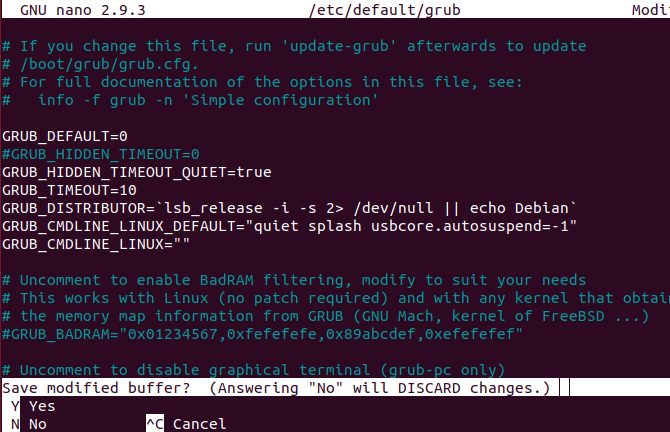- Отключение и подключение USB-устройства из консоли
- Системное администрирование и мониторинг Linux/Windows серверов и видео CDN
- Статьи по настройке и администрированию Windows/Linux систем
- Включение/выключение питания USB устройств из консоли
- 5 способов исправить неисправное USB-устройство или порт в Linux
- USB не работает в Ubuntu?
- 1. Ваше устройство обнаружено Linux?
- 2. Как проверить порт USB
- 3. Исправление поврежденного USB-оборудования
- 4. Перезагрузка Linux для исправления USB-порта
- 5. Проверка драйверов USB-устройств на Linux
- Устранение неполадок USB на Linux: исправлено!
- Переподключение usb-устройства
- 5 способов исправить неисправное USB-устройство или порт в Linux
- USB не работает в Ubuntu?
- 1. Обнаружено ли ваше устройство в Linux?
- 2. Как проверить свой порт USB
- 3. Исправление сломанного USB-оборудования
- 4. Перезапуск Linux для исправления USB-порта
- 5. Проверка драйверов USB-устройств в Linux
- Устранение неполадок с USB на Linux: исправлено!
Отключение и подключение USB-устройства из консоли
Я счастливый обладатель хуаевейого GPRG/UMTS модема. Работает исправно. Однако, порой подвисает и пропадает из /dev/, подключение, соответственно, отваливается. Спасает физическое извлечение и подключение модема.
Поскольку USB порт на ноуте не бесконечен, интересуюсь: какими командами можно отключить и подключить устройство? Как вариант, включить и выключить питание на USB порте?
Сто раз обсуждалось, ищите по моим комментариям.
Спасибо большое. Мне удалось найти решение.
Однако мне кажется, отсылать грепить три с лишним сотни сообщений в поисках нужного — моветон.
>Я счастливый обладатель хуаевейого GPRG/UMTS модема.
Обсуждалось уже, ЕМНИП.
Не стесняйтесь, вы всё верно прочитали.
> Спасибо большое. Мне удалось найти решение
Если не трудно, добавь в LOR Wiki пожалуйста. Или дай прямую ссылку, сам добавлю
>>Спасибо большое. Мне удалось найти решение.
Ну так опубликуй его здесь, чего ты ждешь-то?
Все решения принято публиковать, береги время других.
Если честно, скрипт исправно включает и выключает питание на устройстве. Однако выводит модем из ступора в среднем через раз, что опечаливает.
Может это связано с тем, что он лишь отключает питание, а сигнал остается?
Ведь есть же устройства, которым питание USB не нужно, но тем не менее есть реакция на plug-unplug.
Может, специалисты подскажут, нельзя ли скриптово эмулировать переподключение всех четырех контактов (если это вообще может отличаться от переподключения одного лишь питания).
Если не трудно, добавь в LOR Wiki пожалуйста.
Нет, сигнал тут не при чём. Возможно надо задержку побольше поставить. Пока, тфу-тфу, не зависал и не было возможности поэкспериментировать.
Хотя, возможно, я ошибаюсь. Сейчас проверил на мыши: при суспенде диод стал гореть тусклее, но по-прежнему горел.
Источник
Системное администрирование и мониторинг Linux/Windows серверов и видео CDN
Статьи по настройке и администрированию Windows/Linux систем
- Полезное
- Карта сайта
- Мой сайт-визитка
- Рубрики
- Linux
- VoIP
- Безопасность
- Видеопотоки
- Системы виртуализации
- Системы мониторинга
- Windows
- Интересное
- Сеть и Интернет
- Linux
- Мета
- Войти
- RSS Feed
Включение/выключение питания USB устройств из консоли

Допустим, наша флешка уже втыкнута в USB-порт. Первым делом нужно проверить так ли это.
Как видим, USB-флешка находиться на шине Bus 001. Следовательно нам нужно найти в /sys/bus/usb/devices/ соответствующее USB устройство и выключить питание.
Чтобы копаться в системных устройствах нужны права суперпользователя.
По скольку мы знаем, что наша USB флешка на физической шине с номером 1. Следовательно, нужно отключить питание устройства 1-6, так как именно оно отвечает за первую шину.
Приведенная выше команда, отключит питание устройства на лету. Проверим теперь, так ли это.
Как видим — устройство отключено.
После внесения нужных изменений, подключаем питание USB устройства.
Источник
5 способов исправить неисправное USB-устройство или порт в Linux
Вы подключили USB-флеш-накопитель или клавиатуру или мышь к вашему Linux ПК. Но ничего не происходит.
В чем дело? Почему ваш Linux ПК не обнаруживает устройство? Дело в Linux, или ваше USB-устройство перестало работать?
USB не работает в Ubuntu?
Дисководы, устройства чтения карт памяти, телефоны, медиаплееры и периферийные устройства мультимедиа… все они полезны, но если есть проблема с USB-портом или драйверами вашей системы, они не будут работать. Это может быть особенно неприятно, если вы используете клавиатуру Bluetooth или мышь (с USB-ключом), поскольку это означает выкапывание проводных альтернатив USB.
Однако, это может быть не неработающий порт. Возможно, USB-устройство, которое вы используете, имеет неисправность и не может быть обнаружено.
Решение проблем с USB может быть сложной задачей, но эти неисправности не невозможно диагностировать и сделать необходимые исправления.
Для устранения проблем USB в Linux необходимо выполнить пять шагов:
- Убедитесь, что USB-порт обнаружен
- Произвести необходимые ремонтные работы в порта
- Исправить или восстановить USB-устройства
- Перезагрузите операционную систему Linux
- Подтвердите наличие драйверов устройств
Давайте рассмотрим каждый из них по очереди и научимся работать с хитроумными USB-устройствами в Linux.
1. Ваше устройство обнаружено Linux?
Первое, что нужно проверить при вставке вашего USB-устройства на ваш компьютер Linux, – это его обнаружение. Обнаружение USB-устройства обычно не является вербальным или слышимым (в Linux Deepin – это не так), как в Windows или macOS, что означает, что вам часто приходится проверять, что устройство было захвачено операционной системой.
К счастью, это просто.
Во-первых, отсоедините USB-устройства, которые вы запрашиваете. Затем откройте окно терминала и введите команду ” list USB:
Запомните результаты, затем подключите USB-устройство и снова запустите lsusb.
На этот раз вы должны увидеть дополнительное устройство, указанное с идентификатором шины, идентификатором устройства, USB-идентификатором и описанием. Если вы не можете определить, что такое дополнительное устройство (у вас может быть внутреннее устройство USB, возможно, Ethernet), попробуйте выполнить другую команду.
Команда dmesg перечислит подключенные USB-устройства в вашей системе. Он также будет включать в себя оборудование, отличное от USB и к сожалению, предоставляет огромный объем информации. Чтобы противостоять этому, вы можете попробовать:
Наконец, вы можете просто положиться на более удобный:
Это похоже на нечто среднее между командами dmesg и lsusb, перечисляя подключенное USB-оборудование с достаточной информацией для их идентификации.
Итак, USB который вы подключили, указан здесь? Если нет, то возможно порт поврежден или возникла проблема с устройством. Точно так же устройство может быть несовместимо с Linux.
2. Как проверить порт USB
Если USB-устройство не отображается, это может быть связано с неисправностью USB-порта.
Лучший способ проверить это, просто использовать другой USB-порт на компьютере. Если оборудование USB теперь обнаружено, то вы знаете, что у вас есть проблема с одним из USB-портов.
Если другой USB-порт недоступен, вам нужно попробовать USB-устройство на другом ПК или ноутбуке. Однако, это может быть не идеальным вариантом, поскольку в качестве альтернативы вы можете использовать компьютер с Windows или macOS и в данном случае, некоторые USB-устройства не могут использоваться в Linux. Так что будет сложно определить, что именно вызывает проблемы, является ли это USB-устройство или USB-порт.
Для достижения наилучших результатов, где это возможно, придерживаться Linux-совместимого оборудования при устранении неполадок USB-устройств.
3. Исправление поврежденного USB-оборудования
Если ваше оборудование USB неисправно, у вас есть два варианта: исправить или вернуть.
Исправление обычно включает проверку порта USB, а также устройства, которое в настоящее время не работает. Исправления почти всегда будут сосредоточены вокруг кабеля USB и порта на вашем компьютере. USB-кабели, как правило, могут быть заменены, однако USB-порты могут быть отремонтированы.
Физическая проверка оборудования USB – хорошая идея. Кабели должны быть прочными, без каких-либо разрывов, металлическая секция надежно закреплена.
USB-порты, тем временем, должны быть проверены с выключенным ПК и отключены от электросети. Проверьте, что порты надежно закреплены, шаткие порты USB являются признаком износа оборудования.
Если USB-порт ослабевает, вы можете припаять его обратно на место. Конечно, вы уже должны знать как паять, никогда не пытайтесь выполнять DIY работу (сделай это сам) без предварительного опыта.
Кроме того, проверьте наличие пыли и грязи в USB-портах, особенно на задней панели компьютера, где регулярно собирается пыль. Пыль является врагом ПК, поэтому стоит держать вашу систему в среде где нет пыли. Пыль может проложить свой путь в ваш ПК через USB-порты, найдите время держать эти порты в чистоте. Используйте сжатый воздух для рассеивания пыли и грязи.
Можете ли вы вернуть свое USB-устройство? Если оно новое, то вероятно. Проблема в том, что если она явно не помечено как работающее под Linux, то магазин вряд ли примет возврат.
4. Перезагрузка Linux для исправления USB-порта
В некоторых случаях – например, если вы используете ноутбук – проблемы с питанием могут повлиять на его способность обнаруживать USB-устройства. Параметр autosuspend предназначен для снижения энергопотребления ноутбуков Linux, но он может оказаться контрпродуктивным.
Так, что вы можете сделать?
Сначала проверьте, является ли причиной проблемы autosuspend. Вы можете сделать это, перезагрузив компьютер. Если USB-устройство работает, то этот USB-порт получает питание.
Следующий шаг – убедиться, что это не повторится. Следующие трюки командной строки предназначены для Ubuntu 18.10, поэтому проверьте правильность процедуры в предпочитаемом дистрибутиве Linux.
Откройте окно терминала и введите:
Это должно вернуть значение 2 , что означает, что функция autosuspend включена. Вы можете исправить это, отредактировав файл grub. Войти:
Измените это на:
Нажмите Ctrl + X для сохранения файла и выхода. Далее, обновите grub:
После этого перезапустите Ubuntu.
После перезагрузки войдите в свою учетную запись и снова введите команду cat:
На этот раз возвращаемое значение должно быть -1. Вы отключили autosuspend, поэтому USB-устройства, подключенные к ноутбуку, не должны выходить из строя из-за проблем с питанием.
5. Проверка драйверов USB-устройств на Linux
Когда-то давно USB-устройства не часто работали в Linux. Только устройства, производимые OEM-производителями с интересом к Linux (возможно, они использовали его для разработки), предложили драйвер Linux.
В наши дни все по-другому, большинство производителей предлагают драйвер Linux. В большинстве случаев это уже будет доступно в вашей операционной системе Linux через ядро. Вам не нужно устанавливать USB-драйверы.
Если драйвер недоступен, вы, вероятно, сможете его найти, связавшись с производителем устройства USB.
Устранение неполадок USB на Linux: исправлено!
Благодаря встроенным драйверам и широкой поддержке многих типов USB-устройств легко диагностировать проблемы с USB-оборудованием компьютера.
В то время как сломанное оборудование может потребовать ремонта или замены, также доступны исправления программного обеспечения.
Если вы недавно пришли с Windows, проблемы с USB на Linux могут быть проблемой. К счастью, эти проблемы обычно легко решаются, что облегчает переход на Linux!
Источник
Переподключение usb-устройства
Есть стратегически важный сервер, который должен иметь постоянный доступ в интернет. Сервер стоит в промзоне, на территории которой работает только один провайдер с оптикой, и качество его работы порой оставляет желать лучшего.
Резервный канал работает через lte от йоты по usb-модему.
Проблема в том, что через несколько часов работы (от 2 до 30), 10.0.0.1 перестает раздавать интернет, но сам при этом пингуется и веб-сервер на нем работает. В dmesg ничего по этому поводу нет.
Пробовали эту штуку. Пробовали делать так:
У других людей аналогичные проблемы с этими девайсами, если замена по гарантии и решит проблему, то скорее всего лишь на время. Роутеры у йоты стоят дорого, и нет гарантии, что у них не будет аналогичных проблем при большом трафике с низким уровнем сигнала. Другие 3g/4g провайдеры не устраивают ценами и качеством связи.
Что еще можно попробовать сделать программно?
Решит ли проблему usb-хаб с внешним питанием, подключенным через реле с микроконтроллером, или оно при этом продолжит питаться от компьютерной шины? Можно ли транзисторным ключом отключать питание на usb без отключения линий передачи данных, если нельзя, то чем их отключать? Это самый безобразный вариант, но он может быть полезен в будущем для работы с другим глючным железом вроде usb-токенов.
Может кто-нибудь посоветует недорогой роутер с usb, который быстро грузится и не дохнет от частых отключений питания?
Источник
5 способов исправить неисправное USB-устройство или порт в Linux
Вы подключили флэш-накопитель USB, клавиатуру или мышь к ПК с Linux. Но ничего не происходит.
В чем дело? Почему ваш компьютер с Linux не обнаруживает устройство? Это вещь Linux, или ваше устройство USB перестало работать?
USB не работает в Ubuntu?
Дисководы, устройства для чтения карт памяти, телефоны, медиаплееры и мультимедийные периферийные устройства … все они полезны, но если есть проблема с USB-портом или драйверами вашей системы, они не будут работать. Это может быть особенно неприятно, если вы используете клавиатуру Bluetooth ( вот почему вы не должны это делать ) или мышь (с USB-ключом), так как это означает поиск альтернативы проводного USB.
Однако это может быть не тот порт, который не работает. Возможно, на используемом вами USB-устройстве произошла ошибка, и ее невозможно обнаружить.
Решение проблем с USB может быть сложным, но не исключено, что диагностировать неисправность и внести необходимые исправления не исключено.
Для устранения проблем с USB в Linux необходимо выполнить пять шагов:
- Убедитесь, что USB-порт обнаружен
- Произведите необходимый ремонт в порту
- Исправление или ремонт USB-устройств
- Перезагрузите операционную систему Linux
- Подтвердите наличие драйверов устройств
Давайте рассмотрим каждый из них по очереди и узнаем, как работать с хитрыми USB-устройствами в Linux.
1. Обнаружено ли ваше устройство в Linux?
Первое, что нужно проверить при подключении USB-устройства к вашему компьютеру с Linux, — это обнаружение. Обнаружение устройства USB обычно не так устно или слышно, как в Windows или macOS, что означает, что вам часто нужно проверять, что устройство было обнаружено операционной системой.
К счастью, это просто.
Сначала отключите USB-устройство, к которому вы обращаетесь. Затем откройте окно терминала и введите команду «list USB»:
Запишите результаты, затем подключите устройство USB и снова запустите lsusb.
На этот раз в списке должно появиться дополнительное устройство с идентификатором шины, идентификатором устройства, USB-идентификатором и описанием. Если вы не можете понять, что такое дополнительное устройство (у вас может быть внутреннее USB-устройство, возможно, Ethernet), попробуйте другую команду.
Команда dmesg выведет список подключенных USB-устройств в вашей системе. Он также будет включать в себя оборудование, отличное от USB, и, к сожалению, предлагает огромное количество информации. Чтобы противостоять этому, вы можете попробовать
Наконец, вы можете просто положиться на более удобный для пользователя
Это похоже на сочетание команд dmesg и lsusb, в котором перечислены подключенные USB-устройства с достаточной информацией для их идентификации.
Итак, есть ли у вас USB-порт в списке? Если нет, возможно, порт поврежден или возникла проблема с устройством. Точно так же устройство может быть несовместимо с Linux.
2. Как проверить свой порт USB
Если устройство USB не отображается, это может быть связано с проблемой порта USB.
Лучший способ проверить это быстро — просто использовать другой USB-порт на одном компьютере. Если USB-оборудование обнаружено, значит, у вас проблема с другим USB-портом.
Если другой USB-порт недоступен, вам нужно попробовать USB-устройство на другом ПК или ноутбуке. Однако это может быть не идеальным вариантом, поскольку в качестве альтернативы у вас может быть только компьютер с Windows или macOS. Поскольку некоторые устройства USB не могут использоваться в Linux, будет трудно определить, является ли это устройством USB или портом USB, который вызывает у вас проблемы.
Для достижения наилучших результатов при поиске и устранении неисправностей USB-устройств, по возможности, придерживайтесь Linux-совместимого оборудования. Нет времени установить Linux на другой компьютер? Подумайте о том, чтобы подтвердить состояние вашего USB-оборудования с помощью недорогого Raspberry Pi Zero. вместо этого.
3. Исправление сломанного USB-оборудования
Если ваше USB-оборудование неисправно, у вас есть два варианта: исправить или вернуть.
Исправление обычно включает проверку порта USB, а также устройства, которое в данный момент не работает. Исправления почти всегда будут сосредоточены вокруг USB-кабеля. и порт на вашем компьютере. Однако USB-кабели обычно можно заменить, а порты можно отремонтировать.
Физическая проверка USB-оборудования — это хорошая идея. Кабели должны быть прочными, без каких-либо трещин; пробки должны быть сплошными, с металлическим сечением плотно прикрепленным.
Между тем, порты USB следует проверять, когда компьютер выключен и отключен от сети. Проверьте, что порты надежно установлены; шаткие USB-порты указывают на износ оборудования.
Если USB-порт ослаблен, вы можете припаять его на место. Конечно, вы уже должны знать, как паять как паять ; Никогда не пытайтесь работать самостоятельно, без предварительного опыта.
Кроме того, проверьте наличие пыли и грязи в USB-портах, особенно в задней части ПК, где регулярно собирается пыль. Пыль — враг ПК , так что стоит поддерживать вашу систему в непыльной среде, чтобы повысить производительность. Поскольку пыль может проникнуть в ваш компьютер через разъемы USB, не торопитесь, чтобы эти порты оставались чистыми. Используйте баллончик со сжатым воздухом для рассеивания пыли и грязи.
Вы можете вернуть свое USB-устройство? Если он новый, то, наверное. Проблема в том, что, если он явно не помечен как работающий под Linux, розничный продавец вряд ли примет возврат. Возможно, вам нужно быть немного избирательным с фактами, которыми вы делитесь с ними …
4. Перезапуск Linux для исправления USB-порта
В некоторых случаях, например, при использовании ноутбука, проблемы с питанием могут влиять на его способность обнаруживать USB-устройства. Параметр autosuspend предназначен для снижения энергопотребления на ноутбуках с Linux, но может оказаться контрпродуктивным.
Так что ты можешь сделать?
Во-первых, проверьте, не вызывает ли проблема Autosuspend. Вы можете сделать это, перезагрузив компьютер; если устройство USB работает, то этот порт USB получает питание.
Следующий шаг — убедиться, что это больше не повторится. Следующие приемы командной строки относятся к Ubuntu 18.10, поэтому проверьте правильность процедуры в предпочитаемом вами дистрибутиве Linux.
Откройте окно терминала и введите:
Это должно вернуть значение 2 , что означает, что автоподдержка включена. Вы можете исправить это, отредактировав файл grub. Войти:
Изменить это на
Нажмите Ctrl + X, чтобы сохранить файл и выйти. Далее обновите grub:
Когда это завершится, перезапустите Ubuntu.
После перезагрузки войдите в свою учетную запись и снова введите команду cat:
На этот раз возвращаемое значение должно быть -1 . Вы отключили автоподключение, поэтому устройства USB, подключенные к ноутбуку, не должны выходить из строя из-за проблем с питанием.
5. Проверка драйверов USB-устройств в Linux
Когда-то устройства USB не часто работали в Linux. Только устройства, произведенные OEM-изготовителями, заинтересованными в Linux (возможно, они использовали его для разработки), могли бы предложить драйвер для Linux.
В наши дни все обстоит иначе: большинство производителей предлагают драйверы для Linux. В большинстве случаев это уже будет доступно в вашей операционной системе Linux через ядро. Вам не нужно устанавливать какие-либо драйверы USB.
Если драйвер недоступен, вы, вероятно, сможете найти его, связавшись с производителем USB-устройства.
Устранение неполадок с USB на Linux: исправлено!
Благодаря встроенным драйверам и широкой поддержке многих типов USB-устройств легко диагностировать проблемы с USB-оборудованием вашего компьютера.
Хотя сломанное оборудование может нуждаться в ремонте или замене, также доступны исправления программного обеспечения.
Если вы недавно перешли с Windows, могут возникнуть проблемы с USB в Linux. К счастью, эти проблемы обычно легко решаются, помогая облегчить переход на Linux. облегчающих переход на Linux облегчающих переход на !
Источник