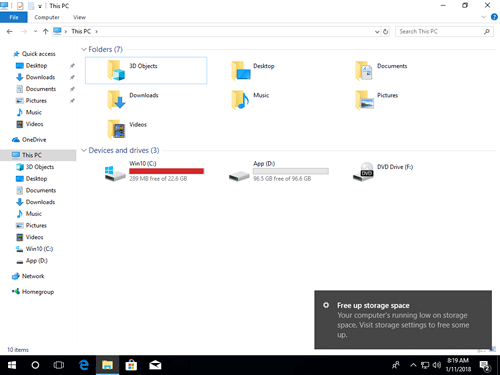- Забитый системный диск на Windows 10 — как его поэтапно очистить от мусора
- Диск C на Windows 10 переполнен — чем забивается и как очистить
- Основной этап очистки: корзина, кэш браузеров, папка с загрузками и прочее
- Очистка папки «Загрузки»
- Очистка корзины
- Очистка кэша браузеров
- Удаление приложений
- Удаляем временные файлы
- Уменьшаем файл, зарезервированный на диске под гибернацию
- Выключение или уменьшение файла подкачки
- Удаляем ненужные точки восстановления
- Убираем папку Windows.old с предыдущими обновлениями системы
- Очищаем кэш обновлений Windows
- Активация функции Compact OS
- Решение — диск C переполнен Windows 10
- Что занимает место на диске C Windows 10?
- Windows
- Приложения
- Как исправить полный диск С в Windows 10?
- Шаг 1 — Очистите диск, чтобы освободить свободное место
- Шаг 2 — Добавьте свободное место на диск C из другого раздела
- Шаг 3 — Используйте компьютер правильно
- ① Автоматическая очистка диска
- ② Перемещение установленных приложений и игр
- ③ Сохранить файлы в новом месте
Забитый системный диск на Windows 10 — как его поэтапно очистить от мусора
Системный диск постепенно заполняется разными файлами ОС и программ. Однажды вы можете зайти в «Проводник» и обнаружить, что локальный диск С горит красным. Это крик диска о помощи. Когда свободного места практически не остаётся, «Виндовс» начинает работать медленно и со сбоями. Освободите накопитель — сделать это может даже начинающий пользователь.
Диск C на Windows 10 переполнен — чем забивается и как очистить
Для быстрой очистки системного диска можно использовать встроенное средство «Виндовс» «Очистка диска» и/или стороннюю утилиту (CCleaner и другие). Мы же рассмотрим поэтапную ручную очистку диска, чтобы указать на конкретные типы файлов, которые могут забивать системную память.
Основной этап очистки: корзина, кэш браузеров, папка с загрузками и прочее
Покажем, какие файлы обязан удалять каждый пользователь ПК, чтобы диск быстро не засорялся.
Очистка папки «Загрузки»
Все файлы, которые вы загружаете с «инета», сохраняются на системный диск — в каталог «Загрузки». Со временем там может скапливаться слишком много файлов, в том числе слишком объёмных. Откройте «Проводник», зайдите в системный диск, в каталог своего профиля в папке «Пользователи». А там уже перейдите в загрузки: все ненужные файлы удалите, а те документы, что нужны, переместите на пользовательский диск, где больше свободного места.
Откройте папку «Загрузки» для своего профиля и очистите её
Очистка корзины
Обычно после стандартного удаления файлы попадают в раздел «Корзина», откуда можно восстановить случайно удалённые объекты. «Корзина» находится на системном диске. Нужно периодически её чистить.
Для этого отыщите на «Рабочем столе» иконку с корзиной. Кликните по ней правой клавишей мышки и выберите очистку. Подтвердите действие в сообщении.
Удалите всю информацию из «Корзины»
Очистка кэша браузеров
В кэше обозревателей сохраняются файлы, которые позволяют быстро загружать страницы, посещённые ранее. Его тоже нужно чистить время от времени. Если этого не делать, системный диск будет забиваться ненужной информацией, а браузер сильно тормозить. Для удаления файлов зайдите в настройки браузера и найдите там раздел с кэшем и файлами куки, нажмите «Очистить кэш».
Удалите данные из кэша браузеров, которыми вы пользовались
Удаление приложений
Удаляйте время от времени программы, которыми в принципе не собираетесь больше пользоваться. Делать это советуем с помощью сторонних деинсталляторов, чтобы полностью очищать систему от файлов, связанных с удаляемыми приложениями. Например, можно взять Revo Uninstaller.
С помощью Revo Uninstaller можно удалить бесследно любую программу с ПК
Удаляем временные файлы
Во время работы на ПК и «сёрфинга» в интернете в ОС скапливаются временные файлы. Обычно они нужны для работы в текущем сеансе. Но система их не удаляет с выключением ПК. Все эти файлы хранятся на системном диске в каталоге Temp. Их можно удалить вручную в «Проводнике». Бояться, что вы удалите какие-то важные файлы, не стоит. Даже если вы уберёте документы, которые нужны для текущей работы ПК, ОС их снова создаст.
Как можно ещё удалить временные объекты системы в «Виндовс» 10:
- Нажмите одновременно на «Виндовс» и I на клавиатуре. Либо запустите окно «Параметры» через «Пуск» (иконка в виде шестерни). Перейдите в раздел для системы.
Откройте раздел «Система»
Откройте диск «Этот компьютер»
Перейдите к временным файлам
Запустите удаление всех файлов
Запустите немедленную очистку
Уменьшаем файл, зарезервированный на диске под гибернацию
В отличие от спящего режима гибернация предполагает перемещение информации из «оперативки» на обычный жёсткий диск. На этом диске уже зарезервировано место под сохранение информации после включения гибернации. Вы можете уменьшить этот зарезервированный объём памяти:
- Запустите PowerShell с правами «админа»: кликните правой клавишей мышки по «Пуску» в левом нижнем углу экрана. Выберите запуск PowerShell с правами администратора.
В меню «Пуска» выберите Windows PowerShell
Выполните команду powercfg /h /type reduced
Выключение или уменьшение файла подкачки
Если у вас «оперативка» не слабая (от 8 ГБ), уменьшите файл подкачки — место на жёстком диске, который резервируется на тот случай, если компьютеру не хватит «оперативки». Как уменьшить размер файла и сэкономить место на системном диске:
В «Поиске» наберите слово «производительность», а затем щёлкните по пункту «Настройка представления».
Перейдите в первый результат поиска
В окне перейдите на вкладку «Дополнительно», а в блоке «Виртуальная память» кликните по кнопке «Изменить».
Щёлкните по «Изменить» в разделе для виртуальной памяти
По умолчанию в параметрах будет стоять «Автоматически выбирать объём файла». Чтобы задать вручную размер файла подкачки, уберите птичку с автоматического определения, поставьте значение «Указать размер», вбейте нужный размер в мегабайтах и кликните по «Задать». Сохраните изменения и перезапустите компьютер.
Изначально система сама определяет размер виртуальной памяти
Чтобы вовсе выключить файл подкачки, поставьте значение «Без файла». Сохраните изменения и перезагрузитесь.
Вручную выберите размер файла подкачки
Удаляем ненужные точки восстановления
В «Виндовс» можно сохранять точки восстановления, до которых впоследствии можно делать откат, если вдруг в системе возникли какие-то сбои. Эти точки, естественно, занимают место на жёстком диске. Удалите эти точки, если ваша система работает стабильно, предварительно создав одну новую.
Как удалить все точки:
- Кликните по разделу «Этот компьютер» в «Проводнике» или на «Рабочем столе». Выберите пункт со свойствами.
Зайдите в свойства своего компьютера
Перейдите по ссылке «Дополнительные параметры»
Перейдите к настройке защиты системы
Отключите защиту в окошке
Убираем папку Windows.old с предыдущими обновлениями системы
В Windows.old собираются все обновления, которые в прошлом получила ваша система. Часто эта папка весит слишком много — до пары десятков ГБ. Очистить её через «Проводник» не получится. Нужно запускать встроенное средство системы:
- Нажмите на Win+R на клавиатуре и в окне выполнения команд наберите строку cleanmgr, после чего кликните по кнопке ОК.
- Удостоверьтесь, что выбран системный диск, и также нажмите на ОК.
- Подождите, пока система оценит файлы, которые можно очистить, и создаст дамп памяти.
- В окне «Очистка диска» нажмите на элементе «Очистить системные файлы».
Кликните по «Очистить системные файлы»
Удалите предыдущие установки
Очищаем кэш обновлений Windows
Ещё один этап очищения — удаление данных из кэша обновлений:
- Зайдите в «Проводник Виндовс». Откройте в системном локальном диске каталог Windows.
Откройте папку Windows
Заходим в блок SoftwareDistribution
Перейдите в папку Download
Выделите и удалите все файлы
Подтвердите удаление объектов
Активация функции Compact OS
В «Виндовс» 10 встроен инструмент Compact OS, которая сжимает документы системы. Когда ОС к ним обращается, инструмент их автоматически разжимает. В этом случае, однако, увеличивается нагрузка на «оперативку» и ЦП. Эту функцию рекомендуется включать только в исключительных случаях, когда, к примеру, у вас диск SSD с небольшим объёмом памяти:
- Откройте «Командную строку» или PowerShell с правами администратора. Это делается кликом правой кнопкой мыши по «Пуску».
- Впишите строчку Compact.exe /CompactOS:always и нажмите на Enter.
Выполните команду Compact.exe /CompactOS:always
Начните с малого: удалите содержимое «Корзины», папки с загрузками и кэша браузеров. Затем переходите к очистке папки с временными файлами и обновлениями. Если даже после очистки места всё равно недостаточно, включите режим Compact OS.
Решение — диск C переполнен Windows 10
Автор: Джон, Обновлено: 22 февраля 2021 г.
В этой статье рассказывается, как исправить полную проблему с системой C: Windows 10 (32 и 64 бит). Очистите диск, чтобы удалить ненужные файлы и добавить на диск C больше свободного места из других разделов.
То же самое со всеми предыдущими версиями, Windows 10 C диск становится полным в определенное время, потому что в него непрерывно записываются многие типы файлов. Все больше и больше Windows 10 ноутбуки и настольные ПК используют SSD для операционной системы и приложений, потому что скорость чтения и записи намного выше, чем у традиционного механического жесткого диска. Но с другой стороны, SSD намного дороже, поэтому он не очень большой для обычных пользователей. Следовательно, существует более высокий риск переполнения диска системы C Windows Компьютеры 10.
когда C: диск переполняется, Windows 10 отобразит предупреждающее сообщение в правом нижнем углу и попросит вас включить контроль памяти — «На вашем компьютере недостаточно места для хранения. Включите смысл хранения и Windows может помочь освободить место. «Кроме того, чтобы предупредить пользователей компьютеров, Windows пометьте диск C как красный в проводнике. Когда диск C почти заполнен Windows 10 ноутбук / настольный компьютер, постарайтесь как можно быстрее исправить эту проблему. В противном случае ваша операционная система будет работать намного медленнее, зависнет, неожиданно перезагрузится или даже выйдет из строя.
Многие говорили, что «мой диск C заполнен без причины в Windows Ноутбук 10«, но в большинстве случаев свободное место на диске C занимает много типов файлов.
Что занимает место на диске C Windows 10?
Windows 10 C переполнение диска может быть вызвано как Windows и сторонние приложения.
Windows
1. Windows Новости
Из-за технических ошибок, угроз безопасности и других причин, Windows автоматически загружать и устанавливать обновления непрерывно. Если вы не очистите диск, на диске C будет накапливаться большое количество файлов обновления.
2. Windows обслуживание
Windows такие службы, как файл подкачки, спящий режим, резервное копирование и корзина, могут занимать несколько гигабайт пространства для каждого файла.
3. Другой Windows файлов
Другие файлы, такие как временные файлы, кеш и журналы, имеют небольшой размер, но могут быть в большом количестве.
Приложения
1. Установка
Путь установки по умолчанию — диск C, чем больше приложений вы установили, тем меньше осталось свободного места. Некоторые приложения, такие как игры, проекты, графика и видео, занимают много свободного места.
2. Выходной путь по умолчанию
Многие люди любят использовать настройки по умолчанию при установке программ, поэтому эти программы выводят много файлов на диск C. Некоторые считают, что «мой диск C внезапно переполняется Windows 10 компьютер«, потому что диск C невелик, и они все бросают в него. Вам лучше установить программы и изменить связанный путь вывода на отдельный раздел, иначе ваш диск C будет заполнен через короткое время, даже если ваш компьютер новый.
Как исправить полный диск С в Windows 10?
Чтобы полностью исправить проблему с полным диском C в Windows 10 ноутбука / настольного компьютера существует множество методов, но наиболее важными и эффективными являются следующие 3 шага:
- Освободить место на диске
Удалите ненужные и ненужные файлы с диска C, после чего вы сможете освободить место на диске, чтобы компьютер работал правильно. Кроме того, есть доступное место для установки другой программы, которая поможет решить эту проблему. Этот шаг очень полезен для компьютера, который никогда не очищает диск. - Добавьте больше свободного места на диск C
Работы С Нами partition editor программное обеспечение, вы можете увеличить место на диске C взяв неиспользуемое пространство из другого раздела на том же диске. Этот шаг очень важно особенно для компьютеров, которые диск C созданы маленькими. - Используйте компьютер правильно
Правильный запуск компьютера полезен не только для исправления полной проблемы диска C, но и для повышения производительности компьютера.
Шаг 1 — Очистите диск, чтобы освободить свободное место
Windows 10 имеет встроенный Очистка диска утилита, чтобы помочь освободить место на диске, который может безопасно и легко удалять распространенные типы ненужных и ненужных файлов.
Как очистить диск, когда диск C заполнен Windows 10:
① Нажмите Windows и R клавиша на клавиатуре, тип cleanmgr, А затем нажмите OK.
② Выберите диск C: в раскрывающемся списке и нажмите OK.
③ Установите флажок напротив файлов, которые вы хотите удалить, и нажмите OK.
④ Подтвердите эту операцию, нажав Удалить файлы.
⑤ Повторите шаги 1, 2 и щелкните Очистить системные файлы внизу.
Если вы не можете освободить более 10 ГБ свободного места на диске C, вам лучше добавить больше из другого раздела. В противном случае это свободное пространство будет быстро израсходовано новыми сгенерированными ненужными файлами. Это означает, что вы можете столкнуться с полным заполнением диска C Windows 10 компьютер снова за короткое время.
Шаг 2 — Добавьте свободное место на диск C из другого раздела
Сделать это, NIUBI Partition Editor и бесплатная версия чтобы помочь вам. Он может сжать другой том, чтобы освободить свободное пространство, а затем добавить его на диск C. Ваша операционная система, программы и все остальное остались прежними.
Скачать бесплатное программное обеспечение и следуйте инструкциям по расширению раздела при заполнении диска C Windows 10/8/7.
Кроме того удлинитель диска C, это бесплатный менеджер разделов помогает выполнять множество других операций, таких как копирование, слияние, преобразование, дефрагментация, скрытие, очистка раздела, сканирование сбойных секторов и т. д.
Шаг 3 — Используйте компьютер правильно
Неважно, вы используете Windows 10/8/7 или старый Windows Vista / XP, когда диск системы C заполняется, вам лучше выполнить шаги добавления:
- Выполнить Windows Уборка как ежемесячная утилита обслуживания.
- Установите новые приложения на другой том вместо диска C.
- Измените путь вывода приложений на другие большие тома.
Лучше, чем все предыдущие версии, Windows 10 есть новые функции, которые могут помочь исправить проблему нехватки места на диске на диске C.
① Автоматическая очистка диска
Во-первых, вам нужно включить эту услугу:
- Нажмите Windows и X на клавиатуре, то Настройки
- Войдите в Система >Хранение
- Выключить в On под смыслом хранения на правой стороне.
Затем нажмите Измените способ автоматического освобождения места под этим.
- В раскрывающемся списке выберите частоту.
- Выберите, следует ли удалять временные файлы автоматически.
- Выберите из выпадающего списка, чтобы удалить файлы в корзины и Скачать папку, если они были там более 1/14/30/60 дней.
② Перемещение установленных приложений и игр
Во всех предыдущих версиях вам необходимо переустановить все программы, если вы хотите изменить их расположение, но в Windows 10, вы можете переместить их напрямую в другой раздел.
- Нажмите Windows и X на клавиатуре, затем нажмите Настройки> Приложения> Приложения и функции
- Нажмите на приложение или игру.
- Нажмите Двигаемся кнопку.
- Выберите новое местоположение в раскрывающемся списке.
- Нажмите Двигаемся кнопку.
- Повторите шаги, чтобы переместить больше предметов.
③ Сохранить файлы в новом месте
Windows 10 имеет новую опцию изменить, где новый контент сохраняется для приложений, документов, музыки, изображений и видео в другое место, шаги:
- Нажмите Windows и X на клавиатуре, затем нажмите Настройки
- Нажмите Система>Хранение.
- Нажмите Изменение, где сохраняется новый контент под Дополнительные настройки хранилища.
- Нажмите раскрывающийся список, чтобы выбрать новое местоположение и нажмите Apply.
Следуя приведенным выше методам, вы можете фиксировать Windows 10 C диск полный выпуск полностью.