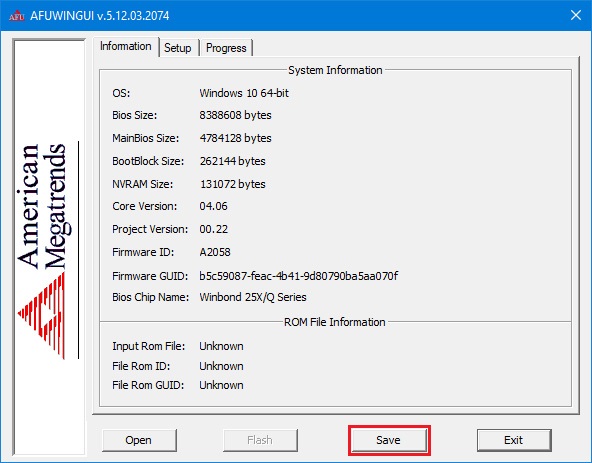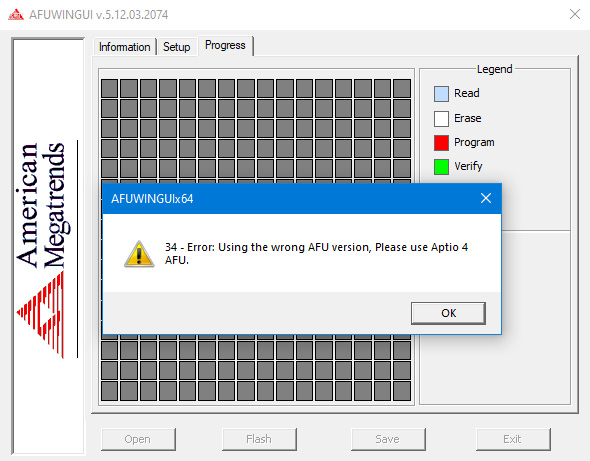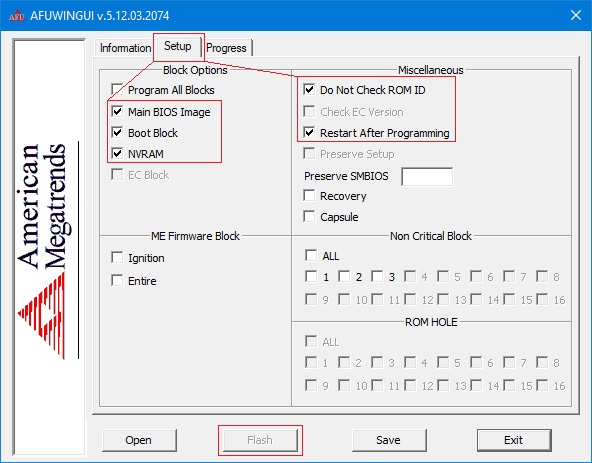- Перепрошивка биос через windows
- Варианты прошивки BIOS
- Как прошить BIOS
- Подготовка к перепрошивке
- Узнаём версию BIOS
- Загружаем новое ПО
- Способы перепрошивки
- Способ 1: Утилиты для операционной системы
- Способ 2: Обновление с флешки
- Способ 3: Варианты для некоторых производителей
- Способ 4: Аппаратная перепрошивка
- Заключение
- Как обновить (перепрошить) БИОС на материнской плате
- Как найти и загрузить прошивку
- Способы обновления
- Перепрошивка UEFI BIOS через утилиту
- Перепрошивка UEFI BIOS через флешку USB в режиме DOS
- Обновление БИОС в самом BIOS
- Инструкции по обновлению для разных производителей
- Gigabyte
- Asrock
- Зачем и когда нужно обновлять BIOS
- Насколько опасно?
Перепрошивка биос через windows
Afuwingui — это простая утилита для прошивки биос из под Windows поможет, когда Ваш биос невозможно прошить программой FPT, или при прошивке через AFUDOS у Вас по каким либо причинам не работает клавиатура (например после неудачной прошивки, или кривого мод биоса).
Программа предназначена для биосов производства American Megatrends.
Версия 5.12 подходит для биосов на Aptio 5, использующихся в большинстве китайских материнских плат на сокете 2011-3.
Сначала делаем бэкап родного биоса — запускаем утилиту AFUWINGUIx64.EXE, нажимаем «Save» и сохраняем файл.
Если программа не совместима с Вашим чипом Вы увидите соответствующее сообщение с ошибкой
Таким образом перед прошивкой биоса мы можем проверить совместимость программы с нашим чипом биоса, если процесс бэкапа прошёл удачно, значит чип биоса совметим с программой.
Далее нажимаем кнопку «Open», выбираем файл биоса для прошивки, во вкладке Setup ставим галочки как на скриншоте и нажимаем кнопку «Flash».
По завершению процесса прошивки, система перезагрузится уже с обновлённым биосом.
Прошить биос через Afuwin можно и без графического интерфейса, для этого создайте в папке с программой .bat файл с параметрами:
Не прошивайте файл дампа биоса, если не уверены, что он предназначен для Вашей платы.
После прошивки биоса рекомендуется сбросить настройки по умолчанию.
Скачать AFUWINGUI v5.12.03.2074: AfuWin64, AfuWin32 (поддержка Aptio 5)
Скачать AFUWINGUI v3.09.03.1462: AfuWin64, AfuWin32 (поддержка Aptio 3, 4, 4.5)
Официальный сайт утилиты
Чтобы оставить комментарий, авторизуйтесь или зарегистрируйтесь.
1″ :pagination=»pagination» :callback=»loadData» :options=»paginationOptions»>
Варианты прошивки BIOS
Как прошить BIOS
Для начала скажем несколько слов о том, когда стоит прошивать БИОС и стоит ли вообще. Прошивка однозначно требуется только для исправления багов, включения поддержки обновлённых аппаратных компонентов (памяти, процессора, видеокарты) или добавления нового функционала (например, поддержки виртуализации). В иных ситуациях следует руководствоваться принципом «работает – не трогай», так как потенциальный риск превышает возможные преимущества.
Непосредственно методы прошивки можно разделить на три группы: прошивка из-под операционной системы (преимущественно семейства Windows), обновление с флешки посредством DOS-оболочки или средствами самого BIOS.
Перед описанием возможных вариантов предупреждаем – все дальнейшие действия вы совершаете на свой страх и риск, и мы не несём ответственности за возможные проблемы, которые могут возникнуть в процессе выполнения процедур!
Подготовка к перепрошивке
Перед процедурами нужно подготовиться: узнать текущую версию BIOS и загрузить подходящий вариант ПО с сайта производителя материнской платы.
Узнаём версию BIOS
Для того чтобы загрузить подходящий комплект ПО, следует определить версию текущего варианта прошивки. Сделать это можно несколькими способами – как посредством сторонних приложений, так и ОС Windows.
Загружаем новое ПО
Для загрузки подходящей микропрограммы следует посетить сайт производителя вашей материнской платы и перейти к разделу поддержки, в котором найти страницу конкретной модели «материнки» и скачать оттуда один из доступных комплектов прошивки.
Внимание! Качайте прошивки только с официальных сайтов вендора материнской платы, поскольку работа самосборных вариантов не гарантируется, а их установка может вывести плату из строя!
Способы перепрошивки
После проведения подготовки можно переходить к выбору способа установки новой версии микропрограммы.
Способ 1: Утилиты для операционной системы
Самый простой вариант – прошить BIOS из-под операционной системы с помощью специального программного обеспечения. Как правило, крупнейшие поставщики материнских плат (Gigabyte, ASUS и ASRock) предоставляют нужные утилиты.
Пользоваться такими решениями достаточно просто: по желанию делаете резервную копию текущего кода микропрограммы, затем загружаете в утилиту файл с новой прошивкой и в несколько кликов мышью устанавливаете его. Единственное требование – компьютер должен быть подключён к источнику бесперебойного питания, так как если процесс прошивки будет завершен некорректно, плата «окирпичится» и вам придётся нести её в сервисный центр.
Способ 2: Обновление с флешки
Чуть более сложный, но и более надёжный метод заключается в записи файлов кода на флешку и прошивке уже с неё посредством DOS-оболочки или же встроенного в сам БИОС апдейтера. Сама по себе процедура не слишком трудоёмкая – мы уже рассматривали её в отдельном материале, с которым рекомендуем ознакомиться.
Способ 3: Варианты для некоторых производителей
Многие крупные производители материнских плат предлагают свои методы прошивки BIOS, характерные только для моделей того или иного бренда. В первую очередь это касается лэптопов, но характерно в том числе и для некоторых десктопных решений, в частности, линеек для геймеров, предполагающих расширенные возможности.
Подробнее: Прошивка BIOS на устройствах ASUS, Gigabyte, Lenovo, HP, MSI
Способ 4: Аппаратная перепрошивка
Самый технический сложный вариант (и единственный доступный для некоторых вариантов «материнок») – прошивка аппаратным средством с помощью специального программатора. В большинстве случаев это означает выпаивание микросхемы БИОС с платы, установку «флешки» в программатор и прошивку сервисным ROM-файлом. Этот вариант рассчитан на опытного пользователя, поэтому если не уверены в своих силах, лучше доверьтесь специалисту. Пример аппаратной прошивки вы можете найти по ссылке далее.
Заключение
Прошивка BIOS – довольно специфическая процедура, которую вряд ли придётся выполнять рядовому пользователю. Тем не менее производители материнских плат учитывают такую возможность, и потому разработали соответствующий инструментарий.
Как обновить (перепрошить) БИОС на материнской плате
В этой статье мы разберемся, как обновить БИОС материнской платы Asus, Gigabyte, MSI, Asrock и других производителей. Рассмотрим вопросы прошивки (обновления) БИОСа. Какие программы использовать для прошивки BIOS, зачем его обновлять и нужно ли это делать. Какие проблемы и опасности нас могут ждать в процессе обновления.
Во всех современных стационарных ПК и ноутбуках используется унифицированный расширяемый интерфейс встроенных микропрограмм с удобным графическим меню (UEFI — Unified Extensible Firmware Interface, ранее EFI — Extensible Firmware Interface), но все продолжают называть его БИОСом. Поэтому, чтобы не повторятся, далее по тексту в статье под биосом будет подразумеваться и UEFI.
Как найти и загрузить прошивку
Ниже я привел общую пошаговую инструкцию по процессу обновления биоса на материнских платах ПК и ноутбуках ⇒
- Определяем ПРОИЗВОДИТЕЛЯ, МОДЕЛЬ и РЕВИЗИЮ
своей материнской платы или ноутбука. Это можно сделать нажав Win+R и введя msinfo32. В сведениях о системе находим пункт «Модель основной платы» и «Версия основной платы». Так же эти данные можно найти на самой системной плате или в инструкции (на коробке) к ней.
Заходим на ОФИЦИАЛЬНЫЙ САЙТ этого производителя.
Если у вас настольный компьютер или ноутбук от крупного бренда, например, HP, Lenovo, Acer, Dell, то надо заходить на сайт именно производителя ПК или ноута, а не материнской платы. Найти там вашу модель и в разделе загрузок или поддержки посмотреть, доступны ли обновления BIOS.
Будьте внимательны, так как у материнок бывают разные ревизии (rev. 1.0, rev. 2.0) и прошивки так же могут быть разными. Модели ноутов так же могут отличаться. Смотрите в строке P/N (Part Number). Более подробно как определить наименование модели в этой инструкции. Например, ноутбуки Асус X750LN-TY014H и X750LN-TY116H. Общая серия одна, но у первого CPU Intel i3, а у второго Intel i7 и набор логики разный соответственно.
Теперь перед нами встает вопрос — каким способом провести обновление?
Способы обновления
Есть три варианта ⇒
- Через встроенную в BIOS или UEFI специальную утилиту.
- Через диск USB в режиме DOS.
- Обновление из-под БИОС.
Перепрошивка UEFI BIOS через утилиту
Обновление с помощью фирменных программ производителя ноутбука или материнской платы выполняется в среде Windows. Это самый удобный, безопасный и предпочтительный метод для ноутбуков и большинства материнских плат настольных компьютеров (Asus, Gigabyte, MSI, Asrock, Foxconn).
Например, на компьютерах и ноутбуках Dell это можно сделать в автоматическом режиме с помощью SupportAssist, а у HP через Support Assistant.
Все такие утилиты проверяют, тот ли файл обновления вы скачали. Если его нет, то они сами его загрузят с сайта производителя.
Перед обновлением БИОС из-под Виндовс, обязательно закройте все лишние работающие программы и приложения, а то они могут помешать.
Перепрошивка UEFI BIOS через флешку USB в режиме DOS
Самый универсальный способ обновления. Для этого создается загрузочная флешка с DOS и самим BIOS, а если требуется, то с дополнительной утилитой для обновления. Может содержать отдельные файлы Autoexec.bat или Update.bat для запуска процесса в DOS.
- загрузите систему с загрузочного USB накопителя;
- после загрузки режима DOS, следуйте инструкции вашего производителя материнки или ноута, ссылки на которые я дал ниже по тексту;
- после успешного прохождения процедуры прошивки, перезагрузите компьютер.
Я специально не даю подробной инструкции для каждого разработчика материнских плат или ноутбуков, так как могут произойти изменения в работе их утилит и самом процессе, что приведет к большому риску неудачной прошивки.
Обновление БИОС в самом BIOS
Все современные материнские платы имеют поддержку такого способа обновления ⇒
- заходите в биос. О том, как это сделать, читаем в статье «Как войти в БИОС или UEFI на компьютере или ноутбуке в Виндовс 10»;
- запускаете утилиту внутри него (EZ Flash tool, Q-Flash Utility, @BIOS, M-Flash, Instant Flash и др.);
- указываете устройство, с которого будет происходить перепрошивка (накопитель юсб);
Еще раз проверьте, что загруженная прошивка точно от вашей материнки.
Для многих материнских плат можно использовать любой из этих способов.
Инструкции по обновлению для разных производителей
В зависимости от материнской платы (с обычным она BIOS или UEFI), обновление можно делать различными способами. Перед началом, я настоятельно рекомендую почитать инструкцию производителя вашего оборудования.
Если упустить какие-либо тонкости, то есть вероятность того, что во время обновления случится сбой.
Ссылки на официальные инструкции по обновлению микрокода BIOS системной платы или ноутбука ⇒
Для всех современных материнских плат от Asus с UEFI, лучше использовать утилиту USB BIOS Flashback. В этой статье на официальном сайте подробно описано, как ее использовать.
Для старых материнок пользуемся Asus Update Utility (EZ Flash tool) для Windows. Как это сделать, смотрите в этой статье. Так же там есть инструкция, как это сделать из-под DOS.
Gigabyte
На официальной странице по обновлению кода bios на материнках Gigabyte, есть интструкции по всем трем способам. С помощью утилит Q-Flash и @BIOS. Они сами определят вашу версию биоса, и если есть более свежая версия, то загрузят ее и установят.
Для прошивки биоса материнок этого производителя, используем программу MSI Live Update или M-Flash. Они самим определят вашу версию и скачают обновление.
Инструкции и программы можно найти в разделе поддержки по вашему продукту на сайте MSI или загрузить PDF.
Asrock
У Асрок есть утилита ASRock Instant Flash. Она так же все делает в автоматическом режиме, достаточно нажать F6. Инструкция по работе с ней на официальном сайте.
Зачем и когда нужно обновлять BIOS
Если у вас компьютер или ноутбук нормально работает, нет никаких проблем с определением оборудования, не появляются ошибки и глюки, то обновлять БИОС я бы вам не советовал, так как это связано с определенными рисками, о которых я расскажу ниже в статье.
Насколько опасно?
Обновление BIOS материнской платы — процесс достаточно простой, но требует выполнения ряда условий, чтобы все прошло в штатном режиме ⇒
- недопущение отключения питания (использовать ИБП);
- бывают проблемы с файлом обновления (несовпадение версий, ошибка записи данных). Не допускайте этого;
- перед выполнением обновления лучше сделать резервную копию биоса. Ее обязательно сохранить на внешний носитель (флешку или портативный диск).
Платы от Asus, Gigabyte, MSI и AsRock имеют различные механизмы по восстановлению. У Асрок и Гигабайт ставят две микросхемы с BIOS — главная и резервная. При возникновении неисправности основной микросхемы, материнка может запуститься с резервной и провести восстановления. А у MSI и Asus есть технологии Flash BIOS Button и CrashFree BIOS 3.
Если сбой все таки произошел, то всегда есть резервный вариант — прошивка с помощью программатора, но это стоит денег и потери времени.