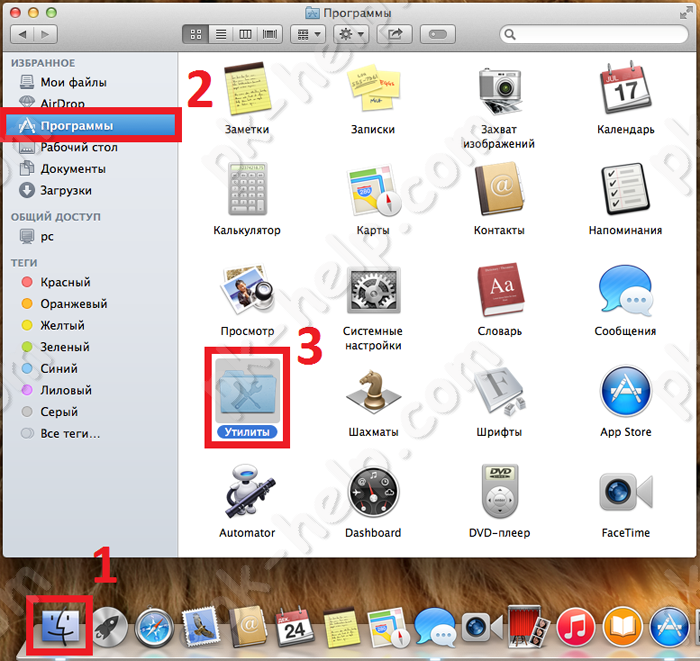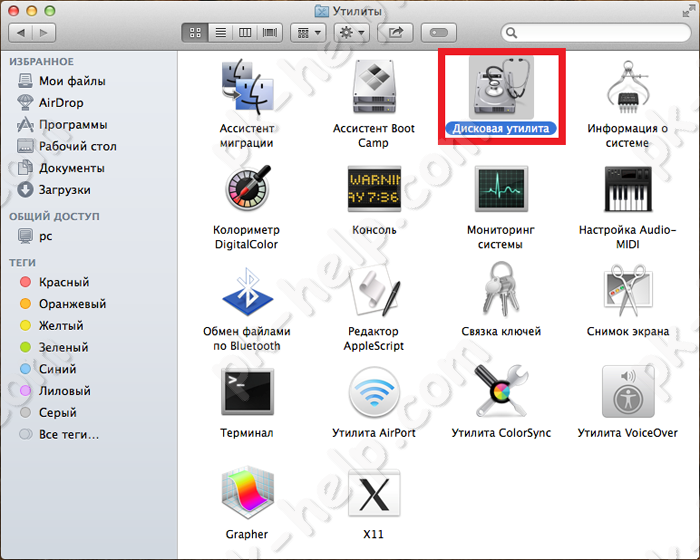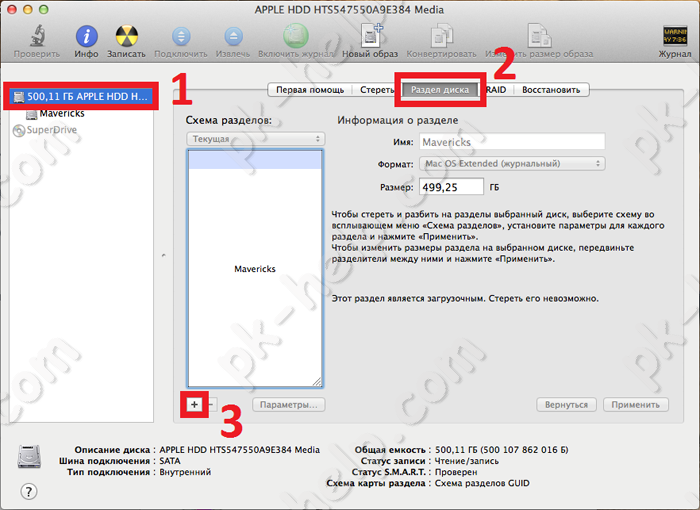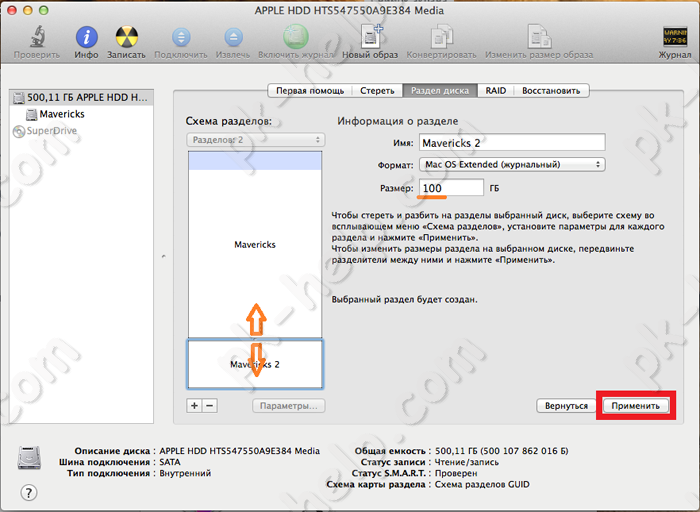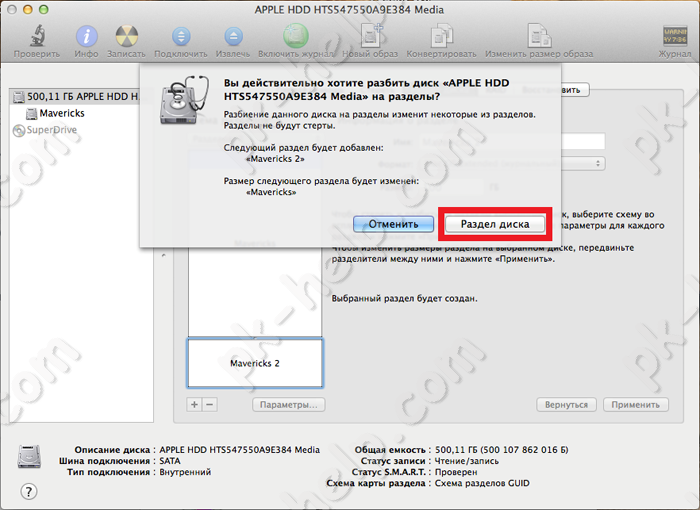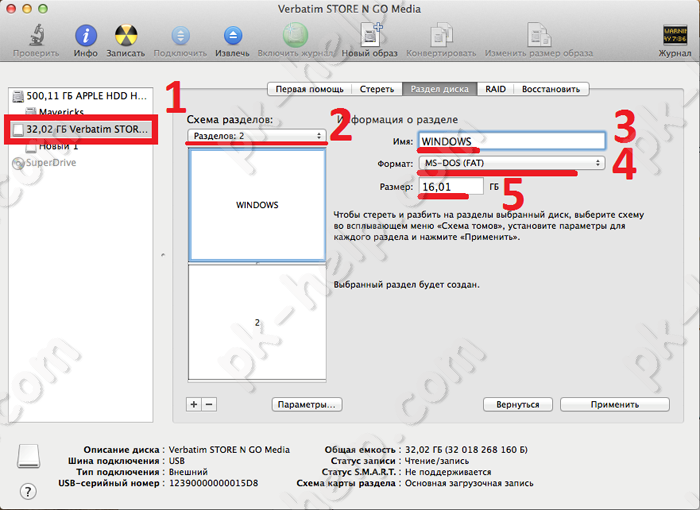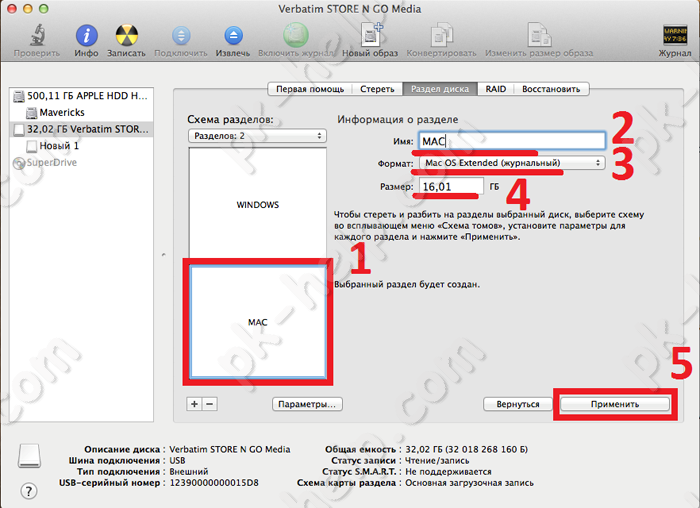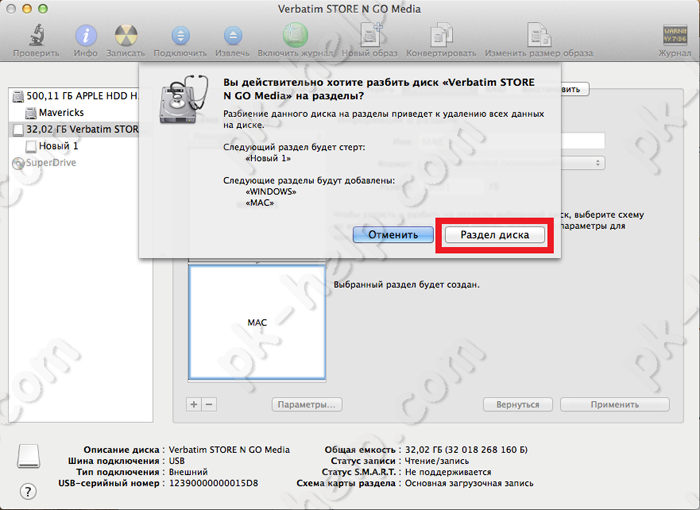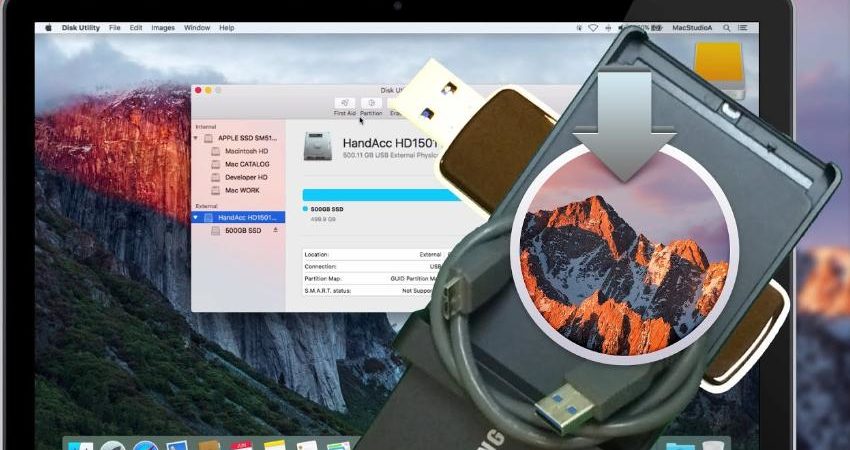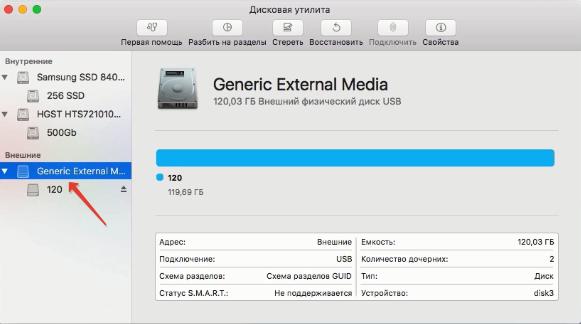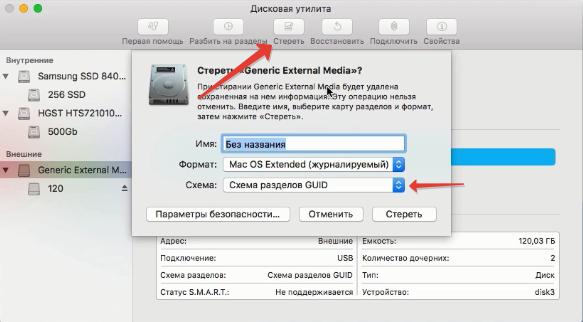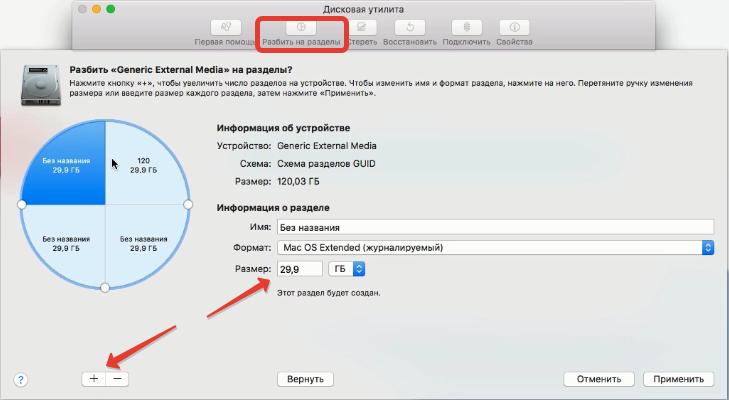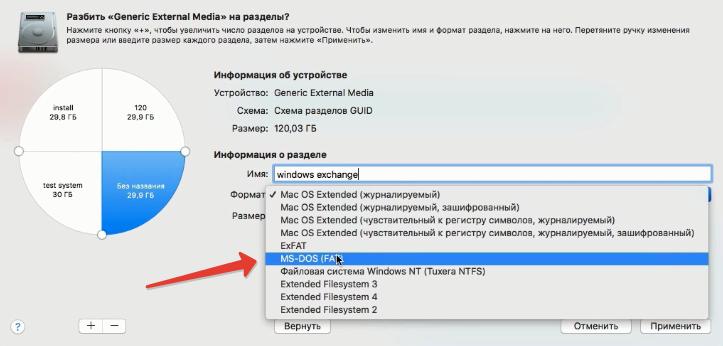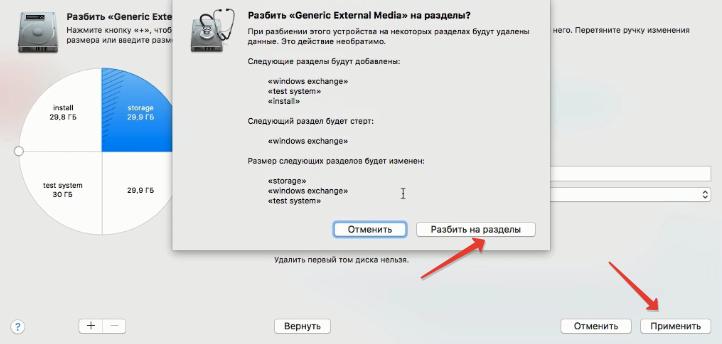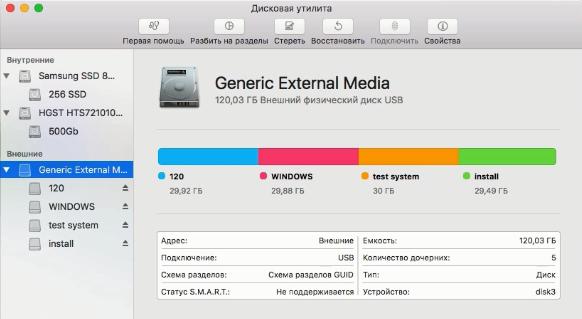- Стирание и переформатирование устройств хранения в приложении «Дисковая утилита» на Mac
- Переразметка жесткого диска mac os
- Как разбить внешний диск на разделы в Mac OS
- Шаг 1. Форматируем жесткий диск
- Шаг 2. Разбиваем диск на разделы
- КАК: Добавить, удалить и изменить размер Mac-диска без форматирования — 2021
- Как изменить размер диска (Октябрь 2021).
- Table of Contents:
- Добавление, изменение размера и удаление разделов
- Дисковая утилита и OS X El Capitan
- Дисковая утилита OS X Yosemite и ранее
- Что вы узнаете
- Что вам нужно
- Определения условий раздела
- Определения
- Изменение размера существующего объема
- Увеличить громкость
- Добавить новый том
- Добавить новый том
- Удалить существующие тома
- Удалить существующий том
- Дисковая утилита — используйте ваши измененные тома
- Удерживать дисковые утилиты в доке
- Как изменить размер тома Mac с помощью дисковой утилиты
- Добавить, удалить или изменить порядок слайдов PowerPoint
- Как изменить размер текста в браузере Safari на Mac
Стирание и переформатирование устройств хранения в приложении «Дисковая утилита» на Mac
С помощью Дисковой утилиты на Mac можно стирать и переформатировать устройства хранения, используемые с Mac. При стирании устройства хранения с него удаляются все данные.
Если Вы хотите сохранить какие-либо файлы, скопируйте их на другое устройство хранения.
Откройте приложение «Дисковая утилита» 
Если Вы хотите стереть загрузочный диск. Выполните запуск из раздела восстановления macOS, затем выберите Дисковую утилиту в окне «Восстановление».
Если Вы хотите стереть любое другое устройство хранения. Дважды нажмите Дисковую утилиту в папке /Программы/Утилиты.
Выберите «Вид» > «Показать все устройства».
В боковой панели выберите устройство хранения, которое нужно стереть, затем нажмите кнопку стирания 
Нажмите всплывающее меню «Схема», затем выберите «Схема разделов GUID».
Нажмите всплывающее меню «Формат», а затем выберите формат файловой системы.
Введите имя закладки.
(Необязательно) Если доступно, нажмите «Параметры безопасности», затем при помощи бегунка укажите количество циклов записи поверх стертых файлов и нажмите «OK».
Параметры безопасного стирания доступны только для некоторых типов устройств хранения. Если кнопка «Параметры безопасности» недоступна, Дисковая утилита не может выполнить безопасное стирание на данном устройстве хранения.
Нажмите «Стереть», затем нажмите «Готово».
Примечание. Для полупроводниковых дисков (SSD-дисков) функция безопасного стирания в Дисковой утилите недоступна. Для повышения безопасности можно включить шифрование FileVault, когда Вы начнете пользоваться SSD-диском.
Источник
Переразметка жесткого диска mac os
В этой статье я покажу, как разделить/ разбить жесткий диск в MAC OS. Но стоит учесть, что делить диск я буду не для установки ОС Windows, поскольку для этого лучше воспользоваться Ассистентом Boot Camp , а для хранения на втором личные файлы.
Откройте «Дисковую утилиту».
Выбираете диск который необходимо разбить и выберите меню «Раздел диска».
Далее нажимаете на плюс, задайте размер нового раздела, это можно сделать с помощью ползунка между разделами или в поле «Размер» указать необходимый размер. Выше поля, в которых можно указать имя раздела и выбрать формат.
После этого нажмите кнопку «Применить» и подтвердите выбор, нажав кнопку «Раздел диска».
Теперь предлагаю немного усложнить задачу. Есть внешний диск/ USB флешка, необходимо создать на нем два раздела- один использовать в Windows (формат FAT32 или NTFS), другой в MAC OS (в формате Mac OS Extended). Что бы задуманное работало, необходимо первым разделом сделать раздел в формате MS-DOS (FAT) — для Windows, второй раздел Mac OS Extended (журнальный)- для MAC OS.
Заходим в «Finder» — «Программы» — «Утилиты», открываете «Дисковую утилиту». Выбираете внешний диск/ USB флешку и переходите в меню «Раздел диска». В поле «Схема разделов» выбираете «Разделов: 2», указываете Имя, в данном случае -«Windows», формат — MS-DOS (FAT) и ниже указываете размер раздела.
MS-DOS (FAT) — в Windows FAT32, с этим форматом можно работать (загружать, удалять файлы) как в Windows, так и в MAC OS.
Теперь переходим ко второму разделу, нажмите на нем, укажите имя, в данном случае «MAC», формат- Mac OS Extended (журнальный) и размер.
Теперь осталось сохранить данные изменения, для этого нажмите «Применить» и «Раздел диска».
После этого если вы подключите этот внешний носитель в Windows, то увидите ваш раздел Windows (раздел MAC будет не видим в Windows). Не нужно забывать, что раздел будет отформатирован в FAT32, что дает некоторые ограничения в использовании , в ОС Windows его можно изменить на NTFS .
Таким образом, один носитель можно легко использовать в двух операционных системах в Windows и MAC OS (например для хранения резервных копий системы ).
Источник
Как разбить внешний диск на разделы в Mac OS
В этой статье разобьем один внешний физический диск, подключенный к моему Mac, на несколько логических разделов. Зачем использовать несколько флешек и внешних SSD/HDD, если один диск можно разбить на разделы под разные задачи:
- один раздел я использую под резервную копию Time Machine;
- один раздел для обмена данными с Windows машинами (раздел будет отформатирован в другом формате);
- один раздел для тестовой платформы;
- один раздел в качестве установочной системы.
В большинстве случаев перед разделением на разделы требуется отформатировать диск с удалением всех данных. Для работы я использую Дисковую утилиту. Это стандартное приложение в macOS.
Шаг 1. Форматируем жесткий диск
Подключаем внешний жесткий диск, открываем Дисковую утилиту и выделяем корень диска (не раздел на нем!)
Далее жмем на кнопку «Разбить на разделы» в верхнем меню программы. Иногда эта кнопка недоступна, если ваш диск отформатирован не в схеме разделов GUID.
Если проблемы возникла, жмем на кнопку «Стереть«, назначить имя и выбрать схему разделов GUID. Часто автоматом выбирается значение «Master Boot Record», но оно нам не подойдет.
Если стереть диск не удается, вылазит ошибка, то открываем Терминал и вводим команду, чтобы стереть диск:
diskutil eraseddisk hfs+ External GPT /dev/disk2
В конце строки указан идентификатор диска («disk2«), у вас он может отличаться. Идентификатор указан в дисковой утилите в информации о жестком диске.
Шаг 2. Разбиваем диск на разделы
В дисковой утилите жмем на кнопку «Разбить на разделы». Чтобы добавить еще один раздел, жмем на «+» внизу. Для примера я создам 4 раздела:
Назначаем имя и размер раздела в Гб.
При создании раздела для обмена файлами с Windows отдельно его нужно отформатировать в систему FAT (MS-DOS):
После всех настроек жмем на кнопку Применить — Разбить на разделы .
Запуск сотрет все данные с диска! Процедура занимает определенное время, в зависимости от размера внешнего жесткого диска.
По итогу я получил 4 рабочих раздела на одном физическом диске.
В целом Дисковая утилита работает стабильно, но иногда бывают глюки. В этом случае повторяем шаги сначала.
Источник
КАК: Добавить, удалить и изменить размер Mac-диска без форматирования — 2021
Как изменить размер диска (Октябрь 2021).
Table of Contents:
В первые дни Mac компания Apple представила два разных приложения, чтобы заботиться о повседневных потребностях в управлении дисками Mac — Drive Setup и Disk First Aid. С появлением OS X Disk Utility стала приложением go-to, чтобы заботиться о ваших потребностях на диске. Но помимо объединения двух приложений в один и обеспечения более равномерного интерфейса, для пользователя не было много новых функций.
Это было изменено с выпуском OS X Leopard (10.5), который включал несколько заметных функций, в частности, возможность добавлять, удалять и изменять размер разделов жесткого диска без предварительного стирания жесткого диска. Эта новая способность изменять способ разделения диска без необходимости переформатировать диск является одной из лучших функций Disk Utility и по-прежнему присутствует в приложении по сей день.
Добавление, изменение размера и удаление разделов
Если вам нужен немного больший раздел или вы хотите разбить диск на несколько разделов, вы можете сделать это с помощью Disk Utility, не теряя данные, которые в настоящее время хранятся на диске.
Изменение размера томов или добавление новых разделов с помощью Disk Utility довольно просто, но вам нужно знать ограничения обоих вариантов.
В этом руководстве мы рассмотрим изменение размера существующего тома, а также создание и удаление разделов во многих случаях без потери существующих данных.
Дисковая утилита и OS X El Capitan
Если вы используете OS X El Capitan или более позднюю версию, вы, вероятно, уже заметили, что Disk Utility претерпела драматический макияж. Из-за изменений, изменение размера с El Capitan также является совсем другим процессом.
Дисковая утилита OS X Yosemite и ранее
Если вы хотите разделять и создавать тома на жестком диске, который не содержит никаких данных, или вы хотите стереть жесткий диск во время процесса разбиения, вы можете разбить жесткий диск с помощью Disk Utility.
Что вы узнаете
- Разница между жесткими дисками, разделами и томами.
- Как изменить размер, добавить или удалить тома.
Что вам нужно
- Mac с OS X 10.5.x или более поздней версией. Это руководство будет работать с OS X 10.5 (Leopard) через OS X 10.10 (Yosemite). Более ранние версии Disk Utility не могут изменять размер или добавлять к существующему тому без предварительного удаления содержимого этого тома. Не пытайтесь использовать более ранние версии Disk Utility для этого процесса.
- Один или несколько дисков, объемы которых вы хотите изменить, добавить или удалить.
Определения условий раздела
Дисковая утилита, входящая в OS X Leopard через OS X Yosemite упрощает стирание, форматирование, разделение и создание томов и создание RAID-массивов. Понимание различий между стиранием и форматированием, а также между разделами и томами поможет вам поддерживать процессы прямо.
Определения
- Объем — Том — это контейнер хранения, который был отформатирован файловой системой, которую может распознать ваш компьютер (в данном случае Mac). Объемы — логические конструкции; они не совпадают с разделами или физическими жесткими дисками. Объемы чаще всего состоят из одного раздела жесткого диска, содержащего файловую систему Mac. Но также возможно, что громкость будет состоять из нескольких разделов.
- Раздел — Термин «членство» — это как глагол, так и существительное. Когда вы разбиваете жесткий диск, вы физически создаете отдельные разделы на диске; каждый из этих разделов называется разделом. Раздел определяет определенную область жесткого диска.
- Стереть — Стирание — это процесс удаления всех данных с определенного тома или жесткого диска. Данные могут быть удалены несколькими способами. Метод по умолчанию на Mac удаляет записи таблицы данных для расположения файла, но фактически не удаляет сам файл с жесткого диска или тома. Практический эффект от этого заключается в том, что ваш Mac больше не видит файл, а пространство, которое он использует, теперь помечено как свободное место. Вы также можете указать дополнительные параметры стирания, которые полностью удалят данные.
- Формат — Форматирование жесткого диска определяет, как будет размещаться носитель на жестком диске для хранения данных компьютера. Mac может использовать пять различных типов форматов: Mac OS Extended (Journaled); Mac OS Extended; Mac OS Extended (чувствительный к регистру, журнал); Mac OS Extended (с учетом регистра); и MS-DOS.
Изменение размера существующего объема
Дисковая утилита позволяет изменять размеры существующих томов без потери данных, но есть несколько ограничений. Дисковая утилита может уменьшить размер любого тома, но она может только увеличить размер тома, если имеется достаточно свободного места между томом, который вы хотите развернуть, и следующим разделом на диске.
Это означает, что наличие достаточного свободного места на диске не является единственным соображением, когда вы хотите изменить размер раздела, это означает, что свободное пространство должно быть не только физически смежным, но и в правильном месте на существующей карте разделов диска.
Для практических целей это означает, что если вы хотите увеличить размер тома, вам может потребоваться удалить раздел под этим томом. Вы потеряете все данные на удаляемом разделе (так что сначала обязательно создайте резервную копию всего на нем), но вы можете расширить выбранный том, не потеряв ни одной из его данных.
Увеличить громкость
- Запустить дисковую утилиту, расположенный по адресу / Applications / Utilities /.
- Текущие диски и тома будут отображаться в панели списка с левой стороны окна Disk Utility.Физические диски перечислены с общим значком диска, а затем размером, маркой и моделью диска. Тома перечислены ниже связанного с ним физического диска.
- Выберите диск, связанный с томом, который вы хотите развернуть.
- Нажмите раздел Вкладка.
- Выберите объем перечисленные немедленно ниже объема вы хотите расширить.
- Нажмите — (минус или удалить) знак, расположенный ниже Схема тома список.
- Дисковая утилита отобразит лист подтверждения с указанием объема, который вы собираетесь удалить. Перед выполнением следующего шага убедитесь, что это правильный объем.
- Нажмите Удалить кнопка.
- Выберите объем вы хотите расширить.
- Возьмите правый нижний угол объема и тащить, тянуть для его расширения. Если вы предпочитаете, вы можете ввести значение в Размер поле.
- Нажмите Применять кнопка.
- Дисковая утилита отобразит лист подтверждения с указанием объема, который вы собираетесь изменить.
- Нажмите раздел кнопка.
Дисковая утилита изменит размер выбранного раздела без потери данных на томе.
Добавить новый том
Дисковая утилита позволяет вам добавить новый том в существующий раздел без потери данных. Конечно, есть некоторые правила, которые Disk Utility использует при добавлении нового тома в существующий раздел, но в целом процесс прост и работает хорошо.
При добавлении нового тома Disk Utility попытается разделить выбранный раздел пополам, оставив все существующие данные на исходном томе, но уменьшив размер тома на 50%. Если объем существующих данных занимает более 50% пространства существующего объема, Disk Utility изменит размер существующего тома для учета всех его текущих данных, а затем создаст новый том в оставшемся пространстве.
Хотя это можно сделать, не рекомендуется создавать крайне маленький раздел. Нет жесткого и быстрого правила для минимального размера раздела. Просто подумайте, как раздел появится в Disk Utility. В некоторых случаях раздел может быть настолько малым, что регулировочные разделители трудно или почти невозможно манипулировать.
Добавить новый том
- запуск Дисковая утилита, расположенный по адресу / Applications / Utilities /.
- Текущие диски и тома будут отображаться в панели списка с левой стороны окна Disk Utility. Поскольку мы заинтересованы в повторной разбивке диска, вам нужно будет выбрать физический диск перечисленные с общим значком диска, за которым следуют размер, модель и модель диска. Тома перечислены ниже соответствующего жесткого диска.
- Выберите привод связанных с объемом, вы хотите расширить.
- Нажмите раздел Вкладка.
- Выберите существующий объем что вы хотите разделить на два тома.
- Нажмите + (плюс или добавить) кнопка.
- Тащить, тянуть разделитель между двумя результирующими томами, чтобы изменить их размеры, или выберите объем и введите число (в GB) в Размер поле.
- Дисковая утилита будет динамически отображать результирующую схему томов и показать, как тома будут настроены после применения изменений.
- Чтобы отклонить изменения, нажмите возвращаться кнопка.
- Чтобы принять изменения и переразбить диск, нажмите Применять кнопка.
- Дисковая утилита отобразит лист подтверждения, в котором перечислены способы изменения томов.
- Нажмите раздел кнопка.
Удалить существующие тома
Помимо добавления томов, Disk Utility также может удалять существующие тома. Когда вы удаляете существующий том, его связанные данные будут потеряны, но объем занятого объема будет высвобожден. Вы можете использовать это новое свободное пространство, чтобы увеличить размер следующего тома вверх.
Результатом удаления тома, чтобы освободить место для расширения другого, является то, что их расположение на карте разделов важно. Например, если диск разделен на два тома с именами vol1 и vol2, вы можете удалить vol2 и изменить размер vol1, чтобы захватить свободное пространство без потери данных vol1. Противоположность, однако, неверна. Удаление vol1 не позволит расширить vol2, чтобы заполнить пробел vol1, чтобы занять.
Удалить существующий том
- запуск Дисковая утилита, расположенный по адресу / Applications / Utilities /.
- Текущие диски и тома будут отображаться в панели списка с левой стороны окна Disk Utility. Диски перечислены с общим значком диска, а затем размером, маркой и моделью диска. Объемы перечислены ниже соответствующего диска.
- Выберите привод связанные с объемом, который вы хотите расширить.
- Нажмите раздел Вкладка.
- Выберите существующий объем вы хотите удалить.
- Нажмите — (минус или удалить) кнопка.
- Дисковая утилита отобразит лист подтверждения о том, как будут изменены тома.
- Нажмите Удалить кнопка.
Дисковая утилита внесет изменения на жесткий диск. Как только объем будет удален, вы можете увеличить объем сразу над ним, просто перетаскивание его угол изменения размера.
Дисковая утилита — используйте ваши измененные тома
Дисковая утилита использует информацию о секционировании, которую вы поставляете, для создания томов, к которым ваш Mac может пользоваться и использовать. Когда процесс разбиения будет завершен, ваши новые тома должны быть установлены на рабочем столе, готовые к использованию.
Перед закрытием Disk Utility вам может потребоваться время, чтобы добавить его в Dock, чтобы упростить доступ в следующий раз, когда вы хотите его использовать.
Удерживать дисковые утилиты в доке
- Щелкните правой кнопкой мыши Значок Дисковой утилиты в Док, Это похоже на жесткий диск со стетоскопом сверху.
- Выбрать Хранить в доке во всплывающем меню.
Когда вы выйдете из Disk Utility, его значок останется в доке, чтобы получить легкий доступ в будущем.
Как изменить размер тома Mac с помощью дисковой утилиты
Вы можете изменять размеры дисковых томов на своем Mac без потери данных с помощью приложения Disk Utility, которое входит в состав OS X El Capitan и macOS.
Добавить, удалить или изменить порядок слайдов PowerPoint
Добавление или удаление слайдов в PowerPoint выполняется простым щелчком мыши или клавиатуры. Перетащите слайды в новое место в режиме слайд-сортировщика.
Как изменить размер текста в браузере Safari на Mac
В этом простом учебнике объясняется, как сделать текст больше (или меньше) в браузере Safari для Mac.
Источник