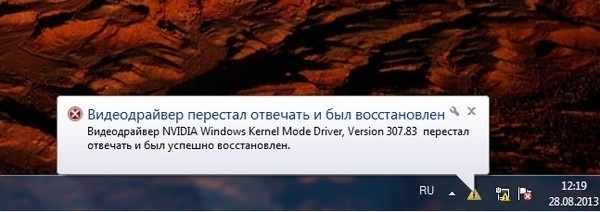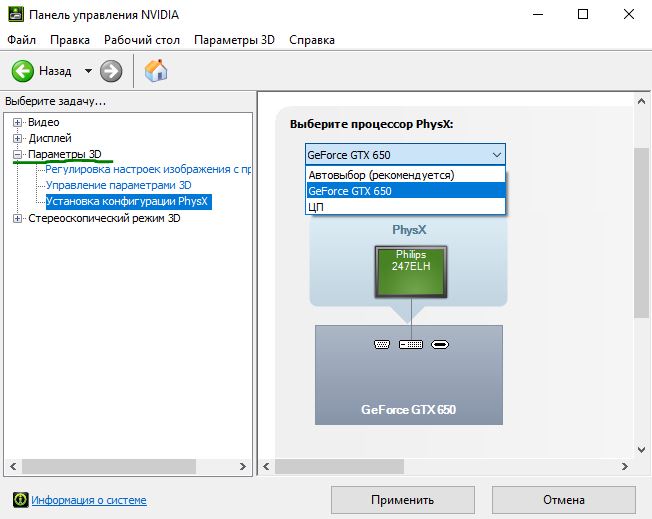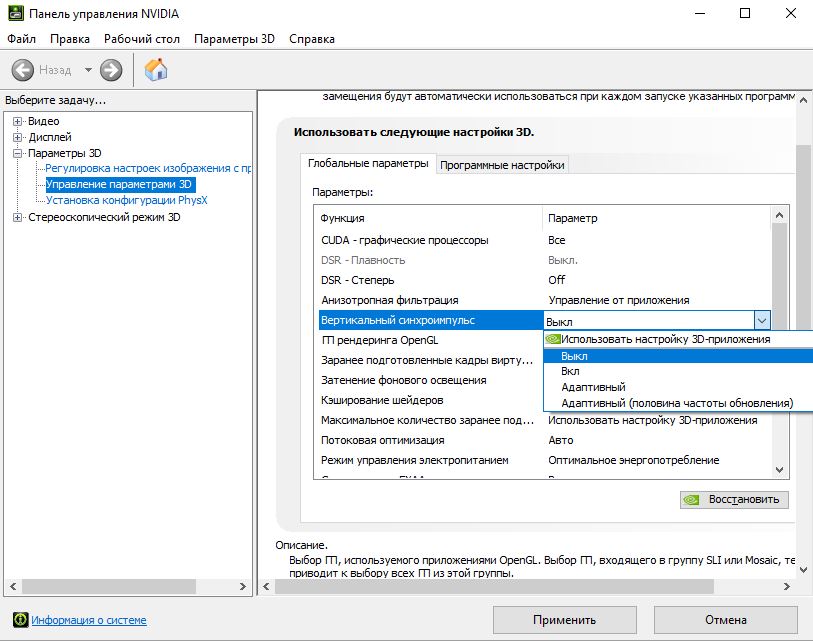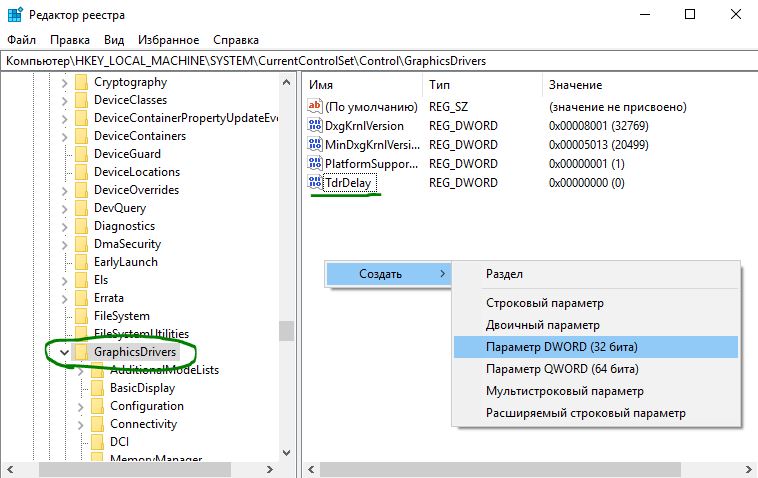- Видеодрайвер перестал отвечать и был восстановлен
- Видеодрайвер перестал отвечать и был восстановлен — Что делать?
- 1. Удаление старого и установка нового драйвера Nvidia
- 2. Обеспечить наилучшее быстродействие
- 3. Конфигурация PhysX
- 4. Настройки 3D
- 5. Проверить параметры реестра
- Dadaviz
- NVIDIA Windows Kernel Mode Driver перестал отвечать — что делать
- Обновляем видеокарту
- Пытаемся решить при помощи DirectX
- Работа по настройкам видеокарты
- Повышаем производительность
- Плата видеокарты
- Видеодрайвер перестал отвечать и был успешно восстановлен NVIDIA & AMD
- Форум МИРа NVIDIA
- Видеодрайвер Kernel NVidia перестал отвечать GTX 780Ti
- Видеодрайвер Kernel NVidia перестал отвечать GTX 780Ti
Видеодрайвер перестал отвечать и был восстановлен
Если у вас есть компьютер под управлением Windows, в котором используется графический процессор Graphics Processing Unit (GPU) сделанный NVIDIA или Intel HD Graphics, то могут быть случаи, когда вы столкнулись с некоторыми ошибками. И распространенная сообщение об ошибке звучит следующим образом:
Видеодрайвер перестал отвечать и был восстановлен. Видеодрайвер Nvidia Windows Kernel Mode Driver, Version xxx.xx перестал отвечать и был успешно восстановлен.
Это нам ничего не говорит о причине ошибки и распространенных методов исправления. Это циклическая ошибка, которую трудно понять, но зайдя в «просмотр событий» для просмотра отчета об ошибках мы увидим, что ошибка связана с повреждением ядра драйвера Kernal от NVIDIA. Еще может быть причиной этой проблемы, что драйвер устарел или не совместим. Драйвер настроек Windows Visual столкнулся с драйвером от NVIDIA и вызывает эту ошибку.
Видеодрайвер перестал отвечать и был восстановлен — Что делать?
1. Удаление старого и установка нового драйвера Nvidia
- Прежде всего, загрузите последнюю версию Display Drive Uninstaller .
- Затем загрузите систему windows в безопасном режиме .
- Далее установите и запустите скаченную программу Display Driver Uninstaller.
- Затем как вы видите на картинке, нажмите на «Удалить и перезапустить«.
- После перезагрузки компьютера загрузите драйверы NVIDIA с официального сайта.
- Выберите тип продукта, серийный номер продукта, операционную систему и язык, который соответствует вашим спецификациям оборудования и личным требованиям.
- Запустите скаченный драйвер и выберите и сделайте чистую установку. Это установит последний драйвер на ваш компьютер. Теперь перезагрузите компьютер.
Если ошибка повторяется, попробуйте получить более старую версию драйвера и проверьте, работает ли это.
2. Обеспечить наилучшее быстродействие
Нажмите кнопку WIN+R, чтобы запустить «Выполнить» и введите в строку команду sysdm.cpl.
- В открывшемся окне перейдите на вкладку «Дополнительно» и графе «Быстродействие» нажмите на «Параметры«.
- В новом окне выберите параметр «Обеспечить наилучшее быстродействие«.
- Если стоят галочки на «сохранение вида эскизов панели задач», «Эффекты затухания или скольжения при обращении к меню», «Эффекты затухания или скольжения при появлении подсказок», то снимите их. Нажмите OK и перезагрузите компьютер и ошибка должна быть исправлена.
3. Конфигурация PhysX
Откройте панель управления NVIDIA, щелкнув правой кнопкой мыши на пустой области рабочего стола или вы можете просто щелкнуть правой кнопкой мыши логотип NVIDIA на панели задач.
- Перейдите в «Параметры 3D», затем «Установка конфигурации PhysX».
- Справа в пункте «Выберите процессор PhysX», выберите свою видеокарту, а не автовыбор.
- Нажмите «Применить» и перезагрузите компьютер, чтобы запуститься со всеми новыми настройками и исправлениями.
4. Настройки 3D
Откройте заново панель управления NVIDIA и перейдите по пути.
- «Управление параметрами 3D» > «Вертикальный синхроимпульс» и выключите эту функцию.
- Нажмите OK, применить и перезапустите систему.
5. Проверить параметры реестра
Проверим отклик графического процессора в параметрах реестра и изменим его до 8 секунд.
Нажмите Win + R и введите regedit.
Теперь перейдите к следующему адресу.
- HKEY_LOCAL_MACHINE\SYSTEM\CurrentControlSet\Control\GraphicsDrivers
- Выделите папку GraphicsDrivers и справа нажмите на пустом поле правой кнопкой мыши.
- Создайте «Параметр DWORD32 (бита)» с именем TdrDelay.
Затем нажмите два раза на новый созданный параметр TdrDelay и задайте «Значение» 8, Шестнадцатеричная. Перезагрузите компьютер и ошибка «видеодрайвер перестал отвечать и был успешно восстановлен» должна исправиться.
Dadaviz
Ваш IT помощник
NVIDIA Windows Kernel Mode Driver перестал отвечать — что делать
Ошибка «Видеодрайвер NVIDIA Windows Kernel Mode Driver перестал отвечать» очень распространена среди любителей поиграть в компьютерные игры на различных версиях Windows (7/8/10). Перегрузки видеокарты приводят к системным сбоям и нарушениям правильной работы. Такое возникает непосредственно в игре или в самом ее начале. Хотя случаи появлений ошибки иногда просто нельзя объяснить, ведь пользователь может в этот момент просматривать фильм. Для каждой драйвера с ошибкой также указана его версия (Version 372.90, 375.70, 373.06, 314.22, 341.95 и другие).
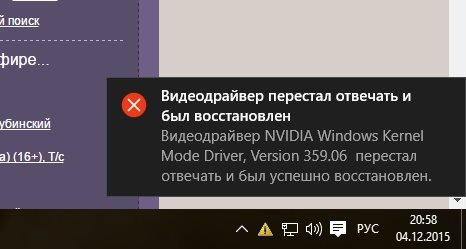
Обновляем видеокарту
В выдаваемом окне можно увидеть слово driver. Именно драйвера в первую очередь и нужно проверять. Они могут устареть или установиться не корректно, в том случае, если были скачаны не с официального сайта.
- В первую очередь обновите драйвера своей видеокарты. Это делается стандартно, но лучше применить скачивание из официального веб-сайта NVIDIA.
- При подозрении на некачественный софт, который ранее устанавливался на компьютер, сделайте возврат системы на пару дней назад.
- Крайним способом остается полная установка драйверов с диска к видеокарте (он идет в комплекте с компьютером). Но прежде удалите те драйвера, что уже стоят.

Пытаемся решить при помощи DirectX
Установка последнего DirectX очень важный шаг для любого геймера. Без его нормальной работы рассчитывать на успешный запуск игры не приходится. Тут главное уловить момент. Если ошибка появляется в начале загрузки, значит проблема с большой долей вероятности в DirectX.
DirectX лучше скачивать только с официального источника – Microsoft. Также он идет к любой компьютерной игре в комплекте. Папка, где он обычно храниться именуется «Redist».
Работа по настройкам видеокарты
Проблема может крыться в сбитых или несоответствующих настройках видеокарты. Иногда в играх, сложных программах включены завышенные параметры, а в видеокарте нет.
- Находим на рабочем столе «Мой компьютер» и кликаем правой кнопкой мышки.
- Первым пунктом обычно стоит «Панель управления».
- Находим среди множества вариантов «Панель управления Nvidia».
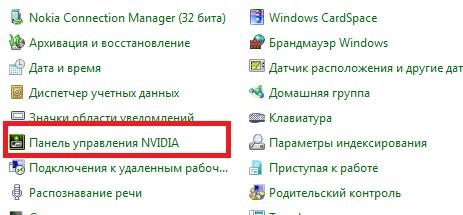
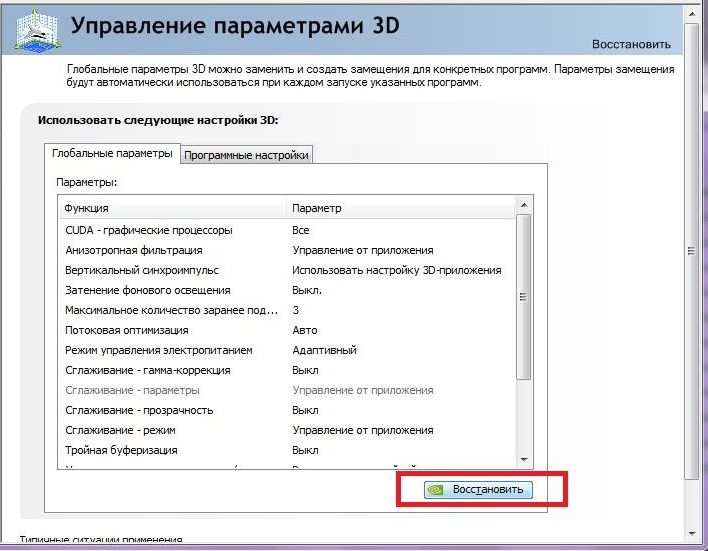
Вот подробная видео-инструкция по настройке видеодрайвера.
Повышаем производительность
Очень актуально при ошибке NVIDIA Windows Kernel Mode Driver для ноутбуков c Windows (7/8/10). Попробуйте выставить производительность системы на максимум.
- В нижней панели справа отыщите индикатор заряда ноутбука или компьютера.
- Зайдите «Дополнительные параметры электропитания».
- Выставьте точку напротив «Высокая производительности».
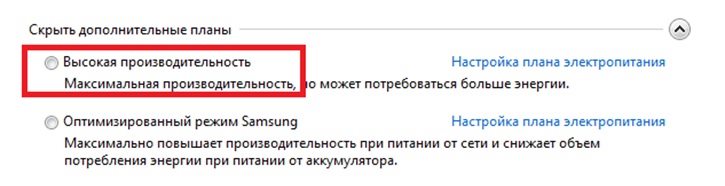
Повысив производительность, уберите все возможные фоновые программы. Если на рабочем столе стоят анимированные обои, то их следует заменить. Установите стандартный фон.
Проверяем Adobe Flash Player. Если баг «Видеодрайвер перестал отвечать» выскакивает в браузере, то возможно стоит обновить Adobe Flash Player. Думаю с его обновлением, проблем возникнуть не может.
Плата видеокарты
Ошибка видеодрайвера Nvidia windows kernel mode driver – это не только программные сбои, но и возможные физические поломки. Следует перейти к непосредственному изучению самой платы видеокарты.
- Осторожно извлеките плату видеокарты. Хорошенько продуйте контакты и протрите сухой тканью. Верните на место.
- Попробуйте скачать программу для измерения температуры видеокарты. Рекомендуется воспользоваться Speccy. Ее установка очень проста. Сразу при первом запуске в меню «Графические устройства» отобразится температура. До 80 °C считается норма. Если больше, тогда проверите термопасту.
Данные советы помогут вам понять что делать и как исправить проблему со сбоем «Видеодрайвер перестал отвечать и был успешно восстановлен» в Windows (7/8/10).
Видеодрайвер перестал отвечать и был успешно восстановлен NVIDIA & AMD
Рассмотрим несколько способов возможного решения проблемы когда, видеодрайвер перестал отвечать и был успешно восстановлен для NVIDIA и AMD.
Первый вариант для карт NVIDIA и AMD. Заключается в переустановке видео-драйвера — либо его обновлении. В этом случае драйвера лучше удалить воспользовавшись программой Display Driver Uninstaller (DDU),
а не с помощью ресурсов операционной системы. Причем деинсталляцию с помощью DDU рекомендуется проводить в безопасном режиме Windows. Актуальную версию драйвера лучше скачать с сайта изготовителя видеокарты или с сайта NVIDIA или AMD.
Второй вариант подойдет для карт NVIDIA. Суть которого заключается в изменении графических настроек видео-драйвера, а именно параметров управления питанием. Для этого следует перейти в «Панель управления NVIDIA» нажав на рабочем столе правой клавишей мыши и выбрав соответствующий пункт.
В открывшемся окне выбрав «Управление параметрами 3D», нужно найти «Режим управления электропитанием» и из выпадающего списка следует выставить «Предпочтительный режим максимальной производительности».
Сохранив изменения останется перезапустить компьютер и проверить осталась ошибка или же нет.
Третий вариант подойдет также для карт NVIDIA. В данном случае решение проблемы состоит в изменении настроек реестра Windows. На рабочем столе сочетанием клавиш Win+R в окне Выполнить введя » regedit » и перейдя в реестр нужно пройти по данному пути: HKEY_LOCAL_MACHINE\SYSTEM\CurrentControlSet\Control\GraphicsDrivers. Здесь нужно создать ключ DWORD (32 бита) с именем TdrDelay и открыв его установить значение 8. Также как и в предыдущем способе необходимо перезагрузить ПК и проверить.
Четвертый вариант для NVIDIA и AMD. Состоит в изменение частоты ядра и памяти видеокарты с помощью программы MSI Afterburner.
Из представленных настроек следует постепенно с шагом 5% уменьшать Power Limit (желательно не меньше 70%). Или же понизить значения частоты ядра (Core Clock) и памяти (Memory Clock). По моему опыту наиболее эффективным является уменьшение частоты ядра и памяти.
Пятый вариант для NVIDIA и AMD. Решением проблемы может быть чистка видеокарты от пыли с заменой термопасты и устранением подтеков протекших термопрокладок.
Причем выделяющееся силиконовое масло в процессе работы карты из прокладок при взаимодействии с пылью образует в итоге суспензию позволяющую со временем проводить электрический ток.
Ссылки на программное обеспечение располагаются в описании к видео.
Подробнее — в данном видео:
Фото- и видеоматериалы взяты с канала ServLesson на YouTube.
Форум МИРа NVIDIA
техподдержка, решение проблем
- Темы без ответов
- Активные темы
- Поиск
- Наша команда
Видеодрайвер Kernel NVidia перестал отвечать GTX 780Ti
Видеодрайвер Kernel NVidia перестал отвечать GTX 780Ti
Сообщение mmakarov1 » 29.10.2014 14:59
Добрый день, уважаемые пользователи форума. У меня вопрос по давно задолбавшей всех проблеме: » видеодрайвер nvidia windows kernel mode driver 344.48 перестал отвечать и был успешно восстановлен«.
По компу:
Intel Core i7-4790K
Gigabyte GeForce GTX 780ti
M/B GigaByte GA-Z97X-UD3H rev1.0 (RTL) LGA1150 3xPCI-E Dsub+DVI+HDMI GbLAN SATA RAID ATX 4DDR-III
Windows 7 Ultimate
16 гигов оперативки
Проблема вот в чем: во время игра в Battlefield 4, спустя рандомное количество времени (от получаса до трех часов) , игра виснет и вылетает уже описанная выше ошибка. При этом в диспетчере задач батла отмечена как рабочая, а не отвечает гугл хром.
Сначала грешил на перегрев, воткнул еще один кулер в корпус и поставил MSI Afterburner, настроил кулеры видяхи, сейчас в батле средняя температура 76-78 градусов. Не помогло. Хотя вылетать стало реже.
Потом грешил на телевизор, подключенный к HDMI видяхи, стал отключать его в винде. Лагать стало еще меньше, но все же.
Откатывал дрова, понижал частоту ГП (понижается почему-то только GPU Boost, а не рабочая), не помогло.
Потом заметил что вылет драйвера происходит когда MSI Afterberner показывает загрузку ГП 100% (в среднем в игре 94-98%), повысил Power Limit, опять же не помогло. В MSI Kombustor карта может спокойно работать на 99% загрузке и 110% Power Limit, работает долго, ждал по пол часа, видяха грелась до 93 градусов, 1920х1080 все идеально.
Вот теперь вопрос, собственно идти в сервис или что-то можно еще предпринять? Компу 2 недели, все на гарантии. Заранее спасибо:)