- Почему не работает браузер Microsoft Edge в Windows 10
- Почему возникает ошибка при запуске Edge
- Решение проблемы
- Что делать, если в Windows 10 не запускается браузер Microsoft Edge
- Что делать, если Microsoft Edge не работает
- Если в Microsoft Edge постоянно возникает сбой
- Что делать, если не запускается Microsoft Edge
- Способы решения проблемы с запуском Microsoft Edge
- Способ 1: Очистка от мусора
- Способ 2: Удаление директории с настройками
- Способ 3: Создание новой учётной записи
- Способ 4: Переустановка браузера через PowerShell
- Не запускается браузер Microsoft Edge – решения
- Почему браузер Microsoft Edge не запускается
- Способы решения проблемы
- Очистка данных браузера
- Удаление папки с настройками
- Создание новой учетной записи
- Переустановка Microsoft Edge
- Заключение
Почему не работает браузер Microsoft Edge в Windows 10
Возникли проблемы с запуском Microsoft Edge? Браузер зависает при запуске и вообще не удается открыть приложение. Почему вдруг так произошло и как избавится от этой неполадки?
В в этой статье вы узнаете, что же послужило причиной, вследствие которой не работает веб-браузер Microsoft Edge в Windows 10.
Почему возникает ошибка при запуске Edge
Браузер Майкрософта еще не вырос из детского возраста и по-прежнему имеет множество досадных ошибок. Не говоря уже об отсутствии основных функций и проблемах с расширениями. Одной из последних ошибок, которая возникает в этой программе, является неполадка с самим запуском Edge. Проблема касается Windows 10 сборки 14942 и более поздних. Если у вас в последнее время не запускается Microsoft Edge в windows 10, вдруг он перестал работать, то возможно, неполадка возникла после обновления системы.
На форумах пользователи указывают на то, что после обновления до сборки 14942 или более поздней версии, Microsoft Edge не запускается. С этой неполадкой в первую очередь сталкиваются пользователи Windows 10, которые являются участники программы Microsoft Insider, но и не только. Что делать если возникла ошибка, вследствие которой он перестал работать должным образом.
Решение проблемы
Чтобы устранить эту неисправность воспользуемся Редактором реестра. Для его запуска введите в поисковой строке меню Пуск «regedit», а затем правым кликом по найденному результату запустите его от имени администратора.
В открывшемся окне Редактора реестра перейдите по следующему пути:
Компьютер\HKEY_CURRENT_USER\Software\Classes\Local Settings\Software\Microsoft\Windows\CurrentVersion\AppContainer\Storage\microsoft.microsoftedge_8wekyb3d8bbwe\Children
Затем откройте найденный каталог, кликните на подкаталог правой кнопкой мыши и выберите пункт «Удалить» из контекстного меню. Первая вложенная папка должна называться «001», или как то так. В каталоге Children могут быть и другие вложенные папки (например, «002», «003» и т. д.), которые нужно удалить таким способом.
Важно! При выполнении указанной операции случайно не удалите папку Children, в противном случае её удаление может привести к более серьезным проблемам в работе Edge. Удалите только подкаталоги с цифрами.
После удаления вложенных папок переходим к следующему шагу. Закройте окно Редактора реестра на компьютере, затем выйдите с браузера, если он запущен и после перезапустите операционную систему. После перезагрузки компьютера нужно проверить, все ли работает правильно. Теперь браузер должен без особых проблем запускаться на компьютере с Windows 10.
Рассмотренный метод работает и устраняет проблемы с microsoft edge, прежде всего, на сборке 14942, но также должен быть эффективным на более поздних версиях «десятки». Если Microsoft Edge по-прежнему не открывается или вылетает при запуске, то причиной могут быть другие неисправности – тогда лучше опишите ваши ошибки в комментариях.
Что делать, если в Windows 10 не запускается браузер Microsoft Edge
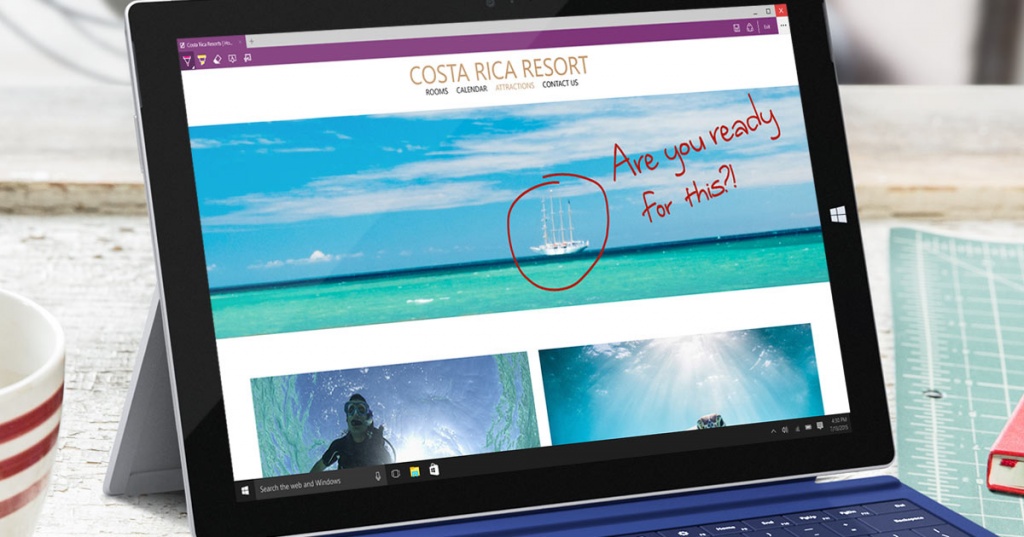
Браузер Internet Explorer надолго испортил репутацию Microsoft. Он имел ужасный интерфейс, тормозил и позволял сторонним разработчикам устанавливать различные расширения, которые зачастую носили вредоносный характер. Тем не менее, миллионы людей пользовались этим браузером, ведь он был установлен в Windows по умолчанию.
Начиная с Windows 10 Microsoft отказалась от Internet Explorer в пользу совершенно нового браузера Microsoft Edge. И он, действительно, хорош: новый движок, интеграция с голосовым помощником Cortana, простой и понятный интерфейс. Каждому пользователю Windows 10 определенно стоит дать шанс этому браузеру, а не бежать устанавливать Google Chrome.
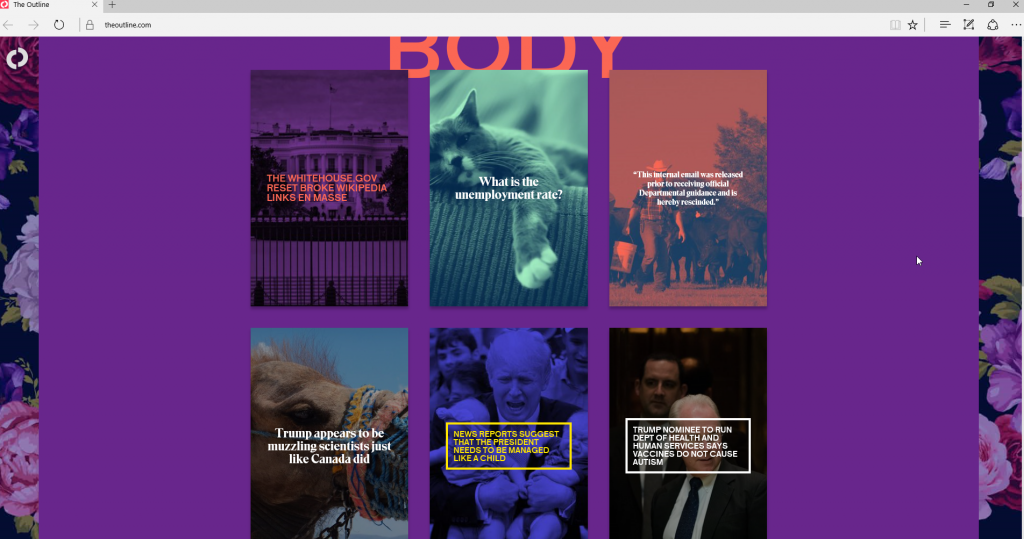
Но, Microsoft была бы не Microsoft, если бы все в Windows работало идеально. Некоторые пользователи сталкиваются с тем, что браузер Microsoft Edge просто не запускается или сразу закрывается с ошибкой. Эту проблему можно решить следующим способом.
Для начала необходимо создать точку восстановления, чтобы в случае возникновения неполадок, всегда можно было откатиться к исходному состоянию системы. Для этого откройте проводник, нажмите правой кнопкой мыши на «Этот компьютер», выберите пункт «Свойства» > «Защита системы». Перейдите в одноименною вкладку. Включите параметр восстановления для дисков, если они выключены, нажмите на кнопку создать точку восстановления.
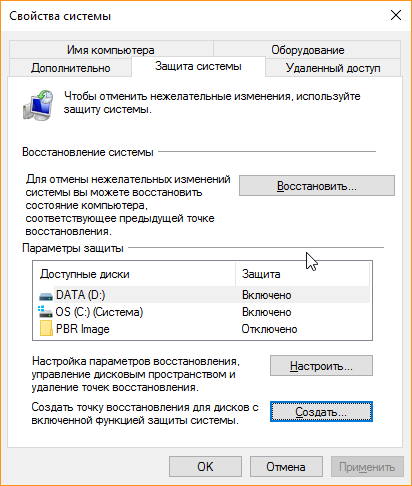
После того, как точка восстановления создана, можно переходить к изменениям параметров браузера Microsoft Edge. Откройте проводник и скопируйте в адресную строку следующий путь: C:\Users\%User %\Desktop\2017-01-27 15_52_15-Microsoft.MicrosoftEdge_8wekyb3d8bbwe , где вместо %User % надо указать имя пользователя. В моем случае это Sergey. Вы увидите перед собой следующую папку.
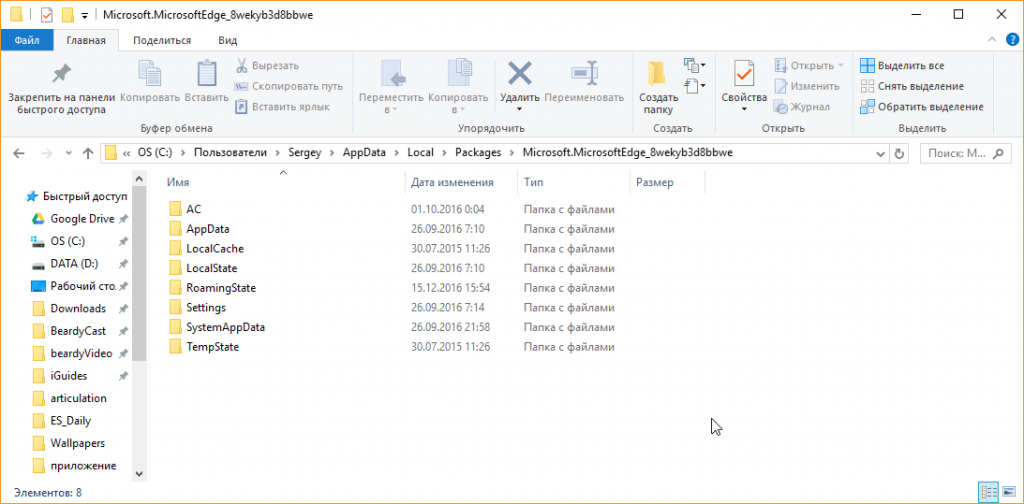
Удалите все данные в ней. Это действие полностью удалит данные браузера Microsoft Edge из Windows, следовательно, пропадут все закладки, сохраненные страницы и прочая информация.
Следующим шагом найдите поиском приложение Windows PowerShell и запустите его от имени администратора.
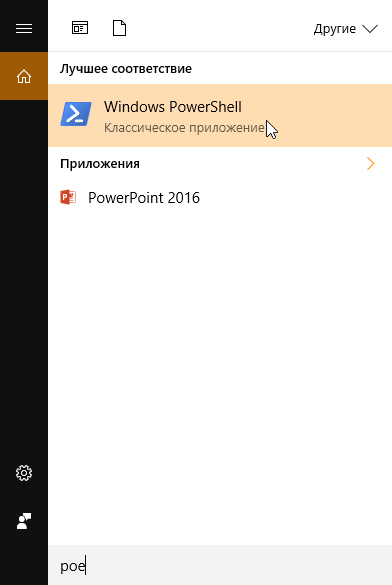
Введите команду: Get-AppXPackage -AllUsers -Name Microsoft.MicrosoftEdge | Foreach
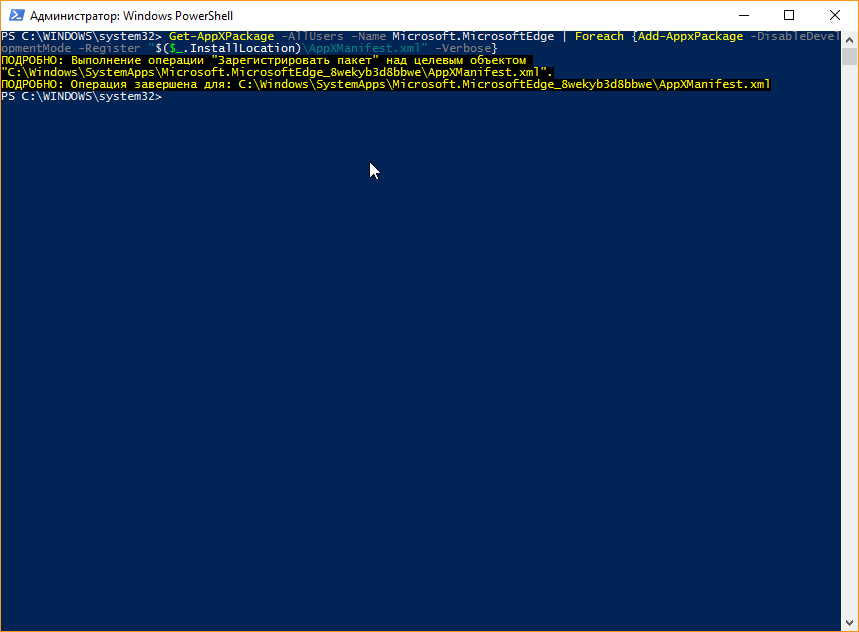
После этого система проинформирует вас о том, что сброшен используемый браузер по умолчанию. Попробуйте запустить браузер Microsoft Edge. Вас должно встретить окно первоначальной настройки браузера.
Что делать, если Microsoft Edge не работает
Примечание: Эта статья посвящена новому браузеру Microsoft Edge . Получите справку по устаревшей версии Microsoft Edge.
Вот несколько решений распространенных проблем, которые могут возникать с новый Microsoft Edge .
Если в Microsoft Edge постоянно возникает сбой
Если не удается открыть браузер Microsoft Edge, если он открывается на короткое время и снова закрывается или вам не удается перейти на конкретные веб-страницы, выполните следующие действия.
Возможно, на вашем компьютере недостаточно памяти и не удается загрузить сайт, а также запустить приложения, расширения и программы.
Чтобы освободить память:
Закройте все вкладки, кроме тех, на которых отображается сообщение об ошибке.
Закройте другие запущенные приложения или программы.
Приостановите все загрузки.
Удалите ненужные расширения.
Попробуйте перезагрузить вкладки с ошибками.
Выберите Параметры и прочее > Параметры > О Microsoft Edge . Если обновление доступно, вы можете применить его отсюда.
Перезагрузите компьютер, а затем снова откройте страницу в Microsoft Edge.
Если вы используете программное обеспечение безопасности сторонних производителей, например Norton или McAfee, откройте приложение и проверьте наличие обновлений для системы безопасности или посетите веб-сайт компании, чтобы убедиться в актуальности своего программного обеспечения.
Убедитесь, что браузер закрыт и что у вас есть права администратора на устройство. Если на вашем устройстве зарегистрированы несколько пользователей, убедитесь, что Microsoft Edge закрыт для всех пользователей.
Выберите Пуск > Параметры > Приложения > Приложения и возможности.
В списке приложений выберите Microsoft Edge, а затем Изменить.
При появлении вопроса Разрешаете ли вы этому приложению вносить изменения в ваше устройство? выберите Да.
Убедитесь, что у вас есть подключение к Интернету. Выберите Восстановление. Восстановление не должно повлиять на данные и настройки браузера.
Если Microsoft Edge открывается, но перестает работать
Выберите Параметры и прочее > Параметры > О Microsoft Edge . Если обновление доступно, вы можете применить его отсюда.
Что делать, если не запускается Microsoft Edge
Microsoft Edge – это относительно новый продукт с хорошей производительностью и функционалом. Но и без проблем в его работе не обошлось. Примером являются случаи, когда обозреватель не запускается или его включение происходит очень медленно.
Способы решения проблемы с запуском Microsoft Edge
В результате попыток вернуть работоспособность браузера на Windows 10 могут появиться новые неполадки. Поэтому нужно быть предельно внимательным при выполнении приведённых инструкций и на всякий случай создать точку восстановления Windows.
Способ 1: Очистка от мусора
В первую очередь, проблемы запуском Edge могут возникать из-за накопившегося мусора в виде истории посещений, кэша страниц и пр. От всего этого можно избавиться через сам браузер.
- Откройте меню и перейдите в «Настройки».
Там нажмите кнопку «Выберите, что нужно очистить».
Если браузер не открывается, то на помощь придёт программа CCleaner. В разделе «Очистка» есть блок «Microsoft Edge», где тоже можно отметить нужные пункты, а затем запустить очистку.
Обратите внимание, что очистке подвергнуться и другие приложения из перечня, если не снять галочки с их содержимого.
Способ 2: Удаление директории с настройками
Когда просто удаление мусора не помогает, можно попробовать очистить содержимое папки с настройками Edge.
Найдите и удалите папку «MicrosoftEdge_8wekyb3d8bbwe». Так как. на ней стоит системная защита, придётся воспользоваться утилитой Unlocker.
Внимание! В ходе этой процедуры будут удалены все закладки, очищен список для чтения, сброшены настройки и пр.
Способ 3: Создание новой учётной записи
Другое решение проблемы заключается в создании новой учётной записи в Windows 10, на которой будет Microsoft Edge с первоначальными настройками и без каких-либо лагов.
Правда, такой подход будет не для всех удобен, т.к. для использования обозревателя придётся заходить через другую учётку.
Способ 4: Переустановка браузера через PowerShell
Windows PowerShell позволяет управлять системными приложениями, коим является Microsoft Edge. Через эту утилиту можно полностью восстановить браузер.
- Найдите PowerShell в перечне приложений и выполните запуск от имени администратора.
Пропишите следующую команду:
Где «Пользователь» – имя Вашей учётной записи. Нажмите «Ввод».
Теперь вбейте следующую команду:
Get-AppXPackage -AllUsers -Name Microsoft.MicrosoftEdge | Foreach
После этого Microsoft Edge должен сброситься до первоначального состояния, как при первом запуске системы. А раз он работал тогда, значит, будет работать и сейчас.
Разработчики неустанно трудятся над исправлением проблем в работе браузера Edge, и с каждым обновлением стабильность его работы значительно повышается. Но если он почему-то перестал запускаться, то всегда можно почистить его от мусора, удалить папку с настройками, начать использовать его через другую учётную запись или полностью восстановить через PowerShell.
Не запускается браузер Microsoft Edge – решения
Мир не стоит на месте, и корпорация Microsoft не отстает от него, постоянно обновляя свои продукты и компоненты, в том числе браузер Edge. К сожалению, из-за этого у пользователей часто он может работать не так хорошо, как хотелось бы, или вовсе не запускаться. Я расскажу об основных причинах отказа в запуске браузера Microsoft Edge и способах решения данной неполадки.
Почему браузер Microsoft Edge не запускается
Основная причина, которую указывают при появлении неполадок в браузере Edge – постоянные обновления и доработки. В некоторых случаях они «не приживаются», поэтому и могут возникать подобные случаи. Еще один вариант – появление внутренних ошибок в исходном коде из-за некоторых действий, совершенных пользователем.
Способы решения проблемы
Даже имея минимальный опыт работы с компьютером можно в два счета решить проблему с запуском браузера Microsoft Edge. Я, как обычно, рекомендую сначала прибегнуть к простейшим способам решения проблемы, и только потом переходить к более сложным процедурам. Итак, приступаем!
Очистка данных браузера
Даже простая заспамленность может навредить быстродействию и нормальной работоспособности браузера. Нужно своевременно чистить историю, удалять кэш и куки, чистить список загруженных файлов… И не обязательно выполнять каждую операцию по отдельности, ведь в приложении есть встроенный инструмент, с помощью которого можно одним кликом удалить временные данные.
Открываю меню программы – для этого есть комбинация Alt + X, а есть и иконка в правом верхнем углу с изображением трех горизонтально расположенных точек, по которым надо нажать. Дальше просто кликаю по элементу «Параметры».
Идти далеко, прокручивать страницу и переходить к дополнительным параметрам не придется – в первых рядах будет категория «Очистить данные браузеры», а под ней заветная кнопка.
Дальше просто выбираю, что нужно удалить и отмечаю соответствующие пункты галочкой. После этого нажимаю на кнопку «Очистить», и все выбранные данные будут стерты.
Еще один способ почистить данные браузера Microsoft Edge – воспользоваться сторонней программой. К примеру, CCleaner. Разработчики предусмотрели две версии приложения – платную, более расширенную, и бесплатную, но с основным функционалом. Первая вряд ли понадобится тем, кто пользуется программой только для очистки временных файлов.
Удаление папки с настройками
Когда простое удаление мусора не помогает восстановить работоспособность приложения, нужно приступать к работе с директорией. А именно – удалить папку в директории AppData. Единственный минус данного способа – все сохраненные закладки, списки чтения и журнал просмотренных сайтов будут полностью очищены.
Для начала открываю проводник, и в строке ввожу следующий путь:
Могу, конечно, проследовать по пути самостоятельно, только при этом придется включить отображение скрытых папок и элементов.
Возвращаюсь к сути – нахожу папку « MicrosoftEdge_8wekyb3d8bbwe » и удаляю ее, применив права администратора. Если они не сработают, можно воспользоваться программой Unlocker.
Перезагружаю компьютер и пробую снова запустить интернет-обозреватель.
Создание новой учетной записи
В данном случае нужно просто создать новую учетную запись, с первичными настройками и без каких-либо неполадок. Но этот метод будет удобен не для всех, так как переключать каждый раз профили для открытия браузера не так уж и удобно.
Переустановка Microsoft Edge
Провести переустановку браузера можно с помощью встроенной утилиты Windows PowerShell. Запускать ее необходимо от имени администратора, а для этого я нахожу приложение в списке меню «Пуск», нажимаю по нему правой кнопкой мыши и кликаю по соответствующему элементу.
В новом окне вбиваю следующую команду, после чего нажимаю на клавишу Enter.
Get-AppXPackage -AllUsers -Name Microsoft.MicrosoftEdge | Foreach
После завершения данного процесса и перезагрузки компьютера браузер сбросится до первоначального состояния. По крайней мере, в таком состоянии он должен начать запускаться.
Заключение
Способов восстановления работоспособности браузера Microsoft Edge не мало, и это без учета вытекающих из них побочных методов. Допустим, исправление проблем или сброс версии до первичной через раздел «Приложения». Но не об этом речь! Любая возникшая проблема легко решаема, а процесс не отнимет у пользователя много времени.















