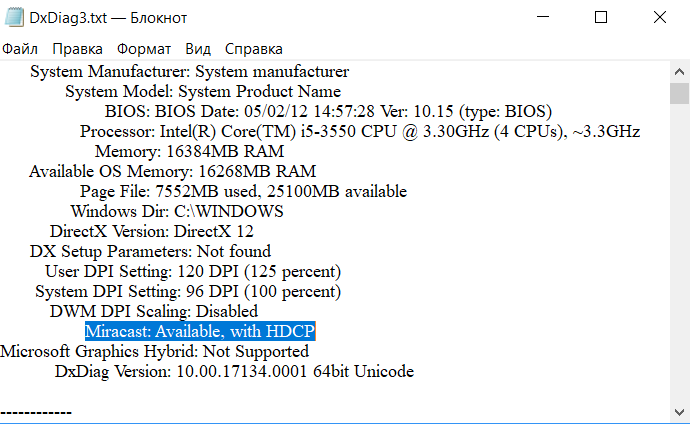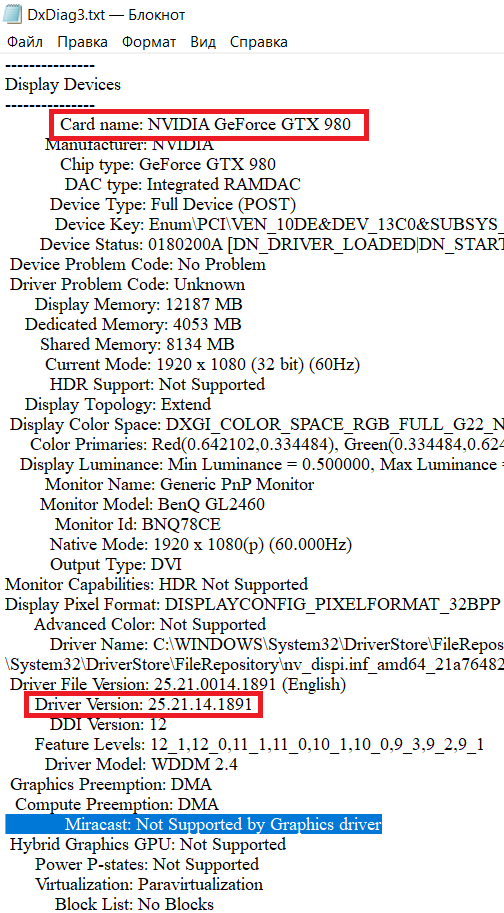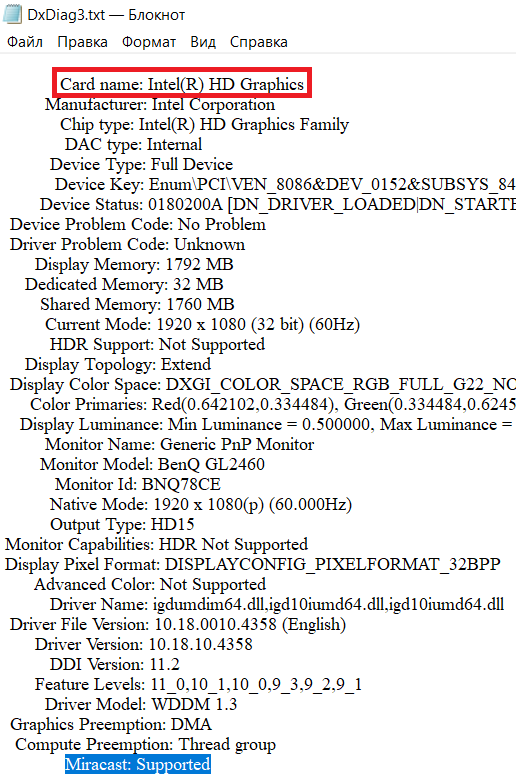- Исправление проблем с подключением к беспроводным дисплеям или док-станциям
- Не работает Miracast на Windows 10, но есть поддержка беспроводного дисплея для Wi-Fi и графического драйвера
- Ответ
- Как исправить ваш компьютер не поддерживает Miracast
- Что такое Miracast?
- Эта проблема может возникнуть по следующим причинам:
- Обновление за апрель 2021 года:
- Запустите средство диагностики DirectX (dxdiag)
- Изменение беспроводного адаптера на Авто
- Убедитесь, что Wi-Fi включен на обоих устройствах.
- Как включить Miracast (Беспроводной дисплей) на Windows 10?
- Коротко о технологии
- Схема подключения
- Альтернативный вариант
- Проблемы и трудности
- Нет поддержки Miracast
- Нет подключения
Исправление проблем с подключением к беспроводным дисплеям или док-станциям
Если возникли проблемы с подключением к беспроводному дисплею или беспроводной док-станции, попробуйте выполнить следующие действия, чтобы исправить их:
Убедитесь, что устройство с Windows 10 поддерживает Miracast. Вот как можно проверить свой компьютер: нажмите кнопку Пуск , введите Connect и в списке результатов выберите Connect. В приложении Connect будет написано, поддерживается ли оно вашим устройством с Windows 10. Чтобы проверить, установлен ли на телефоне Windows 10, на начальном экране проведите пальцем к списку все приложения и найдите Continuum . Если в списке всех приложений есть Continuum, ваш телефон с Windows 10 поддерживает Miracast.
Убедитесь, что функция Wi-Fi включена. Для этого на компьютере выберите значок Сеть ( или ) в правом углу панели задач, а затем проверьте быстрое действие Wi-Fi. На телефоне с Windows 10 проведите пальцем вниз от верхнего края экрана, чтобы открыть центр уведомлений, а затем проверьте быстрое действие Wi-Fi.
Убедитесь, что дисплей поддерживает технологию Miracast, и проверьте, включена ли она. Если эта технология не поддерживается вашим беспроводным дисплеем, вам понадобится адаптер Miracast (иногда его называют «аппаратным ключом»), который подключается к порту HDMI.
Убедитесь, что драйверы устройств обновлены и установлено последнее встроенное ПО беспроводного дисплея, адаптера или док-станции. Ознакомьтесь с информацией о поддержке на веб-сайте производителя для получения дальнейших инструкций или зайдите в Microsoft Store для поиска приложения производителя, которое поможет вам.
Перезапустите свой компьютер или телефон и беспроводной дисплей или док-станцию.
Удалите беспроводной дисплей док-станцию и снова подключите их. Чтобы удалить устройство, откройте Параметры и выберите Устройства > Устройства Bluetooth и другие устройства . Выберите беспроводной дисплей, док-станцию или адаптер, затем выберите Удалить устройство. После этого попробуйте повторно подключить устройство.
Не работает Miracast на Windows 10, но есть поддержка беспроводного дисплея для Wi-Fi и графического драйвера
Сохранил .txt файл из средства диагностики DirectX (скрины во вложении). В файле есть три строки с текстом «Miracast»:
- Miracast: Available, with HDCP
- Miracast: Not Supported by Graphics driver (В разделе Display Devices / Geforce gtx 980)
- Miracast: Supported (В разделе Display Devices / Intel(R) HD Graphics).
По 2-му пункту выше — официальный драйвер для видеокарты установлен последний от 06.02.2019 + в тех поддержке Nvidia мне сказали, что дискретная видеокарта никак не влияет на работоспособность Miracast, да и на сайте Интела из перечисленного к необходимому набору на ПК для Miracast — не значилось ничего про дискретную видеокарту.
Я уже даже и не знаю куда «копать», может вы знаете в чем может быть проблема ?
Краткая инфа о ПК (стационарный):
- Windows 10 64 бит
- PCI Wi-Fi адаптер — Qualcomm Atheros AR9485 Wireless Network Adapter
- Материнская плата: Asus P8Z77-V
- Процессор: Intel core i5-3550 3.30Ghz
- Встроенный GPU: Intel(R) HD Graphics 2500
- Видеокарта: Zotac GeForce gtx 980
Ответ
Здравствуйте. Не знаю почему, но вы не написали, какая конкретно проблема. В меню Win + P нет пункта «Подключение к беспроводному дисплею»? Или есть, но не находит/не подключается к телевизору? То есть по инструкции беспроводной дисплей Miracast (WiDi) в Windows 10 подключится не удается. Уточните этот момент в комментариях, а то не понятно в какую сторону думать.
Первое что пришло в голову – отключить дискретную видеокарту (GeForce gtx 980, которая без поддержки Miracast) в диспетчере устройств.
Как исправить ваш компьютер не поддерживает Miracast
Стандарт беспроводных дисплеев Miracast позволяет пользователю отображать изображение с одного устройства на другое. Например, пользователи могут зеркально отразить дисплей своего ноутбука на экране рабочего стола или телевизора с включенным Miracast. Miracast похож на беспроводной кабель HDMI, который позволяет пользователям подключать устройства для проецирования своих дисплеев.
Однако некоторые пользователи получают сообщение об ошибке, указывающее, что их ПК или мобильное устройство не поддерживает Miracast. В результате зеркальное отображение Miracast не работает. Вот некоторые возможные решения для исправления ошибки Miracast. Ваш ПК или мобильное устройство не поддерживает Miracast.
Что такое Miracast?
Miracast — это беспроводная технология, которая позволяет пользователю отображать экран с одного устройства на другое. Его можно описать как беспроводной кабель HDMI. Однако он работает только как протокол зеркального отображения экрана. Предположим, вы хотите использовать Miracast для потоковой передачи видео с ПК на телевизор. Экран вашего ПК должен быть постоянно включен. Miracast не имеет «умного» компонента.
Для использования Miracast вам понадобится USB-флешка Wi-Fi, или ваше устройство должно иметь встроенные функции Wi-Fi.
Эта проблема может возникнуть по следующим причинам:
- Графическое оборудование Intel отключено.
- Wi-Fi отключен.
- Одно из устройств не включено для зеркалирования.
- Беспроводной адаптер вынужден 5 ГГц.
- Cisco AnyConnect или подобное программное обеспечение останавливает соединение Miracast. Соединение Miracast не может быть установлено, потому что стороннее программное обеспечение со встроенной функцией VPN определяет технологию Micracast как угрозу безопасности «раздельного туннеля».
Обновление за апрель 2021 года:
Теперь мы рекомендуем использовать этот инструмент для вашей ошибки. Кроме того, этот инструмент исправляет распространенные компьютерные ошибки, защищает вас от потери файлов, вредоносных программ, сбоев оборудования и оптимизирует ваш компьютер для максимальной производительности. Вы можете быстро исправить проблемы с вашим ПК и предотвратить появление других программ с этим программным обеспечением:
- Шаг 1: Скачать PC Repair & Optimizer Tool (Windows 10, 8, 7, XP, Vista — Microsoft Gold Certified).
- Шаг 2: Нажмите «Начать сканирование”, Чтобы найти проблемы реестра Windows, которые могут вызывать проблемы с ПК.
- Шаг 3: Нажмите «Починить все», Чтобы исправить все проблемы.
Запустите средство диагностики DirectX (dxdiag)
- Когда откроется страница средства диагностики DirectX, перейдите на вкладку «Вид» и найдите водитель модель в нижней части столбца Драйверы на правой панели. Если модель драйвера не имеет статуса WDDM 1.3 или выше, ваша система не оборудована для подключения Miracast.
- Вы можете выйти из страницы DxDiag.
- Затем щелкните правой кнопкой мыши Пуск, выберите Windows PowerShell, чтобы открыть окно PowerShell.
- Скопируйте и вставьте приведенную ниже команду в окно Powershell, затем нажмите Enter, чтобы убедиться, что у вас установлена правильная версия драйвера сетевого адаптера:
- Get-netadapter | выберите имя, отклик
- Если возвращенная версия Ndis выше 6.30, ваш компьютер оснащен поддержкой Miracast из сетевого расположения.
- Вы можете выйти из окна Powershell.
Изменение беспроводного адаптера на Авто
Вы можете решить проблему «Ваш компьютер не поддерживает Miracast», сбросив для выбора беспроводного режима значение Авто. Вот краткое руководство, как это сделать:
Шаг 1: Нажмите кнопки Windows + R, чтобы открыть диалоговое окно «Выполнить». Затем введите devmgmt.msc и нажмите OK, чтобы открыть диспетчер устройств.
Шаг 2. Раскройте раскрывающееся меню «Сетевой адаптер», щелкните правой кнопкой мыши адаптер беспроводной сети и выберите «Свойства».
Шаг 3: Перейдите на вкладку «Дополнительно», выберите свойство «Выбор беспроводного режима» и установите значение «Авто».
Шаг 4: Нажмите OK и дождитесь восстановления сетевого подключения.
Затем перезагрузите компьютер и проверьте, можете ли вы использовать функцию Miracast.
Убедитесь, что Wi-Fi включен на обоих устройствах.
Хотя это очевидно, многие пользователи решили проблему, обнаружив, что компонент Wi-Fi был отключен на одном (или на обоих) устройствах, участвующих в попытке подключения Miracast.
Поскольку он использует Wi-Fi Direct, он не обязательно требует подключения обоих устройств к одной и той же сети, но вы должны убедиться, что Wi-Fi включен на всех устройствах.
- Чтобы убедиться, что Wi-Fi включен на ПК с Windows 10, нажмите Windows + R, чтобы открыть диалоговое окно «Выполнить».
- Затем введите или вставьте «ms-settings: network-wifi» и нажмите Enter, чтобы открыть вкладку Wi-Fi в меню «Настройки сети и Интернета».
- Если вы находитесь на вкладке Wi-Fi, убедитесь, что переключатель, связанный с Wi-Fi, включен.
CCNA, веб-разработчик, ПК для устранения неполадок
Я компьютерный энтузиаст и практикующий ИТ-специалист. У меня за плечами многолетний опыт работы в области компьютерного программирования, устранения неисправностей и ремонта оборудования. Я специализируюсь на веб-разработке и дизайне баз данных. У меня также есть сертификат CCNA для проектирования сетей и устранения неполадок.
Как включить Miracast (Беспроводной дисплей) на Windows 10?
Привет, дорогие друзья! К хорошему привыкаешь быстро. Так мы полюбили смотреть фильмы и играть на большом экране. Ведь для этого созданы все условия, а видео с компьютера и телефона можно вывести на телевизор и получать удовольствие от просмотра. Есть технологии, которые обеспечивают эту функцию. Об одной из них и пойдет речь сегодня. А именно – о стандарте беспроводной передачи мультимедийного сигнала Miracast.
Вчера я поняла, что не все знакомы с этой технологией, а даже если и слышали, то не имеют представления, что это такое. Была даже версия, что Miracast разработан на основе Bluetooth, а Wi-Fi Direct вообще не имеет ничего общего с беспроводной передачей (интересно, зачем тогда в названии есть слово Wi-Fi?). В общем, я решила рассказать, что же такое Miracast, и как его включить на ПК или ноутбуке с Windows 10. Готовы? Тогда начинаем!
Коротко о технологии
Стандарт беспроводной передачи мультимедийного сигнала был разработан на основе технологии Wi-Fi Direct и утвержден в 2012 году. Главное условие для работы – наличие приемника и передатчика. Это связывает два устройства напрямую.
- Беспроводная синхронизация (используется протокол 802.11n);
- Хорошее качество картинки без торможений;
- Поддержка технологии защиты WPA2;
- Простота в использовании;
- Поддержка многими устройствами (ноутбуки, смартфоны и планшеты, телевизоры).
- Проводные стандарты HDMI и MHL;
- Беспроводная технология Intel WiDi. Требуется установка отдельного программного обеспечения. С версии 3.5 совместима с Miracast.
- Беспроводной стандарт Apple AirPlay.
Включить Miracast на ноутбуке с «семеркой» у вас не получится, потому как технология работает только на Windows 8.1 и 10 (на 7 версии доступен стандарт Wi-Fi Direct).
Схема подключения
Также предлагаю видео-инструкции:
Предлагаю инструкцию по включению Miracast на «десятке», чтобы сделать из телевизора беспроводной монитор:
- Нажимаем комбинацию клавиш Win+P (английскую).
- Справа откроется меню, где сверху будет надпись «Проецировать». В самом низу выбираем «Подключение к беспроводному дисплею».
- Начнется поиск. Когда процедура будет завершена, в открывшемся списке нужно найти свое устройство (телевизор, монитор) и выбрать. Не забудьте включить функцию Miracast/ Intel WiDi на втором устройстве.
- После подключения на экране ТВ вы увидите картинку с ПК.
Альтернативный вариант
Есть еще один способ, который поможет установить соединение между двумя устройствами и вывести изображение с ноутбука Windows 10 на беспроводной монитор. Кстати, может сработать, если подключение не удалось по первому сценарию.
- Заходим в «Параметры» и выбираем «Устройства».
- Откроется экран с надписью «Bluetooth и другие устройства». Жмем на пункт «Добавление Bluetooth…».
- В открывшемся окошке выбираем «Беспроводной дисплей или док-станция».
- Выбираем нужное устройство и подключаемся.
Сложного ничего нет. Однако, часто возникают трудности и Miracast не работает. Поговорим и об этом.
Проблемы и трудности
Сразу скажу. Если у вас стационарный ПК, то нужно купить внешний Wi-Fi адаптер с поддержкой Miracast.
Рассмотрим основные неприятности, которые могут стать причиной того, что вывести видео не получится:
- Нет кнопки «Подключение к беспроводному дисплею» на ПК с Windows 10;
- Не получается подключиться к беспроводному экрану.
Нет поддержки Miracast
Вы открыли нужное меню, но пункт «Подключение к беспроводному дисплею» не отражается или появилась надпись «ПК или мобильное устройство не поддерживает Miracast…».
- Беспроводной адаптер не поддерживает технологию;
- Не установлены микропрограммы (драйвера) на Wi-Fi модуль.
Это, кстати, можно легко проверить. Запускаем командную строку. Для тех, кто не знает, как это сделать, рассказываю:
- 1 вариант. ПКМ жмем на «ПУСК» и выбираем Windows PowerShell.
- 2 вариант. Нажмите Win+R, в открывшемся окошке напишите cmd, далее OK или Enter.
В командной строке пишем netsh wlan show driver. Ищем «Поддерживается беспроводной дисплей» и проверяем. Если написано «да», значит все в порядке. Если «нет», причина точно в драйверах.
Думаю, решение проблемы тут понятно. Идем к «официалам» (на сайт производителя ноутбука или Wi-Fi адаптера), по модели ищем нужные драйвера и устанавливаем.
Если же ноут или внешний адаптер для ПК выпущены до 2012 года, есть вероятность, что они не поддерживают технологию Miracast.
Нет подключения
Поиск беспроводных дисплеев на Windows 10 работает, вы нашли в списке нужный Wi-Fi Monitor, но подключение не удается. Что делать?
К сожалению, 100% рабочее решение я предложить не могу. Иногда помогает обновление «дров» или перезагрузка обоих устройств. Но чаще всего такое происходит на старом оборудовании. Например, ноутбук с Intel 2 или телевизор с адаптером, который не поддерживает технологию. Тут поможет только покупка более современной техники.
Еще как вариант, можно проверить, не мешает ли подключению антивирусник. Вырубите его и попробуйте снова. Если все заработало, значит, дело точно в защите.
Это моя вторая статья для вас, дорогие читатели. Если остались вопросы, или что-то не получается, пишите в комментарии. Мои коллеги обязательно все подскажут и расскажут. Надеюсь, была полезна! Ваша Блондинка (конечно, натуральная!).