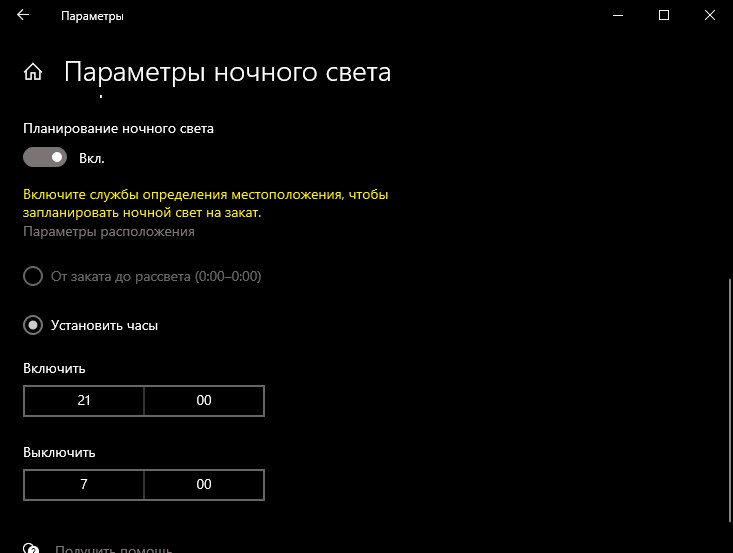- Ночной свет не работает в Windows 10 — Что делать?
- Как исправить, когда «Ночной свет» не работает в Windows 10
- 1. Проверка расписания
- 2. Обновить видеодрайвер
- 3. Сбросить «Ночной свет»
- Не работает «Ночной свет» в Windows 10 (версия 1903)? Попробуйте f.lux
- Ночной свет в Windows 10
- Какой фильтр синего света лучше?
- Не работает ночной свет Windows 10 — не включается, не отключается и другие проблемы
- Как включить или отключить «Ночной свет» в Windows 10
- Что делать, если не работает Ночной свет (ночной режим) в Windows 10
- Ночной режим не включается при нажатии на кнопку
- Кнопка включения «Ночной свет» не активна
- Ночной режим работает не всегда: иногда его можно включить и отключить, а иногда — нет
Ночной свет не работает в Windows 10 — Что делать?
Синий цвет и его оттенки вредны в своей природе для человеческого глаза. Синий цвет очень мешает ночью, что может нарушить сон и создавать дискомфорт. По этой причине в Windows 10 есть режим ночного сна, который делает цвета монитора более теплыми и снижает синий цвет.
Иногда, функция ночного цвета может не работать совсем, работать со сбоями или кнопка не нажимается и не функционирует. Разберем, исправить, когда ночной свет не работает в Windows 10.
Как исправить, когда «Ночной свет» не работает в Windows 10
1. Проверка расписания
- Откройте «Параметры» > «Система» > «Дисплей» > справа нажмите на «параметры ночного света».
- Убедитесь, что выставленное время стоит правильно и планирование включено.
- Также, выше будет ползунок интенсивности. Включите прямой сейчас ночной свет и подвигайте ползунок.
2. Обновить видеодрайвер
Если у вас установлены драйверы как DisplayLink или драйвер Microsoft Basic Display, то известно, что они не подходят к функции ночного света в Windows 10.
- Нажмите Win+X и выберите «диспетчер устройств».
- Разверните графу «Видеоадаптеры» и обновите драйвер.
3. Сбросить «Ночной свет»
Нажмите Win+R и введите regedit, чтобы открыть параметры реестра. В реестре перейдите ниже по пути:
Найдите в левой колонке две папки и удалите их, после чего перезагрузите компьютер.
Не работает «Ночной свет» в Windows 10 (версия 1903)? Попробуйте f.lux
Вы пользуетесь компьютером допоздна? Вы чувствуете, что глаза перенапрягаются и вам сложно уснуть? При этих симптомах вам поможет изменение цветовой температуры экрана. Давайте рассмотрим, что лучше использовать для этого – нативную функцию в Windows 10 или альтернативную программ под названием f.lux.
Функция «Ночной свет» является относительно новой, в то время как программа f.lux уже давно существует на рынке и заслужила большую популярность. Давайте разберемся, как использовать каждый инструмент, какие функции они предлагают и попробуем определиться с оптимальным для вас выбором.
Если вы используете какую-либо из утилит, пожалуйста расскажите о своем опыте в обсуждениях ниже.
Ночной свет в Windows 10
Функция «Ночной свет» впервые появилась в Creators Update в начале 2017 года. Это ответ Microsoft на приложение f.lux, хотя встроенный инструмент Windows 10 предлагает меньше функциональных возможностей. Тем не менее, компонент может быть полезен для многих пользователей.
Чтобы получить доступ к Ночному свету, нажмите Windows + I , чтобы открыть приложение Параметры, и перейдите в Система > Дисплей > Цвет > Параметры ночного света. Вы можете моментально активировать функцию, нажав на кнопку «Включить сейчас». Используйте ползунок для настройки цветовой температуры – чем левее вы будете перетаскивать метку, тем больше синего света не будет пропускаться.
Примечание: если вам недоступна данная функция, вы используете устаревшую версию Windows 10. Ночной свет доступен в версии 1703 и выше.
Вы также можете запланировать автоматическое включение Ночного света на закате с постепенным ограничением синего света до рассвета. Для этого установите переключатель «Планирование ночного света» в активное положение. Windows автоматически определить время заката и рассвета для вашей местности.
В качестве альтернативы можно воспользоваться опцией «Установить часы», чтобы вручную установить время включения и отключения Ночного света, независимо от солнечной активности.
Вы можете быстро включать и отключать Ночной свет с помощью Центра действий. Нажмите Windows + A , чтобы открыть панель и нажмите на плитку «Ночной свет», чтобы активировать или отключить функцию.
Если вы не видите данную плитку на панели, нажмите Windows + I , чтобы открыть приложение Параметры, и перейдите в Система > Уведомления и действия > Редактировать быстрые действия. Нажмите «Добавить» и выберите «Ночной свет».
С недавних пор Windows 10 также предлагает темный режим, который обращает светлые элементы интерфейса в темные оттенки. Если вы страдаете от перенапряжения глаз, это может помочь. Перейдите в Параметры > Персонализация > Цвета и в секции «Выбор цвета» выберите «Темный».
f.lux – одна из самых популярных программ для регулирования цветовой температуры дисплея. Программа является бесплатной, простой в использовании и очень эффективной. На первый взгляд изменения вам могут показаться радикальными, но вы быстро к этому привыкните и уже не сможете обходиться без корректировки света.
Перейдите на сайт, скачайте и установите приложение. Затем щелкните правой кнопкой мыши по значку f.lux на панели задач и выберите Change location…. В открывшемся окне введите ваш почтовый индекс, нажмите Search, а затем ОК для подтверждения. Теперь f.lux применит автоматические параметры в зависимости от локального времени рассвета и заката.
Снова кликните правой кнопкой мыши по значку f.lux и выберите опцию f.lux color and schedule…. Используйте выпадающее меню сверху-справа, чтобы выбрать готовые цветовые схемы. Они соответствуют разному уровню фильтрации синего света в течение дня. Если используемый по умолчанию пресет Recommended Colors окажется очень сильным для вас, вы можете переключиться на Classic f.lux.
Если вы хотите изменить предустановленные параметры, используйте ползунок для настройки цвета экрана в ночное время. Чем левее вы будете перетаскивать метку, тем больше синего света будет фильтроваться.
Снизу вы можете установить самое раннее время пробуждения. Данное значение необходимо для смещения временной шкалы изменения цвета.
Вы можете временно отключить f.lux на час в любое время, нажав Alt + End . Если вы хотите, чтобы f.lux отключался при запуске полноэкранных приложений, таких как игры или фильмы, щелкните правой кнопкой мыши по значку и выберите Disable > for fullscreen apps. Если вы хотите видеть исходные цвета источника, то данная настройка будет очень полезной.
Наконец, вы можете открыть меню правой кнопки мыши значка f.lux в системном трее и выбрать Options and Smart Lighting…. В открывшемся окне доступны расширенные функции. Будильник (Backwards Alarm Clock) показывает уведомления по мере приближения времени сна. Более широкий диапазон ползунков (Use wider slider ranges) позволяет настроить цветовую температуру в более широких пределах. А горячие клавиши позволяют ускорить выполнение различных действий.
Если вы заметите, что курсор по-прежнему остался ярко-белым при использовании f.lux, включите программный курсор мыши (Software Mouse cursor when needed) — это решит проблему, и курсор будет соответствовать остальной части вашего экрана.
В раскрывающемся списке параметра «Насколько быстро происходит переход?» (How quickly should transitions happen?) вы можете выбрать скорость изменения цветовой температуры в течение дня, а также при переключении между полноэкранными приложениями, если данный параметр включен.
Какой фильтр синего света лучше?
Субъективно, f.lux выглядит выигрышнее. Приложение предлагает больше функциональных возможностей, например способности переключать готовые цветовые схемы, автоматически отключать фильтр в полноэкранных приложениях и настраивать скорость переходов.
Тем не менее, если вам не нужны эти расширенные функции, вас вполне может устроить Ночной свет в Windows 10. Microsoft постоянно улучшает функции операционной системы, поэтому со временем Ночной свет может продолжать развиваться.
Не работает ночной свет Windows 10 — не включается, не отключается и другие проблемы

Некоторые пользователи Windows 10 сталкиваются с тем, что включение и отключение ночного света не работает или срабатывает не всегда, не удается отключить ночной режим или же кнопка ночного режима в области уведомлений не активна. В инструкции подробно о том, как исправить все эти проблемы.
Как включить или отключить «Ночной свет» в Windows 10
Для начала о том, как включить или отключить «Ночной свет» в Windows 10 при отсутствии проблем, на случай если вы этого не знаете:
- Откройте область уведомлений Windows 10 (нажатие по крайней правой кнопке на панели задач) и нажмите по кнопке «Ночной свет» для включения или отключения ночного режима.
- Если кнопка отсутствует, можно попробовать нажать «Развернуть» (если такой пункт присутствует») или нажать по любой плитке действий правой кнопкой мыши, выбрать пункт «Редактировать быстрые действия» и добавить кнопку «Ночной свет» в список доступных действий.
- Еще один метод включения «Ночного света» — зайти в Параметры (клавиши Win+I) — Система — Дисплей и включить или отключить соответствующий пункт вверху страницы параметров.
- Обратите внимание: если там же перейти по ссылке «Параметры ночного света», вы можете включить или отключить автоматическое включение ночного режима по графику, а также изменить интенсивность блокирования синего излучения.
Как правило, описанное работает без каких-либо проблем, но не всегда.
Что делать, если не работает Ночной свет (ночной режим) в Windows 10
Не работать «Ночной свет» может по-разному, среди распространенных вариантов:
- Кнопка включения «Ночной свет» в области уведомлений или включение ночного режима в параметрах не влияет на изображение на экране.
- Кнопка включения не активна.
- Ночной свет иногда работает, а иногда — нет.
Рассмотрим все варианты по порядку.
Ночной режим не включается при нажатии на кнопку
В первом случае ситуация чаще всего объясняется неправильно работающими или не установленными драйверами видеокарты, при этом здесь важно отметить: часто речь идёт не о дискретной видеокарте NVIDIA или AMD, а об интегрированном видео, обычно — Intel.
Решение: установить последние официальные драйвера для вашей видеокарты (скачав с официальных сайтов и установив вручную, а не используя «обновление драйвера» в диспетчере устройств), а при наличии интегрированного видео — и на него тоже (на интегрированное видео ноутбуков драйвер лучше взять с официального сайта производителя ноутбука). После установки перезагружаем компьютер и проверяем, была ли решена проблема.
Внимание:
- На всякий случай загляните в параметры ночного света, как это было описано в начале инструкции. Если параметр «Интенсивность» выставлен в крайнее левое значение, вы не увидите отличий между включенным и отключенным ночным режимом.
- Если на вашем компьютере или ноутбуке используется или использовался TeamViewer, обратите внимание на раздел, касающийся драйверов монитора, которые устанавливает эта программа в статье Что делать, если не работает яркость в Windows 10.
Кнопка включения «Ночной свет» не активна
В ситуации, когда кнопка включения ночного режима Windows 10 не активна, попробуйте создать reg-файл cо следующим содержимым:
и импортировать его в реестр. Перезагрузите компьютер и проверьте, решило ли это проблему.
Ночной режим работает не всегда: иногда его можно включить и отключить, а иногда — нет
Если включение функции «Ночной свет» срабатывает через раз, проверьте: работает ли режим «Ночной свет» сразу после перезагрузки компьютера или ноутбука. Важная деталь здесь — требуется именно перезагрузка, а не завершение работы и последующее включение, поскольку эти два действия в Windows 10 работают по-разному.
Если после перезагрузки всё работает исправно, а после завершения работы с последующим включением — нет (или не всегда), попробуйте отключить функцию «быстрый запуск» Windows 10 и понаблюдать, решило ли это проблему.
И два дополнительных нюанса:
- если вы ранее устанавливали какие-либо сторонние программы, влияющие на то, как отображаются цвета на экране (альтернативные средства включения ночного режима, программное обеспечение монитора), то они, теоретически могут мешать работать системной функции «Ночной свет».
- Функция «Ночной свет» появилась в версии Windows 10 1809, в более ранних версиях системы вы её не найдёте.
А вдруг и это будет интересно:
Почему бы не подписаться?
Рассылка новых, иногда интересных и полезных, материалов сайта remontka.pro. Никакой рекламы и бесплатная компьютерная помощь подписчикам от автора. Другие способы подписки (ВК, Одноклассники, Телеграм, Facebook, Twitter, Youtube, Яндекс.Дзен)
08.10.2020 в 14:52
Меня интересует другое, у меня неправильно даны время заката и восхода, почему так.
23.10.2020 в 01:35
что значит — «неправильно»? они автоматом устанавливаются, по вашему месторасположению….
16.11.2020 в 09:54
Тоже почему-то не работает ночной свет, может из-за того, что отключено месторасположение? Хотел включить этот параметр, но кнопки не активны! Не подскажете как включить и то, и другое?
16.11.2020 в 11:32
Кнопки месторасположения могут быть отключены, если вы какие-то утилиты для отключения «слежки» Windows 10 использовали и они заблокировали эту функциональность. То есть если предположение, что из-за этого (хотя вряд ли), то обратно разблокировать, лучше — теми же программами.
16.11.2020 в 15:35
Кнопки месторасположения могут быть отключены, если вы какие-то утилиты для отключения «слежки» Windows 10 использовали и они заблокировали эту функциональность.
Нет, не использовал. А вот на «синем экране» вроде отключал, а как я туда попал уже не помню.
То есть если предположение, что из-за этого (хотя вряд ли)
Тоже думаю, что вряд ли — но хотел окончательно убедиться, что проблема не в этом. А оно вон как получилось — к одной проблеме прибавилась другая.
«Ночной свет» по-моему сам пропал — без моего участия — все настройки были (и сейчас) включены, а яркость перестала меняться.
26.11.2020 в 11:40
Под каким именем нужно сохранять reg-файл (… .reg)?