- Перестал работать удаленный рабочий стол windows
- Не удается подключиться к удаленному рабочему столу
- Проверка наличия на компьютере версии RDP клиента для удаленного рабочего стола с проверкой подлинности на уровне сети
- Исправлено: Remote Desktop не может подключиться к удаленному компьютеру по одной из этих причин —
- Что вызывает сбой подключения к удаленному рабочему столу в Windows?
- Решение 1. Измените / настройте параметры брандмауэра
- Решение 2. Разрешите подключения к удаленному рабочему столу, если это не разрешено
- Решение 3. Сбросьте учетные данные удаленного рабочего стола
- Решение 4. Добавьте IP-адрес удаленного компьютера в файл hosts
- Решение 5. Добавление ключа RDGClientTransport
Перестал работать удаленный рабочий стол windows
Для доступа к настройкам удаленного рабочего стола, нужно зайти в «Меню пуск» или «Проводник Windows» (т.е. в любую открытую папку), нажать правой кнопкой мыши на «Компьютер» и выбрать «Свойства«, слева в открывшемся окне выбрать «Настройка удаленного доступа«, нажать на вкладку «Удаленный доступ» и выбрать нужную позицию. Нажать кнопки «Применить» и «ОК«.
. Обязательно на удаленном компьютере должен быть отключен спящий режим в разделе «Электропитание» и у учетной записи того пользователя, на удаленный рабочий стол которого выполняется вход, должен быть настроен пароль, т.е. учетная запись должна быть защищена паролем.
то необходимо очистить кэш клиентской лицензии. Для этого необходимо зайти в «Редактор реестра«. Для входа в него нужно нажать комбинацию клавиш Windows + R, ввести в строку «Открыть«, команду regedit и нажать «ОК«. Раскрыть в реестре ветку HKEY_LOCAL_MACHINE \SOFTWARE \ Microsoft. Найти и удалить полностью раздел MSLicensing. При следующем подключении клиента к серверу будет получена новая лицензия и удаленный рабочий стол снова будет доступен.
Для повышения сетевой безопасности и сокращения чужих попыток подключения к удаленному рабочему столу, можно на удаленном компьютере сменить стандартный порт TCP 3389, на другой , например — 5478 (также не забыть настроить переадресацию в роутере).
Для того чтобы сменить порт, необходимо зайти в «Редактор реестра» (Вход в редактор описан выше, в п. 5) и раскрыть ветку HKEY_LOCAL_MACHINE \System \CurrentControlSet \Control \TerminalServer \WinStations \RDP-Tcp, справа открыть двумя кликами мыши параметр PortNumber,
 |
в открывшемся окне поменять радиоточку в системе исчисления на «Десятичная» и изменить значение стандартного порта — 3389 на новое. В нашем случае — 5478. После нажать «ОК«.
После изменения порта, необходимо в «Брандмауэре Windows» этот порт — 5478, открыть. Для этого нажать комбинацию клавиш Windows + R, далее ввести в строку «Открыть«, команду firewall.cpl и нажать «ОК«. Откроется окно настроек «Брандмауэр Windows«. Слева нажать на строку «Дополнительные параметры«.
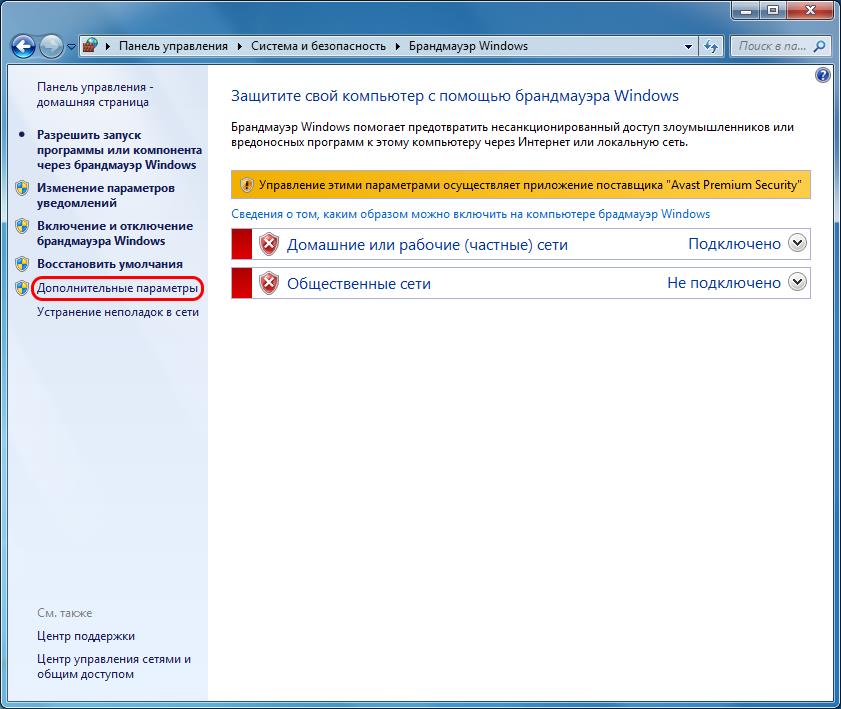 |
Далее, нажать правой кнопкой мыши на «Правила для входящих подключений«
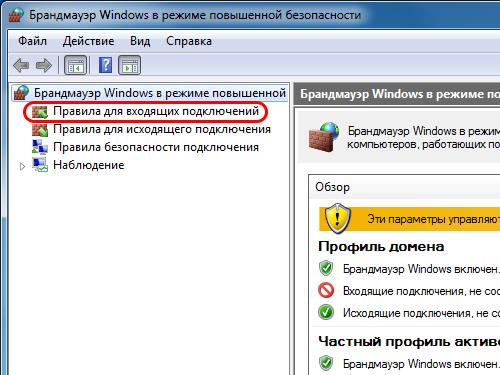 |
и в появившемся меню нажать на «Создать правило. «.
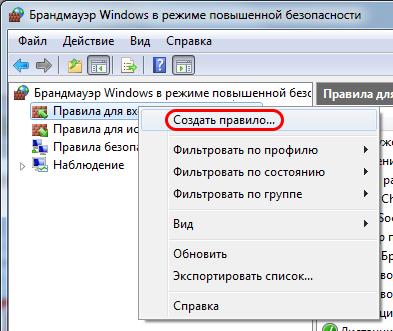 |
В окне «Тип правила» поставить радиоточку в позиции «Для порта» и нажать «Далее«.
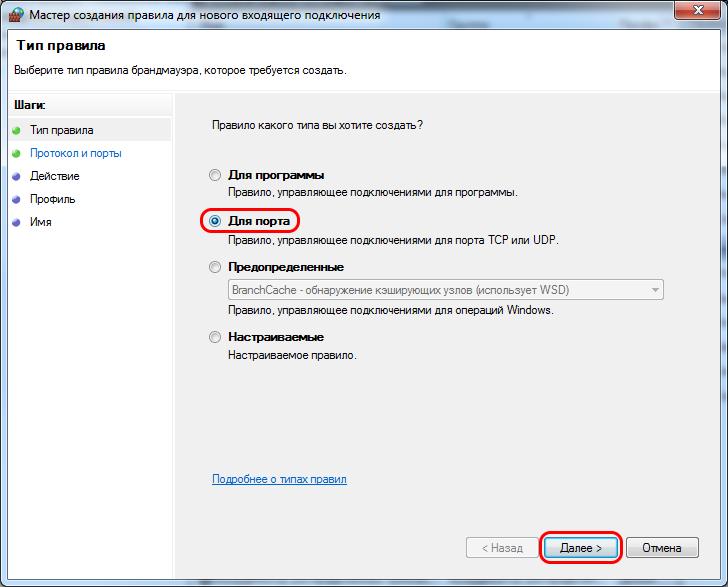 |
В следующем окне «Протокол и порты«, напротив позиции «Определенные локальные порты:«, в поле ввести номер порта который менялся в параметре «PortNumber«. В нашем случае — 5478. Нажать кнопку «Далее«.
В следующем окне «Действие«, оставить всё без изменения и нажать на кнопку «Далее«.
 |
В окне «Профиль«, также нажать на кнопку «Далее«.
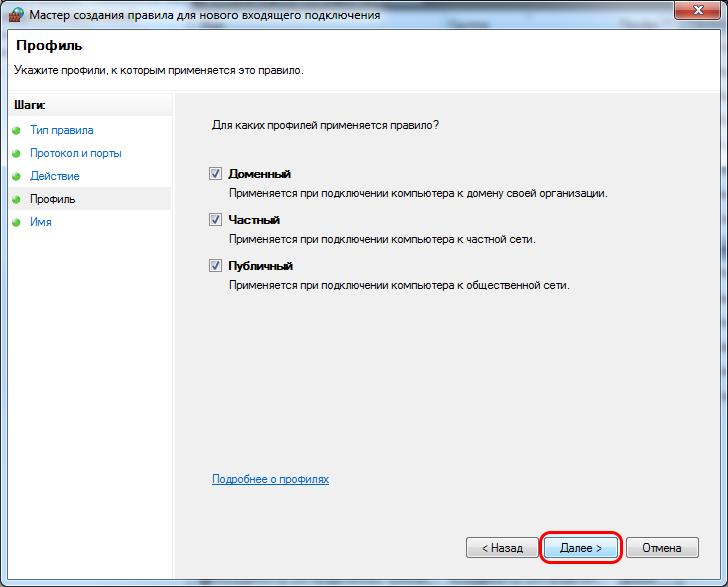 |
В следующем окне «Имя«, указать любое имя для правила, например RDP-5478 и нажать на кнопку «Готово«.
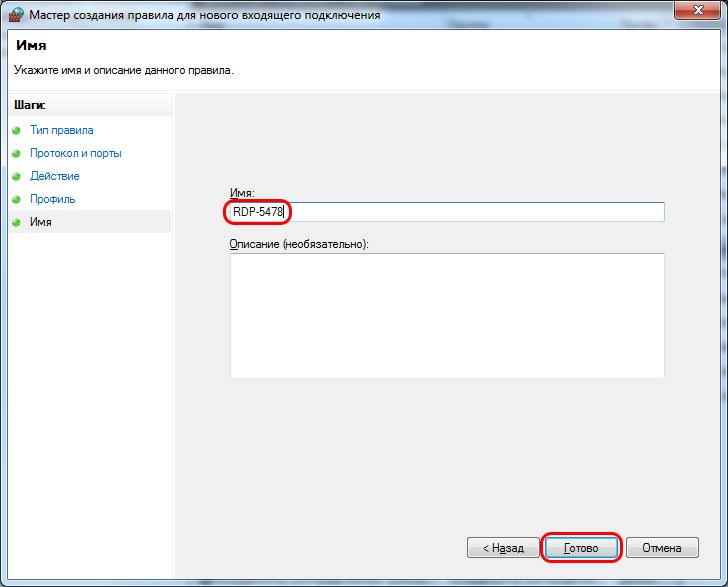 |
Правило создано.
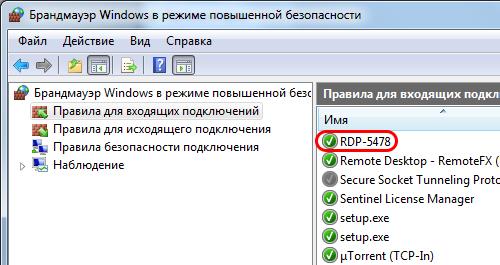 |
Теперь необходимо перезагрузить компьютер, чтобы все изменения вступили в силу.
Чтобы войти в этот компьютер, необходимо на клиентском компьютере запустить «Подключение к удаленному рабочему столу» и ввести в поле «Компьютер:» адрес, но уже с указанием порта после двоеточия. Например локальный адрес удаленного компьютер пусть будет 192.168.1.88, а порт на который меняли — 5478. Выглядеть будет так — 192.168.1.88:5478. Если подключение будет осуществляться через сеть интернет, тогда необходимо поменять локальный IP адрес на нужный глобальный, до двоеточия, порт 5478 останется без изменения.
 |
На клиентских компьютерах, никаких изменений производить не требуется.
. Измененный адрес порта не работает на Windows XP и более ранних ОС.
Не удается подключиться к удаленному рабочему столу

Эта статья с 2012 года и многие моменты тут уже не работают на 2020 год, но если у вас какой то конкретный вопрос напишите его в комментарии к статья и я вам вышлю инструкцию на ваш вопрос!
И так что мы имели: компьютер клиента Windows xp с клиентом RDP 7 версии, шлюз BSD и Win 2003 ну и естественно ошибку при подключении не удается подключиться к удаленному рабочему столу. Мною были перепробованы различные варианты танцев с бубном, но они ничего не давали, все вело к тому, что я склонялся что у меня сервак глючит или я туплю, но мысль та что с других хостов я без проблем конектился на тот же самый сервак под теми же настройками не давал мне покоя.
Подведем итог!
1 Вариант
1) скачиваем альтернативный rdp клиент Remote Desktop Manager
2) запускаем клиент, но не пугаемся настроек 🙂 там все очень просто.
2 Вариант
Обновить на windows стандартный RPD клиент , его можно скачать на оф сайте Микрософта скачать
3 Вариант
Проверить локальные политики сервера, возможно они могут блокировать
для 2003 и 2008 Server:
1) Администрирование -локальная политика безопасности — доступ к компьютеру по сети (тут смотрите что у Вас стоит, для примера поставьте разрешить всем и посмотрите результат)
2)В группе «Пользователи удаленного рабочего стола» проверьте прописан ли нужный пользователь! ( часто проблема бывает только из-за этого. )
4 Вариант
Отключить фаервол с антивирусом на стороне клиента. (в большинстве случаев именно это может блокировать исходящее соединение если оно попало допустим в ненадежные программы антивируса или фаервола.
1) Если используется брандмауэр Windows, выполните следующие действия.
Откройте компонент «Брандмауэр Windows». Для этого нажмите кнопку Пуск и выберите пункт Панель управления . В поле поиска введите брандмауэр и затем щелкните пункт Брандмауэр Windows .
В области слева выберите Разрешить запуск программы или компонента через брандмауэр Windows .
Щелкните Изменить параметры . Если отображается запрос на ввод пароля администратора или его подтверждения, укажите пароль или предоставьте подтверждение.
В разделе Разрешенные программы и компоненты установите флажок рядом с пунктом Удаленный рабочий стол и нажмите кнопку ОК .
2)При использовании другого брандмауэра проверьте, что порт удаленного рабочего стола (стандартный порт RDP 3389) открыт.
На удаленном компьютере могут быть запрещены удаленные подключения. Решение данной проблемы приведено ниже.
В левой области выберите пункт Настройка удаленного доступа . Если отображается запрос на ввод пароля администратора или его подтверждения, укажите пароль или предоставьте подтверждение.
В диалоговом окне Свойства системы в группе Удаленный рабочий стол щелкните Разрешать подключения с компьютеров с любой версией удаленного рабочего стола или Разрешать подключения только с компьютеров с удаленным рабочим столом с сетевой проверкой подлинности , а затем нажмите кнопку ОК .
5 Вариант
1)Если у вас сервер 2008, а подключаетесь с клиента под windows xp, то тут надо смотреть если у нас на стороне сервера включена функция NLA (Network Level Authentication) это позволяют реализовать более безопасный метод подключения к удаленному рабочему столу, то Windows xp не сможет подключиться потому как в нем нужно ручками принудительно включить эту функцию (инструкцию выложу чуть позже как это можно решить)
6 Вариант от компании MS
Удаленный компьютер может быть в спящем режиме. Чтобы исправить это, убедитесь, что параметры спящего режима и гибернации заданы со значением Никогда . (Режим гибернации поддерживается не всеми компьютерами.) Дополнительные сведения о выполнении данных изменений см. в разделе Изменение, создание и удаление схемы (плана) управления питанием.
Удаленное подключение невозможно, если учетная запись пользователя не имеет пароля. Сведения о добавлении пароля к учетной записи см. в разделе Защита компьютера с помощью пароля.
Удаленный компьютер может принимать подключения только от компьютеров с включенной проверкой подлинности на уровне сети (NLA). Проверка подлинности на уровне сети — это метод проверки подлинности, при котором подлинность пользователей проверяется перед установлением подключения к удаленному рабочему столу и появлением экрана входа в систему. Она помогает защитить компьютер от хакеров и вредоносного программного обеспечения.
Проверка наличия на компьютере версии RDP клиента для удаленного рабочего стола с проверкой подлинности на уровне сети
Откройте подключение к удаленному рабочему столу. Для этого нажмите кнопку Пуск . В поле поиска введите Подключение к удаленному рабочему столу , а затем в списке результатов выберите пункт Подключение к удаленному рабочему столу .
Щелкните значок в левом верхнем углу диалогового окна Подключение к удаленному рабочему столу и выберите команду О программе .
PS Ошибка «Не удается подключиться к удаленному рабочему столу» может быть из-за чего угодно и тут главное начать последовательно отсекать все зависимости, в моей статье я постарался описать все варианты по решению этой ошибки.
PSS у кого будут проблемы пишите я постараюсь помочь Вам.
rdp клиент, скачать rdp, rdp файл, rdp windows скачать, не подключается rdp, не работает rdp, альтернативная rdp программа, rdp 7.1 скачать, rdp клиент для windows, rdp windows 7 скачать, dp windows xp скачать, rdp клиент windows 7,
Исправлено: Remote Desktop не может подключиться к удаленному компьютеру по одной из этих причин —
Ошибка ‘Удаленный рабочий стол не может подключиться к удаленному компьютеру по одной из этих причин’Может возникнуть из-за множества причин, включая неправильные учетные данные для входа, проблемы с подключением или использование протокола HTTP / UDP. Сообщение об ошибке указывает на три из следующих причин:
- Удаленный доступ к серверу не включен
- Удаленный компьютер выключен
- Удаленный компьютер недоступен в сети
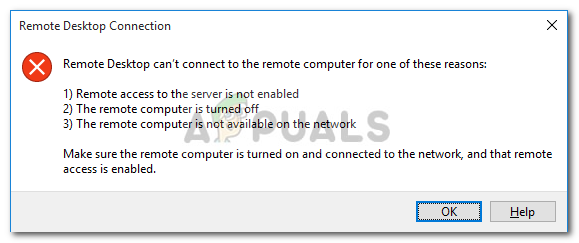
Удаленный рабочий стол — очень удобная функция, которая позволяет вам подключаться к другим компьютерам под управлением Windows и использовать их без необходимости физического присутствия перед этим компьютером. Компьютер, к которому вы хотите подключиться, может находиться в любой части мира, и вы сможете получить к нему доступ и использовать его, если у вас есть необходимые учетные данные и необходимое программное обеспечение. Наличие успешного подключения к Интернету является обязательным в обеих системах для успешного подключения. В этой статье мы обсудим общую проблему удаленного рабочего стола, когда он не может подключиться к удаленному соединению, то есть причины проблемы, а также решения, которые вы можете использовать, чтобы навсегда избавиться от ошибки.
Что вызывает сбой подключения к удаленному рабочему столу в Windows?
Хотя может быть несколько причин, по которым подключение к удаленному рабочему столу может прерваться в Windows, наиболее частой причиной является нестабильное подключение к Интернету или несоответствие учетных данных для входа. Помимо этих причин, существуют некоторые другие известные причины, по которым функциональность удаленного рабочего стола нарушается в Windows 10. Это:
- RDP не работает после Windows Update: Функция удаленного рабочего стола может работать некорректно после обновления или обновления Windows. Что ж, это происходит потому, что обновление могло повредить функциональность RDP в Windows, и для его устранения потребовалось бы ручное вмешательство.
- Проблема с антивирусом и брандмауэром: Иногда, если вы устанавливаете антивирус, он может блокировать некоторые функции RDP в Windows, из-за которых вы не сможете успешно подключиться к удаленному компьютеру Windows.
- Проблема с сетевым профилем: В большинстве случаев, если у вас есть общедоступный сетевой профиль или сетевая группа в Windows, функции удаленного рабочего стола будут заблокированы.
Вы можете следовать некоторым из этих решений ниже, чтобы ваш RDP в Windows работал правильно.
Решение 1. Измените / настройте параметры брандмауэра
Это необходимо сделать, если у вас проблемы с RDP. В большинстве случаев ваш брандмауэр блокирует некоторые входящие и исходящие соединения по умолчанию. Если у вас есть строгая настройка политики брандмауэра, то, к сожалению, вы не сможете подключиться к удаленному компьютеру.
Если функция удаленного рабочего стола была заблокирована или не разрешена через брандмауэр Windows, вам необходимо разрешить ее. Чтобы сделать это, это довольно просто и легко, следуйте инструкциям, приведенным ниже:
- Откройте меню «Пуск» и введите «Разрешить приложение через брандмауэр WindowsБез кавычек.
- Нажмите на первый выбор, который входит в это.
- Затем нажмите на Изменить настройки в правом верхнем углу окна, которое появляется.
Разрешение RDP в брандмауэре Windows
- Там вы увидите список приложений или функций, которые были разрешены или не разрешены в брандмауэре Windows.
- Прокрутите вниз, пока не увидите Удаленный рабочий стол и установите флажок перед ним (Частный один).
Включение удаленного рабочего стола в брандмауэре
- Закройте окно, и все готово для разрешения удаленного рабочего стола через брандмауэр Windows
Решение 2. Разрешите подключения к удаленному рабочему столу, если это не разрешено
Еще одна вещь, которую вам нужно проверить, — разрешены ли подключения к удаленному рабочему столу в Windows или нет. Если эта функция заблокирована, даже если вы разрешите удаленный рабочий стол через брандмауэр, подключения к удаленному рабочему столу не будут работать. Чтобы проверить это, сделайте следующее:
- Тип ‘Разрешить подключения к удаленному рабочему столуВ меню Пуск.
- Затем нажмите на первый выбор.
- Появится окно; прокрутите вниз, пока не увидите заголовок Удаленный рабочий стол. Нажмите на ‘Показать настройки‘ перед ‘Измените настройки, чтобы разрешить удаленное подключение к этому компьютеру».
Разрешение RDP-соединений
- Убедитесь, что опция ‘Разрешить подключения удаленного помощника к этому компьютеру‘ проверено. Нажмите на Применять а потом Хорошо закрыть окно.
Решение 3. Сбросьте учетные данные удаленного рабочего стола
В большинстве случаев, когда вы сохранили учетные данные для определенного удаленного компьютера и хотите подключиться к другому удаленному компьютеру, вы получите сообщение об ошибке, поскольку учетные данные не совпадают. Это потому, что вы сохранили учетные данные удаленного рабочего стола, а другой компьютер, к которому вы подключаетесь, имеет другие учетные данные.
Чтобы сбросить или удалить учетные данные RDP в Windows 10, выполните следующие действия:
- Тип Подключение к удаленному рабочему столу в меню Пуск.
- Затем нажмите на первый выбор, который является «Удаленный рабочий стол».
- Введите IP-адрес компьютера. Если для этого конкретного компьютера сохранены какие-либо учетные данные, вам будет предложено либо редактировать или же удалять
- Нажмите на удалять удалить учетные данные.
Удаление сохраненных учетных данных
Решение 4. Добавьте IP-адрес удаленного компьютера в файл hosts
Еще одна вещь, которую вы можете сделать, это добавить IP-адрес удаленного компьютера в файл hosts. У некоторых пользователей возникают проблемы, когда они хотят подключиться к удаленному компьютеру, чей IP-адрес отсутствует в файле hosts. Для этого сделайте следующее:
- Нажмите Windows Key + X и выберите Командная строка (администратор) из списка, чтобы открыть командную строку с повышенными правами.
- В командной строке введите следующую команду:
- После этого введите эту команду:
Редактирование файла hosts
- Когда файл хостов откроется в блокноте, добавьте IP-адрес удаленного компьютера в конец файла. Наконец, нажмите кнопку «Закрыть», и когда вас попросят сохранить изменения, нажмите «Сохранить».
Решение 5. Добавление ключа RDGClientTransport
Некоторые пользователи смогли исправить свою проблему с подключениями к удаленному рабочему столу в Windows, выполнив настройку реестра. Вам нужно будет создать новый ключ DWORD в реестре Windows, который заставит RDP использовать соединения RPC / HTTP вместо HTTP / UDP. Вот как добавить ключ:
- Нажмите Windows + R открыть Бежать
- Тип смерзаться и нажмите ввод.
- Затем перейдите к следующему пути в редакторе реестра, вставив его в адресную строку:
- Оказавшись там, щелкните правой кнопкой мыши на правой стороне панели и нажмите New → DWORD (32-битное значение) и назовите это RDGClientTransport.
Добавление ключа RDGClientTransport
- Затем дважды щелкните этот новый ключ, который был создан, чтобы открыть его свойства. Теперь вы увидите опцию для установки значений данных. Установите это 1. Затем нажмите на Хорошо и закройте реестр Windows.

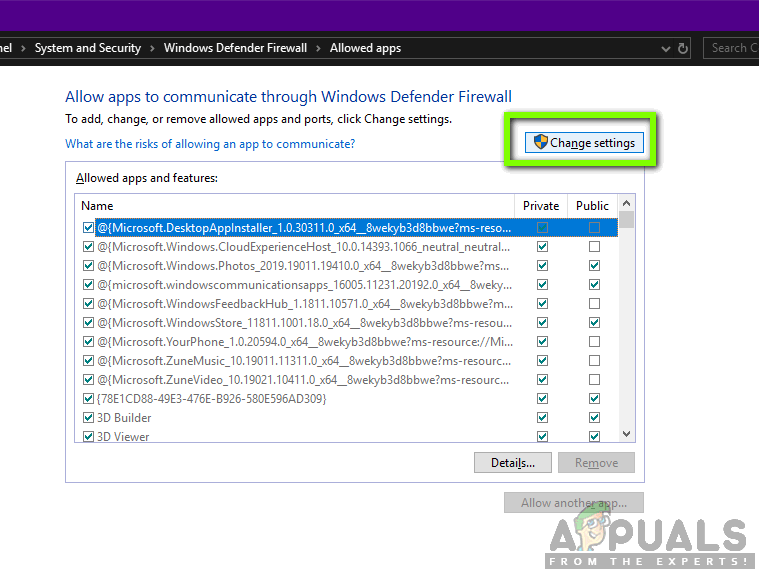 Разрешение RDP в брандмауэре Windows
Разрешение RDP в брандмауэре Windows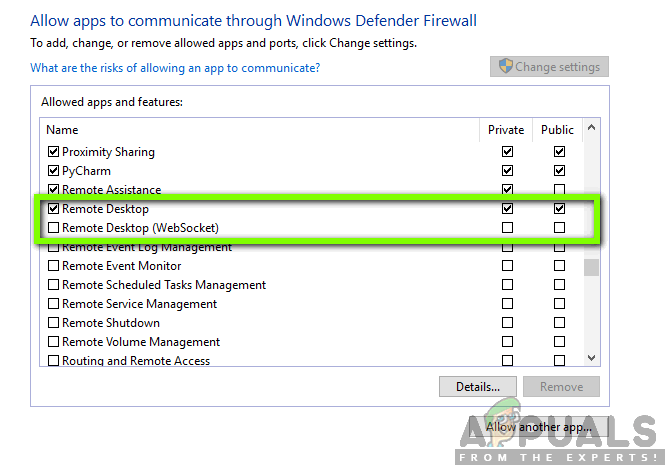 Включение удаленного рабочего стола в брандмауэре
Включение удаленного рабочего стола в брандмауэре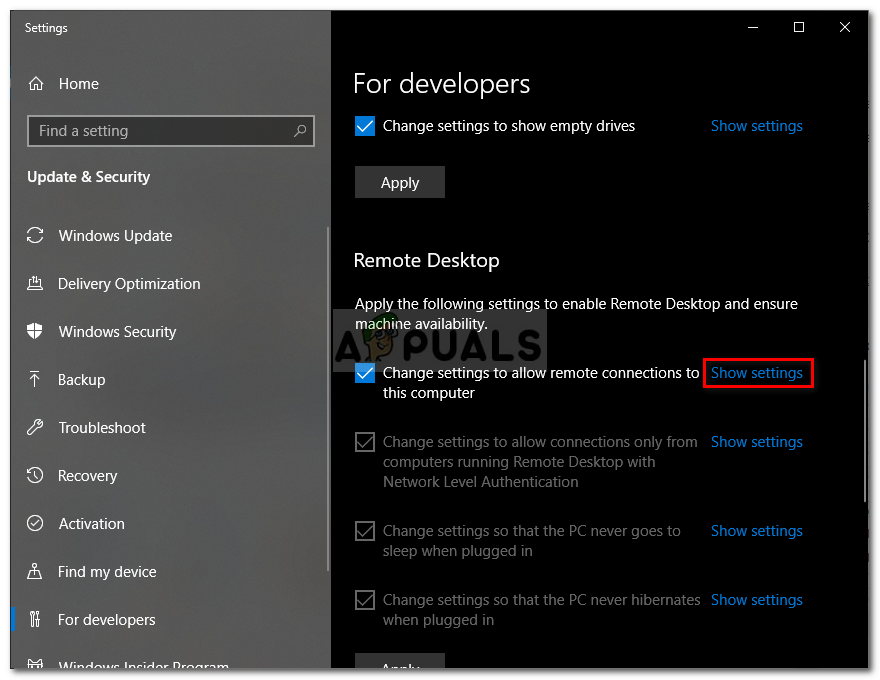 Разрешение RDP-соединений
Разрешение RDP-соединений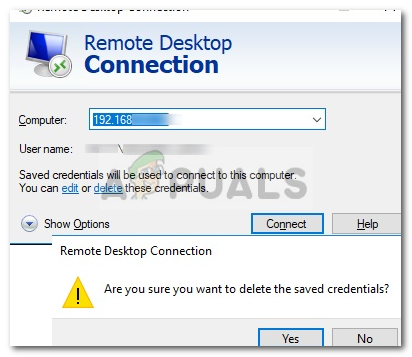 Удаление сохраненных учетных данных
Удаление сохраненных учетных данных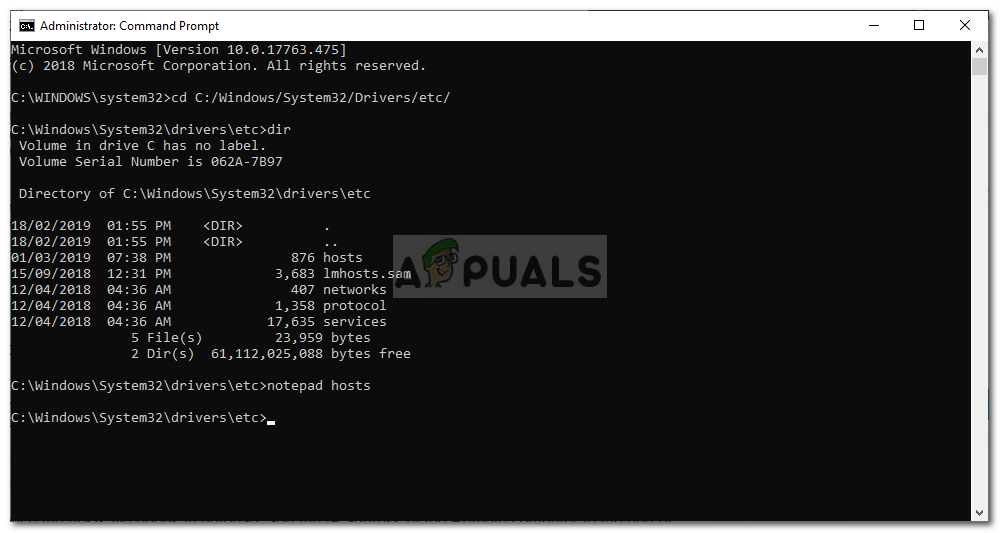 Редактирование файла hosts
Редактирование файла hosts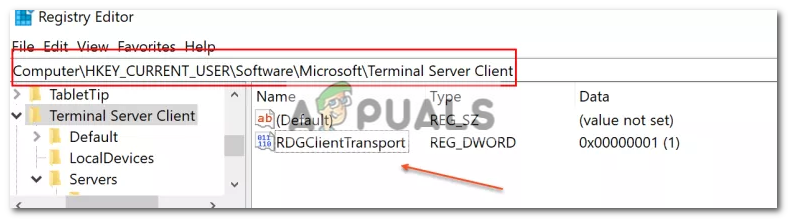 Добавление ключа RDGClientTransport
Добавление ключа RDGClientTransport


