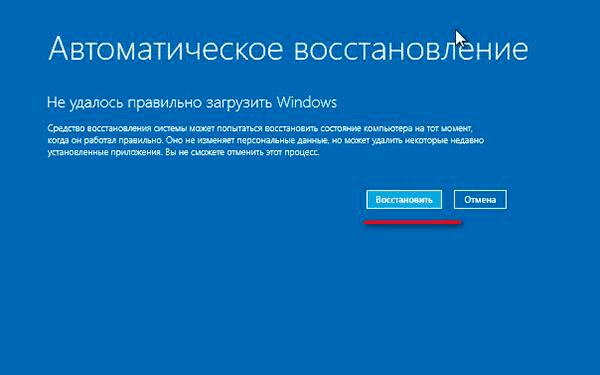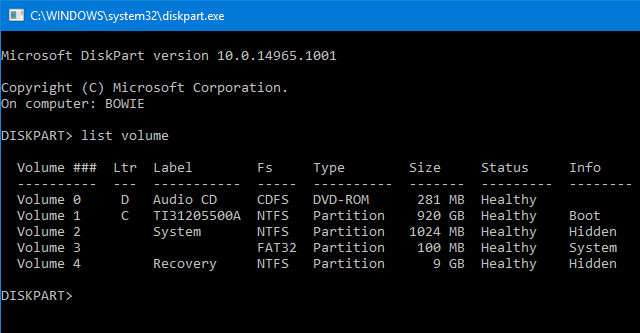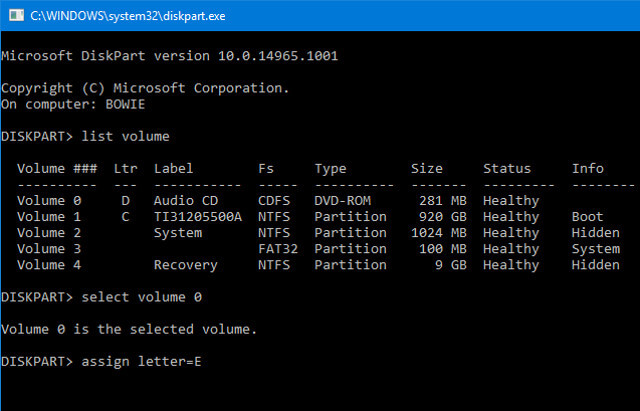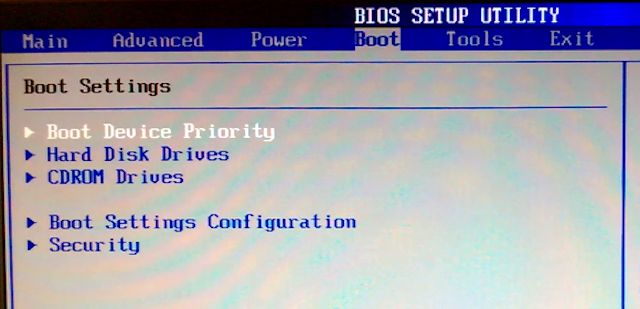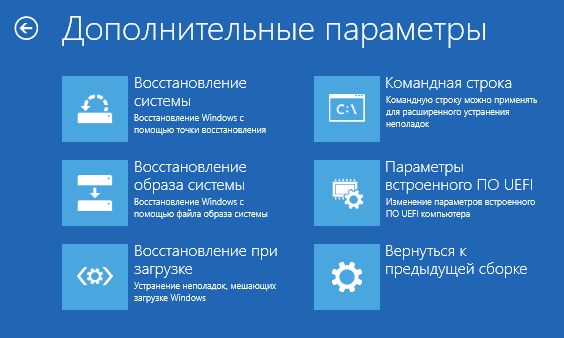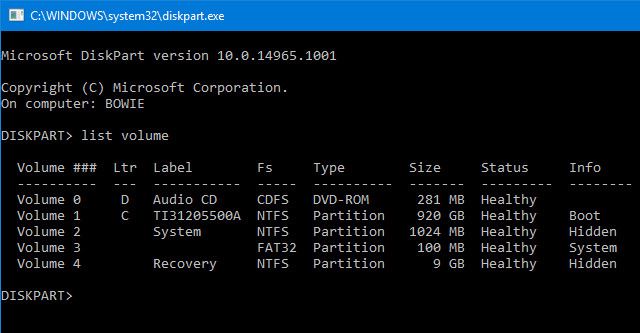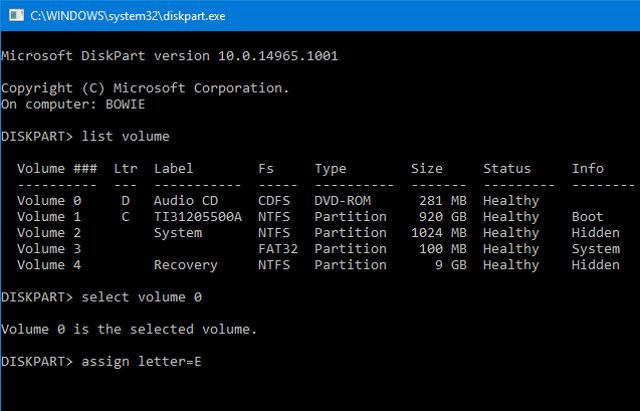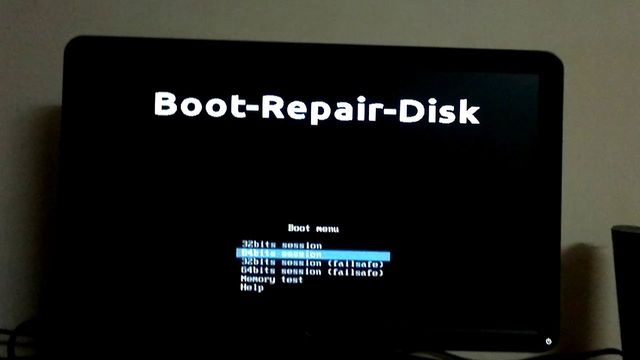- Windows 10 перестала загружаться — как исправить (РЕШЕНО)
- Как перейти в командную строку Windows
- Исправление диска с помощью команды chkdsk
- Восстановление загрузчика Windows 10
- Заключение
- Справочная информация
- Ошибка «Windows не удаётся запустить проверку диска, так как он защищён от записи»
- Ошибка «Отказано в доступе» при выполнении bootrec /fixboot
- Все опции CHKDSK
- Что делать, если Windows 10 не загружается
- Безопасный режим
- Восстановление системы и её способности загружаться
- Аккумулятор
- USB-устройства
- Ускоренный запуск
- Вредоносное ПО
- Неправильная буква загрузочного диска
- Проблема возникла при установке Windows 10
- Что делать, если не включается компьютер Windows 10?
- 1. Проверьте батарею
- 2. Запустите интерфейс командной строки
- 3. Используйте функции «Восстановление системы» или «Восстановление при загрузке»
- 4. Переназначьте букву диска
- 5. Загрузчик Windows 10
- 6. Попробуйте утилиты от сторонних разработчиков
- Очень рекомендую прочитать:
- Что делать, если не включается компьютер Windows 10?: 1 комментарий
Windows 10 перестала загружаться — как исправить (РЕШЕНО)
Современные Windows 10 в случае проблем с загрузкой предлагают некоторый набор встроенных действий:
- перезагрузиться
- автоматически найти и решить проблемы при следующей перезагрузке
- откатить последние обновления
Вам следует попробовать это всё.
Бывают ситуации, когда не сработало ни автоматический поиск и исправление проблем, а восстановление невозможно (Windows 10 не выводит информацию о причинах).
Кажется, что остаётся только переустанавливать Windows 10 и тратить уйму времени на повторную настройку и обновление. Но всё не так ужасно — я покажу два эффективных способа, которые могут вернуть вашу Windows 10 даже если все встроенные инструменты не смогли помочь.
Частыми «фатальными» причинами, из-за которых Windows 10 не может загрузиться и не может восстановиться это:
- проблемы (ошибки) диска, повреждённая файловая система
- проблемы с загрузочным разделом (повреждён или уничтожен)
В этой статье я покажу как исправить диск и заново создать загрузочный раздел. Причём эти действия не требуют установки дополнительных программ и даже не требуют загрузочную флешку или диск.
Как перейти в командную строку Windows
Если Windows 10 уже попыталась восстановиться и система пришла к выводу, что «всё сильно плохо», при включении вам предложат выбрать раскладку клавиатуры:

Можно сразу выбрать английскую, поскольку именно она нам понадобится. Либо выберите русскую, а затем в командной строке переключитесь на английскую раскладку клавиатуры сочетанием клавиш Alt+Shift.
Выберите действие «Поиск и исправление неисправностей».

- Восстановление при загрузке
- Удалить обновление
- Восстановление системы

Если всё это не получилось, то перейдите в раздел «Командная строка».
Именно в командной строке мы будем выполнять описанные далее действия.
Исправление диска с помощью команды chkdsk
Программа CHKDSK выполняет проверку диска и выводит отчёт.
Чтобы проверить ошибки и исправить диск выполните следующую команду:
Подразумевается, что у вас проблемы с системным диском — если это не так, то вместо C: вставьте другой диск.

Дождитесь выполнения этой команды — на это может понадобится много времени, если у вас большой, но медленный диск.
Windows сделала исправления в файловой системе. Дальнейшие действия не требуются
То, скорее всего, исправление диска прошло успешно.

Когда программа завершит работу, перезагрузитесь. Вполне возможно, что уже это исправить вашу проблему и вы сможете загрузиться в Windows.
Восстановление загрузчика Windows 10
В моём случае на диске были найдены и исправлены проблемы, но операционная система всё равно не загружалась. Мне помогло восстановление загрузчика.
ВНИМАНИЕ: во время этой процедуры мы будем форматировать загрузочный раздел. Ваши файлы и документы останутся нетронутыми если вы ПРАВИЛЬНО укажите путь до раздела. Поэтому делайте следующие действия максимально внимательно — ошибка в выборе раздела приведёт к форматированию не того диска. В результате восстанавливать будет уже нечего…
В командной строке запустите программу и дождитесь её открытия:

В приглашении DISKPART наберите:

Нам нужно узнать, какой номер у загрузочного диска. В моём случае это 0.
Теперь введите следующую команду, заменив 0 на номер вашего загрузочного диска:

Теперь следующей командой выведем список томов:

Это очень важный шаг! Нам нужно узнать, какой номер имеет раздел с EFI. У раздела EFI файловой системой является FAT32 и у этого раздела нет буквы.
На моём скриншоте том с EFI имеет номер 3.
Выполните следующую команду, заменив 3 на номер вашего раздела:

Теперь этому разделу нужно присвоить букву. Это может быть любая не занятая буква.

Выходим из DISKPART:

Наберите в вашей командной строке (замените на назначенную букву для раздела EFI):
V:

Теперь, когда в Diskpart разделу EFI назначена буква, мы можем отформатировать его. Будьте очень внимательны и правильно укажите букву, замените V на ту, которую вы использовали:
Программа предупредит вас, что с этого раздела будут удалены все данные. Нажмите Y. Также повторно введите Y для подтверждения отключения тома.
Метку тома вводить необязательно.

Теперь выполните команду, которая создаст загрузчик. В этой команде поменяйте только букву V (если вы использовали другую).
После сообщения «Файлы загрузки успешно созданы» ваша система готова к нормальному использованию.

Закройте командную строку и перезагрузите компьютер.
Заключение
Описанными выше способами — исправление диска и восстановление загрузчика можно решить проблемы с загрузкой «безнадёжных» Windows 10 когда все другие способы не помогли.
Не нужно бояться командной строки — все шаги описаны максимально подробно.
Справочная информация
Ошибка «Windows не удаётся запустить проверку диска, так как он защищён от записи»
При запуске команды chkdsk вы можете столкнуться с ошибкой:

Для её исправления запустите команду chkdsk следующим образом:
Вместо ДИСК укажите букву диска, который вы хотите проверить и исправить. Например, для исправления диска C запустите следующую команду:
Ошибка «Отказано в доступе» при выполнении bootrec /fixboot
При запуске команды для исправления загрузочного раздела:
Может возникнуть ошибка:

Решение: не используйте bootrec, а используйте bcdboot как это показано выше в разделе «Восстановление загрузчика Windows 10».
Все опции CHKDSK
Для понимания работы CHKDSK, изучите значение опций этой команды.
Параметр /I или /C сокращает время выполнения Chkdsk за счёт пропуска некоторых проверок тома.
Что делать, если Windows 10 не загружается
Порой Windows перестаёт загружаться. Более того, она вообще отказывается инициализироваться. Сразу же понять источник проблемы весьма непросто. К счастью, для десятой Windows предусмотрены несколько инструментов, помогающих сделать так, чтобы ОС вновь начала загружаться. Все они достаточно просты даже для пользователя, который опытным себя не считает.
В любом случае, речь идёт о действиях, которые выходят за рамки привычной большинству работы с графическим интерфейсом игр и приложений и следует быть очень внимательным, производя рассматриваемые ниже установки. Такие очевидные решения, как обращение к квалифицированному мастеру (что, возможно, и является наилучшим выходом) и возвращение к заводским настройкам, которое приведёт к потере ряда приложений и данных, но позволит сохранить некоторые файлы, рассматривать не стану, просто о существовании этих возможностей всегда следует помнить.
Безопасный режим
Этот режим загрузки системы помогает в решении многих проблем Windows 10. Речь идёт об альтернативном методе запуска Виндоуз с минимумом программного обеспечения. Таким образом, этот модифицированный процесс загрузки компьютера позволяет запустить его даже в том случае, когда в драйверах и ПО наблюдаются сбои.
Чтобы включить компьютер в безопасном режиме, нажмите Shift и, не отпуская её, осуществите из главного меню перезагрузку системы.
Восстановление системы и её способности загружаться
Если вам хоть как-то удалось загрузить Windows 10 (например, с её установочного диска или в безопасном режиме), имеет смысл воспользоваться двумя предусмотренными в ней утилитами, осуществляющими восстановление системы и её восстановление при загрузке.
Рассматриваемые программные инструменты находятся в подразделе дополнительных параметров раздела диагностики – одного из предлагаемых вам после того, как вы выбрали восстановление системы.
Восстановление системы поможет вернуть её к одной из сохранённых точек, когда она ещё была работоспособна. Этот метод окажется весьма полезен в том случае, если источником неполадки стали внесенные в систему изменения, но всё оборудование исправно.
Восстановление при загрузке является универсальным средством поиска причины проблем с загрузкой.
Аккумулятор
При использовании ноутбука проблемы загрузки могут возникать из-за неисправности его батареи. Если появилось предположение, что причина именно в аккумуляторе, имеет смысл попробовать использовать другой кабель для зарядки, причём такой, который совершенно определённо исправен и это проверено на другом ноутбуке.
Проверить исправность аккумулятора поможет также и извлечение его из ноутбука с последующим запуском устройства без него, но с подключённым кабелем, то есть с питанием от сети. Проделав эти два шага, вы сможете убедиться в том, что именно неисправно – кабель или батарея.
USB-устройства
Порой обновление «десятки» не позволяет ей загружаться, поскольку возникает противоречие с каким-либо из подключённых к ПК USB-девайсов. Проверить, не это ли стало причиной невозможности включить компьютер, вы можете очень просто – отключив все устройства, подключённые к USB-разъёмам вашего компьютера.
Если система загрузилась, это означает, что причина была именно в несовместимости с одним из девайсов. Далее подключайте устройства по одному и вновь перезагружайте ПК. С каким-то оборудованием система не пожелает загружаться, что будет означать – именно оно и стало источником проблемы.
Ускоренный запуск
В BIOS или UEFI относительно современных компьютеров, выпущенных в 2013 году и позднее обычно предусмотрена опция быстрой загрузки (Fast Boot или Quick Boot).
Метод входа в биос различается в зависимости от компьютера. Обычно подсказка располагается в нижней части экрана в самом начале загрузки ПК. Довольно часто войти в эти настройки можно нажав одну из клавиш – F2 или Esc.
Обычно опция быстрой загрузки располагается в расширенных (Advanced) настройках, хотя не исключено, что на вашем компьютере она нашла себе место в другом разделе и её придется очень аккуратно (чтобы не изменить другие важные установки) поискать. Её отключение может стать решением проблемы.
Вредоносное ПО
Оно является одной из наиболее распространённых причин отказывающегося загружаться компьютера. В этом случае ПК необходимо просканировать на присутствие там вредоносного софта, загрузившись с флешки или диска.
Достаточно эффективна программа AVG Rescue CD, которая, несмотря на своё название, устанавливается не только на диск, но и на флешку. После того, как диск или флешка созданы, компьютер необходимо перезапустить, установив в биосе соответствующий накопитель в качестве приоритетного при загрузке и дождаться завершения сканирования и его результатов.
Неправильная буква загрузочного диска
Если в системе предусмотрено более одного виртуального диска, причиной невозможности загрузить её может стать по случайности определённая ошибочно буква того раздела, из которого загружается система. Войдите в интерфейс командной строки.
Там введите diskpart. Перед глазами появится перечень дисков с их описанием. Используя команды select и assign letter, установите правильную буквы вашего загрузочного диска.
К примеру, если вы хотите назвать Audio CD диском E, сначала примените команду select volume 0, а потом – assign letter=E. Не столь просто, как с привычным графическим интерфейсом, но ничего особо сложного или непонятного.
Проблема возникла при установке Windows 10
В этом случае источником сбоя могла стать новая версия загрузчика, которая порой вступает в противоречие с попытками обратиться к системе, установленной на другом диске.
К счастью, существует простое решение этой проблемы, состоящее в использовании старого загрузчика. Чтобы обратиться к нему, необходимо ввести и применить bcdedit /set
Авторизуясь, вы даете согласие на обработку персональных данных.
Что делать, если не включается компьютер Windows 10?
Компьютер под управлением операционной системы Windows 10 может не включаться по разным причинам.
Не стоит заранее паниковать, возможно, что причина не в поломке внутренних компонентов компьютера, хотя такую возможность также не стоит исключать. Вы можете попробовать выполнить следующие действия, прежде чем обращаться в сервисный центр.
1. Проверьте батарею
Если вы используете ноутбук, возможно, что проблема в аккумуляторе. Попробуйте подключить другой кабель зарядного устройства, чтобы убедиться, что причина не в нем. Также вы можете извлечь батарею из ноутбука, и напрямую подключить его к источнику питания.
Извлечение аккумулятора позволит узнать, какой компонент компьютера неисправен, если причина заключается в аппаратном обеспечении.
Если проблема все же в батарее, тогда вам необходимо заменить ее на новую или купить новый зарядный кабель.
2. Запустите интерфейс командной строки
Если компьютер Windows 10 не включается, вам доступно не так много действий. Тем не менее, вы можете попробовать запустить командную строку. С помощью интерфейса командной строки вы можете выполнить несколько команд для устранения неполадок.
Для этого вам понадобится загрузочный диск или USB-флешка с Windows 10, чтобы выполнить определенные команды. Используйте другой компьютер, чтобы установить Windows 10 на флешку или диск.
Чтобы запустить командную строку, вы должны перейти в BIOS. Дальше откройте вкладку Boot, и выберите USB или DVD-диск в качестве загрузочного устройства.
После этого подключите USB-флешку или диск с Windows 10 к компьютеру. Сохраните конфигурации BIOS и перезагрузите компьютер.
При появлении запроса, вы должны выбрать USB-флешку или диск. Дальше введите желаемый язык, время и прочее, после чего нажмите на «Восстановить компьютер» (Repair your computer). Далее, выберите «Устранение неполадок» -> «Дополнительные параметры» -> «Командная строка». После этого вы увидите окно для ввода команд.
3. Используйте функции «Восстановление системы» или «Восстановление при загрузке»
Если вы уже загрузились с USB-флешки, на которую установлена Windows 10, вы можете использовать несколько утилит.
После того, как вы загрузили Windows 10 с USB-флешки или диска, вы имеет доступ к некоторым параметрам, которые позволяют восстановить работу компьютера. Нас интересует функции «Восстановление системы» и «Восстановление при загрузке» в разделе «Дополнительные параметры».
Восстановление системы — это утилита, которая позволяет вернуться к предыдущей точке восстановления, когда ваш компьютер работал нормально. Таким образом, вы можете устранить проблему с включением компьютера.
Восстановление при загрузке – это универсальный инструмент для устранения неполадок, которые не позволяют включаться компьютеру с Windows 10. Данная утилита может помочь найти решение вашей проблемы.
4. Переназначьте букву диска
Компьютер, который оборудован несколькими дисками, может вызвать неисправность при запуске Windows 10, если операционная система непреднамеренно установит неназначенную букву диска. Тем не менее, вы можете решить эту проблему с помощью командной строки.
Запустите командную строку, как описано в пункте 2, после чего введите следующую команду для запуска утилиты разделов на диске:
DiskPart
Затем введите list volume, чтобы отобразить подробности о каждом диске на компьютере.
Теперь вы можете выбрать и назначить букву для незанятого диска. Например, я хочу назначить букву E для диска Audio CD, как на изображении выше. Таким образом, сначала я использую команду select volume 0, потом ввожу команду assign letter=E.
Будьте очень осторожны при внесении изменений в командной строке. Допущенные ошибки в командной строке могут привести к серьезным проблемам.
5. Загрузчик Windows 10
Если вы не можете включить компьютер после обновления до Windows 10, вполне возможно, что компьютер пытается запустить старую версию ОС, которая присутствует на другом диске.
К счастью, существует относительно простой способ исправить эту проблему. Запустите командную строку, как описано в пункте 2, после чего введите следующую команду:
bcdedit /set
Перезагрузите компьютер, и вы увидите, что интерфейс загрузки изменился на Windows 10.
6. Попробуйте утилиты от сторонних разработчиков
Выяснить причину, почему не включается компьютер с Windows 10, является самой сложной частью устранения проблемы. Более того, если компьютер на Windows 10 совсем не включается, становится действительно сложно диагностировать проблему. Тем не менее, различные утилиты от сторонних разработчиков, например, Boot Repair Disk, позволяют решить некоторые неисправности.
Boot Repair Disk – это аварийный диск восстановления с открытым исходным кодом, который автоматически находит и устраняется проблемы, препятствующие запуску Windows 10.
Утилита достаточно простая в использовании – вам нужно выбрать какую версию Windows 10 вы используете: 32-разрядную или 64-разрядную. Дальнейшие этапы проверки и исправления ошибок выполняются автоматически.
Вам удалось включить компьютер? Возможно, вы знаете другие решения проблем запуска Windows 10? Поделитесь своим мнением в комментариях ниже!
Очень рекомендую прочитать:
Что делать, если не включается компьютер Windows 10?: 1 комментарий
Всем Здравствуйте! Не за горами Новый 2021 год. Знаете ли вы, что с 1 января 2021 года наступит настоящий рай на Земле? Бог продлил трудную Земную жизнь от 2 октября 2020 года до 1 января 2021 года. 2020 год был юбилейным, високосным и новоцикловым годом. Как написано в Священном писании, Иисус придёт второй раз на Землю, и сразу восстановится порядок на планете. Зимой было очень мало снега, закат и восход солнца красней стали, коронавирус появился, красная луна вечером, частые дожди, аномальная жара и многое другое — это признаки Второго Пришествия Иисуса Христа. Все люди должны приносить Богу плод добра и зла, который не принесли Адам и Ева в раю Эдеме. Также Иисус умирал за грехи всех людей. Мы перерождаемся в прах или воскресаем на небеса. С 1 января 2021 года болезнетворные бактерии не будут вызывать болезней, сильные не будут обижать слабых, вода не сможет утопить, огонь не сможет обжечь, Земля не сможет поглотить своими пропастями.Также будет всё расти бесплатно в обилии: фрукты, овощи и ягоды. Причём даже на севере мы будем питаться и бананами, и кокосами, и клубникой и даже картошкой, которую сажать не придётся. Наша Земля превратится в настоящий райский сад! Животные будут питаться фруктами, овощами и ягодами. Умирать никто не будет, но и рождаться будут реже. В Библии известно точное число воскресших людей — 144 тысячи. Возможно, через миллиарды лет, будет жизнь на других планетах и даже звёздах, так как вселенная бесконечная. Это точные данные, рай непременно на Земле наступит! А пока желаю благополучия и процветания! Пусть Новый 2021 год принесёт море счастья и богатства для всех людей и животных! И поможет в этом Всемогущий Добрый Бог. Аминь.