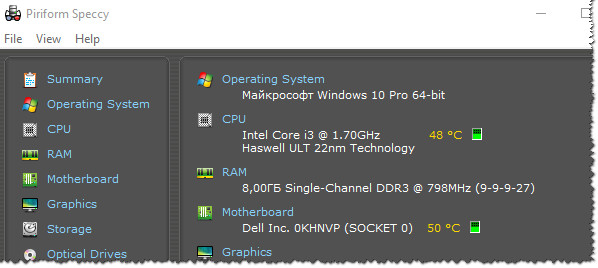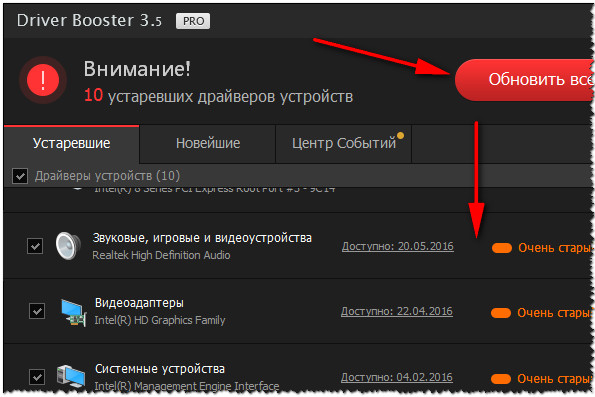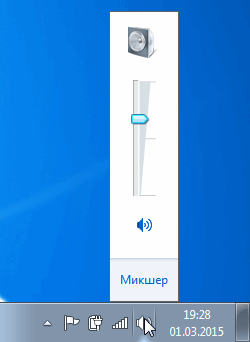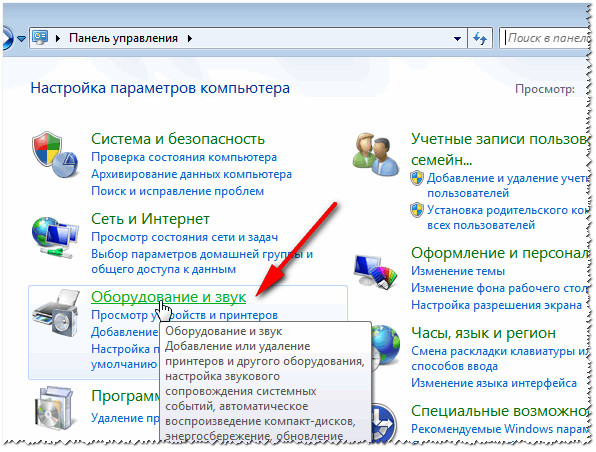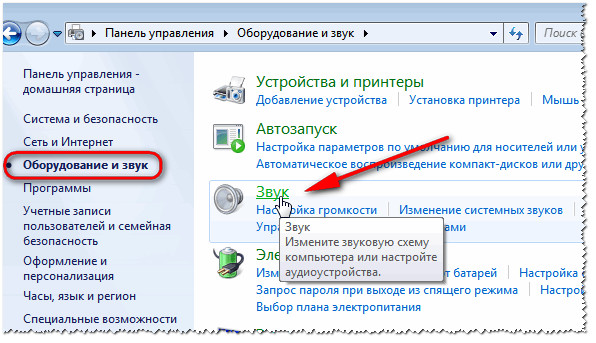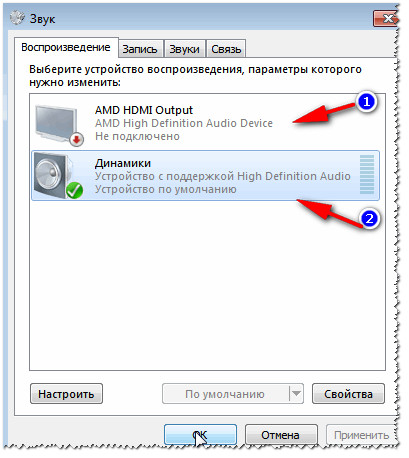- Пропал звук после переустановки Windows [Причины и решение]
- Причины, по которым мог «пропасть» звук
- 1) Неправильно выбрано устройство воспроизведения
- 2) Нет драйверов (либо «криво» встали текущие)
- 3) В вашей версии Windows может быть отключена служба аудио (в целях оптимизации)
- 4) Возможно, при установке ОС были изменены настройки BIOS
- Как установить Windows 10
- После установки Windows пропал звук
- После установки Windows пропал звук
- Пропал звук после переустановки Windows 7
Пропал звук после переустановки Windows [Причины и решение]
Подскажите, как вернуть звук. После того, как я переустановил Windows 8 (до этого стояла эта же система с этого же диска) — пропал звук совсем (его нет ни в одном из приложений).
С виду вроде бы все нормально: значок в трее горит, красных крестиков на нем нет. Ошибок при переустановке — тоже никаких не было. Драйвера вроде тоже встали. Что можно сделать.
В подавляющем большинстве случаев причиной отсутствия звука (после обновления/переустановки ОС) являются «сбившиеся» настройки звука и проблема с драйверами. И то, и другое, вполне можно решить собственными силами и довольно быстро. Ниже в статье постараюсь кратко и лаконично изложить суть того, что нужно проверить, исправить.
Причины, по которым мог «пропасть» звук
В этой статье указаны причины отсутствия звука, которые могут возникнуть именно после переустановки системы . Если у вас нет звука не из-за этого, то см. вот это: https://ocomp.info/pochemu-net-zvuka-na-kompyutere.html
1) Неправильно выбрано устройство воспроизведения
Новая ОС Windows далеко не всегда правильно определяет устройство воспроизведения (колонки, наушники и пр.) по умолчанию. Т.е. звук может «подаваться» на то устройство, которое у вас вовсе не подключено к ПК (например). И, естественно, что компьютер будет нем как рыба. От себя отмечу, что подобное происходит ОЧЕНЬ часто, как раз именно после переустановки ОС, или после подключения новых наушников/колонок/плееров и др. аудио-устройств к ПК.
Чтобы исправить эту проблему, необходимо открыть панель управления Windows, раздел «Оборудование и звук/Звук» (см. скриншот ниже).
Звук (панель управления Windows)
Далее во вкладке «Воспроизведение», как правило, будет представлено несколько устройств: динамики, Realtek Digital Output и др. (как на примере ниже). Здесь вам нужно поочередно проверить каждое устройство: лучший вариант — открыть воспроизведение какого-нибудь MP3-файла (или открыть просмотр фильма) и попробовать задать по умолчанию то или иное устройство.
Выбираем устройство для воспроизведения звука
Просто так бывает, что при выборе «Динамиков» — звука нет, а вот при «Realtek. » — звук неожиданно появляется. Чаще всего это связано с конфигурацией и работой аудио-драйверов (а вот о них еще пару слов ниже ) ...
2) Нет драйверов (либо «криво» встали текущие)
При переустановке системы, все старые драйвера и программы, настройки и параметры удаляются при форматировании раздела диска. Естественно, что когда не установлена требуемая версия драйвера — компьютер просто не знает как работать с вашей аудио-картой, и из-за этого звук отсутствует.
Отмечу, что в новой Windows 10 подобное происходит всё реже, т.к. во время инсталляции системы происходит установка драйверов для большинства оборудования: видеокарты, аудио-карты, сетевого адаптера и пр.
Один из самых простых способов проверить наличие драйвера на аудио-карту — это открыть диспетчер устройств (чтобы открыть: нажмите сочетание кнопок Win+R , введите команду devmgmt.msc, нажмите Enter) .
Запуск диспетчера устройств — devmgmt.msc
Далее раскройте вкладку «Звуковые, игровые и видеоустройства»: в ней должно отображаться название вашей аудио-карты (ее производитель). Обратите внимание также на то, что напротив устройств не должно стоять никаких желтых восклицательных знаков (красных крестиков). Проверьте также вкладку «Другие устройства» (если она у вас есть) — если установлены все драйверы в системе она должна быть «пустая» (либо ее не должно быть).
Так выглядит устройство, для которого в системе нет драйвера
Для автоматического поиска и решения проблем с драйверами рекомендую использовать утилиту Driver Booster. После ее запуска, она автоматически проверит все ваше оборудование, все текущие версии драйверов — а затем предложит обновить всё разом, нажав на одну единственную кнопку! Очень удобно!
Кроме того, отмечу, что Driver Booster (помимо драйверов) обновляет необходимые системные компоненты: DirectX, Microsoft .NET Framework и др.
Driver Booster — одна кнопка для обновления ВСЕХ драйверов
Инструкция: как установить драйвер на звук. Поиск аудио-драйверов (на примере Realtek) — https://ocomp.info/drayver-na-zvuk-poisk-install.html
3) В вашей версии Windows может быть отключена служба аудио (в целях оптимизации)
Чаще всего подобное встречается в различных сборках Windows: 5 в 1, 20 в 1 и т.д. (на просторах сети их много). Особенно этим отличаются сборки, оптимизированные на максимальную производительность (например, под игры) . Именно поэтому, всегда рекомендовал ставить лицензию, и в последствии самостоятельно ее оптимизировать.
В Windows за звук отвечает одна из служб, ее точное название «Windows Audio». Чтобы узнать ее состояние, необходимо открыть список «Служб». Чтобы открыть эти службы — просто нажмите сочетание кнопок Win+R (должно появиться окно «Выполнить») и введите команду services.msc.
Далее в списке служб найдите «Windows Audio» и посмотрите ее состояние и тип запуска.
Службы — смотрим состояние Windows Audio
В идеале ее состояние должно быть в режиме «Выполняется», тип запуска — «Автоматически» (как на скриншоте выше). Если это не так — попробуйте вручную ее открыть и запустить. После чего, как правило, требуется перезагрузка компьютера.
Добавлю, что далеко не всегда удается запустить эту службу (особенно, на «измененных» кем-то системах). Попробуйте поискать код ошибки, который выдается при попытке ее запустить.
Отмечу, что далеко не всегда удается ее запустить без переустановки системы.
4) Возможно, при установке ОС были изменены настройки BIOS
Для того, чтобы запустить установку Windows с загрузочной флешки, необходимо изменить настройки BIOS — и многие при этой процедуре (говорю из личных наблюдений) «задевают» и меняют другие параметры. Нередко, одним из таких параметров является «звук».
Дело в том, что во многих версиях BIOS можно отключить работу аудио-карты (ее работа нужна далеко не на всех ПК). Сделать это достаточно просто: заменить Enabled (включено/работает) на Disabled (выключено).
Чаще всего, в BIOS необходимо будет открыть раздел «Advanced» (расширенные) и найти пункт что-то вроде «HD Audio» (пример ниже). Далее проверьте, чтобы напротив устройства горело «Enabled».
Onboard HD Audio
Если вы не находите ничего подобного, можно попробовать сбросить и привести настройки BIOS (UEFI) к оптимальным (при оптимальных настройках — звук должен быть включен!).
Кстати! Как правило, в документах, идущих вместе с ПК, есть тех. документация по настойкам BIOS. Если документация у вас осталась — то можно воспользоваться и этой информацией.
PS
Если вышеперечисленное не помогло, попробуйте запустить мастер обнаружения и устранения неполадок со звуком. Для этого просто щелкните правой кнопкой мышки по значку громкоговорителя в трее Windows, и во всплывшем контекстном меню выберите данный пункт (см. пример ниже).
Как установить Windows 10
- Просмотров: 186 986
- Автор: admin
- Дата: 25-07-2011
После установки Windows пропал звук
После установки Windows пропал звук и подключенные к компьютеру колонки не издают абсолютно ни каких звуков. Открою вам секрет, ваши соседи здесь не причём, звук пропал из-за звуковой карты, на неё в операционной системе отсутствует драйвер и расстраиваться не стоит, если у вас остались компакт-диски с драйверами к вашему компьютеру, которые прилагались при его покупке, для установки драйвера звука нужно использовать их. Расстраиваться немного стоит, если у вас таких дисков не осталось, тогда смело можете переходить переходить к другой нашей статье Как установить драйвер на звук , в ней вы узнаете с подробностями, как определить название вашей звуковой карты, скачать на неё драйвера и установить их.
После установки Windows пропал звук
Ну вот мы поискали наши диски и всё таки нашли. На диске с драйверами обязательно должен присутствовать автозапуск, лучше пройти через все этапы инсталляции драйверов по порядку, как предлагает программа инсталлятор, сначала установить драйвера на чипсет материнской платы, а потом на всё остальное и звук в том числе.
Давайте рассмотрим вашу ситуацию на конкретном примере.
Мы с вами купили новый компьютер с двухъядерным процессором, на четырёхъядерный не хватило денежки, но мы и ему рады, мы на него установим всё как нужно, разгоним немного, он у нас будет работать как самолёт, так отвлеклись немного. Наш компьютер, собран на основе материнской платы ASUS P5K SE, у него присутствует ваша проблема, после установки Windows пропал звук, установим драйвер звука .
На иллюстрации показано рабочее окно программы автоматической установки драйверов, мы запустили её сразу после установки Windows XP, в принципе данная информация подойдёт и для установки драйверов на операционную систему Windows 7, использовать только нужно будет другой компакт-диск с драйверами.
Мы с вами можем на выбор установить или весь пакет драйверов, что рекомендуется или допустим все драйвера у нас установлены и нужен только наш Realtek аудио драйвер. Жмём на него мышью и происходит инсталляция аудио драйвера в нашу операционную систему
жмём далее, устанавливается драйвер и готово, звук может появиться не сразу, а после перезагрузки.

Ну вот и всё, в следующий раз если после установки Windows пропадёт звук, вы уже будете знать что делать.
Если ваш случай сложнее чем вышеописанный, можете найти решение в наших статьях:
Пропал звук после переустановки Windows 7
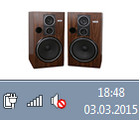
По тем или иным причинам ОС Windows приходится иногда переустанавливать. И довольно часто после такой процедуры приходится сталкиваться с одной проблемой — отсутствие звука. Так собственно случилось и с моим «подопечным» ПК — полностью пропал звук после переустановки Windows 7.
В этой сравнительно небольшой статье, приведу все действия по шагам, которые помогли мне восстановить звук на компьютере. Кстати, если у вас ОС Windows 8, 8.1 (10) — все действия будут аналогичны.
Для справки. Звук может отсутствовать и из-за аппаратных проблем (например, если неисправна звуковая карта). Но в этой статье будем считать, что проблема чисто программная, т.к. до переустановки Windows — звук то у вас был!? По крайней мере, предполагаем (если нет — см. эту статью)…
1. Поиск и установка драйверов
После переустановки Windows звук пропадает из-за отсутствия драйверов. Да, часто Windows сама автоматически подбирает драйвер и все работает, но бывает и такое, что драйвер нужно устанавливать отдельно (тем более, если у вас какая-нибудь редкая или нестандартная звуковая карта). Да и как минимум, обновление драйвера не будет лишним.
Где найти драйвер?
1) На диске, который шел в комплекте с вашим компьютером/ноутбуком. В последнее время, такие диски, обычно, не дают (к сожалению :().
2) На сайте производителя вашего оборудования. Чтобы узнать модель вашей звуковой карты, вам понадобиться специальная программа. Можете воспользоваться утилитами из этой статьи: https://pcpro100.info/harakteristiki-kompyutera/
Speccy — информация о компьютере/ноутбуке
Если у вас ноутбук, то ниже приведены ссылки на все популярные сайты производителей:
3) Простейший вариант, на мой взгляд — это использование программ для автоматической установки драйверов. Таких программ довольно много. Основной их плюс в том, что они автоматически определят производителя вашего оборудования, найдут для него драйвер, скачают и установят к вам на компьютер. От вас потребуется только нажать пару раз мышкой…
Ремарка! Перечень рекомендуемых мной программ для обновления «дров», можете узнать в этой статье: https://pcpro100.info/obnovleniya-drayverov/
Одна из лучших программ для авто-установки драйверов — это Driver Booster (загрузить ее и другие программы подобного рода — можно по ссылке выше) . Представляет она из себя небольшую программу, которую нужно просто один раз запустить…
Далее ваш компьютер будет полностью просканирован, а затем драйвера, которые можно обновить или установить для работы вашего оборудования — будут предложены к инсталляции (см. скриншот ниже). Причем, напротив каждого будет показана дата выхода драйверов и стоять пометка, например, « очень старый » (значит пора обновлять :)).
Driver Booster — поиск и установка драйверов
Затем просто запускаете обновление (кнопка обновить все , или можно обновить только выбранный драйвер) — установка, кстати, проходит полностью в автоматическом режиме. К тому же, вначале будет создана точка для восстановления (если драйвер окажется хуже в работе, чем старый — вы всегда сможете откатить систему к первоначальному состоянию).
После того, как проделаете подобную процедуру — перезагрузите компьютер!
Ремарка! Про восстановление Windows — рекомендую ознакомиться со следующей статьей: https://pcpro100.info/kak-vosstanovit-windows-7/
2. Настройка звука Windows 7
В половине случаев звук после установки драйвера должен был появиться. Если его нет — может быть две причины:
— это «неверные» драйвера (возможно устаревшие);
— по умолчанию, выбрано другое устройство передачи звука (т.е. например, компьютер может отправлять звук не на ваши колонки, а например, на наушники (которых, кстати, может и не быть…)).
Для начала обратите внимание на значок звука в трее рядом с часами. Не должно быть никаких красных перечеркиваний 
Ремарка! Если у вас пропал значок громкости в трее — рекомендую ознакомиться с этой статьей: https://pcpro100.info/propal-znachok-gromkosti/
Проверка: звук включен, громкость на среднем уровне.
Далее нужно зайти в панель управления и перейти в раздел « Оборудование и звук «.
Оборудование и звук. Windows 7
Затем в раздел « Звук «.
Оборудование и звук — вкладка звук
Во вкладке « воспроизведение » у вас, скорее всего, будет несколько устройств воспроизведения звука . В моем случае была проблема как раз в том, что Windows, по умолчанию, выбирала не то устройство. Как только были выбраны динамики и нажата кнопка « применить » — раздался пронзительный звук!
Если не знаете что выбрать — включите воспроизведение какой-нибудь песенки, прибавьте громкость и поочередно проверьте все устройства, отображающейся в данной вкладке.
2 устройства воспроизведения звука — а «реальное» устройство воспроизведение только 1!
Примечание! Если у вас нет звука (или видео) при просмотре или прослушивании какого-нибудь медиа-файла (например, фильма) — то скорее всего у вас просто нет нужного кодека. Рекомендую начать использовать какой-нибудь «хороший» набор кодеков, чтобы раз и навсегда решить эту проблему. Рекомендуемые мной кодеки, здесь, кстати: https://pcpro100.info/luchshie-kodeki-dlya-video-i-audio-na-windows-7-8/
На этом, собственно, мой мини-инструкция завершена. Удачной настройки!