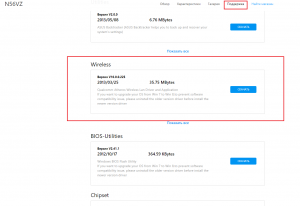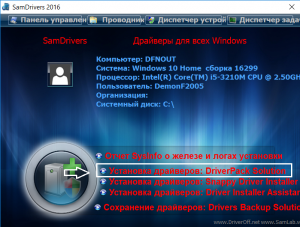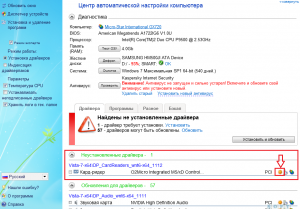- Что делать если после переустановки Windows 7 пропал вай фай
- Причины возникновения
- Способы решения проблемы
- Установка драйвера для беспроводной сети
- Решение проблемы с загруженностью каналов
- Как поступить, если «железо» исправно?
- Что касается настройки
- Что делать, если после переустановки Windows не работает wifi на ноутбуке?
- Восстанавливаем работу Wi-Fi после переустановки системы
- Что делать, если переустановил винду и нет беспроводной сети WiFi на ноутбуке
- Варианты действий
Что делать если после переустановки Windows 7 пропал вай фай
Часто неопытные пользователи компьютера переустанавливают ОС Windows 7 и сталкиваются с проблемами, связанными с отсутствием интернета. Решить такую проблему самостоятельно они не в силах, ведь помощи от интернета нет, так как он отсутствует. Более того, значок-индикатор интернета может исчезнуть, поэтому понять, в чем причина, — сложно. Даже зайдя в Центр управления сетями, можно обнаружить, что беспроводного подключения там попросту нет. Этот материал расскажет: что делать, если после переустановки Windows пропал Wi-Fi и почему в Windows 7 не работает Wi-Fi, какие причины могут быть у этого.
Причины возникновения
Зайдя в «Центр управления сетями» и выбрав пункт «Изменение параметров адаптера» можно обнаружить, что беспроводное подключение отсутствует. Одной из причин того, что не включается Wi-Fi Windows 7, может стать то, что драйвер беспроводной сети на адаптер компьютера просто не установлен. Именно поэтому он не работает. Это бывает, когда в дистрибутиве операционной системы не было подходящего программного обеспечения.
Случается и так, что все было установлено правильно и переустановка завершилась успешно, все драйверы «встали» как положено и система даже обнаруживает беспроводные сети других пользователей и соседей, но своя сеть не определяется. В этом случае проблема скорее всего кроется в загруженности каналов домашней сети. Бывает это? когда дома работает сразу несколько устройств и рабочих станций.
Способы решения проблемы
Причин когда интернет может пропадать, когда переустановил «винду» на ноутбуке, нет Wi-Fi после обновления и других проблем, может быть много. Все они требуют специфических решений. В этом разделе будет описано? как решить проблемы с загруженностью каналов сети, как установить сетевые драйверы и что делать, когда все аппаратные средства исправны, но подключения все равно нет.
Установка драйвера для беспроводной сети
Бывает так, что после переустановки Windows 7 драйвера на адаптер сети не были установлены пользователем или человеком, выполнявшим переустановку. В этом случае решить проблему можно довольно легко.
Если дома имеется диск или флешка со всеми необходимыми драйверами, то ее просто нужно вставить в дисковод или порт с интерфейсом USB, найти необходимое программное обеспечение и установить его, следуя всем инструкциям установщика. Лучше всего выбирать автоматическую установку или «ремонт» неисправного ПО, если это предусмотрено в установщике. Чаще всего искать такой драйвер не приходится, ведь он называется Wireless Driver.
Важно! Можно установить ПО непосредственно из Диспетчера устройств. Для этого нужно выбрать необходимый сетевой контроллер, нажать на него ПКМ и Обновить его с параметром поиска ПО на компьютере или в интернете.
После установки обеспечения обычно требуется перезагрузка ПК, после чего все начнет работать нормально. Если диска с ПО нет или он утерян, то можно найти необходимые программы на официальном сайте производителя контроллера. Для этого нужно узнать, какая модель адаптера установлена. Сделать это можно через тот же Диспетчер устройств. Для этого нужно:
- Зайти в Диспетчер задач и выбрать сетевое оборудование;
- Нажать на нем ПКМ и выбрать «Свойства»;
- Найти вкладку «Сведения» и выбрать в списке ID оборудования;
- Будет показан номер и наименование адаптера, по которому нужно производить поиск драйверов.
Решение проблемы с загруженностью каналов
Если неполадки были вызваны загруженностью сетевых каналов, то следует помнить, что вряд ли поможет переустановка драйвера сетевого адаптера, а также восстановление системы до стабильной точки работы.
Для решения загруженности нужно перейти в настройки роутера и проверить все параметры раздела свойств беспроводной сети. Более того, чекбокс с пункта «Enable Hidden Wireless» должен быть снят. Попасть в эти настройки обычно можно по адресу 192.168.1.1, который прописывается в адресной строке любого браузера. Установленная галочка может означать, что используемым каналом по умолчанию установлен шестой канал.
Более продвинутое решение производится через бесплатную программу inSSIDer, которая сканирует загруженность каналов. Если 6 канал окажется загруженным (при включенной галочке напротив вышеупомянутого пункта), то следует поменять канал и сохранить все изменения. После этого интернет должен появиться и его скорость восстановится.
Как поступить, если «железо» исправно?
В случае если неполадки вызваны не неисправностью аппаратной части компьютера или отсутствием контролирующих их программных средств (драйверов), а другим программным обеспечением, которое может мешать работе сети и загружать ее, то нужно в первую очередь выявить проблему. Решить ее, как правило, труда не составит.
Некоторые программы способны напрямую влиять на загруженность сети и уменьшать скорость интернета. Как правило, это:
- Антивирусы и фаерволы, производящие сканирования в режиме реального времени и ограничивающие интернет-подключение и влияющие на скорость;
- Апдейтеры, которые постоянно проверяют обновления программного обеспечения и запускаются вместе с операционной системой;
- Браузеры, как в процессе загрузки крупных файлов, так и при проверке обновлений и загрузке страниц;
- Вирусы и троянские кони, которые уже были «вшиты» в переустановленную систему или попали в нее из-за установки ПО не из проверенного источника.
Если в случае с антивирусами и фаерволами все понятно, их нужно просто отключить и проверить работоспособность подключения, то с другими пунктами дела обстоят сложнее. Избавиться от вредоносных программ можно только с помощью переустановки Windows 7 из проверенного источника или проверкой компьютера специальным сканером с последующим их удалением.
Браузер, как и любая программа, регулярно проверяет наличие обновлений на серверах разработчиков и устанавливает все фиксы по мере их выхода. Это может перегружать сеть, особенно если открыт не один браузер или к ней подключено не одно устройство. Загрузка страниц также может происходить медленно из-за того, что на современных сайтах содержится множество рекламы, которая также негативно влияет на загрузку контента страницы. Для повышения скорости отображения контента веб-сайтов рекомендуется устанавливать в качестве расширений блокираторы рекламы (Ad Block, uBlock и т. д.). С ними браузер будет грузиться чуть больше, чем «под чистую», но страницы станут открываться быстрее.
Важно! Чтобы отключить все ненужные программы, надо проверить параметры автозапуска. Для этого следует перейти в окно «Выполнить», которое можно найти в меню «Пуск» и прописать msconfig. Откроется окно, в котором выбирается вкладка «Автозагрузка». Из нее путем снятия галочек убираются программы, запускающиеся при загрузке системы. После этого система перезагружается с сохраненными изменениями.
Что касается настройки
Если после установки «Виндовс» пропал вай-фай и даже установка драйверов не помогает и интернета по прежнему нет, то нужно произвести настройки, с помощью которых подключение активизируется. Обычно провайдеры предоставляют все необходимые настройки сами в автоматическом режиме. Также их может установить мастер при проведении кабеля в первый раз. Чтобы проверить настройки провайдера по предоставлению IP-адреса и DNS сервера необходимо:
- В Панели управления найти «Сетевые подключения»;
- Выбрать ЛКМ «Подключение по локальной сети» — «Свойства»;
- Найти протокол TCP/IP;
- Заполнить все поля вручную, если не работает автоматическое получение IP и DNS. Данные выдает провайдер.
Еще одним решением является обновление конфигурации оборудования, которое выполняется из знакомого Диспетчера устройств. Для этого:
- Перейти в «Панель управления»;
- Найти пункт с Сетевыми адаптерами;
- Нажать на него ПКМ и выбрать «Обновить конфигурацию оборудования».
После этого необходимый драйвер появится в списке и можно произвести поиск и диагностику сетей Windows с последующей настройкой самой сети.
Таким образом, если после переустановки «Виндовс 7» не работает Wi-Fi, то причин этому может быть масса: от неустановленных драйверов и перегруженного канала, до неправильной настройки интернет подключения. Если нет Wi-Fi в Windows 7 или он исчезает, то следует в первую очередь проверить наличие установки необходимого сетевого ПО, а затем выполнить настройку подключений.
Что делать, если после переустановки Windows не работает wifi на ноутбуке?
Переустановка операционной системы всегда подразумевает переустановку драйверов для всех устройств, включая и Wi-Fi адаптер, отвечающий за работу беспроводного интернета. Не всегда данный драйвер самостоятельно устанавливается вместе с Windows. Довольно часто этого не происходит и драйвер Wi-Fi нужно устанавливать самостоятельно вручную.
Как это сделать, чтобы восстановить работу Wi-Fi на ноутбуке после переустановки Windows вы узнаете в данной статье.
Восстанавливаем работу Wi-Fi после переустановки системы
Итак, для начала нужно убедиться в том, что драйвер действительно отсутствует. Для этого заходим в диспетчер устройств через управление компьютером и убеждаемся, что в нем присутствуют устройства без драйверов.
Заходим в управление компьютером
Переход в диспетчер устройств из окна управления компьютером
Wi-Fi адаптер с неустановленным драйвером обычно подписан как сетевой адаптер или неизвестное устройство. (Изображение с восклицательным знаком).
Устройство с неустановленным драйвером
Если же у вас нет устройств, требующих установки драйверов, то тогда стоит проверить включен ли у вас Wi-Fi.
Для поиска драйверов на Wi-Fi адаптер существует 2 пути:
- Скачать его с официального сайта производителя ноутбука;
- Скачать бесплатную сборку драйверов DriverPack Solution.
Первый вариант со скачиванием драйвера Wi-Fi с официального сайта является более правильным, так как там вы найдете гарантированно рабочий драйвер.
Для этого сначала определяем модель ноутбука. Затем переходим на официальный сайт производителя, находим там свою модель и переходим в раздел с драйверами (Поддержка).
Загрузка драйвера Wi-Fi с официального сайта производителя ноутбука
Драйвер Wi-Fi называется wireless lan driver. Скачиваем и устанавливаем. После этого Wi-Fi должен заработать.
Второй вариант подразумевает скачивание специальной подборки самых популярных драйверов, в которой есть драйвера на всевозможные карты Wi-Fi практически всех ноутбуков.
По ссылке выше скачается образ в формате .iso, который открывается бесплатной программой Deamon Tools.
После открытия данного образа запускаем его из окна “Компьютер” как обычный диск и в окне автозапуска выбираем “Установка драйверов: DriverPack Solution”.
Запуск DriverPack Solution для установки драйвера Wi-Fi
Откроется окно, в котором будут определены все неустановленные драйвера вашего ноутбука. Чтобы установить их нужно напротив каждого из них поочередно нажать на символ желтого солнца.
Установка драйвера через DriverPack Solution
Этим вы установите все недостающие драйвера, которые не установились после установки Windows, включая драйвер Wi-Fi.
Что делать, если переустановил винду и нет беспроводной сети WiFi на ноутбуке
Рано или поздно нам приходится переустанавливать Windows. Любая инсталляция со временем деградирует, что сказывается на ее производительности и порождает многочисленные ошибки. Переустанавливая Виндовс, мы ожидаем, что система обнаружит все устройства, подключенные к компьютеру, но нередко оказываемся обманутыми в своих ожиданиях. Например, пользователь может пожаловаться на то, что он корректно переустановил Винду, WiFi на ноутбуке нет. Ему хотелось бы исправить данную проблему, но как подступиться к ней – неизвестно. Мы поможем восстановить беспроводную сеть и укажем на причины возникновения неполадки. Визуальным признаком отсутствия сети оказывается такая вот картинка:
Конечно, причиной ее появления может быть отказ оборудования. Вай-фай адаптеры не вечны.
Еще одна возможная причина — перегрузка беспроводных каналов. В данное время и в этом месте возможно существование не более определенного количества сетей одновременно. То есть даже, если устройство и драйвер к нему функционируют нормально, перегрузка каналов блокирует доступ. Такая ситуация возможна в многоэтажках, расположенных в оживленных районах крупных городов. Но, вероятнее всего, у вас просто не активирован драйвер или само устройство, в результате чего после установки операционки Windows 7 не работает WiFi. Попробуем решить проблему.
Варианты действий
Для восстановления работы сетки можно попробовать один из следующих рецептов:
- Если клавиатура вашего ноутбука имеет специальную кнопку включения WiFi – нажмите ее. Иногда ее нужно нажать в сочетании с кнопкой «Fn». Попробуйте и то и другое.
- На передней панели некоторых ноутбуков может иметься такой вот рычажок:

- Перейдите в окно «Сеть» => «Сетевые подключения» панели управления и проверьте состояние беспроводного подключения. Если оно отключено, то щелкните по значку подключения правой кнопкой мыши и в появившемся меню выберите пункт «Подключить».
- Если ничего из этого не помогает, то откройте окно «Диспетчера устройств». Это можно сделать, щелкнув правой кнопкой мыши по значку «Мой компьютер», выбрать в меню пункт «Свойства», а затем нажав на кнопку «Диспетчер устройств» закладки «Оборудование». В древообразном списке слева выберите пункт «Сетевые платы». В разделе сетевых устройств должно обнаружится устройство с названием, включающим текст «Wireless» или «WiFi». Если такое устройство отсутствует, то это означает одно – у вас не установлен драйвер. Потребуется скачать и установить драйвер Фай-фай с сайта производителя ноутбука.
Может возникнуть проблема с определением модели устройства. В диспетчере задач оно будет отображаться просто как «Сетевой контроллер». Щелкните по этому узлу правой кнопкой мыши, выберите пункт меню «Свойства» и перейдите на вкладку «Сведения». В списке сверху выставьте опцию «ИД устройства» и прочтите информацию в окошке «Значение».