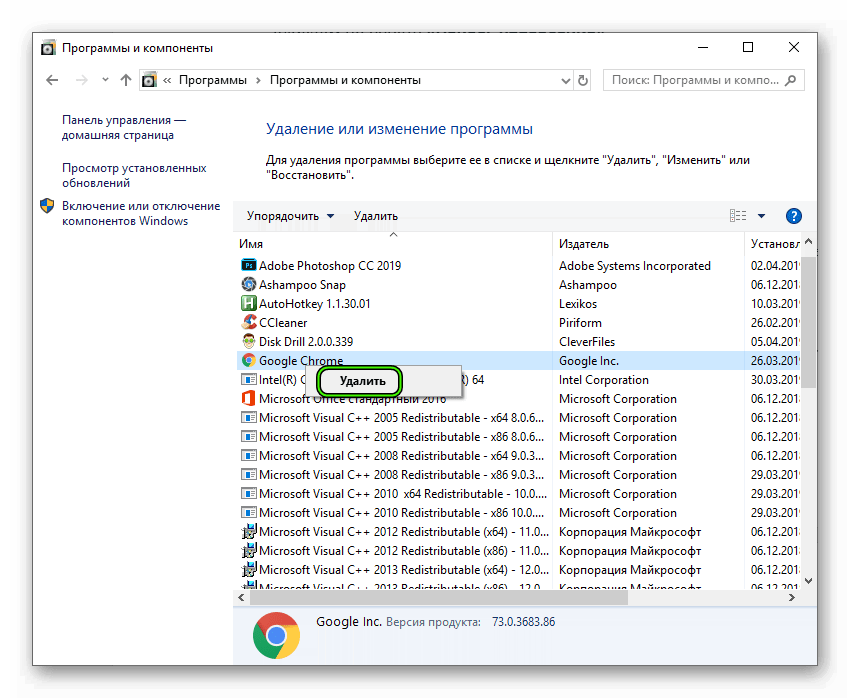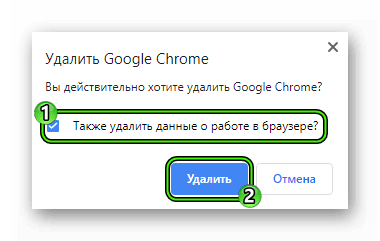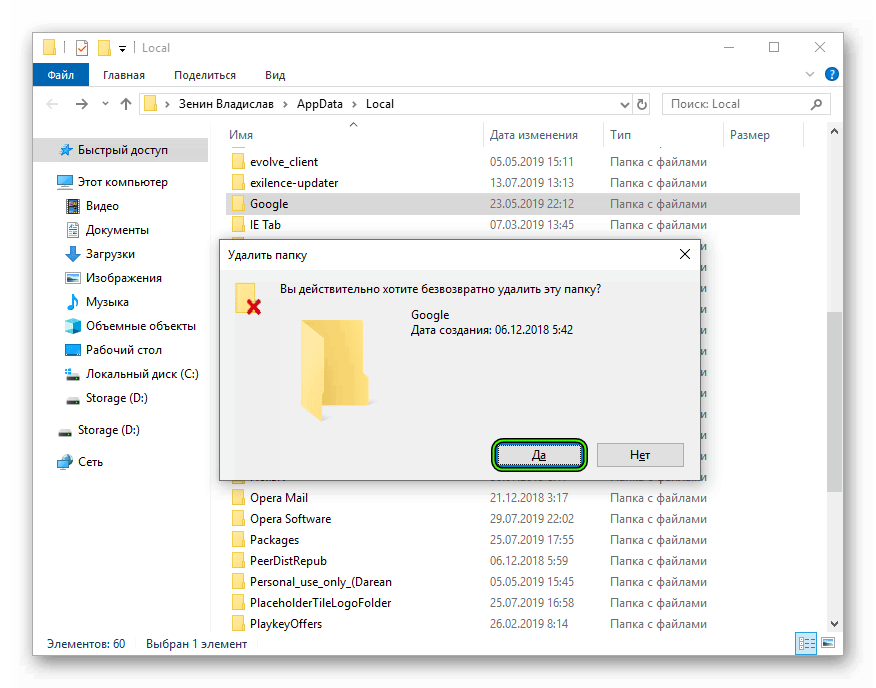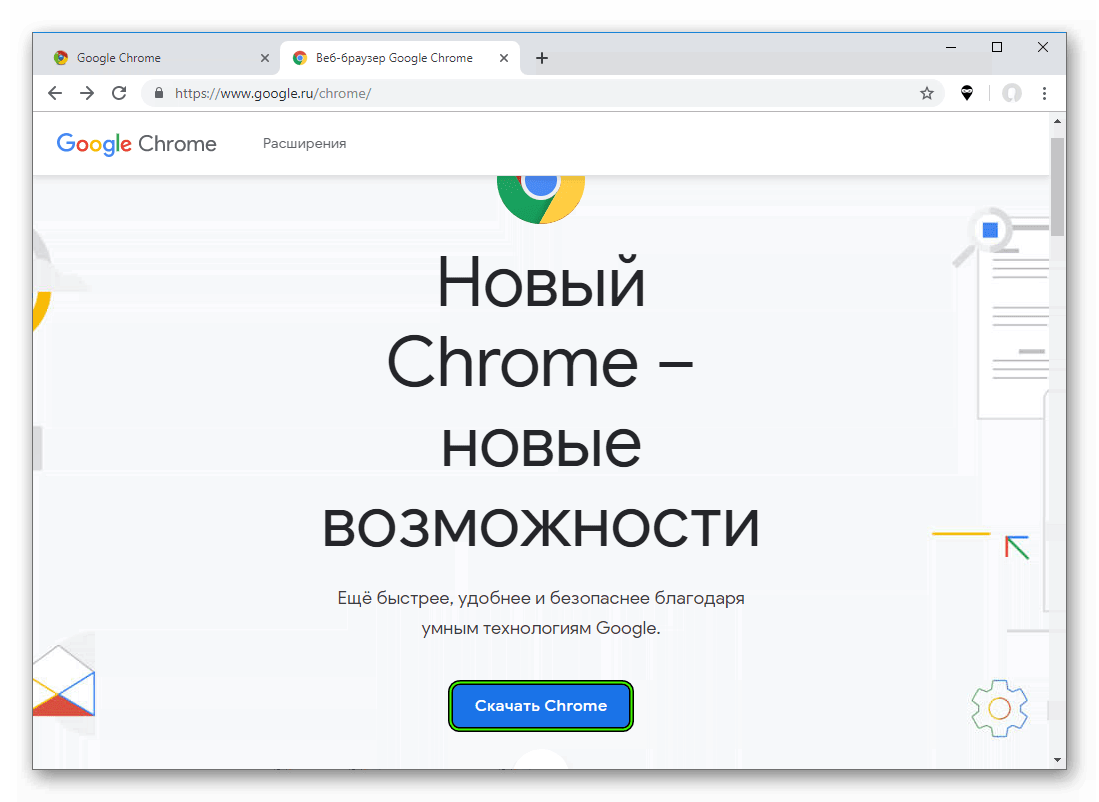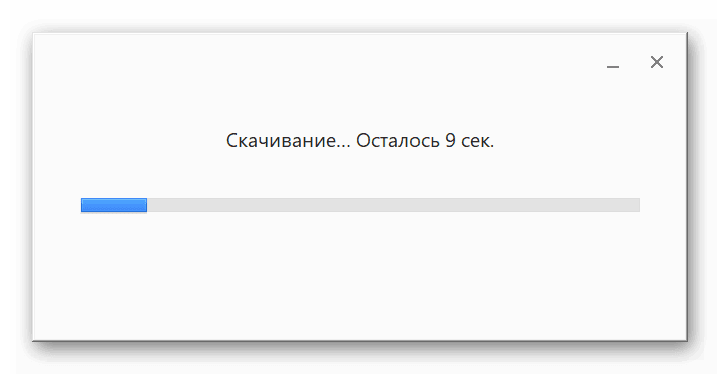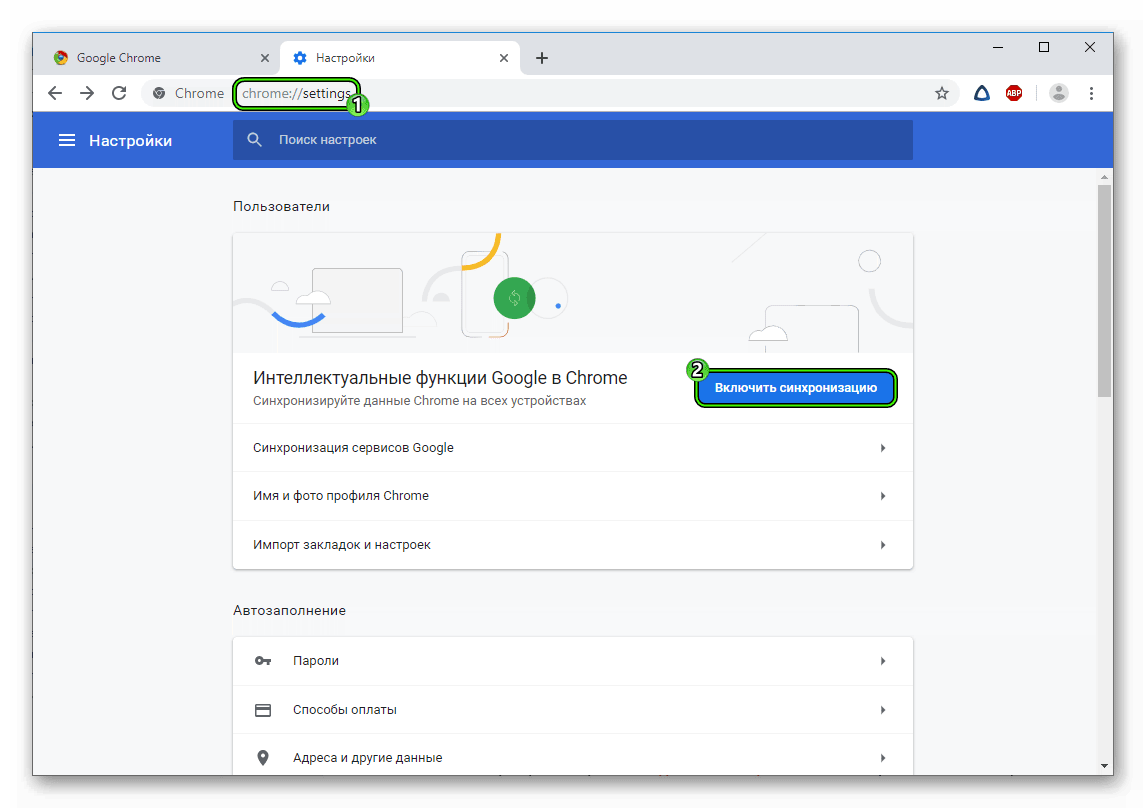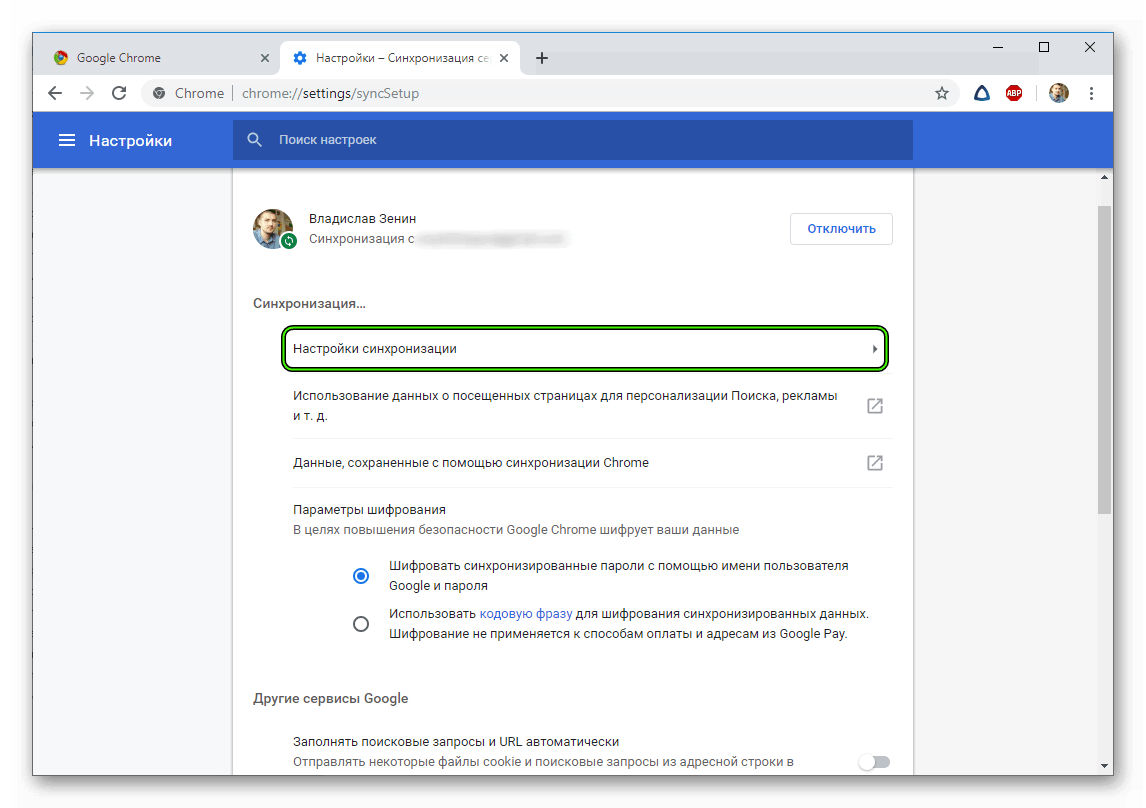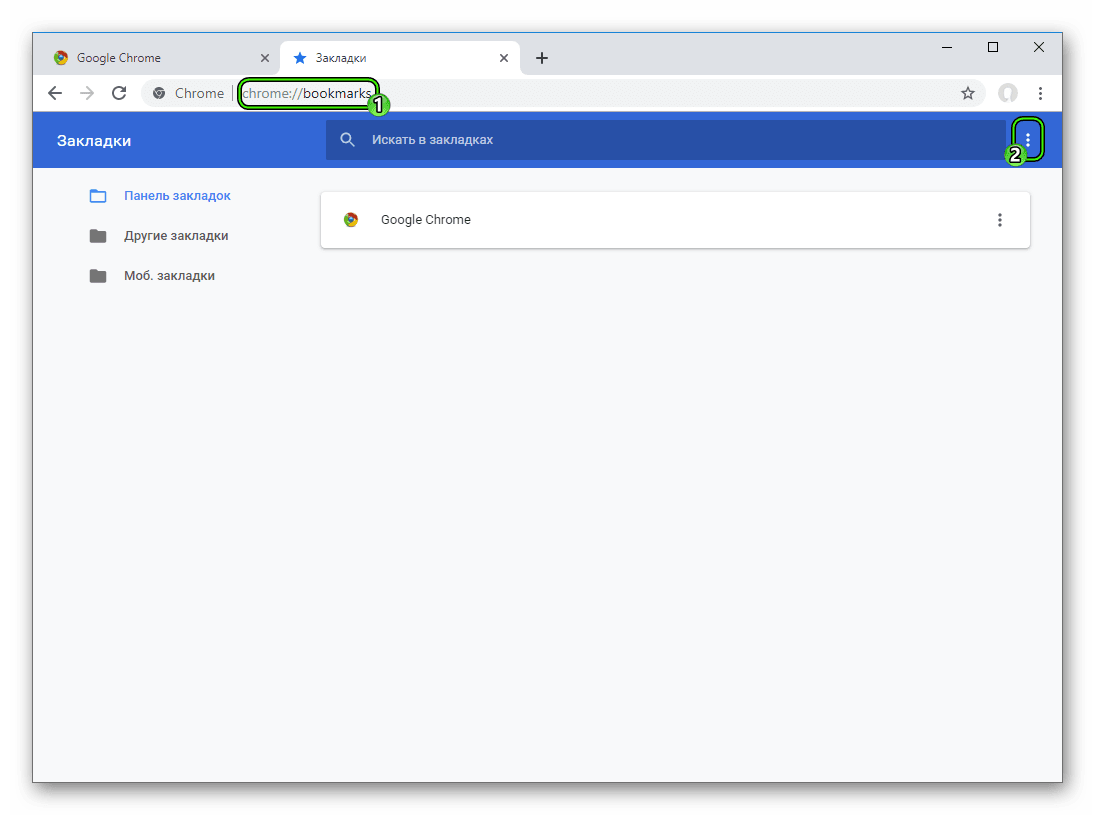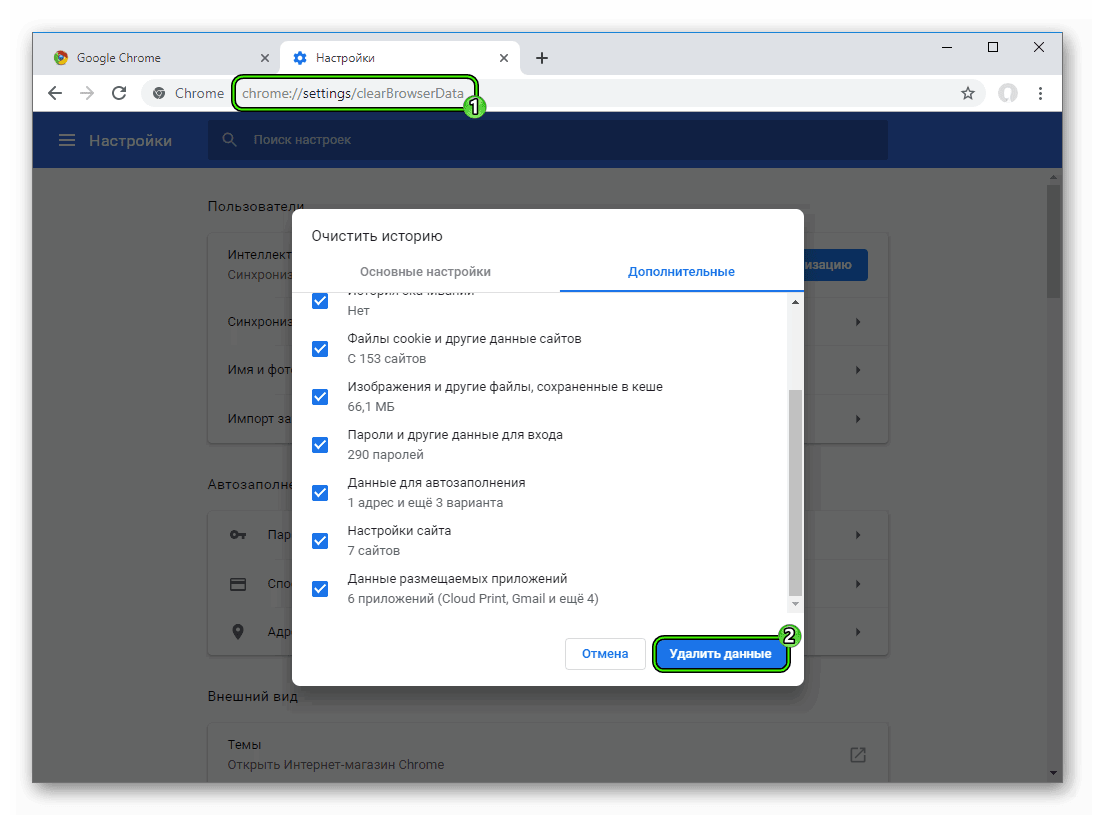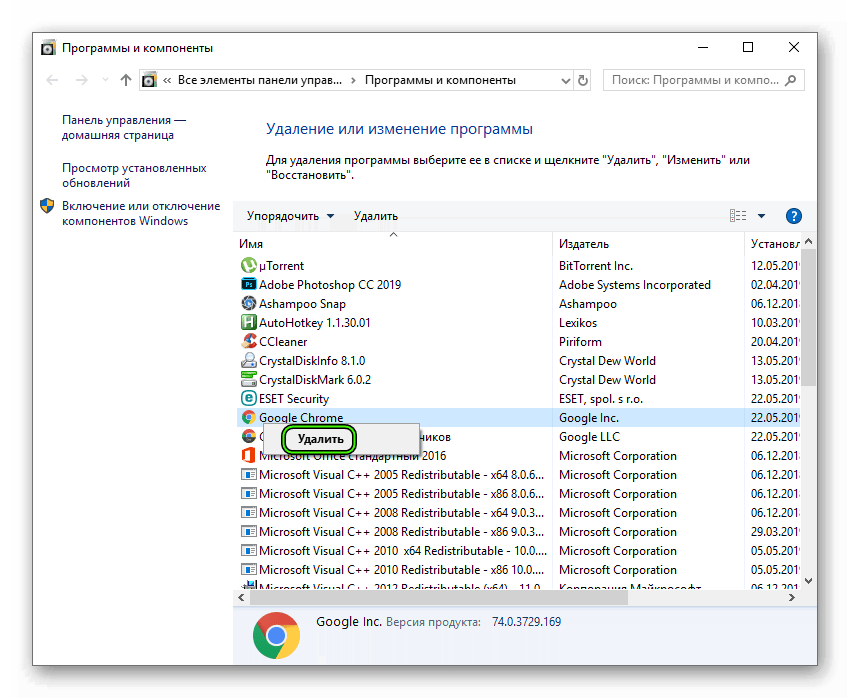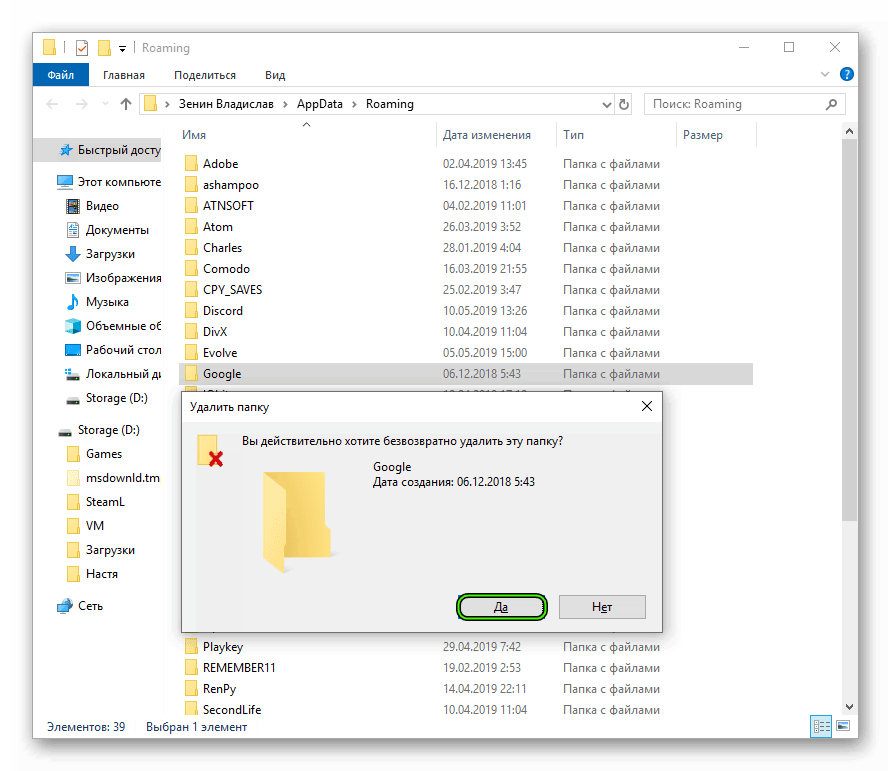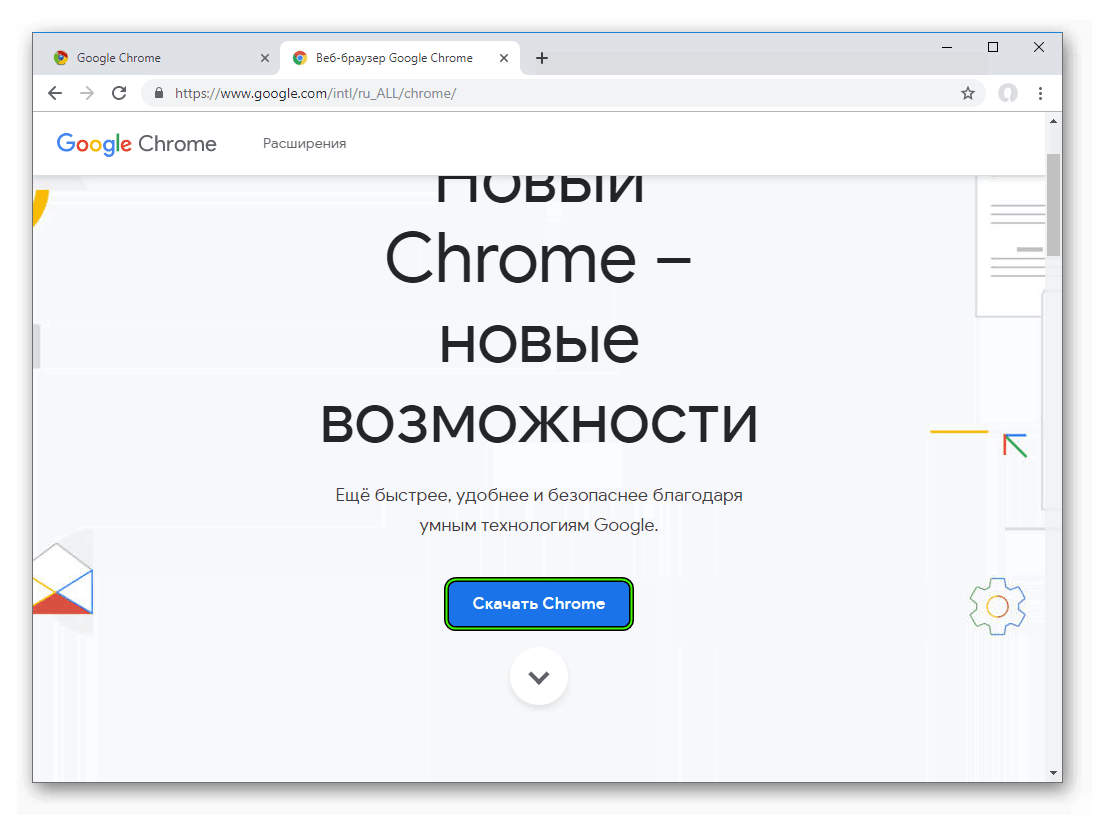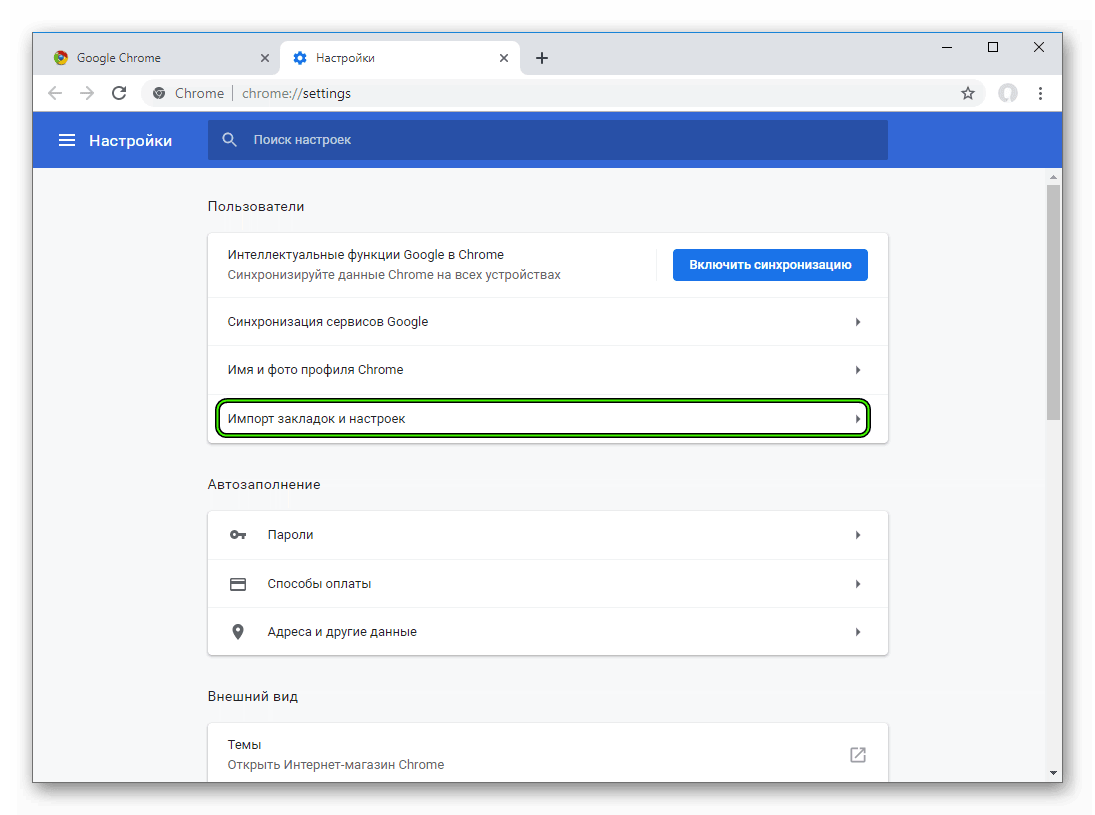- Как переустановить Google Chrome правильно: рабочий вариант
- Удаление
- Установка
- Сохранение параметров
- Как переустановить Google Chrome
- Инструкция
- Удаление с помощью инструментов Windows
- Очистка системной папки с файлами браузера
- Установка браузера
- Заключение
- Как переустановить Google Chrome без потери закладок и паролей
- Инструкция
- Экспорт закладок
- Очистка браузера от личных данных перед удалением
- Удаление браузера
- Установка Хром
- Восстановление сохраненных закладок и паролей
- Итоги
Как переустановить Google Chrome правильно: рабочий вариант
Каждый должен знать, как переустановить Google Chrome правильно – эта информация пригодится любому пользователю. Даже такой качественный продукт может подвергаться мошеннической атаке или начинать работать со сбоями – в этих случаях вам и пригодится наша инструкция.
Удаление
Если вы хотите переустановить Гугл Хром, следует сначала полностью удалить файлы программы с устройства. Для этого вам необходимо:
- Нажать на иконку «Пуск» — «Параметры»;
- Выбрать значок параметров и открыть блок «Приложения»;
- Далее «Приложения и возможности»
- Найти обозреватель и кликнуть «Удалить»;
- Следуя инструкциям на экране, дождаться деинсталляции компонентов
Теперь производим полную очистку устройства:
- Откройте папку «Этот компьютер» и перейдите к папке «Пользователи»;
- Найдите папку «AppData», откройте ее и перейдите к «Local»;

- Найдите папку с названием обозревателя и полностью сотрите ее.

Следующие ваши шаги таковы:
- Нажмите на иконку «Пуск» и введите команду « regedit »;
- Запустите процесс и разрешите вносить изменения в работу устройства;
- Откроется редактор реестра. Найдите разделы « HKEY _ CLASSES _ ROOT », « HKEY _ CURRENT _ USER » и « HKEY _ LOCAL _ MACHINE »;
- Если в этих разделах есть папки с названиями обозревателя – смело удаляйте их.
После приведенных выше действий необходимо перезагрузить компьютер.
Вот и все, теперь вы сможете переустановить браузер Гугл Хром на «чистую» базу, где отсутствуют любые компоненты старой программы.
Установка
Переустановка Гугл Хром возможна только после загрузки установочного файла. Рекомендуем пользоваться официальным ресурсом разработчика – Google Chrome распространяется бесплатно, и у пользователей нет необходимости искать сторонние версии, которые могут оказаться мошенническим продуктом.
Итак, отвечая на вопрос, как переустановить Google Chrome, сделайте следующее:
- Откройте официальный ресурс;
- На главной странице вы увидите большую синюю кнопку «Скачать»;
- Нажмите на нее – программа автоматически определит параметры устройства и предложит оптимальную версию для загрузки;
- На экран будет выведено пользовательское соглашение – необходимо установить флажок в пункте согласия с приведенной информацией и подтвердить действие нажатием на кнопку «Принять условия и установить»;
- Дождитесь, пока на устройство не будет перенесен файл для инсталляции и кликните по нему левой кнопкой мыши дважды;
- Запустится мастер установки Google Chrome – дождитесь завершения процесса и нажмите на иконку «Готово».
Теперь вы стали счастливым обладателем свежей программы. Необходимо поговорить о том, как переустановить G oogle C hrome без потери данных, чтобы не лишиться важной информации.
Сохранение параметров
Многих волнует вопрос, как сохранить настройки Гугл Хром при переустановке системы – мы дадим подробный ответ. Все приведенные манипуляции необходимо произвести до момента переустановки. Как переустановить Google Chrome правильно – читайте выше.
- Нажмите на кнопку в виде трех точек;
- Выберите «Настройки» в контекстном меню;
- В первом блоке «Пользователи» вы увидите строку «Синхронизация»;
- Нажмите на стрелочку справа – откроется меню «Дополнительные настройки синхронизации»;
- Установите тумблеры в положение «Включено» напротив нужных пунктов (например, приложения и история);
- Изменения автоматически сохранятся.
После того, как у вас получилось переустановить Google Chrome, вы сможете синхронизировать параметры сразу же, как авторизуетесь под своим Гугл-аккаунтом.
Мы рассказали, как переустановить G oogle C hrome без потери внесенных параметров – следуя пошаговой инструкции, вы сможете справиться с поставленной задачей и получите обновленный обозреватель.
Как переустановить Google Chrome
Как переустановить Гугл Хром? Этот вопрос волнует многих пользователей, так как, судя по всему, у них случаются различные ошибки в ходе выполнения процедуры. Поэтому в данном материале мы расскажем о том, как и что нужно делать.
Инструкция
Дело в том, что удалить и заново установить Google Chrome не так-то просто. Этот браузер добавляет в системные папки свои файлы. И если их не стереть, то при повторной инсталляции программы могут вылетать разнообразные ошибки.
Именно поэтому у пользователей возникают сложности, ведь они просто не знают об этих файлах. Поэтому в данном материале мы расскажем все о том, как правильно удалить веб-обозреватель, а потом его установить (не менее правильно). Начнем мы с классического способа деинсталляции Гугл Хром с компьютера пользователя.
Удаление с помощью инструментов Windows
В составе этой операционной системы есть превосходный компонент, который позволяет быстро деинсталлировать любую программу. Обычно проблем с ним не возникает. Пока ему не попадется вот такое капризное приложение вроде Google Chrome.
Однако перед тем, как удалять браузер нужно найти данный инструмент. Новички часто теряются во всех настройках операционной системы и не могут определить, что же отвечает за удаление программ. Вот подробная инструкция по этому поводу:
- Нажимаем комбинацию Win + R .
- Выполните команду appwiz.cpl.
- Откроется список установленных программ. Ищем Google Chrome и кликаем по записи правой кнопкой мыши.
- В появившемся контекстном меню выбираем пункт «Удалить».
- По желанию включаем удаление пользовательских данных и подтверждаем выполнение процедуры.
Вот и все. Через несколько секунд веб-обозреватель будет деинсталлирован с вашего компьютера или ноутбука. Теперь можно приступать к следующему шагу нашей процедуры. О нем мы поговорим в следующей главе материала.
Очистка системной папки с файлами браузера
Как уже говорилось выше, Google Chrome создает в недрах операционной системы папку со своими файлами. Именно этот каталог и мешает при повторной переустановке веб-обозревателя. И поэтому нужно что-то с этим делать.
Но загвоздка заключается в том, что данный каталог надежно спрятан. И для начала его нужно найти. Это сделано специально. Для того, чтобы пользователи по ошибке не удалили нужные файлы. Итак, приступим к решению проблемы.
- Для начала нужно запустить «Проводник Windows». Для этого есть специальная кнопка в панели задач или иконка в меню «Пуск».
- Далее в адресной строке проводника вводим %localappdata% и нажимаем на кнопку Enter .
- Ищем каталог под названием Google и удаляем его.
Вот и все. Теперь все следы веб-обозревателя были стерты из операционной системы. Ничто больше не помешает установке. О которой, кстати, мы поговорим в следующей главе нашего материала.
Установка браузера
Теперь перейдем к процессу инсталляции. Он довольно прост. Однако придется предоставить подробную инструкцию потому, что новички могут не сориентироваться в инсталляторе Google Chrome и наделать ошибок.
Стоит отметить, что практически все современные веб-обозреватели устанавливаются именно так: при помощи Интернет-соединения. Мастер докачивает необходимые файлы и только после этого начинает инсталляцию. Вот подробная инструкция:
- Открываем альтернативный браузер и переходим на страницу https://www.google.ru/chrome/.
- Далее, нажимаем на кнопку «Скачать Chrome».
- А после этого – на «Принять условия…».
- Далее, запускаем файл ChromeSetup.exe.
Процесс инсталляции будет происходить исключительно в автоматическом режиме.
От пользователя больше ничего не потребуется. После установки браузер запустится автоматически и предложит произвести базовую настройку. Стоит согласиться, поскольку такая настройка сэкономит довольно много времени в будущем. К тому же, автоматическая синхронизация с аккаунтом Гугл никогда не помешает.
Заключение
Итак, чуть выше мы попытались ответить на вопрос о том, как переустановить популярный веб-обозреватель Google Chrome. Теперь же нужно подвести итоги, сделать соответствующие выводы и обобщить полученную информацию. Начнем с того, что переустановка этого браузера – не такой уж простой процесс, как может показаться на первый взгляд.
Сначала веб-обозреватель нужно правильно удалить. И одного инструмента «Программы и компоненты» здесь недостаточно. Придется покопаться в системных каталогах и уничтожить папку с настройками веб-обозревателя. Иначе с переустановкой ничего не выйдет. Только после выполнения этого условия можно будет приступать к новой инсталляции браузера.
Как переустановить Google Chrome без потери закладок и паролей
Если Google Chrome начинает вести себя неадекватно: зависает, появляются ошибки и различные сбои, на страницах всплывают рекламные баннеры, которых там быть не должно, есть простое решение — полная переустановка браузера. В этой статье мы расскажем, как переустановить Гугл Хром без потери закладок и паролей.
Инструкция
Перед тем как переустанавливать Гугл Хром, необходимо выполнить следующие шаги:
- Авторизуйтесь в своей учетной записи в браузере — это делается в настройках по адресу chrome://settings/, который нужно вписать в адресную строку и кликнуть Enter .
- Включите синхронизацию.
- Проверьте какие пункты синхронизированы, для этого графе «Пользователи» раскройте раздел «Синхронизация сервисов».
- Затем нажмите «Настройки синхронизации» — необходимости включите/отключите необходимые пункты.
Теперь, все ваши закладки, пароли, сохраненные страницы синхронизированы с аккаунтом.
Экспорт закладок
Сохранение данных браузера возможно без авторизации и синхронизации с аккаунтом Гугл. Для этого в браузере есть функция экспорта закладок:
- Чтобы создать и сохранить файл с настройками вбейте в адресную строку ссылку chrome://bookmarks/ или воспользуйтесь комбинацией клавиш Ctrl + Shift + O .
- В правом верхнем углу откройте меню (кнопка в виде трех точек).
- В выпадающем списке выберите «Экспорт закладок».
- Сохраните html-файл на диске.
Очистка браузера от личных данных перед удалением
После того как вы сохранили (или синхронизировали) ваши закладки можно удалять браузер, но перед этим нужно очистить его от всех пользовательских данных.
Если вы синхронизировали свой аккаунт Гугл с браузером, то нужно выйти из него и, полностью удалить все данные: очистить кэш, куки, сохраненные пароли.
Пошаговая инструкция как очистить кеш:
- Раздел очистки всех данных браузера находится по адресу chrome://settings/clearBrowserData.
- В основных и дополнительных настройках отметьте галочками все пункты и нажмите «Удалить данные».
Удаление браузера
Существует несколько способов удалить программу, обозреватель не исключение: стандартным способом через «Панель управления», из корневого каталога, и с помощью специальных программ. Их называют утилитами. Их основная функция — удаление программного обеспечения и очистка системы от остаточных файлов после деинсталляции.
Мы рассмотрим стандартный способ удаления с очисткой остаточных файлов. Он немного сложнее чем способ с помощью стороннего софта, но не требует установки каких-либо программ.
- Нажмите Win + R .
- Выполните команду appwiz.cpl.
- В списке установленных программ кликните ПКМ на пункт Google Chrome.
- Теперь нажмите на «Удалить».
- Отметьте галочкой пункт «Также удалить данные о работе браузера» во всплывающем окне с предупреждением.
- Дождитесь окончания удаления, перезагрузите компьютер.
После нужно очистить папку пользователя:
- Попасть в неё очень просто — снова откройте утилиту «Выполнить», но теперь вбейте туда команду %AppData%.
- Здесь полностью удалите папку Google.
Установка Хром
Когда никакого намека на старый браузер в системе не осталось можно устанавливать новый. Скачайте последнюю версию Гугл Хром с официального сайта https://www.google.com/intl/ru_ALL/chrome/
- На главной странице установки нажмите «Скачать Chrome».
- Подтвердите запуск процедуры.
- Откройте полученный файл.
- Пройдите установку браузера.
Восстановление сохраненных закладок и паролей
В зависимости от того каким способом вы воспользовались, чтобы сохранить закладки, будет отличаться и способ их восстановления.
Для пользователей, которые синхронизировали свои настройки достаточно будет пройти авторизацию:
- Войдите в настройки Гугл Хром, и нажмите «Включить синхронизацию».
- Введите свой адрес электронной почты или телефон, который привязан к аккаунту Гугл, введите пароль и во всплывающем окне нажмите «Синхронизировать», после этого в браузер вернутся все настройки.
Восстановление данных без авторизации, если вы сохраняли файл с настройками:
- Откройте меню, далее «Настройки».
- В графе «Пользователи» выберите «Импорт закладок и настроек».
- В выпадающем списке для импорта настроек выберите «HTML файл с закладками».
- Нажмите кнопку «Выберите файл».
- Найдите на диске тот HTML-файл, который вы сохранили, следуя инструкции в начале статьи и нажмите «Открыть».
Итоги
Как видите ничего сложного нет. При переносе настроек из одного браузера в другой будут сохранены логины, пароли на всех сайтах где вы регистрировались, вся процедура переустановки браузера занимает не более 10 минут. Чуть больше чем на прочтение этой статьи.