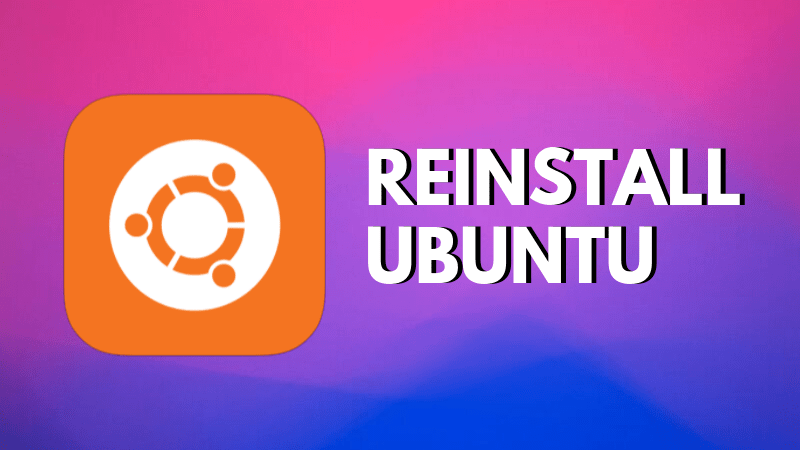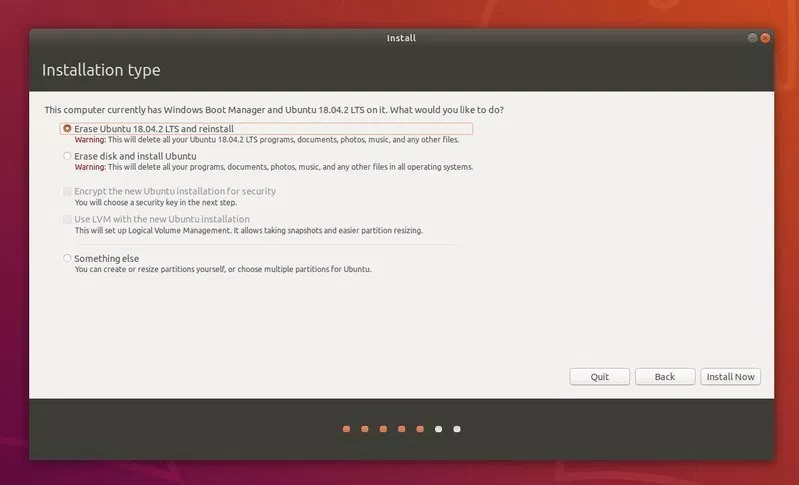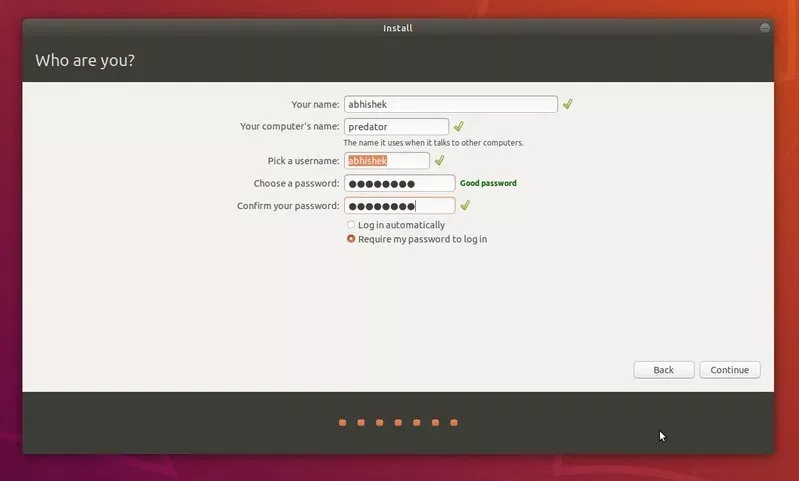- Как удалить Linux и установить Windows
- Аннотация
- Дополнительная информация
- Примеры таблиц разделов Linux
- Один SCSI-диск
- Несколько SCSI-дисков
- Один IDE-диск
- Несколько IDE-дисков
- Удаленная переустановка Linux по ssh без доступа к консоли
- # System #0
- # System #1
- # System #2
- Как переустановить Ubuntu в режиме двойной загрузки или одиночной загрузки
- Как переустановить Ubuntu
- Шаг 1: Создание загрузочной флешки
- Шаг 2: Переустановка
Как удалить Linux и установить Windows
Версия этой статьи для Microsoft Windows XP: 314458.
Аннотация
В этой статье содержатся инструкции по удалению операционной системы Linux с последующей установкой Windows. При написании статьи предполагалось, что операционная система Linux уже установлена на жесткий диск компьютера, используются разделы native и swap (несовместимые с Windows) и на жестком диске нет свободного места.
Windows и Linux могут совместно использоваться на одном компьютере. Дополнительные сведения об этом см. в документации к операционной системе Linux.
Дополнительная информация
Для установки Windows на компьютер под управлением Linux (с удалением Linux) разделы, которые использует эта операционная система, необходимо удалить вручную. Windows-совместимый раздел будет создан автоматически при установке Windows.
ВНИМАНИЕ! Поскольку выполнение описанных в данной статье действий приведет к полному удалению операционной системы Linux, предварительно убедитесь в наличии загрузочного носителя или компакт-диска Linux. Если впоследствии необходимо будет восстановить операционную систему Linux, создайте резервную копию всех данных, хранящихся на компьютере. Кроме того, необходимо наличие полной версии операционной системы Windows.
В файловых системах Linux в начале каждого дискового раздела находится суперблок для определения размера, формы и состояния файловой системы.
Операционная система Linux обычно устанавливается в раздел типа 83 (Linux native) или 82 (Linux swap). Диспетчер загрузки Linux (LILO) можно настроить на выполнение загрузки из следующих мест:
основная загрузочная запись (Master Boot Record, MBR) жесткого диска;
корневая папка раздела Linux.
Разделы можно удалить с помощью служебной программы Fdisk, которая входит в состав Linux. (Существуют аналогичные служебные программы, например Fdisk в MS-DOS версии 5.0 или выше. Кроме того, разделы можно удалить и при установке.) Чтобы удалить Linux и установить Windows, сделайте следующее.
Удалите используемые Linux разделы native, swap и загрузочный раздел.
Загрузите компьютер с установочной дискеты Linux, введите в командной строке fdisk и нажмите клавишу ВВОД.
ПРИМЕЧАНИЕ. Чтобы получить справку по использованию программы Fdisk, введите в командной строке m и нажмите клавишу ВВОД.
Чтобы получить информацию о разделах, введите в командной строке p и нажмите клавишу ВВОД. Вначале содержатся сведения о первом разделе первого жесткого диска, а затем — о втором разделе первого жесткого диска.
Введите в командной строке d и нажмите клавишу ВВОД. Появится окно, в котором необходимо указать номер удаляемого раздела. Введите 1 и нажмите клавишу ВВОД, чтобы удалить раздел под номером 1. Повторяйте это действие, пока не удалите все разделы.
Чтобы записать эти данные в таблицу разделов, введите w и нажмите клавишу ВВОД. При записи данных в таблицу разделов могут появиться сообщения об ошибках. В данном случае они не имеют большого значения, поскольку следующим шагом является перезагрузка компьютера и установка новой операционной системы.
Чтобы завершить работу программы Fdisk, введите в командной строке q и нажмите клавишу ВВОД.
Вставьте загрузочную дискету или компакт-диск Windows и для перезагрузки компьютера нажмите сочетание клавиш CTRL+ALT+DELETE.
Установите Windows. Следуйте инструкциям по установке Windows. В процессе установки можно создать на компьютере необходимые разделы.
Примеры таблиц разделов Linux
Один SCSI-диск
Несколько SCSI-дисков
Один IDE-диск
Несколько IDE-дисков
Кроме того, Linux распознает более 40 типов разделов, в том числе следующие:
FAT 16 > 32 M Primary (тип 06)
FAT 16 Extended (тип 05)
FAT 32 без LBA Primary (тип 0b)
FAT 32 с LBA Primary (тип 0c)
FAT 16 с LBA (тип 0e)
FAT 16 с LBA Extended (тип 0f)
Следует помнить, что существуют другие способы удаления операционной системы Linux с последующей установкой Windows XP. В этой статье описан способ, который применяется в том случае, когда операционная система Linux уже функционирует и на жестком диске не осталось свободного места. Существует специальное программное обеспечение для изменения размеров раздела. Корпорация Майкрософт не поддерживает установку Windows в разделы, управляемые подобным образом.
Чтобы удалить одну операционную систему и установить другую, можно, кроме прочего, воспользоваться загрузочным диском MS-DOS версии 5.0 или более поздней, Windows 95 или Windows 98, которые содержат служебную программу Fdisk. Запустите программу Fdisk. Если на компьютере установлено несколько жестких дисков, выберите пятый пункт меню для определения диска, содержащего удаляемый раздел. После этого (или в том случае, если на компьютере имеется только один жесткий диск) выберите пункт 3 (Delete partition or logical DOS drive), а затем — пункт 4 (Delete non-DOS partition). Будет отображен список разделов, отличных от DOS, которые необходимо удалить. Обычно в операционной системе Linux есть два раздела, не являющимися разделами DOS, но их может быть и больше. Поочередно удалите все разделы, которые не являются разделами DOS.
После удаления разделов можно приступать к созданию новых и установке выбранной операционной системы. При помощи служебной программы Fdisk, входящей в состав MS-DOS версии 5.0 и более поздней, Windows 95 или Windows 98, можно создать только один основной и один расширенный разделы из нескольких логических дисков. Максимальный размер основного раздела FAT16 составляет 2 ГБ. Максимальный размер логического диска FAT16 — 2 ГБ. Для получения дополнительных сведений щелкните указанный ниже номер статьи базы знаний Майкрософт:
105074 Вопросы и ответы относительно создания разделов в MS-DOS 6.2
При установке Windows NT 4.0 или Windows 2000 разделы Linux можно удалить, создать новые разделы и отформатировать их, выбрав нужную файловую систему в процессе установки. Windows позволяет создать несколько основных разделов. Максимальный размер раздела, который создается в процессе установки Windows NT 4.0, составляет 4 ГБ. Это ограничение обусловлено особенностями файловой системы FAT16. Для раздела размером 4 ГБ используется кластер 64 КБ. MS-DOS 6.x, Windows 95 и Windows 98 не поддерживают файловые системы с размером кластера 64 КБ, поэтому в процессе установки такие файловые системы обычно преобразуются в NTFS. В отличие от Windows NT 4.0, операционная система Windows 2000 поддерживает файловую систему FAT32. При установке Windows 2000 можно создать диск FAT32 очень большого размера. После завершения установки, в случае необходимости, диск FAT32 можно преобразовать в NTFS.
Источник
Удаленная переустановка Linux по ssh без доступа к консоли
Понадобилось мне переустановить сервер, который как бы хостился у знакомых знакомых. Там был сильно устаревший Debian, а, самое главное, система стояла на обычных разделах без lvm и пространство было распределено очень не оптимально. Физический доступ получить к нему было практически нереально, местного админа попросить что-то сделать было можно, но занять это могло неделю. Виртуальный KVM у сервера был, но извне на него попасть было нельзя; у как бы хостера не было лишних IP-адресов, а внутрь его сети попасть было невозможно. Надо было переустановить сервер из-под работающей системы по ssh. Ага, давайте поменяем ротор у турбины не выключая, потом её перезапустим и будет она с новым ротором работать!
Первой идеей было создать chroot окружение на ram-диске и с него создать lvm и залить систему. Но не тут-то было, не дает система изменить таблицу разделов.
Второй идеей было взять исходники дистрибутива Debian, зашить в них IP-адрес сервера, пересобрать initrd с установщиком Debian, ssh сервером и моими IP, подставить этот initrd в конфиг grub блоком по умолчанию и перегрузиться. После этого я должен был получить ssh консоль с сетевым установщиком. На стенде у меня получилось! Но на бою все окончилось неудачей, сервер не поднялся. Хозяевам сервер оказался не очень нужен, и дело так и заглохло, но у меня осталось ощущение нерешенной задачи.
Как-то с коллегами обсуждали всякие деструктивные действия с системой (типа rm -rf /) и один из коллег сказал, что можно отключить scsi диск, на котором находится корневой раздел и система не пикнет. Это дало мне идею номер три, взять идею один, оторвать диск, вернуть диск и возвращенный диск будет уже другим, не тем который система не отдавала. Именно так и оказалось. А теперь по пунктам, как же все-таки переустановить систему без доступа к физической консоли.
Предупреждение! Надо понимать, что все, что мы будем делать — дорога в один конец, при ошибке мы теряем доступ к системе! Вполне возможно, что придется ехать 1500 километров и лезть в шахту, чтобы реанимировать сервер.
Будем считать, что IP нашей системы 192.168.56.102. Именно так было у меня на стенде. Плюс доступ к интернету через прокси:
Начинаем работу на исходной системе.
# System #0
Заходим по ssh на сервер:
Создаем каталог и файловую систему для «Системы убийцы», монтируем её:
Ставим отличную утилиту debootstrap, которая разворачивает минимальную установку Debian, при помощи неё мы создадим chroot окружение:
Существуют аналогичные утилиты для Федоры и Centos, соответственно febootstrap и yumbootstrap, но я с ними не работал.
Первый аргумент — версия, второй — каталог установки, третий — репозиторий.
Бекапим самое необходимое:
Самое важное — настройки сетевых интерфейсов, без них не получится попасть в переустановленную систему.
Даем имя chroot-окружению:
Слово «Killer_system» будет показываться в приглашении bash. Это важная штука, без неё будет не понятно, где мы в данный момент находимся.
Переходим в новое окружение.
# System #1
Монтируем полезные fs:
Еще раз ставим debootstrap:
Дальше мои заморочки: у дебиановского пакета openssh-server в рекомендованных пакетах есть пакет xauth, а у него в зависимостях всякие иксовые библиотеки. Я, как сторонник минимализма, не хочу, чтобы на сервере, где не было и не будет графики, ставились огрызки иксов. Поэтому ставим с ключиком —no-install-recommends:
Правим конфиги. Ставим альтернативный порт для ssh демона, чтобы мы могли зайти на chroot систему по ssh:
И разрешаем доступ для root:
Можно не давать доступ root, а создать пользователя и дать ему sudo права, но тут я сознательно упрощаю.
Дальше надо задать пароль root, так как по умолчанию debootstrap не устанавливает никакие пароли:
Заходим в chroot окружение по ssh:
Это мы делаем для того, чтобы полностью отвязаться от старой системы, у которой мы оторвем диски. А так у нас будет полностью автономная система в оперативной памяти, никак не связанная со старой.
Такой трюк очень хорошо подходит, если мы уходим от хостера, а оставлять ему наши файлы очень не хочется (я знаю, паранойя). На этом этапе просто забиваем диски нулями, если хотим быстро:
Или случайными данными в несколько проходов, если хотим хорошо. Достоинство метода в том, что мы можем дождаться окончания работы dd и, при необходимости, повторить. Если же затирать диски непосредственно из боевой системы, то посмотреть на результаты работы dd мы уже не сможем.
Попробуем простой путь, удалим тома и разделы:
Но неудача. При этом раздел удалится, и система сломается, но воспользоваться простым путем без перезагрузки не получится. А перегружаться будет некуда.
Мы пойдем другим путем. Проверяем, где у нас что находится:
Будем считать, что корневой раздел у нас на диске sda.
Затираем диск, чтобы ни в коем случае его не подцепил lvm.
Предупреждение! После этого момента возврата нет, даже следующий шаг не такой вредоносный. Задумаемся на минуту, проверим консоль, за которой сидим и оправдаем имя нашего chroot’а:
Проверяем, диск оторвался:
Подключаем диск обратно:
Проверяем, что вернулось:
Был sda, стал sdb, отлично.
Важный момент: на згрузочном диске необходимо создать один первичный раздел размером на весь диск и этот раздел отдать lvm’у для того чтобы на него смог встать grub. Все остальные диски можно отдавать lvm’у целиком не создавая систему разделов (pvcreate /dev/sdc). Создаем таблицу разделов и один первичный раздел типа 8e, Linux LVM:
В первоначальной версии скрипта было создание одного логического тома под всю систему, но когда мой коллега переустанавливал Linux по этому скрипту, оказалось, что создание нескольких разделов представляет некоторую трудность, особенно отдельный раздел под логи. Внимание надо обратить на порядок создания точек монтирования и собственно монтирования разделов.
Разворачиваем уже боевую систему на новое место на жестком диске:
Возвращаем на место резервные копии конфигов:
Теперь нас ждет новая система:
# System #2
Обратите внимание, в приглашении командной строки теперь имя нового chroot окружения.
Монтируем файловые системы:
Ещё можно примонтровать эти файловые системы из родительского chroot’а:
Устанавливаем и конфигурируем openssh:
Устанавливаем пакеты, без которых не обойтись:
Да, я не могу жить без vim и ненавижу nano:
В принципе grub прописывается куда надо ещё при установке, но, всё же, для поддержки штанов и морального духа повторим:
Теперь правим конфиги, вначале самый важный, без которого система не поднимется:
В файле interfaces все должно быть в порядке, ведь как-то сеть у нас работала?
В конфиг apt’а добавляем информацию о прокси:
Добавляем строчку в /etc/hosts:
Размонтируем файловые системы:
И выходим из chroot’а:
Размонтируем файловые системы:
Если размонтировать /dev не удалось, то не удастся размонтировать и /target, но это не страшно.
Если удалось, то делаем так:
Если нет, то так:
Эти команды сбросят дисковые кеши и перемонтируют корневую файловую систему в read only. После этого можно перегружаться.
Тут-то нас ждет сюрприз от всеми любимого systemd! Он знает, что мы в chroot и не дает перегрузиться! Google дает советы выйти из chroot, но нам-то выходить некуда. Но на помощь приходит Magic SysRq!
Активируем SysRq (он, скорее всего, активирован, но нам же надо убедиться?).
Барабанная дробь, тревожное ожидание, неужели мы что-то забыли, и сервер не поднялся?
Ура! Мы в новой системе!
Пересоздадим initrd. Это не обязательно, но в дальнейшем избавит от некоторых ошибок при перезагрузке:
Удаляем файлик с именем chroot окружения:
Источник
Как переустановить Ubuntu в режиме двойной загрузки или одиночной загрузки
Если вы испортили свою систему Ubuntu и после многочисленных попыток ее исправить, вы, наконец, сдаетесь и выбираете простой выход: вы переустанавливаете Ubuntu.
Мы все были в ситуации, когда переустановка Linux кажется лучшей идеей, чем пытаться исправить проблему и устранить ее навсегда. Поиск и устранение неисправностей в Linux-системе многому вас научит, но вы не всегда можете позволить себе тратить много времени на исправление неисправной системы.
Внимание! Играть с разделами диска — всегда рискованная задача. Я настоятельно рекомендую сделать резервную копию ваших данных на внешнем диске.
Как переустановить Ubuntu
Вот несколько шагов для выполнения этой задачи.
Шаг 1: Создание загрузочной флешки
Для начала нужно скачать Ubuntu с официального сайта.
Как только вы получили ISO-образ, пришло время создать из него загрузочное USB-устройство. Если ваша система Ubuntu все еще доступна, вы можете создать живой диск с помощью инструмента для создания загрузочного диска, предоставленного Ubuntu.
Шаг 2: Переустановка
Как только у вас будет загрузочный USB-накопитель Ubuntu, подключите его. Перезагрузите систему. Во время загрузки нажмите клавишу F2/10/F12 для входа в настройки BIOS и убедитесь, что вы установили опцию Boot from Removable Devices/USB в верхней части экрана. Сохранение и выход из BIOS. Это позволит вам загрузиться с флеш-накопителя.
Как только вы окажетесь в режиме реального времени на USB, выберите установку Ubuntu. Вы получите возможность выбора языка и раскладки клавиатуры. Вы также получите возможность скачать обновления и т.д.
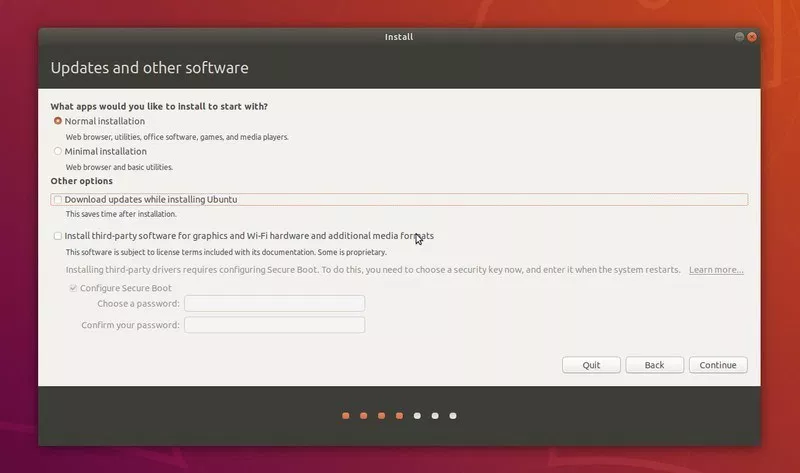
Теперь самое важное. Вы должны увидеть экран «Тип установки». То, что вы видите на экране здесь, сильно зависит от того, как Ubuntu разметит диск на разделы и определит установленные операционные системы на вашем ПК.
Будьте очень внимательны при чтении опций и их деталей на этом этапе. Обратите внимание на то, что написано в каждом из вариантов. Параметры экрана могут выглядеть по-разному в разных системах.
В моем случае, он обнаруживает, что на моей системе установлены Ubuntu 18.04.2 и Windows, и дает мне несколько вариантов.
Первая опция здесь — стереть Ubuntu 18.04.2 и переустановить его. Она говорит мне, что удалит мои личные данные, но ничего не говорит об удалении всех операционных систем (т.е. Windows).
Если вам очень повезло или в режиме одиночной загрузки вы видите опцию, где вы можете увидеть «Переустановить Ubuntu». Эта опция сохранит ваши существующие данные и даже попытается сохранить установленное программное обеспечение. Если вы видите эту опцию, выберите ее.
Для меня не было возможности переустановить и сохранить данные, поэтому я выбрал опцию «Стереть Ubuntu и переустановить». Это позволит установить Ubuntu заново, даже если она находится в режиме двойной загрузки с Windows.
Именно поэтому я рекомендую использовать разные разделы для корневого каталога и домашнего каталога. С помощью этого вы можете хранить свои данные в безопасном месте в домашнем разделе, даже если переустановите Linux. Я уже продемонстрировал это в этом видео:
После того, как вы выбрали опцию переустановки Ubuntu, остальная часть процесса просто проходит нажатиями кнопки Далее. Выберите свое местоположение и, когда появится запрос, создайте учетную запись пользователя.
Как только процедура закончится, у вас будет переустановлена заново ваша система Ubuntu.
В этом руководстве я предположил, что вы уже опытный пользователь, потому что у вас уже есть Ubuntu, установленная ранее. Если вам нужны разъяснения на любом этапе, пожалуйста, не стесняйтесь спрашивать в разделе комментариев.
Источник