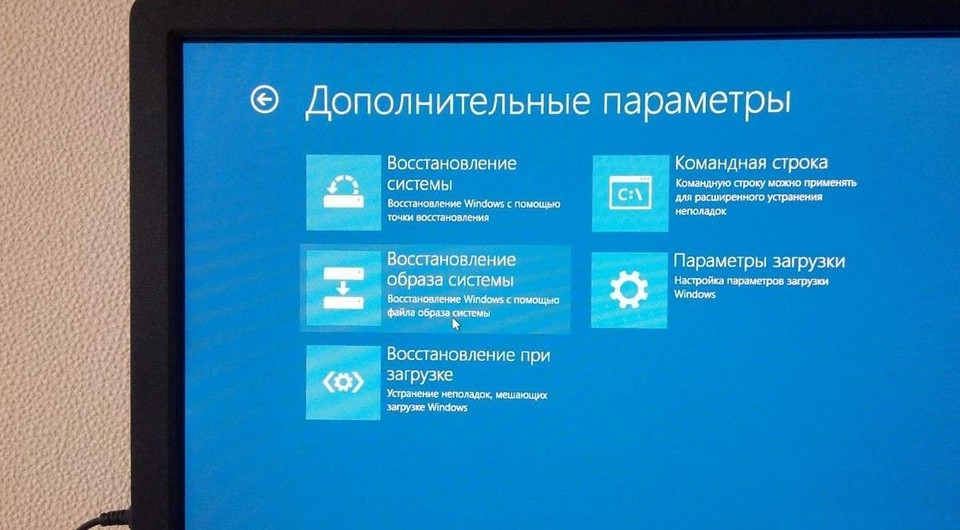- Здравствуйте. Наклейка с ключом на обратной стороне моего ноутбука стерлась. Как мне пере установить мою систему? ОС window 7 домашняя расширенная
- Как переустановить Windows 10 на ноутбуке, если нет наклейки с ключем?
- Как переустановить Windows и не потерять лицензию?
- Как восстановить систему, если она была предустановлена?
- Как переустановить Windows с флешки аварийного восстановления?
- Узнаем лицензионный ключ Windows
- Наклейка на корпусе компьютера
- Вшитая лицензия в БИОС
- Узнаем ключ активации через скрипт
- Узнаем ключ активации Windows через программу ProduKey
Здравствуйте. Наклейка с ключом на обратной стороне моего ноутбука стерлась. Как мне пере установить мою систему? ОС window 7 домашняя расширенная
Здравствуйте. Наклейка с ключом на обратной стороне моего ноутбука стерлась. Как мне пере установить мою систему? ОС window 7 домашняя расширенная
На большинстве современных ноутбуков, при использовании средств восстановления для переустановки системы ввод ключа не требуется. Однако Вам нужно не забывать, что, в соответствии с лицензионным соглашением с конечным пользователем (EULA)
.
15. ПОДТВЕРЖДЕНИЕ ЛИЦЕНЗИИ.
а. Подлинная наклейка подтверждения лицензии. Если вы приобрели программное обеспечение на компьютере, диске или другом носителе, то подлинная наклейка
«Certificate of Authenticity» (сертификат подлинности) вместе с подлинной копией программного обеспечения доказывают наличие у вас лицензионной копии программного обеспечения. Чтобы быть действительной, эта наклейка должна быть прикреплена к компьютеру или находиться на его упаковке, предоставленной производителем или установщиком. .
Тоесть, отсуствие наклейки будет означать невозможность доказать наличие у Вас лицензии на использование ПО, и, следовательно, фактически отсуствие лицензии. Поэтому постарайтесь принять все меры к тому, чтобы сохранить сертификат хотя бы в том виде, в каком он у Вас находится сейчас.
Поврежденный сертификат подлинности можно восстановить, но процедура очень длительная, и гарантии, что его Вам заменят нет Для этого Вам нужно обратится в техподдержку сборщика Вашего компьютера. На сайте Майкрософт, на странице посвященной восстановлению документов составляющих подтверждение лицензии http://www.microsoft.com/rus/microsoft4you/documents/recover/default.aspx , сказано:
.
Существует возможность восстановить поврежденный диск для установки продукта, а также заменить поврежденный сертификат подлинности. Восстановление производится через сборщика системы. Замена утерянных или украденных сертификатов подлинности и дисков для установки продукта не производится.
Процедуру восстановления сборщик системы может получить в Информационном центре Microsoft.
Если сборщик системы перестал существовать, то клиент должен самостоятельно обратиться в сервис-центр.
.
Как переустановить Windows 10 на ноутбуке, если нет наклейки с ключем?
Для нормальной и беспроблемной установки Windows надо:
1_Скачать оригинальный ISO образ Windows программой Microsoft Windows and Office ISO Download Tool https://www.heidoc.net/joomla/technology-science/microsoft/67-microsoft-windows-and-office-iso-download-tool или через сайт TechBench by WZT (скачать оригинальную Windows). После установки актировать Re-Loader Activator https://rsload.net/soft/20414-re-loader.html и проблем с активацией не будет, но это если нет легального ключа.
2_Программой AnyBurn https://yadi.sk/d/ZERm4re73QbjEq записываем скаченный ISO образ на флэшку ёмкостью минимум 6 Гб с файловой системой NTFS или на DVD диск .
3_Включаем ПК и при загрузке сразу жмём кнопку F2, заходим в меню BIOS. В разделе BOOT включаем автозагрузку с USB или DVD-ROM. Ещё меню автозагрузки можно вызвать путём нажатия при запуске ОС кнопки F8 или F12 (+Fn если одна кнопка не сработает). Если стояла Windows XP и Вы хотите поставить Windows 7 и выше, то в разделе Configuration надо ОБЯЗАТЕЛЬНО переключить с IDE на SATA (он же AHCI) иначе Windows не установится.
4_Скачиваем программу Acronis Disk Director https://yadi.sk/d/ww_MZxv73PpdQ9 и записываем ISO образ на флэшку с файловой системой FAT32 или CD диск.
5_Запускаем Acronis Disk Director с автозагрузки и полностью удаляем все разделы. Создаём новый том. Форматируем в NTFS, а потом делим на 2 раздела C и D. Системный раздел C (делай 40 гигов Вам вполне хватит) надо ОБЯЗАТЕЛЬНО пометить как «Активный».
6_Теперь можно вставлять флэшку с Windows и начинать установку. Только после первой перезагрузки надо снова зайти в BIOS и переключить автозагрузку с USB на HDD, а то процесс установки по новой начнётся. Если с диска, то при запуске надо быстро нажимать кнопку F8. Удачи!
Как переустановить Windows и не потерять лицензию?
Допустим, вы купили ноутбук с предустановленной лицензионной Windows — так называемой OEM-версией, и система неожиданно «упала». Расскажем, как переустановить Windows в этом случае, чтобы не лишиться лицензии.
Вы скачиваете новый образ Windows с официального сайта Microsoft, запускаете установку, вводите лицензионный ключ с наклейки на корпусе ноутбука… и получаете зловещее сообщение о том, что система уже используется. Как переустановить Windows, если она поставлялась вместе с устройством, и вы честно оплатили лицензию?
Как восстановить систему, если она была предустановлена?
Проблема с предустановленной Windows заключается в том, что вам ее продает не Microsoft, а производитель ноутбука, причем в количестве одной конкретной копии, лицензию на которую он сам купил у Microsoft. Лицензионный ключ этой копии часто зашивается прямо в BIOS ноутбука. И восстановить систему с этим лицензионным ключом можно только из образа той Windows, которая была установлена на вашем ноутбуке.
Поэтому лучшим средством для восстановления OEM-копии Windows будет резервная точка восстановления, созданная самой системой — к примеру, автоматически при помощи Защитника Windows.

- Скачайте образ системы с официального сайта Microsoft: Windows 7, Windows 8.1, Windows 10. Вам может потребоваться ввести лицензионный ключ. Где взять лицензионный ключ, если компьютер продавался с предустановленной ОС? Как правило, он наносится на корпус ноутбука или коробку в виде наклейки (так называемого сертификата подлинности, Certificate of Authenticity). Если наклейка утеряна или повреждена, вы можете обратиться к поставщику компьютера — возможно, он предоставляет способ восстановить ключ.
- Запишите образ на компакт-диск или флешку с помощью удобного вам инструмента — к примеру, UltraISO или WinSetupFromUSB.
- Вставьте диск или флешку в компьютер, на котором нужно переустановить Windows и загрузитесь с них, выставив в BIOS загрузку с CD-привода или флешки.
- Запустится установка Windows. В окне установки выберите язык системы и другие параметры и нажмите Продолжить.
- В следующем окне выберите Восстановление системы (Поиск и устранение неисправностей > Восстановление системы в Windows 10).
- Выберите точку восстановления системы. У большинства пользователей она будет одна.
- Дождитесь завершения процедуры восстановления, извлеките флешку и загрузитесь с основного жесткого диска.
Этот способ позволяет возвратить Windows к работоспособному состоянию. При этом может быть утерян ряд программ, установленных вами после создания точки восстановления, но система будет работать и главное — лицензионный ключ останется активным.
Как переустановить Windows с флешки аварийного восстановления?
Еще один способ, как переустановить Windows без потери лицензии, заключается в использовании диска аварийного восстановления. Его необходимо создать заблаговременно, лучше всего — сразу после покупки компьютера. Есть несколько способов сделать это:
- Ряд производителей компьютеров предоставляет инструменты для создания дисков восстановления, к примеру, Samsung Recovery Solution для ноутбуков одноименного производителя. Проверьте, есть ли такие средства у вас и воспользуйтесь ими.
- Можно воспользоваться стандартным средством Windows — Архивация и восстановление (Резервное копирование и восстановление в Windows 10), доступным через панель управления Windows. Достаточно открыть встроенную утилиту, выбрать С оздать диск восстановления системы, подключить к компьютеру флешку и следовать инструкциям.
- Также вы можете воспользоваться сторонними средствами создания образов системы, например, как описано в нашей инструкции.

- Вставьте флешку аварийного восстановления в компьютер, на котором нужно переустановить Windows и загрузитесь с нее.
- Запустится среда восстановления Windows. Выберите Восстановление системы > Восстановление образа системы (Поиск и устранение неисправностей > Восстановление образа системы в Windows 10).
- Выберите последний доступный образ системы и нажмите Далее для запуска восстановления.
Система будет переустановлена из образа, но при этом лицензионный ключ также останется действительным.
Эти два способа гарантированно дают возможность переустановить Windows 10, которая была предустановлена на ноутбуке, не лишившись лицензии. В качестве альтернативы вы можете обратиться в сервисный центр поставщика компьютера или ноутбука по гарантии: согласно условиям договоренности с Microsoft, за работу вашей системы отвечает поставщик.
Узнаем лицензионный ключ Windows
Довольно часто при покупке компьютера на нем уже установлена лицензионная операционная система, задумывались ли вы, как переустановить систему и не потерять эту лицензию? Сегодня мы расскажем, как это сделать и рассмотрим нюансы которые могут возникнуть при перестановки системы.
Наклейка на корпусе компьютера
Первый и наверное самый простой способ это поискать на корпусе компьютера или ноутбука наклейку с кодом активации, вот его и можно использовать при переустановки системы, обратите внимание на версию системы, какая была у Вас установлена. Ключ от версии home basic не подходит к версии Pro и аналогично в обратном порядке. Если наклейки нет совсем, или со временем становится невозможно разобрать, что там за символы, то не стоит переживать выход есть, рассмотрим мы его немного позже.
Вшитая лицензия в БИОС
Теперь про второй способ обычно лицензию OEM вшивают в Биос и достаточно будет скачать образ системы с такой же версией, как у вас была установлена и все автоматически должно подтянуться, но если вы заменяете какой-то компонент, то скорее всего ключ придется вводить вручную. Поэтому я советую не надеяться на, то что все подтянется автоматически, а лучше сразу заранее узнать активационный ключ с помощью скрипта или программы, которые разберём в следующем способе.
Узнаем ключ активации через скрипт
Настало время рассмотреть скрипт который позволяет узнать лицензионный ключ от windows 7,8, 8.1 . Но как вы понимаете необходимо, чтобы ваша система запускалась, если с этим есть проблемы, то читаем следующий способ. Ну а у кого система запускается, вам будет достаточно создать скрипт и запустить его. Как это сделать можно посмотреть на официальном сайте Microsoft На экране компьютера сразу же появится ключ для активации, по нажатию на кнопку Ок, во втором окне мы увидим версию системы, product id и снова ключ для активации. Обязательно записываем его себе или фотографируем на телефон.
Узнаем ключ активации Windows через программу ProduKey
Ну и последний способ который поможет нам, как при рабочей системе, так и при неисправной. Для этого необходимо скачать бесплатную программу под названием ProduKey . Запустив ее, она нам также выдаст ключ активации, который необходимо записать и использовать при переустановки системы.
Я думаю с этим не должно возникнуть вопросов, но а что делать если не запускается система? И здесь есть также выход. Для этого нам понадобится LiveCD с которого мы и будем запускаться. Я предпочитаю сборку LiveCD от Сергея Стрельца . Запустив Live Cd мы также скачиваем программу produKey на компьютер, но теперь нам необходимо в программе выбрать локальный диск на котором установлена ваша система и на нем уже выбрать папку Windows . Программа автоматически просканирует папку и выдаст ключ.
Вот и все, вы должны получить свой активационный ключ.
Также в сборке Live CD от Сергея Стрельца в утилитах есть программа Recovery Keys, которая также позволяет узнать ключ операционной системы. Для ее запуска открываем Пуск -> Все программы -> Утилиты -> Recovery Keys, после запуска программы выбираем Сканировать другую Windows и указываем снова Ваш локальный диск на котором установлена операционная система Windows, после чего ждем результата.
На этом пост подошел к концу, всем спасибо за внимание, подписывайтесь на наш канал, а также не забывайте поставить лайк этой записи и поделиться ею с друзьями. До встречи в следующих наших постах.