- Переустановка Windows Vista своими силами
- В каких случаях переустанавливают операционную систему Windows Vista
- Что необходимо иметь для переустановки Windows Vista
- Подготовительный этап
- Пошаговая инструкция по переустановке Windows Vista с установочного диска
- Изменение параметров в BIOS
- Установка загрузочного диска
- Этапы загрузки компьютера с установочного диска
- Финальная настройка
- Переустановить windows виста ноутбуке
- Настройка BIOS для загрузки с компакт-диска
- Phoenix Award BIOS
- American Megatrends BIOS
- Начало установки
Переустановка Windows Vista своими силами
Операционная система Windows Vista относится к славному семейству Windows NT разработки корпорации Microsoft. Официально она была выпущена в свет в 2006 году для корпоративных клиентов, а в 2007-ом начались ее продажи для частных пользователей. Эта ОС была следующей в линейке после Windows XP, а на смену ей пришла Windows 7.
Несмотря на то, что корпорация Microsoft в апреле 2017 года прекратила поддержку этой системы, она все еще остается на некоторых компьютерах и нравится пользователям. К достоинствам данной операционки относят не слишком высокие требования к оборудованию, компактность, минимальное время загрузки, достаточную защищенность от «червей», «троянов», «руткитов» и прочих вирусов и привлекательный интерфейс с прозрачной боковой панелью для размещения пользовательского меню (приложения и гаджеты).
Тем, кто не хочет расставаться с Windows Vista, но в силу обстоятельств вынужден выполнить переустановку этой системы, предлагается эта статья.
Содержание
В каких случаях переустанавливают операционную систему Windows Vista
Обычно операционную систему Windows Vista переустанавливают, если старая не справляется с поставленной задачей, показывая низкую производительность компьютера, сбои и ошибки.
В результате не всегда корректных действий пользователя неизменно возникают разные нестыковки, влияющие на производительность компьютерного устройства и эффективность его работы. Некоторые программы и приложения начинают конфликтовать между собой. Кроме того, в компьютер могут проникать вирусы, вызывая сбои и прочие неприятности. В один момент наступает понимание того, что легче переустановить заново систему, чем разбираться с ошибками и исправлять целый ком разнообразных неисправностей.
В любом случае, прежде чем решиться на кардинальные шаги, можно попытаться выполнить пакет «реанимационных» действий: навести порядок в реестре, очистить диск от мусорных файлов, выполнить дефрагментацию, просканировать и обезвредить устройство от вирусов. Если же улучшения не наступили, остается одно – переустановить систему.
Иногда необходимость реинсталляции Windows Vista возникает при продаже или передаче старого компа или ноутбука посторонним людям.
Что необходимо иметь для переустановки Windows Vista
Одним из главных достоинств Vista (сравнение всех версий Виндовс) является относительная невысокая требовательность к системным ресурсам компьютера и компактность, поэтому она наиболее востребована на устройствам с небольшим жестким диском. Хотя в этом отношении XP и 10 все же выигрывают.
Для домашней базовой модели достаточно иметь следующие параметры оборудования:
- Процессор – 800 МГц для x86 и x
- Оперативная память – 512 МБ.
- Видеоадаптер DirectX 9.
- Видеопамять 32 Мб.
- Жесткий диск от 20 Гб.
- Свободное место на жестком диске от 15 ГБ.
- CD-RUM или DVD-RUM.
- Клавиатура.
- Мышь и другие периферийные устройства.
Для установки необходим лицензионный инсталляционный диск или его качественный образ, расположенный на CD/DVD или флешке, а также ключ продукта и набор нужных драйверов.
При установке системы с USB-накопителя необходимо знать, что подготовка данного устройства в качестве инсталляционного выполняется не простым копированием файлов, а по определённой технологии: существуют программы, которые выполняют сборку установочного диска на флешку, их можно найти в Интернете.
Подготовительный этап
Перед установкой операционной системы опытные системные администраторы следуют нескольким правилам:
- Сохранять на внешний накопитель – флешку или съемный диск все нужные файлы, драйвера, приложения, так как в процессе установки будет выполняться форматирование дискового пространства, во время которого все данные будут стерты. Подробнее как сохранить данные при переустановке.
- Выполнять форматирование системного раздела диска. Считается, что некоторые ошибки, имеющиеся в старой системе, при установке «поверх», могут просачиваться во вновь установленную ОС. И только форматирование, во время которого происходит новое формирование структуры файловой системы, может гарантировать полную нейтрализацию старых ошибок.
- Если объем винчестера позволяет, лучше всего разбивать его на два или более виртуальных диска, один из которых, обозначенный буквой С, отводится под операционную систему, а второй и все последующие предназначаются для пользовательских программ, приложений и различных файлов с информацией. Это даст возможность при необходимости переустановки системы в будущем не переносить свои программы и файлы на внешний накопитель.
Примечание: установка Windows Vista занимает примерно 20 минут, однако если вы решили выполнить инсталляцию поверх старой системы, на это уйдет гораздо больше времени – около полутора часов, т.к. при этом будет выполняться частичное сохранение и замена на новые старых настроек. Самый оптимальный по времени и качеству вариант установки – «в чистую», т.е. с полным форматированием установочного раздела диска.
Пошаговая инструкция по переустановке Windows Vista с установочного диска
После включения компьютера нажимаем клавишу «F2», возможны также другие варианты, например, «Del», «Esc», «F9» и т.д. в зависимости от производителя компьютерного устройства. С помощью этих кнопок нужно зайти в меню BIOS, чтобы внести изменения в порядок загрузки. По умолчанию там стоит жесткий диск, а нам нужно изменить его на CD/DVD или флеш-память. Если возникли проблемы — ознакомьтесь с таблицей хоткеев для входа в БИОС.
Изменение параметров в BIOS
BIOS – аппаратно-программная часть компьютера, отвечающая за настройки комплектующих системного блока.
В меню BIOS, находим вкладку Boot или Boot Sequence и с помощью стрелок «верх-вниз» (т.к. мышка работать не будет) находим пункт Boot Priority Setting, в котором меняем порядок загрузки, ставя на первое место CD/DVD- ROM DRIVE, а диск C – на второе.
Установка загрузочного диска
С помощью стрелок добираемся до опции Save Changes, нажимаем кнопку Enter, а затем выходим из BIOS, нажав Exit, выбрав действие Exit Saving Changes и подтверждаем действия, нажав на «Y».
После этого перегружаем систему и ждем, пока диск раскрутиться и начнется установка новой операционной системы.
Реинсталляция системы с установочной флешки практически ничем не отличается от DVD-ишной, только в BIOS на первое место ставиться загрузка с USB.
Этапы загрузки компьютера с установочного диска
После того, как установочный диск раскрутился, на экране появится надпись «Windows is loading files…»
После некоторого ожидания на экран загрузится окно с выбором параметров языка и раскладки клавиатуры. Делаем нужный выбор и жмем кнопку «Далее».
Следующее окно предлагает начать установку, соглашаемся, нажимая кнопку со стрелкой.
Далее необходимо внести ключ активации, и в зависимости от его вида автоматически будет выбрана определенная редакция Windows Vista: BUSINESS, HOMEBASIC, HOMEPREMIUM, ULTIMATE или STARTER.
Теперь необходимо принять лицензионное соглашение.
И выбрать тип установки. Выбираем «Полную».
На следующем этапе нужно выбрать раздел на диске для установки системы. Это будет раздел 1 на диске 0.
Далее последует предупреждение системы о том, что в случае установки на старую систему, ее данные будут перемещены в специальную папку windows.old.
Соглашаемся кнопкой «Ок». Теперь можно подождать около 20 минут, в течение которых система начнет копировать необходимые инсталляционные файлы.
Финальная настройка
Установка продолжится. Теперь программа предложит последовательно ввести свои данные: имя, пароль и выбрать картинку на учетную запись.
Далее следует предложение придумать имя компьютера, выбрать фон рабочего стола и один из вариантов автоматического обновления.
Затем вводим временные параметры: дату, время, часовой пояс.
В финале появляется окно с благодарностью за установку и после нажатия кнопки «Пуск» выполняется загрузка обновленной ОС.
Установка закончена, теперь можно инсталлировать драйвера устройств и выполнить пользовательские настройки. При последующем входе в систему не забудьте поменять порядок устройств, переместив в начало загрузку с жесткого диска. Также не помешает сделать дефрагментацию, чтобы компьютер быстрее работал.
Переустановить windows виста ноутбуке

Настройка BIOS для загрузки с компакт-диска
При включении или перезагрузке компьютера, как правило, в низу экрана появляется короткое сообщение, указывающее ту клавишу с помощью которой можно зайти в меню настроек БИОС. Будьте внимательны, так как, эта надпись исчезает с экрана достаточно быстро, особенно у ноутбуков. Если с первого раза ее не удалось увидеть, сразу же произведите перезагрузку компьютера с помощью кнопки Reset и попытайтесь еще раз. В момент начала загрузки на экране может появляться большое графическое изображение, закрывающее служебные надписи на экране. Что бы его убрать, нажмите клавишу Esc.
Список, наиболее часто используемых клавиш:
- Настольные компьютеры – Del (практически всегда), F1
- Ноутбуки– F1, F2, F3, Del, Ctrl + Alt + Esc. В случае с ноутбуками сочетания клавиш могут быть очень разнообразными, в зависимости от его модели. Найти эту информацию можно либо через интернет, либо позвонив в службу технической поддержки.
Выяснив клавишу, отвечающую за вызов меню настроек БИОС, еще раз перезагрузите компьютер и в самом начале загрузки нажмите на нее несколько раз (достаточно и одного раза, но чтобы точно поймать нужный момент, многократное нажатие не помешает). Если все сделано правильно, то должно открыться окно настроек.
Как правило, наиболее часто встречается два типа БИОС:
Phoenix Award BIOS
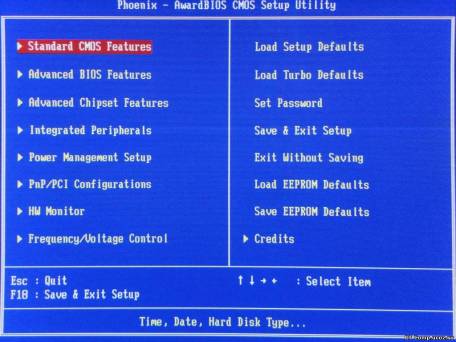
Если ваше окно похоже на это, то здесь необходимо выбрать раздел Advanced BIOS Features, а в нем пункту First Boot Device присвоить значение CDROM. Затем нажмите клавишу и в появившемся диалоговом окне выберите Yes.
American Megatrends BIOS
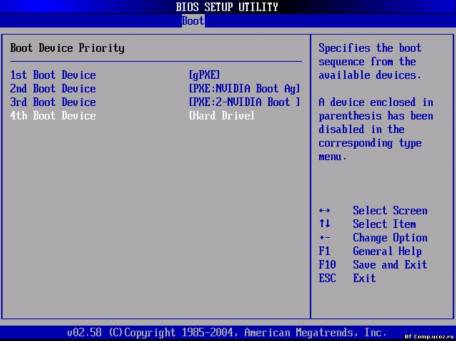
Или если ваше окно имеет серый фон, как на картинке выше, то выберите сверху раздел Boot и в подразделе Boot Device Priority в пункте 1st Boot Device установите название своего сд привода. Затем нажмите клавишу и в появившемся диалоговом окне выберите Yes.
У мобильных устройств (ноутбуков), программы БИОС могут очень сильно различаться, и привести в рамках данной статьи все возможные их варианты не представляется возможным. В любом случае, вам следует отыскать в окне настроек пункт, название которого связанно с загрузкой (Boot) и в нем выставить первым устройством оптический привод (CDROM).
Начало установки
После включения/перезагрузки компьютера, если на вашем компьютере в этот момент уже установлена какая-либо операционная система Windows, то через какое-то время на экране вы увидите надпись «Press any key to boot from CD» (Нажмите на любую клавишу для загрузки с компакт-диска) что вам и следует сделать.
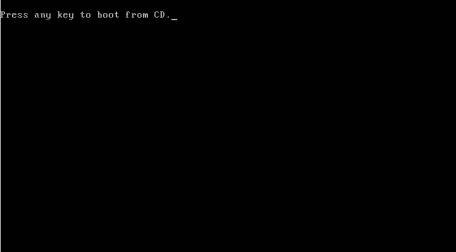
Возможные проблемы: если загрузка с диска не происходит, то в сначала стоит проверить стоит ли в BIOS загрузка с диска. Если загрузка с диска стоит, а диск все равно не загружается, то стоит проверить загружается ли этот диск на другом компьютере или ноутбук. Там тоже должна стоять загрузка с диска. Если на другом компьютере диск загружается, то значит проблема в самом диске (поцарапан, например) или все же в BIOS загрузка с диска не стоит. Также стоит попробовать записать образ на другой диск.
Если и на другом компьютере не загружается, то значит диск не является загрузочным. Нужно попробовать его еще раз записать и/или попробовать другой дистрибутив Windows Vista.
Выбираем язык: жмем далее

Нажимаем на кнопку Установить:

Далее окно ввода серийного номера. Он обычно указан на бумажке на днище ноутбука или на обложке компакт диска. Там же указана и версия Windows Vista. По этому серийному номеру установщик Windows Vista определяет какую версию ставить. Windows Vista в этом случае будет полностью лицензионной.
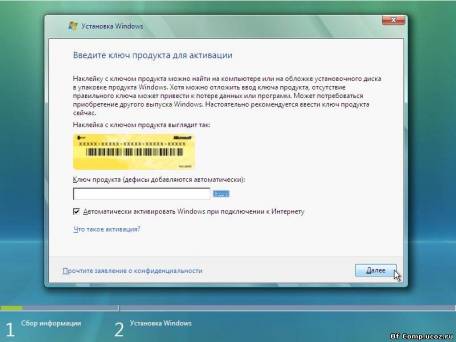
После ввода вашего серийника нажимаем Далее
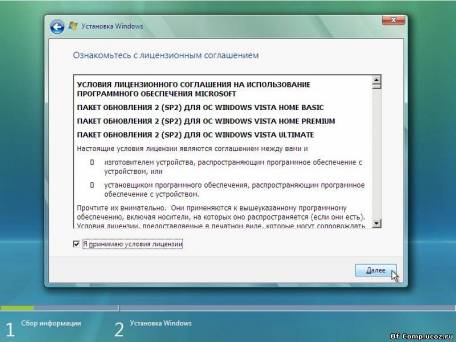
Соглашаемся с лицензионным соглашением и кликаем Далее. На следующем окне выбираем Полная установка:
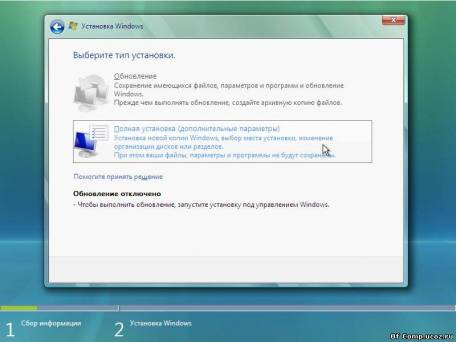
Здесь выбираем диск, на который будете устанавливать систему и нажимаете на Настройка диска:
Будьте внимательны при выборе диска что бы не удалить информацию хранящуюся на других дисках!
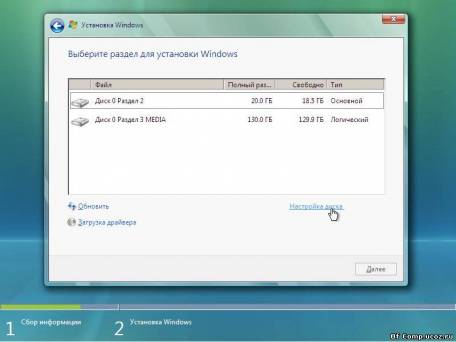
Выбираем Форматировать:
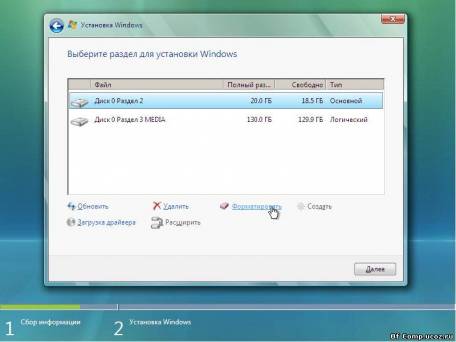
Здесь Вас предупреждают о потере данных на том диске который выбран нажимаем ОК:
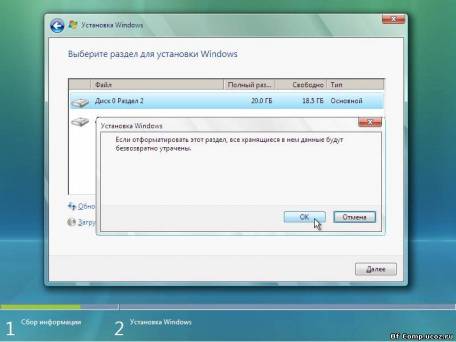
Жмем Далее:
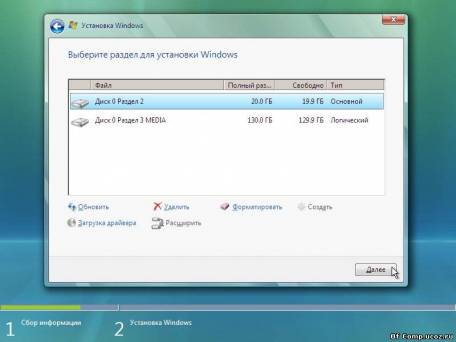
Ждем пока система установится:
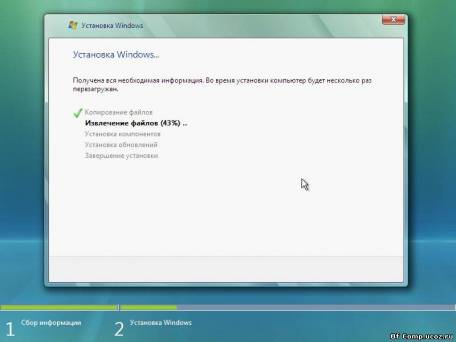
Когда система установилась, вводим имя пользователя и пароль, но это не обязательно, можете пропустить этот этап:
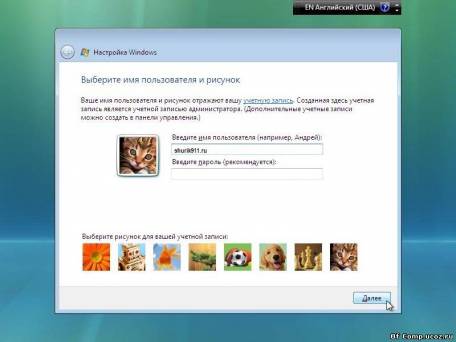
Указываем имя компьютера:
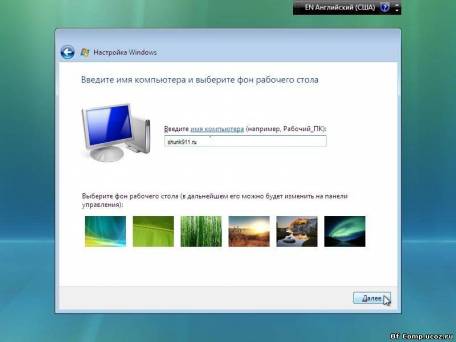
Откладываем решение или используем рекомендуемые параметры (на выбор):














