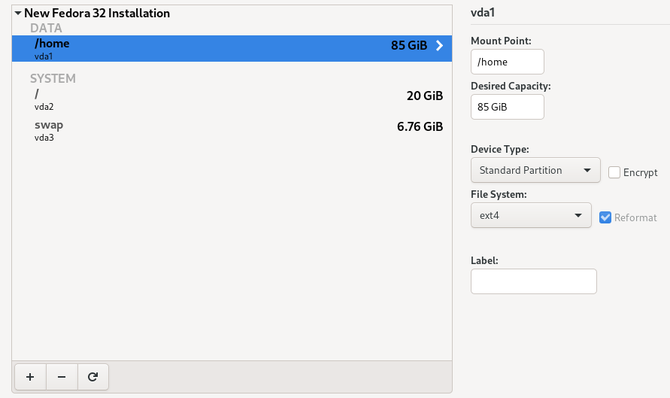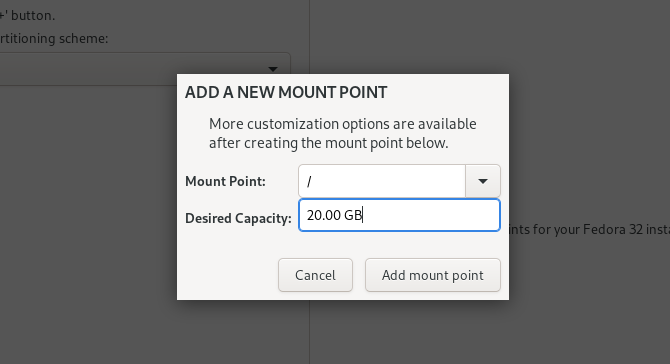- Как переустановить Linux Mint без потери ваших данных и настроек
- Создать загрузочный диск или диск новой ОС Mint
- Резервное копирование существующих приложений
- Установите Linux Mint
- Переустановите ваши программы
- Как обновить или переключить дистрибутивы Linux без потери данных
- Как это работает?
- Создание отдельного домашнего раздела
- Меры предосторожности при переключении дистрибутивов Linux
- Linux уже установлен?
- Переключайте дистрибутивы Linux без потери данных
- Удаленная переустановка Linux по ssh без доступа к консоли
- # System #0
- # System #1
- # System #2
Как переустановить Linux Mint без потери ваших данных и настроек
Вы хотите переустановить или обновить дистрибутив Linux Mint, но при этом не хотите потерять все свои настройки и данные? Это возможно и не так сложно.
Начните с резервного копирования существующей операционной системы на тот случай, если вам нужно будет восстановить ее, если что-то пойдет не так.
Создать загрузочный диск или диск новой ОС Mint
Перед установкой свежей Cinnamon Mint лучше всего создать загрузочную копию. Самым последним выпуском на данный момент является 19.2 под кодовым названием «Tina».
Запишите DVD (32-разрядный или 64-разрядный в зависимости от используемого оборудования) или создайте загрузочный флэш-накопитель USB. Если вы не уверены, какое издание выбрать, наиболее популярным является «Cinnamon 64-bit edition». Вы можете получить ссылку для загрузки Cinnamon Mint на официальная страница,
Обратитесь к Linux Mint Руководство по установке чтобы помочь вам создать загрузочный носитель, загрузить нужный ISO-образ и установить Linux Mint на свой компьютер. Руководство доступно на нескольких языках и в разных форматах, таких как PDF, ePub и HTML.
Следуя приведенным ниже инструкциям, вы сможете сохранить все свои настройки и сэкономить много времени.
Резервное копирование существующих приложений
- Загрузитесь в исходную операционную систему. В меню выберите «Администратор» и «Инструмент резервного копирования».
- В инструменте резервного копирования выберите «Выбор программного обеспечения для резервного копирования».
- Выберите ваш домашний каталог из выпадающего списка. Выберите инструмент, который вы хотите использовать для резервного копирования, и нажмите «Применить».
Все ваши программы теперь сохранены в вашей системе. Ваш следующий шаг — открыть домашний каталог с помощью файлового менеджера Nemo.
- Найдите в своем домашнем каталоге файл, который вы только что создали, и дважды щелкните по нему, чтобы открыть файл.
- Ищите Linux и удаляйте записи, начинающиеся с «Linux». Смотрите выделенные записи на изображении ниже.
- Убедившись, что у вас нет пустых строк, сохраните файл. В случае, если вы настроили диск данных, вам нужно будет скопировать файл fstab (файл конфигурации системы).
- Перейдите в окно терминала и вставьте следующее:
cp / etc / fstab / home / yourname
Установите Linux Mint
Теперь вы готовы переустановить Mint, Когда вы загружаете свою систему с внешнего диска (DVD или USB-накопитель), она запускает сеанс Linux Mint в режиме реального времени.
- Вставьте DVD или USB в компьютер и загрузитесь с него. Теперь вы работаете с Live Distro новой ОС Mint.
- Не забудьте убедиться, что ваш WiFi подключен, если вы используете ноутбук. На рабочем столе дважды щелкните значок установки. Вы будете автоматически авторизованы с именем пользователя mint. Вы увидите значок установщика на рабочем столе.
Когда вы запускаете Linux Mint после того, как он постоянно установлен на вашем компьютере, это не живая версия. Живая версия похожа на обычный сеанс, за исключением следующих способов:
- Живая сессия медленнее.
- Некоторые приложения, такие как Timeshift, Update Manager и Flatpak, либо не работают, либо работают иначе, чем в обычном сеансе.
- Любые изменения, внесенные вами в сеанс live, не влияют на установленную систему и не являются постоянными.
Дважды щелкните «Установить Linux Mint» и выберите свой язык.
На следующем шаге вас попросят подключиться к вашей беспроводной сети. Это необязательный шаг. Мы рекомендуем не подключаться к Интернету. Если вы это сделаете, установщик загрузит все обновления через ваше интернет-соединение.
Если у вас медленное соединение или оно потеряно, вам будет сложно узнать, как далеко зашла ваша установка до того, как соединение оборвалось. Сначала завершите установку, а позже получите обновления.
Выберите Я не хочу подключаться к сети Wi-Fi прямо сейчас.
Следующие шаги сообщат вам, готовы ли вы установить Linux Mint. Вам нужно заботиться только о достаточном дисковом пространстве. Убедитесь, что ваша батарея заряжена, если вы не используете источник питания.
Как уже говорилось, вам не нужно подключаться к Интернету. Нажмите продолжить.
Следующий шаг, где вы выбираете тип установки, очень важен. У вас будет четыре варианта. Вы хотите выбрать что-то еще.
Эта опция позволяет вам управлять разделами. Выбор НЕ форматировать домашний раздел — это то, что сохраняет ваши данные нетронутыми.
Когда вы выбираете что-то еще, вы увидите разделы на выбор.
Выберите свой корневой раздел, а затем нажмите изменить. Глядя на скриншот ниже:
- Не вносите никаких изменений в размер, поскольку это ваш старый корневой раздел (вы не хотите изменять его размер, так как вы будете форматировать поверх него).
- Выберите файловую систему журналирования Ext4, где написано: использовать как.
- Убедитесь, что Формат раздела НЕ выбран.
- Там, где вы видите точку монтирования, выберите /, так как это корневой символ
- Выберите часовой пояс, раскладку клавиатуры и добавьте свои данные пользователя. Обязательно используйте то же имя пользователя и пароль из вашей старой настройки.
- После завершения установки извлеките флэш-накопитель Live USB или Live CD и перезагрузите компьютер. Теперь пришло время переустановить ваши приложения на новую ОС.
Переустановите ваши программы
Выберите инструмент резервного копирования от администратора в вашем меню. Выберите Восстановить выбор программного обеспечения и перейдите в свой домашний каталог.
Выберите созданный ранее файл резервной копии программного обеспечения и нажмите «Применить» или «Переслать».

Источник
Как обновить или переключить дистрибутивы Linux без потери данных
Когда вы переключаете дистрибутивы Linux, стандартным способом действий является стирание всего на вашем компьютере. То же самое верно, если вы выполняете чистую установку обновления, чтобы избежать потенциальных осложнений.
Оказывается, на самом деле довольно легко выполнить чистую установку или изменить дистрибутивы Linux без потери данных. Вот что нужно сделать, чтобы вы все настроили независимо от вашей текущей ситуации.
Как это работает?
Что за магия позволяет вам хранить все ваши личные данные? Просто: отдельные разделы.
Всякий раз, когда вы переключаете дистрибутивы Linux, вы должны указать установщику, какую настройку раздела вы хотели бы иметь на своем жестком диске. Если Linux является единственной операционной системой на жестком диске, у вас, скорее всего, будет один или два раздела. Это включает в себя основной раздел, обычно отформатированный как ext4, который включает в себя операционную систему и все ваши данные.
По желанию, вы также можете иметь дополнительный раздел под названием раздел подкачки
, Это часть вашего жесткого диска, которая используется как пространство переполнения ОЗУ, а также место, где хранятся данные ОЗУ во время спящего режима.
Но у вас есть свобода создавать столько разделов, сколько вам нужно, и вы можете указать установщику, какие разделы следует использовать для каких папок.
Создание отдельного домашнего раздела
Если вы устали стирать данные при смене дистрибутивов Linux, вам нужно создать дополнительный раздел в формате ext4. Первый должен иметь «/» (корневая папка), подключенный к нему, а другой раздел должен иметь «/ home», подключенный к нему. Все ваши личные данные хранятся в папке «/ home», так что все ваши личные данные будут храниться во втором разделе.
Когда вы будете готовы сменить дистрибутив Linux или выполнить обновление, вы можете стереть первый раздел, содержащий операционную систему и установленные вами приложения. Однако второй раздел, содержащий все ваши личные файлы и настройки, может остаться без изменений.
Затем, когда вы выполняете новую установку Linux, вы можете сказать установщику переформатировать первый раздел (начать с нуля), но оставить второй раздел в покое и просто смонтировать его в «/ home». Затем все, что вам нужно сделать, это убедиться, что вы установили то же имя пользователя и пароль, что и раньше, и все должно вернуться к тому, что было.
Разделение разделов не мешает вам зашифровать диск
Единственное, что вам еще нужно сделать, это переустановить ваши приложения, но вам не придется перенастраивать многие из них, потому что их настройки были сохранены вместе с другими вашими личными файлами.
Меры предосторожности при переключении дистрибутивов Linux
Одним из потенциальных недостатков является то, что сохранение предыдущих настроек при переключении между дистрибутивами может привести к несовместимости. Например, хотя Fedora и Ubuntu оба используют GNOME в качестве бэкэнда рабочего стола по умолчанию, реализация Ubuntu сильно отличается, и настройки в Fedora могут стать неясными. Быть в курсе
Удостоверьтесь, что когда вы предоставляете пространство двум разделам, вы предоставляете каждому из них достаточно места. Если ваш первый корневой раздел очень маленький, вы не сможете установить очень много приложений. Если второй раздел слишком мал, у вас не будет много места для сохранения ваших личных файлов. Размеры раздела жесткие ограничения.
Я бы посоветовал предоставить вашему первому разделу не менее 15 или 20 ГБ свободного места, если вы не планируете устанавливать много приложений.
Если вы планируете установить много приложений или игр (которые занимают много места), вы можете использовать 50 ГБ. Геймеры должны посмотреть на игры, которые они заинтересованы в установке, и подсчитать, сколько места занимает каждая из них.
Если вы обнаружите, что размеры разделов не соответствуют вашим потребностям, вы можете изменить их размер, загрузившись в среду Live и запустив инструмент разбиения или используя командную строку
Linux уже установлен?
Если у вас уже установлена Linux и у вас есть все (включая вашу домашнюю папку) в одном разделе, не беспокойтесь. Это займет всего несколько шагов, чтобы достичь настройки, которая вам нужна. Шаги следующие:
- Загрузите ISO-образ Live-среды вашего любимого дистрибутива Linux и запишите его на CD / DVD или запишите на USB-накопитель.
- Загрузитесь в свои недавно созданные медиа. Используйте инструмент разметки, такой как GParted, чтобы изменить размер раздела ext4 до нужного вам размера.
- Используйте тот же инструмент, чтобы создать новый раздел ext4 в пустом пространстве, созданном путем изменения размера первого раздела. Запишите, что это за раздел. Он должен выглядеть как / dev / sdXY, где X — буква, обозначающая диск, а Y — число, обозначающее раздел. Примером является / dev / sda2.
- Смонтируйте оба раздела и скопируйте содержимое домашней папки в новый раздел. Убедитесь, что вы копируете все содержимое домашней папки, а не саму домашнюю папку. В противном случае, когда все будет сделано, все ваши вещи будут в «/ home / home / user», что не сработает.
- Теперь откройте терминал и выполните команду gksudo gedit, чтобы открыть текстовый редактор Gedit. Теперь используйте меню, чтобы открыть файл, расположенный в / etc / fstab в первом разделе.
- Добавьте следующую строку в конец файла: / dev / sdXY / home ext4 errors = remount-ro 0 1. Опять же, обязательно замените / dev / sdXY фактическим обозначением раздела.
- Сохраните его и перезапустите. Обязательно извлеките носитель среды Live, чтобы вернуться к обычной установке.
Переключайте дистрибутивы Linux без потери данных
Разница не будет очевидной, но ваши личные данные теперь будут находиться в отдельном разделе, который будет недоступен при переключении дистрибутивов или обновлении!
Разделение разделов предназначено не только для загрузчиков дистрибутивов или для уменьшения хлопот при обновлении до новой версии. Отдельный раздел может прийти на помощь, если вы загружаете обновления, которые оставляют ваш компьютер в состоянии, когда он не загружается. Просто переустановите версию Linux в корневом разделе, и вы сможете выполнять резервное копирование и запуск без необходимости выполнять резервное копирование и восстановление нескольких файлов.
Если вы чувствуете себя более смелым, чтобы опробовать другие версии Linux или рисковать, вот наш список пяти самых передовых дистрибутивов Linux
, Просто регулярно сохраняйте резервные копии своих личных данных, даже если они находятся в отдельном разделе.
Источник
Удаленная переустановка Linux по ssh без доступа к консоли
Понадобилось мне переустановить сервер, который как бы хостился у знакомых знакомых. Там был сильно устаревший Debian, а, самое главное, система стояла на обычных разделах без lvm и пространство было распределено очень не оптимально. Физический доступ получить к нему было практически нереально, местного админа попросить что-то сделать было можно, но занять это могло неделю. Виртуальный KVM у сервера был, но извне на него попасть было нельзя; у как бы хостера не было лишних IP-адресов, а внутрь его сети попасть было невозможно. Надо было переустановить сервер из-под работающей системы по ssh. Ага, давайте поменяем ротор у турбины не выключая, потом её перезапустим и будет она с новым ротором работать!
Первой идеей было создать chroot окружение на ram-диске и с него создать lvm и залить систему. Но не тут-то было, не дает система изменить таблицу разделов.
Второй идеей было взять исходники дистрибутива Debian, зашить в них IP-адрес сервера, пересобрать initrd с установщиком Debian, ssh сервером и моими IP, подставить этот initrd в конфиг grub блоком по умолчанию и перегрузиться. После этого я должен был получить ssh консоль с сетевым установщиком. На стенде у меня получилось! Но на бою все окончилось неудачей, сервер не поднялся. Хозяевам сервер оказался не очень нужен, и дело так и заглохло, но у меня осталось ощущение нерешенной задачи.
Как-то с коллегами обсуждали всякие деструктивные действия с системой (типа rm -rf /) и один из коллег сказал, что можно отключить scsi диск, на котором находится корневой раздел и система не пикнет. Это дало мне идею номер три, взять идею один, оторвать диск, вернуть диск и возвращенный диск будет уже другим, не тем который система не отдавала. Именно так и оказалось. А теперь по пунктам, как же все-таки переустановить систему без доступа к физической консоли.
Предупреждение! Надо понимать, что все, что мы будем делать — дорога в один конец, при ошибке мы теряем доступ к системе! Вполне возможно, что придется ехать 1500 километров и лезть в шахту, чтобы реанимировать сервер.
Будем считать, что IP нашей системы 192.168.56.102. Именно так было у меня на стенде. Плюс доступ к интернету через прокси:
Начинаем работу на исходной системе.
# System #0
Заходим по ssh на сервер:
Создаем каталог и файловую систему для «Системы убийцы», монтируем её:
Ставим отличную утилиту debootstrap, которая разворачивает минимальную установку Debian, при помощи неё мы создадим chroot окружение:
Существуют аналогичные утилиты для Федоры и Centos, соответственно febootstrap и yumbootstrap, но я с ними не работал.
Первый аргумент — версия, второй — каталог установки, третий — репозиторий.
Бекапим самое необходимое:
Самое важное — настройки сетевых интерфейсов, без них не получится попасть в переустановленную систему.
Даем имя chroot-окружению:
Слово «Killer_system» будет показываться в приглашении bash. Это важная штука, без неё будет не понятно, где мы в данный момент находимся.
Переходим в новое окружение.
# System #1
Монтируем полезные fs:
Еще раз ставим debootstrap:
Дальше мои заморочки: у дебиановского пакета openssh-server в рекомендованных пакетах есть пакет xauth, а у него в зависимостях всякие иксовые библиотеки. Я, как сторонник минимализма, не хочу, чтобы на сервере, где не было и не будет графики, ставились огрызки иксов. Поэтому ставим с ключиком —no-install-recommends:
Правим конфиги. Ставим альтернативный порт для ssh демона, чтобы мы могли зайти на chroot систему по ssh:
И разрешаем доступ для root:
Можно не давать доступ root, а создать пользователя и дать ему sudo права, но тут я сознательно упрощаю.
Дальше надо задать пароль root, так как по умолчанию debootstrap не устанавливает никакие пароли:
Заходим в chroot окружение по ssh:
Это мы делаем для того, чтобы полностью отвязаться от старой системы, у которой мы оторвем диски. А так у нас будет полностью автономная система в оперативной памяти, никак не связанная со старой.
Такой трюк очень хорошо подходит, если мы уходим от хостера, а оставлять ему наши файлы очень не хочется (я знаю, паранойя). На этом этапе просто забиваем диски нулями, если хотим быстро:
Или случайными данными в несколько проходов, если хотим хорошо. Достоинство метода в том, что мы можем дождаться окончания работы dd и, при необходимости, повторить. Если же затирать диски непосредственно из боевой системы, то посмотреть на результаты работы dd мы уже не сможем.
Попробуем простой путь, удалим тома и разделы:
Но неудача. При этом раздел удалится, и система сломается, но воспользоваться простым путем без перезагрузки не получится. А перегружаться будет некуда.
Мы пойдем другим путем. Проверяем, где у нас что находится:
Будем считать, что корневой раздел у нас на диске sda.
Затираем диск, чтобы ни в коем случае его не подцепил lvm.
Предупреждение! После этого момента возврата нет, даже следующий шаг не такой вредоносный. Задумаемся на минуту, проверим консоль, за которой сидим и оправдаем имя нашего chroot’а:
Проверяем, диск оторвался:
Подключаем диск обратно:
Проверяем, что вернулось:
Был sda, стал sdb, отлично.
Важный момент: на згрузочном диске необходимо создать один первичный раздел размером на весь диск и этот раздел отдать lvm’у для того чтобы на него смог встать grub. Все остальные диски можно отдавать lvm’у целиком не создавая систему разделов (pvcreate /dev/sdc). Создаем таблицу разделов и один первичный раздел типа 8e, Linux LVM:
В первоначальной версии скрипта было создание одного логического тома под всю систему, но когда мой коллега переустанавливал Linux по этому скрипту, оказалось, что создание нескольких разделов представляет некоторую трудность, особенно отдельный раздел под логи. Внимание надо обратить на порядок создания точек монтирования и собственно монтирования разделов.
Разворачиваем уже боевую систему на новое место на жестком диске:
Возвращаем на место резервные копии конфигов:
Теперь нас ждет новая система:
# System #2
Обратите внимание, в приглашении командной строки теперь имя нового chroot окружения.
Монтируем файловые системы:
Ещё можно примонтровать эти файловые системы из родительского chroot’а:
Устанавливаем и конфигурируем openssh:
Устанавливаем пакеты, без которых не обойтись:
Да, я не могу жить без vim и ненавижу nano:
В принципе grub прописывается куда надо ещё при установке, но, всё же, для поддержки штанов и морального духа повторим:
Теперь правим конфиги, вначале самый важный, без которого система не поднимется:
В файле interfaces все должно быть в порядке, ведь как-то сеть у нас работала?
В конфиг apt’а добавляем информацию о прокси:
Добавляем строчку в /etc/hosts:
Размонтируем файловые системы:
И выходим из chroot’а:
Размонтируем файловые системы:
Если размонтировать /dev не удалось, то не удастся размонтировать и /target, но это не страшно.
Если удалось, то делаем так:
Если нет, то так:
Эти команды сбросят дисковые кеши и перемонтируют корневую файловую систему в read only. После этого можно перегружаться.
Тут-то нас ждет сюрприз от всеми любимого systemd! Он знает, что мы в chroot и не дает перегрузиться! Google дает советы выйти из chroot, но нам-то выходить некуда. Но на помощь приходит Magic SysRq!
Активируем SysRq (он, скорее всего, активирован, но нам же надо убедиться?).
Барабанная дробь, тревожное ожидание, неужели мы что-то забыли, и сервер не поднялся?
Ура! Мы в новой системе!
Пересоздадим initrd. Это не обязательно, но в дальнейшем избавит от некоторых ошибок при перезагрузке:
Удаляем файлик с именем chroot окружения:
Источник