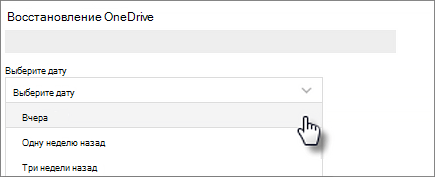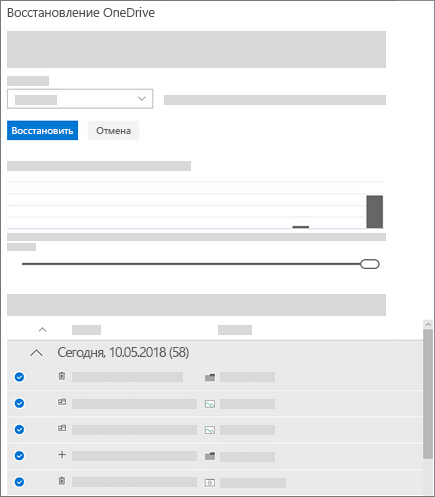- Сброс OneDrive
- Сброс классического приложения синхронизации OneDrive в Windows
- Сброс приложения OneDrive из Магазина в Windows
- Сброс OneDrive на компьютере Mac
- Сброс OneDrive на Android
- Сброс OneDrive на iOS
- Дополнительные сведения
- Reinstall OneDrive
- Reinstall OneDrive for Windows
- Reinstall OneDrive for Mac
- To reinstall OneDrive for Android
- To reinstall OneDrive for iOS
- Need more help?
- Как переустановить Microsoft Onedrive на Windows 10 — подсказки — 2021
- Table of Contents:
- Как удалить или переустановить Microsoft OneDrive в Windows 10
- Windows 10 Как отключить и удалить OneDrive (Апрель 2021).
- Восстановление OneDrive
- Приложения для продуктивной работы, 1 ТБ в OneDrive и расширенная безопасность.
- Восстановление OneDrive до предыдущей версии
- Ограничения и устранение неполадок
- Подробнее
- Дополнительные сведения
Сброс OneDrive
Сброс Microsoft OneDrive может иногда устранить ошибки синхронизации и сбросить все параметры OneDrive. OneDrive выполнит полную синхронизацию после сброса.
Сброс или удаление OneDrive не приведет к потере данных.
Сброс классического приложения синхронизации OneDrive в Windows
Откройте диалоговое окно «Выполнить», нажав клавиши Windows 
Скопируйте следующую команду и вставьте ее в диалоговое окно, а затем нажмите кнопку «ОК».
Если появится сообщение «Windows не удается найти. «, скопируйте и вставьте следующую команду вместо предыдущей и нажмите кнопку «ОК».
C:\Program Files (x86)\Microsoft OneDrive\onedrive.exe /reset
Вручную перезапустите OneDrive. Для этого перейдите в Пуск 
Сброс OneDrive отключает все существующие подключения синхронизации (включая личный OneDrive и OneDrive для работы и учебы, если была выполнена настройка). Сброс OneDrive на компьютере не приведет к потере файлов и данных.
Если вы выбрали вариант синхронизации только некоторых папок перед сбросом, вам потребуется выполнить эти действия еще раз после завершения синхронизации. Дополнительные сведения см. в статье Выбор папок OneDrive для синхронизации с компьютером.
Вам потребуется выполнить эти действия для личных OneDrive и OneDrive для работы и учебы.
Сброс приложения OneDrive из Магазина в Windows
Совет: Если вы не знаете, какое приложение OneDrive у вас установлено, см. статью Какое приложение OneDrive?
Нажмите кнопку » 
Выберите Параметры приложения
Прокрутите список вниз и выберите Сброс.
Сброс OneDrive на компьютере Mac
Выйдите из приложения OneDrive. (На верхней панели нажмите значок облака, затем выберите Параметры > Выход из OneDrive).
Найдите OneDrive в своей папке Программы.
Щелкните правой кнопкой мыши OneDrive и выберите Показать содержимое пакета.
Перейдите к элементам Содержимое > Ресурсы.
Дважды щелкните ResetOneDriveApp.command (или ResetOneDriveAppStandalone.command, если вы используете автономное приложение).
Запустите OneDrive и завершите установку.
при выборе расположения не забудьте выбрать предыдущее расположение для синхронизации OneDrive. Таким образом, если ваши файлы не изменились, они не будут скачаны еще раз.
Если вы выбрали вариант синхронизации только некоторых папок перед сбросом, вам потребуется выполнить эти действия еще раз после завершения синхронизации. Дополнительные сведения см. в статье Выбор папок OneDrive для синхронизации с компьютером.
Вам потребуется выполнить эти действия для личных OneDrive и OneDrive для работы и учебы.
Убедитесь в том, что вы используете обновленную версию приложения OneDrive. В некоторых более ранних версиях приложения нет команды переустановки. В этом случае перетащите свое более раннее приложение в Корзину и затем установите последнюю версию приложения OneDrive.
Сброс OneDrive на Android
Оптимальным способом сброса приложения является его удаление и повторная установка.
Нажмите Управление приложениями.
Найдите и выберите OneDrive.
Нажмите Принудительно остановить и коснитесь кнопок Стереть данныеи Очистить кэш.
После этого удалите приложение.
Повторно установите приложение из Google Play Маркета.
Сброс OneDrive на iOS
Оптимальным способом сброса приложения является его удаление и повторная установка.
Удалите OneDrive, нажав и удерживая значок приложения OneDrive. Щелкните X в углу, а затем примите подтверждение, чтобы удалить его.
Выполните «теплый» сброс, одновременно удерживая клавишу спящего режима/пробуждения и клавишу Домой по крайней мере 10 секунд, пока не появится логотип Apple. После этого отпустите обе кнопки.
Переустановите приложение OneDrive из App Store.
Дополнительные сведения
Справка в Интернете
См. другие страницы справки по OneDrive и OneDrive для работы и учебы.
Для мобильного приложения OneDrive см. Устранение неполадок мобильного приложения OneDrive.
Поддержка по электронной почте
Если вам нужна помощь, встряхните мобильное устройство, когда на нем открыто приложение OneDrive, или отправьте сообщение группе поддержки OneDrive по электронной почте. Чтобы обратиться в службу поддержки OneDrive, на ПК с Windows или компьютере Mac щелкните значок OneDrive в области уведомлений либо строке меню, а затем выберите Другое > Отправить отзыв > Мне кое-что не нравится.
Советы
Если вы укажете свое местоположение, мы, скорее всего, сможем устранить проблему быстрее.
Все работает? Если вы обратились к нам и OneDrive снова работает, сообщите нам, ответив на электронное письмо, которое мы вам отправили.
Reinstall OneDrive
Reinstalling Microsoft OneDrive can sometimes resolve sync issues and resets all OneDrive settings. OneDrive will perform a full sync after the reinstallation.
You won’t lose any data by uninstalling OneDrive. Your OneDrive folder will stop syncing, but any files or data you have in OneDrive will still be available when you sign in at OneDrive.com.
Reinstall OneDrive for Windows
The OneDrive app comes with Windows 8.1 and Windows RT 8.1 and cannot be uninstalled, but you can uninstall OneDrive from Windows 7, Windows Vista and some versions of Windows 10.
Select the Start button, type Programs in the search box, and then select Add or remove programs ( Add Programs in Windows 7).
Under Apps & features ( Programs and Features in Windows 7) find and select Microsoft OneDrive.
Microsoft OneDrive is a backup and sync app, which is available for download from the OneDrive website.
OneDrive by Microsoft Corporation is an app available from the Microsoft Store app, which lets you view your OneDrive. You may have one or both apps installed (which is fine), but please note the Store app does not backup and sync your files.
Select Uninstall. If you’re prompted for an administrator password or confirmation, type the password or provide confirmation.
Tip: If you only need to view your OneDrive, download the OneDrive app from the Microsoft Store. If you’re not sure which app you should install, read Which app do I need?
Open the downloaded file and follow the prompts to sign in and get started.
If you had chosen to sync only some folders before the reset, you will need to do that again once sync has completed. Read Choose which OneDrive folders to sync to your computer for more information.
You will need to complete this for your OneDrive for work or school folders.
Reinstall OneDrive for Mac
Just drag the OneDrive app to the Trash.
Open the downloaded file and follow the prompts to sign in and get started.
If you had chosen to sync only some folders before the reset, you will need to do that again once sync has completed. Read Choose which OneDrive folders to sync to your computer for more information.
You will need to complete this for your OneDrive for work or school folders.
To reinstall OneDrive for Android
Tap Manage Applications (if listed)
Find and tap OneDrive.
Select Uninstall or Disable.
Reinstall/update the app from Google Play.
To reinstall OneDrive for iOS
The best way to reset the app it to uninstall and reinstall it.
Uninstall the OneDrive app by pressing and holding the OneDrive app icon. Tap the ‘ X‘ in the corner and then accept the confirmation message to delete it.
Perform a “soft reset” by pressing and holding both the Sleep/Wake and Home buttons simultaneously for at least 10 seconds until you see the Apple logo. You can let go of both buttons after the Apple logo appears.
Reinstall the OneDrive app from the App Store.
Sorry, OneDrive cannot be uninstalled from Windows 10 phones.
Need more help?
Get online help
See more support pages for OneDrive and OneDrive for work or school.
For the OneDrive mobile app, see Troubleshoot OneDrive mobile app problems.
Contact Support
If you still need help, contact support through your browser or shake your mobile device while you’re in the OneDrive app.
Tips
Letting us know your location may help us resolve your issue more quickly.
All fixed? If you contacted us and OneDrive starts working again, please let us know by replying to the email we sent you.
Как переустановить Microsoft Onedrive на Windows 10 — подсказки — 2021
Table of Contents:
Служба онлайн-хранения OneDrive от Microsoft была довольно солидной на протяжении многих лет. Но, как и во всех программах, он может случайно попасть в загадку или две. К счастью, есть быстрый и простой способ переустановить OneDrive без необходимости тратить свою пропускную способность, снова загружая установщик. Windows 10 содержит встроенную копию программы установки OneDrive, которую можно запустить сразу, не дожидаясь загрузки., мы покажем вам, как его найти.
Как удалить или переустановить Microsoft OneDrive в Windows 10
OneDrive поставляется с предустановленной Windows 10. Если он перестает работать, вы можете загрузить OneDrive напрямую от Microsoft, но есть более простой способ.
Глубоко внутри ОС находится резервная копия установщика OneDriver. Чтобы найти его, перейдите в « Проводник» > « Этот компьютер» и откройте системный диск, на котором установлена Windows 10 (обычно это C: \ ). Откройте папку Windows, а затем откройте папку WinSxS . В поле поиска введите onedrive, затем подождите, пока не появится файл установки OneDriveSetup .
Как только вы найдете его, дважды щелкните по нему, чтобы начать установку, и вы должны быть на пути к переустановке OneDrive.
Таким образом, если у вас возникли проблемы с OneDrive, работающим некорректно, вы знаете, что делать.
Не забывайте, вы также можете удалить OneDrive. Для пользователей, которые не хотят, чтобы их раздражали функции, которые они не используют, вы можете отключить их от своей системы, открыв Пуск > Настройки > Приложения > Приложения и функции . Прокрутите вниз до Microsoft OneDrive, выберите его и нажмите « Удалить» .
Эти инструкции относятся к настольной версии OneDrive. Microsoft также имеет современную версию приложения OneDrive для Windows 10, которую можно загрузить из Магазина Microsoft. В нашей предыдущей статье мы показали, как настроить и использовать универсальное приложение OneDrive. Если вы хотите узнать больше об OneDrive, не забудьте ознакомиться с нашей серией статей с советами и рекомендациями, независимо от того, используете ли вы Windows, Mac, Android или iOS.
Если вам нужны общие советы по устранению неполадок для классических приложений и приложений Магазина Windows, ознакомьтесь с нашей предыдущей статьей: Как решить проблемы Установка приложений Classic Desktop и Магазина Windows в Windows 10.
Нашли это полезным? Дайте нам знать об этом в комментариях.
Windows 10 Как отключить и удалить OneDrive (Апрель 2021).
Восстановление OneDrive
Приложения для продуктивной работы, 1 ТБ в OneDrive и расширенная безопасность.
Если многие из OneDrive были удалены, перезаписаны, повреждены или заражены вредоносными программами, можно восстановить все OneDrive до предыдущей версии. Восстановление файлов помогает подписчикам Microsoft 365 отменять все действия, произошедшие в файлах и папках за последние 30 дней.
Примечание: Если у вас нет подписки на Microsoft 365 или вы хотите исправить проблемы с отдельными файлами по одному, вы можете восстановить удаленные файлы из корзины OneDrive или предыдущую версию файла. Для файлов в SharePoint или Microsoft Teams можно восстановить библиотеку документов.
Примечание: В видео показана OneDrive учетная запись, но вы также можете войти с помощью своей учебной или учебной учетной записи. Ниже приведены по шагам.
Восстановление OneDrive до предыдущей версии
Для восстановления OneDrive вам потребуется Microsoft 365. В противном случае вы будете перенаправлены на эту статью, когда попытаемся следовать следующим шагам.
Перейдите на веб-сайт OneDrive. (Проверьте, правильно ли выбрана учетная запись для входа).
Если вы вписались с помощью:
Личная учетная запись с подпиской на Microsoft 365. В верхней части страницы выберите «Параметры 
В учебной или учебной учетной записи выберите «Параметры» > «Восстановить OneDrive «.
Примечание: Параметр «Восстановить OneDrive « не доступен в классическом OneDrive для работы и учебы или безMicrosoft 365 подписки.
На странице «Восстановление» выберите дату из списка, например «Вчера», или выберите «Настраиваемая дата и время». Если вы восстанавливаете файлы после автоматического обнаружения программы-шантажиста, предлагаемая дата восстановления будет заполнена.
Используйте диаграмму активности и канал действий для анализа последних действий, которые нужно отменить.
На диаграмме ежедневной активности отображается количество действий с файлами за каждый день в течение последних 30 дней. Она позволяет получить общее представление о том, что произошло с OneDrive со временем, а также выявить любые необычные действия. Например, если ваш OneDrive заражен вредоносными программами, вы можете найти, когда это произошло.
В канале действий отображаются отдельные операции с файлами и папками в обратном хронологическом порядке. Можно прокрутить окно вниз, чтобы просмотреть предыдущие дни, или переместить ползунок под диаграммой ежедневной активности, чтобы быстро перейти к определенному дню.
Совет: Используйте стрелку рядом с каждым днем в канале действий, чтобы отображать или скрывать действия за этот день.
Если вы выбрали «Настраиваемые дата и время»,выберите самое раннее действие, которое нужно отменить. При выборе действия все остальные действия, произошедшие после этого, выбираются автоматически.
Примечание: Прежде чем выбрать «Восстановить»,прокрутите веб-канал действий вверх, чтобы просмотреть все действия, которые вы хотите отменить. Если выбрать день на диаграмме активности, последние действия будут скрыты в канале, но при выборе действия они по-прежнему будут выбраны.
Когда вы будете готовы восстановить OneDrive, выберите «Восстановить». Это действие отменит все выбранные действия.
Ваше хранилище OneDrive будет восстановлено до состояния перед первым выбранным действием.
Примечание: Если вы изменили решение по поводу только что завершенного восстановления, его можно отменить, выполнив восстановление файлов еще раз и выбрав только что совершенное действие восстановления.
Ограничения и устранение неполадок
Если эта возможность отключена, восстановить файлы до предыдущей версии будет нельзя. Сведения о параметрах управления версиями см. в статье Включение и настройка управления версиями для списка или библиотеки. Для восстановления файлов используется журнал версий и корзина для восстановления OneDrive, поэтому для него действуют те же ограничения, что и для этих функций.
Удаленные файлы после их удаления из корзины коллекции веб-сайтов восстановить нельзя: вручную или опустошив корзину. Администратор коллекции веб-сайтов SharePoint может просмотреть и восстановить эти удаленные элементы.
Альбомы не восстанавливаются.
При добавлении удаленного файла или папки операция восстановления файлов пропустит операцию восстановления для этого файла или папки.
Если не удается восстановить некоторые файлы или папки, в корневой папке OneDrive будет создан файл журнала, чтобы зафиксировать ошибки. Имя файла будет начинаться с «RestoreLog», за которым следует ИД (например, RestoreLog-e8b977ee-e059-454d-8117-569b380eed67.log). Чтобы устранить любые возможные проблемы, вы можете поделиться файлом журнала с нашей службой поддержки.
Подробнее
Дополнительные сведения
Справка в Интернете
См. другие страницы справки по OneDrive и OneDrive для работы и учебы.
Для мобильного приложения OneDrive см. Устранение неполадок мобильного приложения OneDrive.
Поддержка по электронной почте
Если вам нужна помощь, встряхните мобильное устройство, когда на нем открыто приложение OneDrive, или отправьте сообщение группе поддержки OneDrive по электронной почте. Чтобы обратиться в службу поддержки OneDrive, на ПК с Windows или компьютере Mac щелкните значок OneDrive в области уведомлений либо строке меню, а затем выберите Другое > Отправить отзыв > Мне кое-что не нравится.
Хотите поделиться мнением?
OneDrive Воспользуйтесь UserVoice, чтобы предложить функции, которые вы хотели бы увидеть в OneDrive. Хотя мы не можем гарантировать добавление какой-либо определенной функции в конкретные сроки, мы, однако, ответим на все предложения, набравшие 500 голосов.