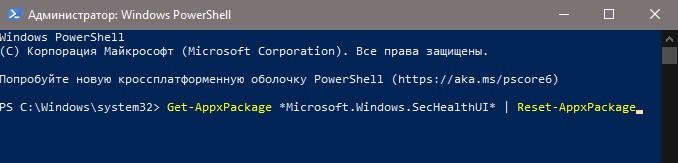- Как сбросить Безопасность Windows 10
- 1. Сброс параметров безопасности Windows
- 2. При помощи PowerShell
- 3. Переустановить и зарегистрировать в CMD
- Как установить Windows 10
- Как вручную (автономно) обновить встроенный в Windows 10 антивирус Windows Defender (Защитник Windows)
- Как вручную (автономно) обновить встроенный в Windows 10 антивирус Windows Defender (Защитник Windows)
- Как включить Защитник Windows 10, если с работой антивируса возникли проблемы
- Содержание
- 1. Заражение системы как причина невозможности запуска Защитника Windows 10
- 2. Повреждение системных файлов Windows 10 как проблема запуска Защитника Windows
- 3. Как включить Защитник Windows с помощью системного реестра
- 4. Как включить Защитник Windows с помощью редактора групповой политики
- 5. O&O ShutUp10 и другие подобные программы как причина невозможности запуска Защитника Windows
- 6. Как включить Защитник Windows, когда ни один из способов не помог
- Восстановить работу Windows Defender
Как сбросить Безопасность Windows 10
Если встроенный антивирус в Windows 10 «Безопасность Windows» не работает должным образом, зависает или не открывается, то его можно сбросить по умолчанию. В этом руководстве вы узнаете о трех способах, как сбросить параметры защитника Windows 10 по умолчанию, чтобы исправить различные проблемы.
1. Сброс параметров безопасности Windows
Напишите в поиске пуска «Безопасность Windows» и нажмите в правом столбце на «Параметры приложения«.
В новом окне пролистайте вниз и нажмите «Сброс«.
2. При помощи PowerShell
Запустите PowerShell от имени администратора и введите следующий апплет:
- Get-AppxPackage *Microsoft.Windows.SecHealthUI* | Reset-AppxPackage
работает не ниже 20175 Windows 10. Если у вас команда не сработала, приступите к способу 3.
3. Переустановить и зарегистрировать в CMD
Переустановим и повторно зарегистрируем приложение безопасности Windows в командной строке. Запустите командную строку от имени администратора и введите:
Как установить Windows 10
- Просмотров: 72 621
- Автор: admin
- Дата: 19-05-2016
Как вручную (автономно) обновить встроенный в Windows 10 антивирус Windows Defender (Защитник Windows)
Как вручную (автономно) обновить встроенный в Windows 10 антивирус Windows Defender (Защитник Windows)
затем «Защитник Windows» и смотрим версию подсистемы, а также определения антивирусной программы и определения антишпионской программы. После ручного обновления версии должны измениться.
и набираем «Защитник Windows», затем жмём на появившееся приложение «Защитник Windows»,
появляется окно антивируса Windows Defender. Видим, что определения вирусов и программ-шпионов очень старые.
Жмём на кнопку « Обновление определений ».
Происходит обновление антивирусных баз Защитника Windows.


Версия подсистемы, а так же определения антивирусной программы и определения антишпионской программы изменились.
В процессе обновления у вас может выйти ошибка — «Не удалось обновить определения вирусов и программ шпионов».
В этом случае перейдите по ссылке на официальный сайт Майкрософт
Как включить Защитник Windows 10, если с работой антивируса возникли проблемы
В некоторых случаях при использовании стороннего антивируса, бывает, что Защитник Windows автоматически не отключается и в таком случае пользователь прибегает к различным способам принудительного отключения встроенного антивируса.
В этой статье мы поэтапно разберем все способы решения проблем с обратным запуском Защитника Windows 10.
Итак, если вы столкнулись с тем, что Защитник автоматически не включается и в Параметрах Windows 10 сообщает об отключении системным администратором, то тогда вам стоит выполнить перечисленные ниже рекомендации.
Содержание
1. Заражение системы как причина невозможности запуска Защитника Windows 10
Вредоносная программа может различными способами блокировать включение Защитника Windows. В первую очередь зловредную программу нужно удалить. Для этого выполните сканирование системы антивирусным сканером, стоит выполнить сканирование даже двумя различными сканерами. Советую выбрать сканер из числа Рекомендуемых сканеров на странице: Антивирусные сканеры.
Для лучшей эффективности работы сканеров, проводить сканирование советую в Безопасном режиме загрузки системы.
После того как угроза была устранена, пользователь может столкнутся с тем, что из-за последствий работы вредоносной программы, Защитник Windows все еще не запускается. Для её решения переходим к следующему этапу рекомендаций.
2. Повреждение системных файлов Windows 10 как проблема запуска Защитника Windows
Вредоносная программа или ошибка другой программы могут нарушить целостность системных файлов Windows 10. Это так же может повлиять на работу Защитника Windows.
Для восстановления системных файлов Windows нужно в меню Пуск ввести слово Командная строка или cmd.exe и запустить её от имени Администратора (нажмите правой кнопкой мыши по приложению Командная строка и из появившегося списка действий выберите Запуск от имени администратора).
После того как вы открыли Командную строку от имени Администратора переходим непосредственно к восстановлению поврежденных файлов. В первую очередь с помощью инструмента DISM мы выполним проверку и исправления внутреннего системного образа Windows 10, с помощью которого чуть позже будем восстанавливать файлы системы.
В командной строке Windows поочередно вводим следующие команды DISM:
Следующая команда, как и команда выше, выполняют проверку целостности образа Windows без его восстановления:
Команда восстановления поврежденного образа Windows:
Завершив восстановление образа Windows, переходим к восстановлению системных файлов. Оба этапа являются важными для восстановления повреждений системы.
В Командной строке выполняем команду:
Как правило этого будет достаточно для восстановления системных файлов. У нас на сайте вы можете подробнее прочесть о работе инструмента DISM и о восстановлении системы с помощью команды SFC.
3. Как включить Защитник Windows с помощью системного реестра
Распространенным способом отключения Защитника является отключение с помощью системного реестра. В нашем случае мы будем включать Защитник через редактирование реестра.
В первую очередь нам нужно удалить ключи реестра, отвечающие за отключение Защитника Windows.
Редактор реестра можно открыть через меню Пуск или запуском команды regedit.exe (клавиша Win в сочетании с клавишей R ).
Перед началом любой правки реестра советую сделать резервную копию реестра. Для этого в меню редактора реестра выберите Файл > Экспорт и сохраните указанный файл.
Открыв редактор реестра, в его адресной строке вводим следующий путь:
Если в папке реестра есть подпапка с названием Real-Time Protection, то её нужно удалить, нажав на неё правой кнопкой мыши и выбрать Удалить.
Далее нам нужно создать ключ DisableAntiSpyware:
- Щелкните правой кнопкой мыши по папке “Windows Defender”, выберите Создать > Параметр DWORD (32 бита).
- Назовите параметр DisableAntiSpyware и нажмите Enter.
- Щелкните дважды по созданному ключу и установите значение от 0, затем нажмите ОК. Важно, значение обязательно должно быть 0, т.к другое значение отключит Защитник Windows.
После внесения изменений в реестр, необходимо перезагрузить систему.
4. Как включить Защитник Windows с помощью редактора групповой политики
С помощью редактора групповой политики Windows, можно так же отключать или включать Защитник Windows.
- Для открытия редактора групповой политики нажмите на иконку Поиск (или клавишу Win + R ) и введите gpedit.msc.
- Нужный нам параметр расположен по следующему пути:
- В правой части окна выберите политику Выключить антивирусную программу “Защитник Windows”. В появившемся окне установите состояние политики на Отключено или Не задано и примените изменение, затем нажмите ОК.
- Затем перейдите по следующему пути:
- В правой части окна выберите политику Включить наблюдение за поведением. В появившемся окне установите состояние политики на Отключено или Не задано и примените изменение, затем нажмите ОК.
- Находясь в разделе “Защита в режиме реального времени” выберите политику Отслеживать активность программ и файлов на компьютере. В открывшемся окне установите состояние политики на Не задано и примените изменение, затем нажмите ОК.
- Находясь в разделе “Защита в режиме реального времени” выберите политику Включить проверку процессов, если включена защита реального времени. В открывшемся окне установите состояние политики на Не задано и примените изменение, затем нажмите ОК.
- Находясь в разделе Защита в режиме реального времени” выберите политику Проверять все загруженные файлы и вложения. В открывшемся окне установите состояние политики на Не задано и примените изменение, затем нажмите ОК.
Затем перезагрузите систему.
5. O&O ShutUp10 и другие подобные программы как причина невозможности запуска Защитника Windows
Если вы пользуетесь программой O&O ShutUp10 или другими подобными утилитами, то самое время вспомнить о них и в их настройках выключить опцию отключения Защитника. После применения изменений нужно перезагрузить систему.
6. Как включить Защитник Windows, когда ни один из способов не помог
Бывают случаи, когда ни один из описанных выше способов не помогает включить Защитник. Пользователь все так же получает сообщение о том, что «Невозможно открыть данное приложение. Ваш системный администратор отключил Центр безопасности Защитника Windows«.
В таком случае должен помочь следующий твик реестра — Включить Защитник Windows reg.zip. Твик реестра нужно обязательно запускать в Безопасном режиме системы.
Примечание. Напомню, перед работой с реестром рекомендуется сделать резервную копию реестра (в меню редактора Файл > Экспорт).
В архиве два файла реестра, WinDefend.reg и wscsvc.reg, поочередно нажимаем на них правой кнопкой мыши и из выпадающего списка выбираем Слияние.
Перезагружаем систему. Скорее всего после проделанных рекомендаций у вас включится Защитник Windows.
Восстановить работу Windows Defender
Перестал работать WD в Windows 10 (32). Переустановил Windows, и WD заработал. После установки Office 16 WD снова отрубился.
Запуск WD штатным образом через Параметры/ОБНОВЛЕНИЕ И БЕЗОПАСНОСТЬ недоступен — кнопки бледны и не работают.
Запуск WDиз папки через MSASCui.exe и нажатие кнопки «Запустить» к успеху не приводит. Выводится окно с ошибкой (см.) .
Произвел действия по рекомендации: http://answers.microsoft.com/ru-ru/protect/forum/protect_defender-protect_start/%D0%BD%D0%B5/f22166a5-004c-4b36-9f14-dd6c82821902. Не сработало.
Действия с Реестром и модулем Управление компьютером, рекомендованные в форуме, безуспешны: там не обнаруживаются управляемые элементы.
Что делать? не хотелось бы обращаться к стороннему антивирусу. А придется?
Добрый день, Крутицкий .
Попробуйте проделать следующие операции:
Попробуйте выполнить » чистую загрузку » и проверить устранена ли проблема.
Примечания
- Необходимо войти в систему на компьютере как администратор, чтобы иметь возможность выполнить «чистую» загрузку.
- Компьютер может временно сделать недоступными некоторые функциональные возможности при выполнении «чистой» загрузки. При запуске компьютера в обычном режиме функциональные возможности возвращаются. Тем не менее можно исходное сообщение об ошибке, или возможно исходное поведение, если проблема все еще существует.
- Если компьютер подключен к сети, параметры сетевой политики могут помешать выполнению следующих действий. Корпорация Майкрософт не рекомендует использовать программу конфигурации системы для изменения расширенных возможностей загрузки компьютера без рекомендации сотрудника службы поддержки корпорации Майкрософт. Это может привести к невозможности использования компьютера.
Чтобы выполнить «чистую» загрузку, выполните следующие действия:
- В меню «Пуск» найдите msconfig.
- Выберите Конфигурацию системы в результатах поиска.
На вкладке службы диалогового окна Конфигурации системы , коснитесь или установите флажок Скрыть все службы Майкрософт и затем коснитесь или нажмите кнопку Отключить все .
На вкладке Автозагрузка диалогового окна Настройка системы коснитесь или нажмите кнопку Открыть диспетчер задач .
На вкладке Автозагрузка в диспетчере задач для каждого запускаемого элемента выберите его и нажмите кнопку Отключить .

Получить дополнительную информацию по данному средству можно в статье по ссылке.
Выполните восстановление отсутствующих или поврежденных системных файлов с помощью средства проверки системных файлов ( sfc / scannow ).
Чтобы сделать это, выполните следующие действия.
Команда sfc/scannow сканирование всех защищенных системных файлов и заменить поврежденные файлы, расположенный в сжатую папку % WinDir % \System32\dllcache в кэшированной копии.
Заполнитель %WinDir% представляет системную папку Windows. Например, C:\Windows.
Примечание. Не закрывайте окно командной строки, пока проверка не будет завершена на 100%. Результаты проверки будут показаны после завершения этого процесса.
- После завершения процесса, может появиться одно из следующих сообщений:
- Защита ресурсов Windows не обнаружила нарушений целостности.
Это означает, что у вас нет отсутствующих или поврежденных системных файлов.Получить дополнительную информацию по данному средству можно в статье по ссылке.
Выполните DISM:
- Запустите командную строку от имени администратора.
- Введите Dism /Online /Cleanup-Image /CheckHealth
- Вне зависимости от результатов введите Dism /Online /Cleanup-Image /RestoreHealth
Перезагрузите компьютер и проверьте устранена ли проблема.
Если возникнут вопросы, пожалуйста, сообщите мне.
Желаю удачи и хорошего дня!
Если вы считаете эту информацию полезной, прошу отметить ее как ответ
14 польз. нашли этот ответ полезным
Был ли этот ответ полезным?
К сожалению, это не помогло.
Отлично! Благодарим за отзыв.
Насколько Вы удовлетворены этим ответом?
Благодарим за отзыв, он поможет улучшить наш сайт.