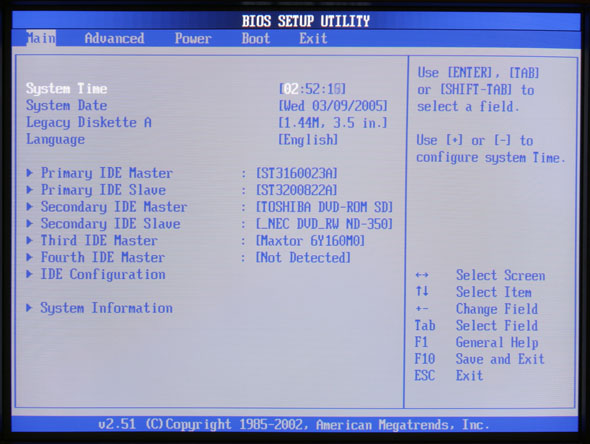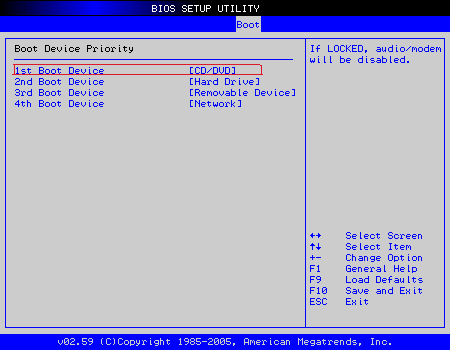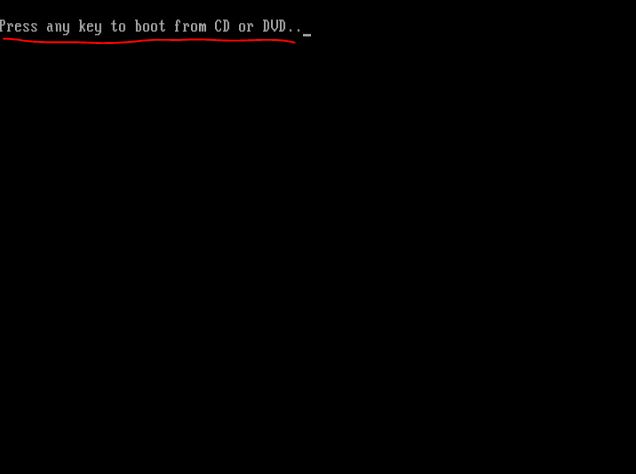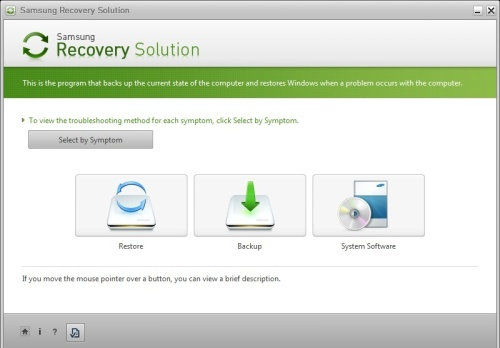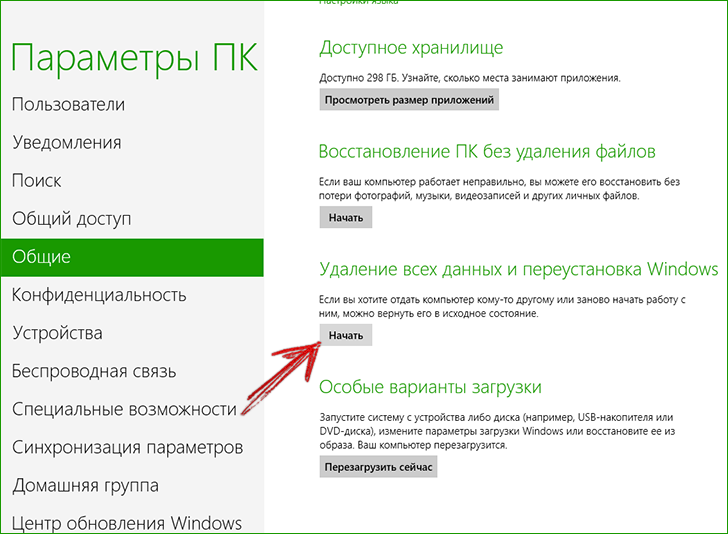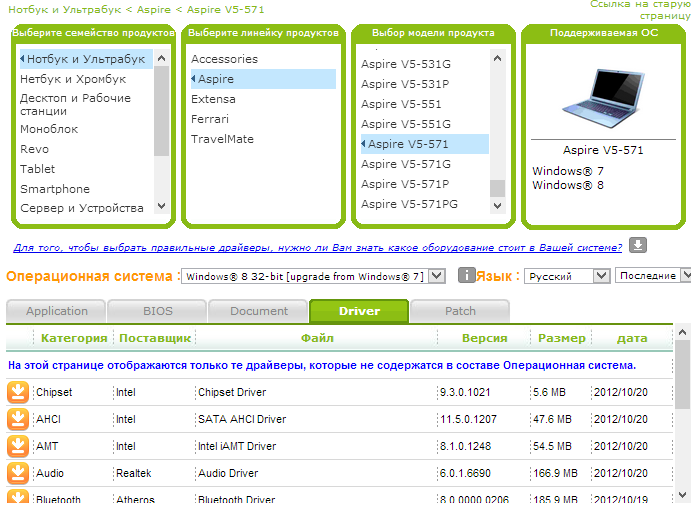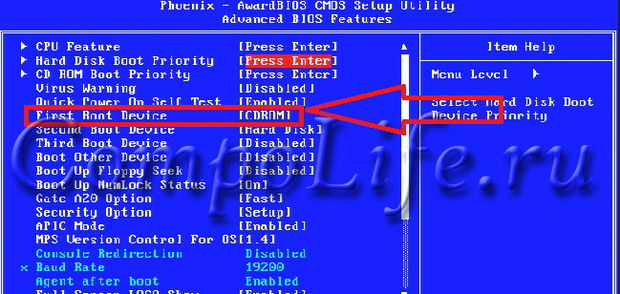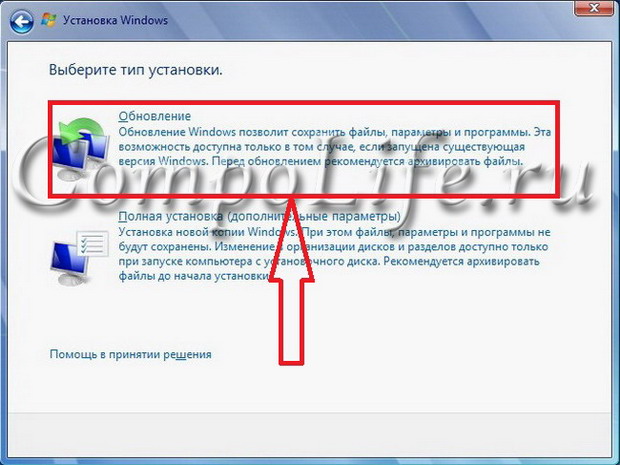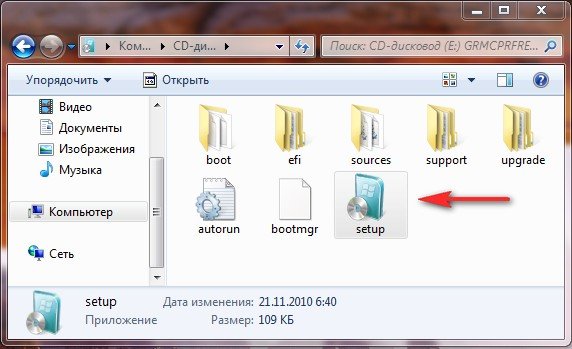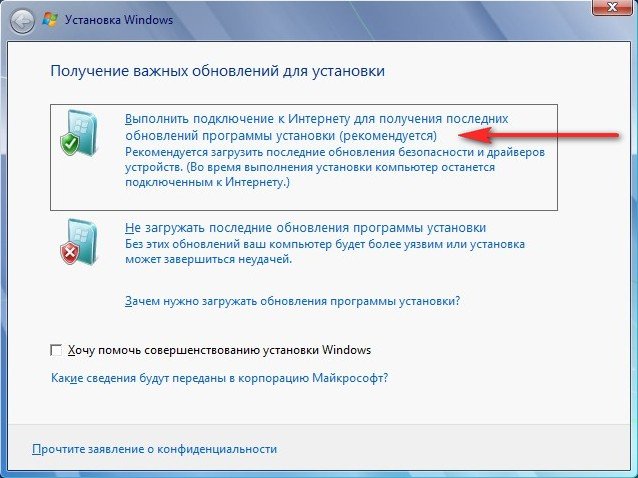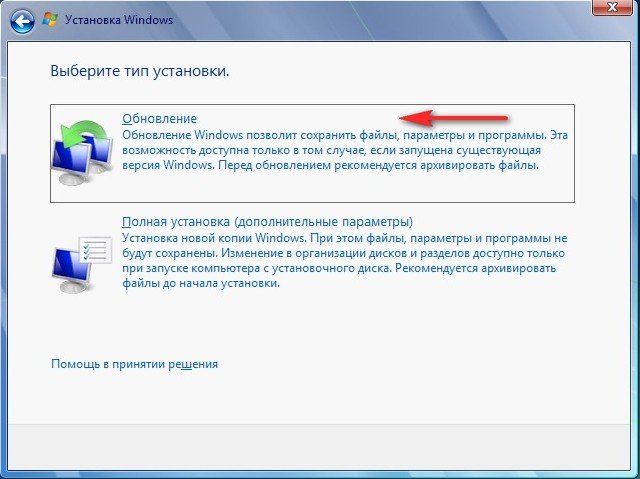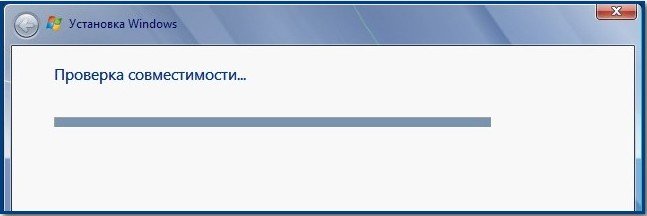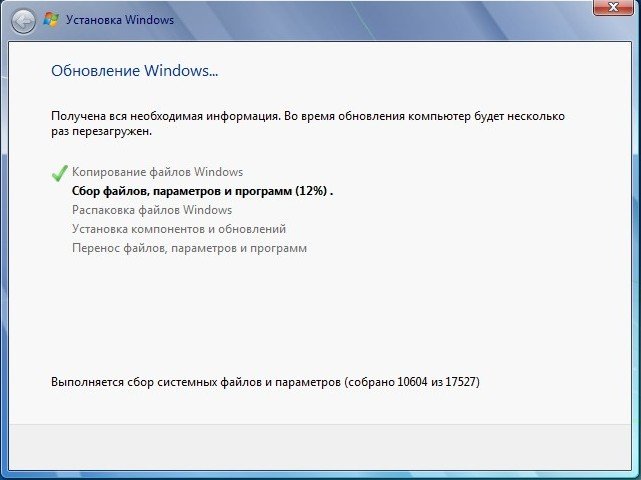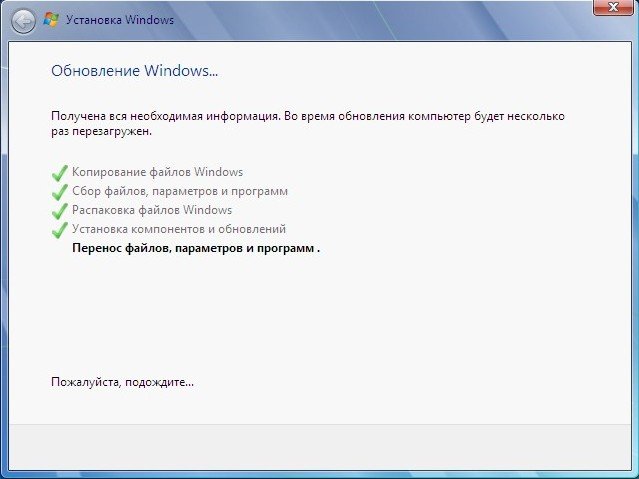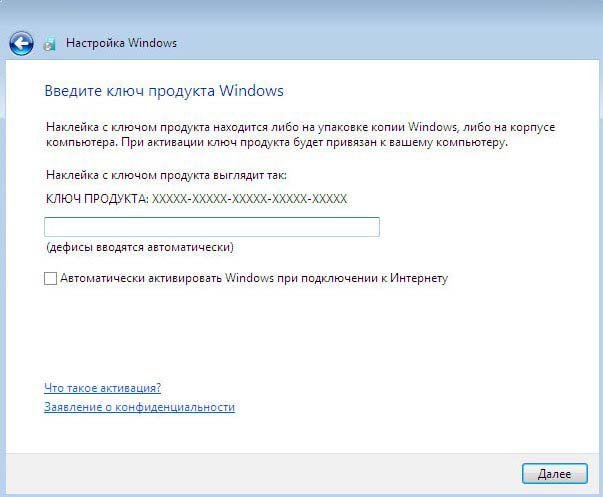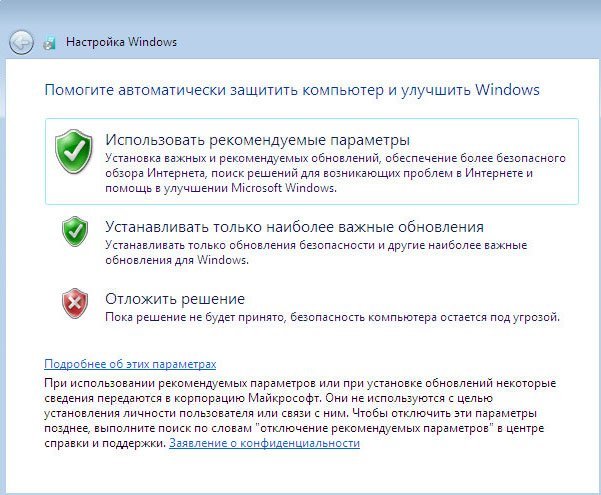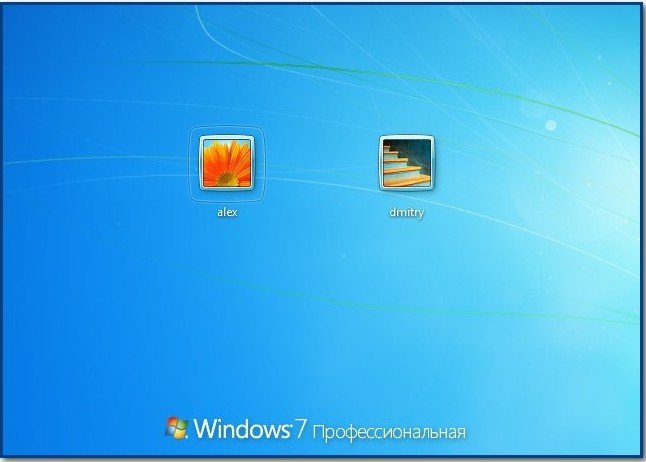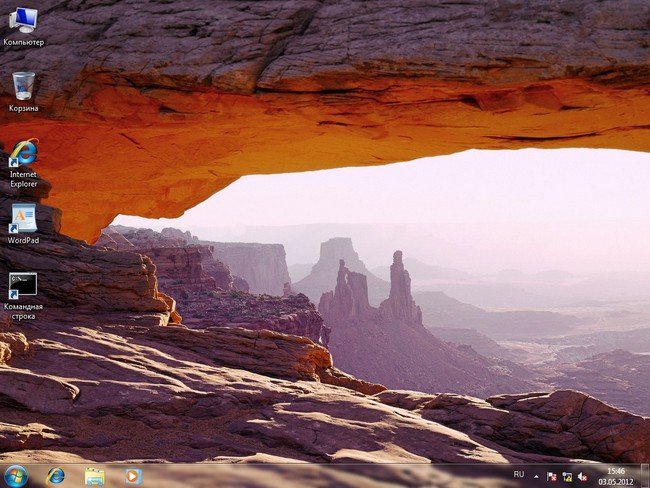- Как установить Windows на ноутбук Acer
- Пошаговая инструкция по установке Windows
- Ремонт ноутбуков Acer за 1 день
- Комментарии (0)
- Добавить Комментарий
- Как установить Windows 7 на ноутбуке Acer с диска
- Как установить Windows 7 с диска
- Ремонт ноутбуков Acer за 1 день
- Комментарии (0)
- Добавить Комментарий
- Как переустановить операционную систему Windows 7 на ноутбуке фирмы Acer
- Процесс установки
- Использование вспомогательных утилит
- Acer ноутбук переустановка windows клавиша. Как переустановить windows на ноутбуке.
- Выбор последовательности загрузки.
- Переустановка Windows встроенными средствами
- Как переустановить Windows на ноутбук без раздела восстановления
- Запускаем переустановку windows 7 из-под операционной системы ноутбука
- Как переустановить windows 7 на ноутбуке при помощи BIOS
- Восстановление системы ноутбука из под windows 7 без переустановки
- Переустановка Windows 7
- Обновление Windows 7
- Переустановка Windows 7
Как установить Windows на ноутбук Acer
Обучающее видео по установке Windows на ноутбук Acer
Первым делом следует сохранить все важные данные с жесткого диска компьютера. Вторым шагом станет создание загрузочного устройства, если у вас нет диска с дистрибутивом ОС. Позаботьтесь также о наличии необходимого вам программного обеспечения.
Важно: если вы сомневаетесь в своих действиях, стоит обратиться к профессионалам по ремонту ноутбуков Acer.
Флешки уже давно заменили диски, а в случае с Acer Aspire флешка станет и вовсе идеальным вариантом. Создайте образ Windows на съемном носителе и приступайте непосредственно к процедуре.
Пошаговая инструкция по установке Windows
- Вставьте флешку в устройство и только потом включите ноутбук. Скорее всего, вы столкнетесь с BIOS UEFI, поэтому не спешите заходить в меню выбора загрузочного устройства (флешки, скорее всего, там нет). Как только на мониторе появится надпись Acer, нажмите клавишу F2. Так вы попадете в подсистему ноутбука. Управление ей осуществляется с помощью клавиатуры.
- Откройте вкладку Main и поставьте значение Enabled напротив надписи F12 Boot Menu.
- Теперь можно перейти на вкладку Boot. Тут должно отображаться название вашей флешки, но система BIOS UEFI блокирует способ выбора загрузки. Поэтому защиту нужно отключить. Напротив строки Boot Mode надо выставить значение Legacy.
- Подтвердите свои действия, а после сохраните изменения с помощью клавиши F10. Устройство начнет перезагружаться и, как только на экране появится надпись Acer, вам нужно нажать F12 для вызова меню загрузочных устройств. В открывшемся окне вам нужно найти и выбрать название вашей флешки, а после нажать «Enter». Теперь ноутбук будет загружаться с флешки.
- Затем, нужно установить основные параметры, но вы можете отложить этот шаг на потом и нажать «Далее» → «Установить» → «Полная установка».
- Важным шагом считается работа с жестким диском. Для начала нужно удалить все разделы. Откройте «Настройка диска» и поочередно сотрите все разделы.
- Освобожденное пространство следует разделить на удобное вам количество разделов (оптимальным вариантом можно считать два), а после установить ОС на один из них, выделив его и нажав «Далее».
Вы запустили установку. Можно сказать, что сложнейшая часть процедуры завершена. Вам останется лишь следовать инструкциям, появляющимся на мониторе. Не забудьте вернуть все настройки BIOS в первоначальное положение во время первой перезагрузки ноутбука.
После успешной установки Windows, в некоторых случаях, может понадобиться дополнительная установка видеодрайверов. Их можно найти в интернете, на специализированных сайтах производителей видеоадаптеров.
Вы можете задать вопрос мастерам из нашего сервисного центра, позвонив по телефону или написав свой вопрос на форму обратной связи.
Ваше сообщение отправлено.
Спасибо за обращение.
Автор:
Возможно вас также заинтересует
Ремонт ноутбуков Acer за 1 день
Закажите ремонт в нашем сервисном центре, и получите исправное устройство в тот же день, с гарантией до 1 года
Узнать точное время и стоимость ремонта Спасибо, не надо
Комментарии (0)
Добавить Комментарий
Оставьте ваш вопрос через форму обратной связи и вам перезвонит именно мастер и ответит без навязывания каких — либо услуг.
Как установить Windows 7 на ноутбуке Acer с диска
Установка Windows 7 c компакт диска на ноутбуке Acer
Сегодня почти каждый офисный сотрудник умеет переустанавливать операционную систему компьютера с cd-диска или с usb-накопителя, а каждый второй новичок справится с этой задачей без проблем, следуя подробным инструкциям. Если вы попали в ситуацию, когда переустановка Windows крайне необходима, и готовы сделать все самостоятельно, то данная инструкция как раз для вас.
Но вы всегда можете обратиться за профессиональной помощью в сервис по ноутбукам Acer. http://acer-helpers.ru/remont-noutbukov-acer/
Как установить Windows 7 с диска
За исключением некоторых моделей, переустановка Windows на разных устройствах почти ничем не отличается.
Прежде, чем приступить непосредственно к переустановке, нужно сохранить все важные файлы с диска «C»на ноутбуке. Хорошо, если у вас есть установочный лицензионный диск. В противном случае придется записать на какой-нибудь диск образ Windows 7.
Важно: если вы не уверены в своих силах, обратитесь к специалистам по ремонту ноутбуков Acer.
После того, как вы разберетесь с организационными моментами, можно начинать переустановку. Вставьте загрузочный диск в dvd-проигрыватель ноутбука и перезагрузите устройство. До того, как начнет загружаться система, нужно зайти в BIOS. Нажмите на клавишу F2, чтобы зайти в настройки подсистемы. Иногда для ноутбуков Acer подходит клавиша Del.
С помощью стрелок клавиатуры вам нужно перейти на вкладку Main. Перед вами появится окно со списком. Найдите с левой стороны надпись F12 Boot Menu и поставьте ее в положение Enabled, как это показано на фото ниже.
Перейдите на вкладку Boot и поставьте первую строку в положение Legacy. Подтвердите свои действия.
Для сохранения всех изменений нужно нажать клавишу F10. Начнется перезагрузка ноутбука. Вы вновь должны зайти в BIOS и перейти на вкладку Boot. Перед вами откроется список устройств, с которых можно начать загрузку. Найдите название вашего диска и выставьте его на первое место, руководствуясь инструкцией в левой части монитора. Теперь нужно сохранить все изменения и перезагрузить ноутбук.
Если вы все сделали верно, то устройство начнет загрузку с диска, и перед вами появится вот такое окно компьютера:
Нажмите «Далее», выберите полную установку.
Все разделы жесткого диска должны быть удалены в окне «Настройка диска».
Свободное пространство нужно разделить на несколько дисков (лучше два), и установить Windows на один из них.
После нажатия кнопки «Далее», начнется процесс переустановки. После ее завершения, вам нужно будет придумать логин и пароль, а также настроить основные параметры системы компьютера. Не забудьте изменить параметры Boot в BIOS во время первой перезагрузки устройства.
Вы можете задать вопрос мастерам из нашего сервисного центра, позвонив по телефону или написав свой вопрос на форму обратной связи.
Ваше сообщение отправлено.
Спасибо за обращение.
Автор:
Возможно вас также заинтересует
Ремонт ноутбуков Acer за 1 день
Закажите ремонт в нашем сервисном центре, и получите исправное устройство в тот же день, с гарантией до 1 года
Узнать точное время и стоимость ремонта Спасибо, не надо
Комментарии (0)
Добавить Комментарий
Оставьте ваш вопрос через форму обратной связи и вам перезвонит именно мастер и ответит без навязывания каких — либо услуг.
Как переустановить операционную систему Windows 7 на ноутбуке фирмы Acer

Процесс установки
БИОС на ноутбуках Acer является стандартным, в него включены различные элементы системы UEFI. Именно по этой причине установка Windows 7 на Acer является достаточно затруднительной задачей для неподготовленных пользователей. С самого начала эти самые опции UEFI необходимо отключить и уже после этого можно приступать непосредственно к установке.
Сперва необходимо обратить внимание на то, что сам ноутбук Acer, на который вы собираетесь устанавливать операционную систему Windows 7, поддерживает дисковод или USB-разъемы. Для этого необходимо зайти в БИОС, для чего в самом начале при загрузке нужно нажать клавишу Ф2, перейти в начальный раздел БИОСа (BOOT) и нажать клавиши Ф5 и Ф6 (в зависимости от того, что вы будете использовать — DVD или USB-разъем, — поставить подходящее устройство на приоритетное место).
После этого необходимо перейти во вкладку «Выход» и выбрать пункт «Сохранить». Как только это будет сделано, начнется загрузка всей необходимой информации непосредственно с используемого накопителя, а уже затем и с винчестера компьютера.
Сразу после этого остается лишь правильно указать наиболее подходящую редакцию Windows 7. К примеру, если ваш ноутбук Acer является 64-разрядным, то следует соответственно устанавливать 64-битную систему. В случае, если у вас на экране появилась надпись «Press any key to boot from DVD or CD», необходимо просто нажать любую клавишу — таким образом мы принимаем соглашение о загрузке с DVD/CD и после этого начинается загрузка.
Если установка по какой-то причине не началась, то скорее всего это означает то, что у вас устаревшая версия ноутбука и вам необходимо нажать клавишу F10 для входа в меню, а далее делается все то же самое, что описано выше. Но кроме указанных выше действий, никаких других делать крайне не рекомендуется, особенно если вы не имеете опыта в проведении данной работы. Это может серьезно повлиять на дальнейшую работоспособность вашего компьютера. Здесь самое главное — то, что все действия должны выполняться в соответствии с указанной инструкцией.
Как только на экране появится отметка 100% на индикаторе прогресса инсталляции, компьютер будет перезагружен и все — установка Windows 7 на ноутбук Acer успешно завершена.
Использование вспомогательных утилит
Еще можно поступить немного по-другому, используя стандартную программку True Acronis Image. 
Правда после установки системы необходимо будет вручную отредактировать все основные настройки и установить необходимые приложения. Это необходимо для того, чтобы дальнейшая работа с ноутбуком Асер была максимально комфортной.
Но если вы сомневаетесь в своих силах, тогда можно доверить эту работу профессионалу, который поможет вам установить 7-ку на ваш Acer и выполнит соответствующие настройки.
Acer ноутбук переустановка windows клавиша. Как переустановить windows на ноутбуке.
Все, что вам понадобиться для работы, это диск или флешка с установочными файлами windows. Как создать загрузочную флешку читайте в статье «Установка windows с флешки» . В этот раз мы будем рассматривать установку с CD/DVD.
Коротко о размере разделов для установки. Минимально для Windows 7 я рекомендую 20 Гб, для XP 10 Гб. При установке Windows 7 есть возможность расширить раздел стандартными средствами программы установщика, при установке XP такой возможности нет. Поэтому, если ваш раздел С меньше 10 Гб, увеличьте свободное пространство.
Если у вас все подготовлено (можно конечно не готовиться, а просто переустановить windows, первый раз это как полет на космическом корабле)), вставьте диск в дисковод и презагрузите компьютер.
Самое трудное для начинающих войти в BIOS (базовую систему ввода-вывода, посредник между железом и операционной системой, обеспечивающий ее запуск). Дело в том, что производители компьютерного оборудования не могут сговориться и назначить одну клавишу для входа в BIOS. Нажимать на нее нужно сразу после включения питания, лучше несколько раз. Внизу представлен список оборудования и соответствующие кнопки для входа в BIOS. Если вы не знаете, какая у вас материнская карта или какой модели ноутбук, попробуйте нажимать эти наиболее распространенные клавиши: DEL, F2, F1, ESC.
- Acer (Aspire, Power, Veriton, Extensa, Ferrari, TravelMate, Altos) — или
- Acer (Altos 600 Server) — ++ или
- Acer (Older PC) — или ++
- AMI (American Megatrends AMIBIOS, AMI BIOS) —
- AMI (American Megatrends AMIBIOS, AMI BIOS) — Old Version — или
- Award BIOS (AwardBIOS) —
- Award BIOS (AwardBIOS) — Old Version — ++
- ALR — ++ или ++
- ARI — ++ или ++
- AST Advantage — ++
- Compaq (Presario, Prolinea, Deskpro, Systempro, Portable) — — когда курсор в верхнем правом углу
- Compaq (Presario, Prolinea, Deskpro, Systempro, Portable) — — в момент показа логотипа
- Compaq (Older Computers) — , , , или
- Cybermax —
- Dell (XPS, Dimension, Inspiron, Latitude. OptiPlex, Precision, Vostro) —
- Dell (Older 486 Models) — ++
- Dell (Some Models) — Reset — нажать кнопку дважды
- Dell Dimension L566cx System —
- Dell (Older Laptop Models) — + или +
- DTK (Datatech Enterprises) —
- eMachines (eMonster, eTower, eOne, S-Series, T-Series) — или
- eMachine (Some Older Computers) —
- Fujitsu (LifeBook, Esprimo, Amilo, Tablet, DeskPower) — — при появлении логотипа
- Gateway Using Phoenix BIOS (DX, FX, One, GM, GT, GX, Profile, Astro)
- Gateway (Some Older PCs) —
- Hewlett-Parkard (HP Pavilion, TouchSmart, Vectra, OmniBook, Tablet) —
- Hewlett-Parkard (HP Alternative) — или
- Hewlett-Parkard (HP) Tablet PC — или
- IBM ThinkPad using IBM BIOS (Early Models) — ++ — когда курсор в верхнем правом углу
- IBM ThinkPad using IBM BIOS (Later Models) — — нажать и удерживать
- IBM ThinkPad using Phoenix BIOS — ++ — из командной строки DOS
- IBM PS/1 (Late Models), PS/ValuePoint and 330s — ++[?]
- IBM PS/2 with Reference Partition —
- IBM PS/2 — + — когда курсор в верхнем правом углу
- IBM PS/2 — 75 and 90 ++[?]
- IBM (PC, XT, AT) —
- IBM (Older Computers or Notebooks) —
- Lenovo (ThinkPad, IdeaPad, 3000 Series, ThinkCentre, ThinkStation) — или
- Lenovo (Older Products) — ++, ++ или +
- Microid Research MR BIOS —
- Micron (MPC Computers ClientPro, TransPort) — , или
- NEC (PowerMate, Versa, W-Series) —
- NEC Versa Notebook — — нажать и удерживать
- Olivetti PC Pro — +++ — на цифровой клавиатуре
- Packard Bell (8900 Series, 9000 Series, Pulsar, Platinum, EasyNote, imedia, iextreme) — , или
- Packard Bell (Early 386 and 486 Dodels) — ++[S] — последовательно
- Phoenix BIOS (Phoenix-Award BIOS) —
- Phoenix BIOS (Phoenix-Award BIOS) — Old Version — ++[S], ++, ++ или +[S]
- Sharp (Notebook Laptops, Actius UltraLite) —
- Sharp (Old PCs) — требуется диск диагностики для входа в BIOS
- Shuttle (Glamor G-Series, D’vo, Prima P2-Series, Workstation, X Mini XPC, Surveillance) — или
- Sony (VAIO, PCG-Series, VGN-Series) — , или
- Sony Vaio 320 Series —
- Tandon 386 — ++
- Tandon — ++
- Toshiba (Portege, Satellite, Tecra) —
- Toshiba (Portege, Satellite, Tecra with Phoenix BIOS) —
- Zenith, Phoenix — ++
Если у вас получилось войти в BIOS, поздравляю! Полдела сделано. Вы должны увидеть нечто подобное.
В БИОСе нам нужно поменять один параметр, отвечающий за приоритет загрузки, то есть, с какого устройства система будет запускаться в первую очередь. Это может быть жесткий диск (по умолчанию), дисковод, флэш-накопитель или сеть.
Опять-таки небольшая проблема. Производителей много — БИОСы разные. И меню в них тоже естественно не одинаковые.
Я покажу вам общий случай. Во всех остальных, если вы знаете английский, проблем не возникнет. Если нет, берите второй компьютер и переводите.
Обычно последовательность опроса дисковых устройств в поисках загрузочного диска задается в меню Advanced или Advanced BIOS Features (Расширенные настройки), реже — в меню Boot (Загрузка). Команда меню может называться Boot Device Priority, Boot Sequence либо похожим образом. Иногда присутствуют три или четыре пункта с названиями 1st Boot Device (Первое загрузочное устройство), 2nd Boot Device (Второе загрузочное устройство) и т. д.
Выбор последовательности загрузки.
Для загрузки с жесткого диска (HDD, Hard Disk) укажите его первым в списке или первым загрузочным устройством. Это настройка для обычной работы: не опрашивая другие дисководы, компьютер сразу начнет загружаться с винчестера. Обычно изменить значение можно понажимав клавиши «F5» -« F6» или «+» « -» .
Для загрузки с компакт-диска (то, что нам нужно в этом случае) укажите привод DVD (в меню он может обозначаться как CD-ROM) первым в списке или первым загрузочным устройством. При этом жесткий диск автоматически станет вторым или третьим в очередности загрузки. В принципе, такая настройка допустима при обычной работе: если в дисководе загрузочный диск отсутствует, компьютер продолжит загрузку со следующего устройства, то есть с жесткого диска.
Изменив настройки, сохраните их и выйдите из BIOS. Чаще всего настройки сохраняются клавишей «F10» и далее ENTER. В процессе установки операционной системы (актуально для windows xp) при первой перезагрузке вновь зайдите в меню настроек BIOS и укажите первым загрузочным устройством жесткий диск.
Итак, вы смогли загрузиться с диска CD (DVD). Это можно определить по веселому жужжанию дисковода и отсутствию надписи «Привет, я Винда!». Здесь не считайте ворон. Если появиться подобная надпись: Press any key to boot from CD (DVD) (Нажмите любую клавишу, чтобы загрузиться с CD (DVD)), сделайте это.
Вот здесь собственно и начинается установка.
Я подготовил для вас презентации, отдельно для XP и семерки, которые помогут вам с легкостью пройти весь процесс установки.
А о том, как установить две системы одновременно на один жесткий диск, читайте в этой статье .
Успешных вам установок и долгой безглючной работы Windows!
По разным причинам иногда требуется переустановить Windows. И порой, при необходимости сделать это на ноутбуке у начинающих пользователей могут возникать различные сложности, связанные с самим процессом установки, установкой драйверов или другими нюансами, свойственными только для ноутбуков. Предлагаю подробно рассмотреть процесс переустановки, а также некоторые подходы, которые, возможно, позволят переустановить ОС вообще безо всяких хлопот.
- (также автоматически устанавливается Windows)
Переустановка Windows встроенными средствами
Практически все ноутбуки, имеющиеся сейчас в продаже, позволяют переустановить Windows, а также все драйвера и программы в автоматическом режиме. То есть, от Вас требуется лишь запустить процесс восстановления и получить ноутбук в том состоянии, в котором он приобретался в магазине.
На мой взгляд, это лучший из способов, однако не всегда им можно воспользоваться — довольно часто, приезжая на вызов по ремонту компьютера, я вижу, что на ноутбуке клиента всё, включая скрытый раздел восстановления на жестком диске, было удалено для того чтобы установить пиратскую Windows 7 Максимальная, со встроенными драйвер паками или последующей установкой драйверов с помощью Driver Pack Solution. Это одно из самых неразумных действий пользователей, которые считают себя «продвинутыми» и хотят таким образом избавиться от программ производителя ноутбука, тормозящих систему.
Если же у Вы еще не переустанавливали Windows на своем ноутбуке (и не вызывали горе-мастеров) и на нем установлена именно та операционная система, с которой он приобретался, Вы легко можете воспользоваться средствами восстановления, вот способы это сделать:
- Для ноутбуков с Windows 7 практически всех марок, в меню «Пуск» имеются программы восстановления от производителя, идентифицировать которые можно по названию (содержит слово Recovery). Запустив эту программу, Вы сможете увидеть различные способы восстановления, в том числе и переустановка Windows и приведение ноутбука к заводскому состоянию.
- Практически на всех ноутбуках, сразу после включения, на экране с логотипом производителя, внизу присутствует текст, какую кнопку нужно нажать, для того, чтобы вместо загрузки Windows приступить к восстановлению, например: «Press F2 for Recovery».
- На ноутбуках с установленной Windows 8 Вы можете зайти в «Параметры компьютера» (можно начать набирать этот текст на начальном экране Windows 8 и быстро попасть в эти параметры) — «Общие» и выбрать пункт «Удаление всех данных и переустановка Windows». В результате, Windows будет переустановлен автоматически (хотя, возможно будут пара диалоговых окон), а также будут установлены все нужные драйвера и предустановленные программы.
Таким образом, переустанавливать Windows на ноутбуках я рекомендую вышеописанными способами. Никаких преимуществ у различных сборок наподобие ZverDVD по сравнению с предустановленной Windows 7 Домашняя Базовая нет. А недостатков можно назвать предостаточно.
Тем не менее, если Ваш ноутбук уже подвергался неумелым переустановкам и никакого раздела восстановления уже нет, то читаем дальше.
Как переустановить Windows на ноутбук без раздела восстановления
Прежде всего, нам понадобится дистрибутив с нужной версией операционной системы — компакт-диск или флешка с ним. Если у Вас уже есть такой, то замечательно, если же нет, но имеется образ (файл ISO) с Windows — Вы можете записать его на диск или создать загрузочную флешку (подробные инструкции смотрите ). Сам процесс установки Windows на ноутбук не особо отличается от установки на обычный компьютер. Пример Вы можете увидеть в , которая подойдет и для Windows 7 и для Windows 8.
По завершении установки Вам предстоит установить все необходимые драйвера для Вашего ноутбука. В этом деле я рекомендую не пользоваться различными автоматическими установщиками драйверов. Самый лучший способ — скачать драйвера для ноутбука с сайта производителя. Если у Вас ноутбук Samsung, то заходим на Samsung.com, если Acer — то на acer.com и т.д. После этого ищем раздел «Поддержка» (Support) или «Загрузки» (Downloads) и загружаем необходимые файлы драйверов, после чего устанавливаем их по очереди. Для некоторых ноутбуков Важен порядок установки драйверов (например, Sony Vaio), также могут возникнуть и какие-либо еще сложности, с которыми придется разобраться самостоятельно.
После установки всех нужных драйверов, можно будет сказать, что Вы переустановили Windows на ноутбук. Но, еще раз отмечу, что лучший способ — использование раздела восстановления, а когда его нет — установка «чистой» Windows, и никак не «сборок».
Каждому пользователю важно знать, что из себя представляет переустановка windows 7 на ноутбуке. Так как в определенный момент времени любому из нас приходиться сталкиваться с «неровной» работой системы. То есть периодически начинают происходить сбои. При этом обычная настройка системы уже не спасает.
Основной причиной этого является засоренность операционной системы ноутбука различными ненужными файлами или «остатками» неправильно удаленных программ. Кроме того, не стоит забывать и о вирусах и их «соплеменниках» в виде программ-шпионов, червей и так далее.
Проблему можно решить, используя специальную программу для чистки реестра, однако, если она не помогла, все же лучшим решением вопроса будет переустановка системы. В нашей статье мы расскажем вам, что из себя представляет пошаговая переустановка windows 7 на ноутбуке или компьютере, и опишем вкратце ее основные этапы.
Не стоит удивляться, если придется искать и устанавливать все необходимые драйверы после того, как вы решили переустановить виндовс 7 на своем ноутбуке. Ведь их скорее всего не будет на установочном диске. Поэтому, для того, чтобы ваш ноутбук ACER или Asus, или любой другой полноценно функционировал, придется вручную устанавливать недостающие драйвера (к звуковой карте, графическому редактору, материнской плате и т.д.).
А если вы решили впервые установить на свой ноут «семерку», будьте готовы к тому, что эта версия виндовс потребляет гораздо больше ресурсов, чем, например, XP. То есть, если ранее ноутбук работал под xp, то перед установкой семерки следует сопоставить системные требования данной версии операционной системы и те ресурсы, которыми обладает ваш ноутбук.
Запускаем переустановку windows 7 из-под операционной системы ноутбука
Теперь поговорим конкретно о самом процессе переустановки.
Как пошагово переустановить windows 7 на ноутбуке? Так, если вы — счастливый обладатель лицензионной «семерки», то от вас требуется просто вставить диск в CD-DVD привод и запустить программу установки с него. Когда в процессе потребуется лицензионный ключ, находим его на коробке от CD или DVD с операционной системой и вводим его. И вот мы имеем лицензионную версию ОС.
Но что мы будем делать, в случае, когда установочного диска мы не имеем? Пользоваться старой и захламленной различным «мусором», ненужными файлами и вирусами виндой дальше? Естественно нет!
Есть выход из этого положения. вам просто следует найти и скачать из интернета необходимую версию операционки. Она должна представлять собой образ загрузочного диска. Его в свою очередь следует запустить с помощью программы-эмулятора CD/DVD-дисководов. Её совсем несложно найти в интернете.
После этого вставляем чистый диск в оптический привод. С помощью программы-эмулятора записываем добытый в интернете образ на диск. Когда запись будет завершена, у вас появится собственный установочный диск для переустановки виндовс 7 не только на ноутбуке, но и на компьютере.
Все это возможно осуществить только в том случае, если ваш ноутбук исправен и его еще не окончательно «убили» вирусные атаки. Если же не удается скачать образ диска или винда вообще не загружается, то есть еще один вариант решения проблемы – переустановка через BIOS.
Как переустановить windows 7 на ноутбуке при помощи BIOS
Как переустанавливается windows 7 на ноутбуке в данном случае? Тут уже следует выполнить некоторые настройки БИОС для загрузки с установочного диска. Далее – все по инструкции.
Нажимаем кнопку включения ноутбука, вставляем диск в привод. При этом несколько раз подряд нажимаем кнопку DELETE или F2. Если все правильно сделаете, перед вами должно появиться синее окно Bios.
Там находим надпись Advanced Bios Features, заходим в это меню. Далее напротив First Boot Device ставим CD-ROM. Тем самым мы выбираем то устройство в системе, которое при включении компьютера будет загружаться первым.
То есть теперь вместо жесткого диска компьютера в первую очередь будет загружаться CD-ROM, а точнее наш загрузочный диск, находящийся в нем. Сохраняем настройки и нажимаем кнопку выхода. Далее после нажатия любой клавиши начнется процесс загрузки системы с CD-DVD-привода. Это и будет началом переустановки windows 7 на ноутбуке.
Спустя некоторое время программа предложит вам выбрать язык. Выбираем, нажимаем «Далее» и «Установить». В появившемся окошке соглашаемся с условиями лицензии, а также выбираем тип установки.
Тут следует быть предельно внимательными. Если вам необходимо сделать на ноутбуке полную переустановку windows 7 , то выбираем соответствующий пункт в меню установки. Однако важно помнить, что в этом случае тот локальный диск, куда будет устанавливаться виндовс, будет отформатирован. Т.е. вся информация на нем будет удалена.
После окончания процесса переустановки, не забудьте о необходимых драйверах и программном обеспечении, чтобы ноутбук нормально работал.
Восстановление системы ноутбука из под windows 7 без переустановки
Если же Вы не хотите потерять данные, то есть альтернативный способ — без потери сохраненной на диске информации. Тут вам следует выбрать пункт «Обновление». При этом очистится и обновится реестр и данные windows. Личная информация и установленные программы останутся нетронутыми. Таким образом, произойдет восстановление системы windows 7 на ноутбуке, а не переустановка.
Обновление Windows 7 на ноутбуке без переустановки
После выбора любого из типов установки сам процесс будет проходить самостоятельно. В это время ноутбук несколько раз перезагрузится, а сам процесс займет около 45 минут. Свидетельством того, что переустановка завершена, станет загрузка рабочего стола.
Друзья, много писем приходит с вопросом как правильно переустановить или обновить операционную систему Windows 7 и в чём собственно разница, между этими двумя понятиями.
Письмо №1. Внесите пожалуйста ясность в смутный для многих вопрос, чем переустановка Windows 7 отличается от обновления и что лучше предпочесть? Установленная у меня операционная система 7 ведёт себя крайне нестабильно, долго загружается, перестали устанавливаться многие программы, иногда выходят ошибки такого содержания, к примеру, не хватает какого-нибудь системного файла или динамической библиотеки. Откат с помощью точки восстановления на значительный промежуток времени назад не помог. Переустанавливать заново не хочу, так как установлено много программ. Вы в своём комментарии сказали, что нужно провести восстановление системных файлов, навести порядок в автозагрузке, провести оптимизацию Windows 7 или в крайнем случае провести обновление или переустановку Windows 7, вот про последнее я к сожалению ничего не слышал.
Хотелось бы узнать, во первых:
Как собственно провести это обновление или переустановку операционной системы и что будет с моими личными файлами на системном разделе, не пропадут ли они?
Во вторых: говорят, что обновление запускается только из работающей операционной системы. Так ли это? Ведь в ХР можно было запустить обновление даже тогда, когда система совсем не загружалась. За ранее благодарю, Павел.
Переустановка Windows 7
Чтобы вам всё было понятно, я проведу для вас процесс обновления своей операционной системы, а затем покажу как провести переустановку Windows 7 двумя способами и вы всё увидите своими глазами, но сначала я всё же объясню вам, что такое Обновление и Переустановка Windows 7 .
Что такое обновление Windows 7?
это установка системы поверх старой, то есть вы вставляете диск с дистрибутивом Windows 7 и прямо в работающей семёрке запускаете установку системы, но в меню установки выбираете не полную установку, а обновление. Что она даёт?
В первую очередь произойдёт замена повреждённых системных файлов, работоспособные файлы системы заменены не будут, с вашими же личными данными: установленными приложениями, документами, музыкой, ничего не случится, все ваши программы будут запускаться и всё ваше хозяйство на всех дисках останется нетронутым. Так же учётные записи пользователей будут перенесены без изменений, делать всё это будет инструмент -Средство переноса данных Windows (очень важные файлы, всё же лучше перенести вручную). Ещё хочу сказать, что вам придётся заново ввести ключ продукта, выбрать язык, регион, выставить время и так далее. Предупреждение. Если у вас нелицензионная Windows 7, то после обновления у вас будет окно в правом нижнем углу рабочего стола с предупреждением, что ваша копия Windows не является подлинной.
- Ещё часто спрашивают, о том как работает Средство переноса данных? При обновлении Windows 7, будут созданы временные папки ваших данных, содержащие информацию об учётных записях и параметрах пользователей, ваша электронная почта, файлы в папке «Избранное», личные файлы и папки пользователей –музыка, изображения, видео, а так же параметры установленных программ. Как ваша система обновится, все данные встанут на свои места, а временные папки удалятся. При обновлении средство переноса данных не позволяет выбирать пользователю файлы для переноса, а вот при переустановке вы сможете выбрать то, что вы хотите перенести (подробности дальше).
Решит ли обновление все ваши проблемы связанные с работой Windows 7? В большинстве случаев Да, но к сожалению 100%-й результат здесь гарантировать никто не сможет. По моему мнению, если есть возможность, лучше удалить и заново форматировать раздел с плохо работающей операционной системой, предварительно перенеся все важные файлы на другие тома винчестера или переносной носитель USB и установить систему со всеми программами заново.
- Примечание: в Windows ХР есть такой же механизм обновления и его можно запустить как в работающей операционной системе, так и в тех случаях, когда вы не сможете из-за неполадок войти в Windows ХР, тогда вы можете загрузиться с установочного диска ХР и выбрать в установочном меню вариант, . Знайте, что в Windows 7 такой возможности к сожалению нет и обновление можно провести только в работающей операционной системе.
Что такое переустановка Windows 7?
Переустановка, это полная замена всех файлов операционной системы, то есть форматирование раздела с нестабильно работающей системой и установка Windows 7 заново. Естественно все ваши файлы и сама система с диска (С:) будет удалена. Для того, чтобы перенести все ваши файлы с системного диска (С:), вам нужно будет использовать Средство переноса данных Windows , но работать оно уже будет не автоматически, как в случае обновления, а мы задействуем его сами и что нам нужно переносить из старой системы в новую, тоже выберем сами.
- Теперь уже напрашивается вопрос: Чем отличается переустановка системы от установки заново? Друзья здесь просто. При переустановке Windows 7, вы при желании можете использовать Средство переноса файлов, так как система у вас уже была когда-то установлена, а вот при простой установке системы заново, устанавливаете систему на созданный вами раздел нового жёсткого диска. Короче вот так, как ещё понятнее объяснить не знаю!
Да что говорить, давайте сначала вместе обновим мою Windows 7, а в конце статьи произведём переустановку системы используя средство переноса файлов, она у меня тоже в последнее время работает с ошибками и вы своими глазами увидите, а потом выберите то что вам нужно.
Обновление Windows 7
Вставляем установочный диск с Windows 7 в дисковод, если у вас нет автозапуска, нажимаем setup.exe.
Перед обновлением, мы можем подключиться к интернету и загрузить последние обновления с официального сайта Microsoft
Сбор файлов, параметров и программ, Распаковка файлов Windows, Установка компонентов и обновлений, Перенос файлов параметров и программ
В этом месте нужно загрузиться уже с жёсткого диска, а не загрузочной флешки или загрузочного диска с Win 7.
Обновление параметров реестра
Процесс обновления произведён, учётные записи сохранены
Все файлы у меня на месте, все программы запускаются.
Переустановка Windows 7
Теперь давайте узнаем, что такое Переустановка Windows 7. По правилам переустанавливать Windows 7 будем на тот же диск, на котором установлена старая операционная система. Если раньше Windows была установлена к примеру на разделе (С:), то и переустанавливать её нужно тоже на раздел (С:) и НИ на какой другой раздел (а то это уже будет установка второй операционной системы). Все ваши файлы на разделе (С:), будут заменены файлами только что установленной операционной системы Windows 7.
- В первую очередь мы с вами запустим Средство переноса данных, которое скопирует все наши личные данные с раздела Windows 7 на переносной носитель или другой раздел жёсткого диска, затем загрузимся с установочного диска Windows 7 (как выставить в ) и установим систему заново. Сразу после установки Windows 7 запустим Средство переноса данных и скопируем назад все наши файлы, в итоге мы получим с вами новую операционную систему и все наши данные: музыку, документы, личные папки и так далее.
- Примечание: Вы можете спросить: А нельзя запустить установку новой системы прямо из работающей Windows 7 и не лазить в BIOS. Ответ: Этот способ приведён в конце и мы его тоже рассмотрим.
Давайте теперь посмотрим, что же будет переносить из наших файлов Средство переноса данных, запускаем его.