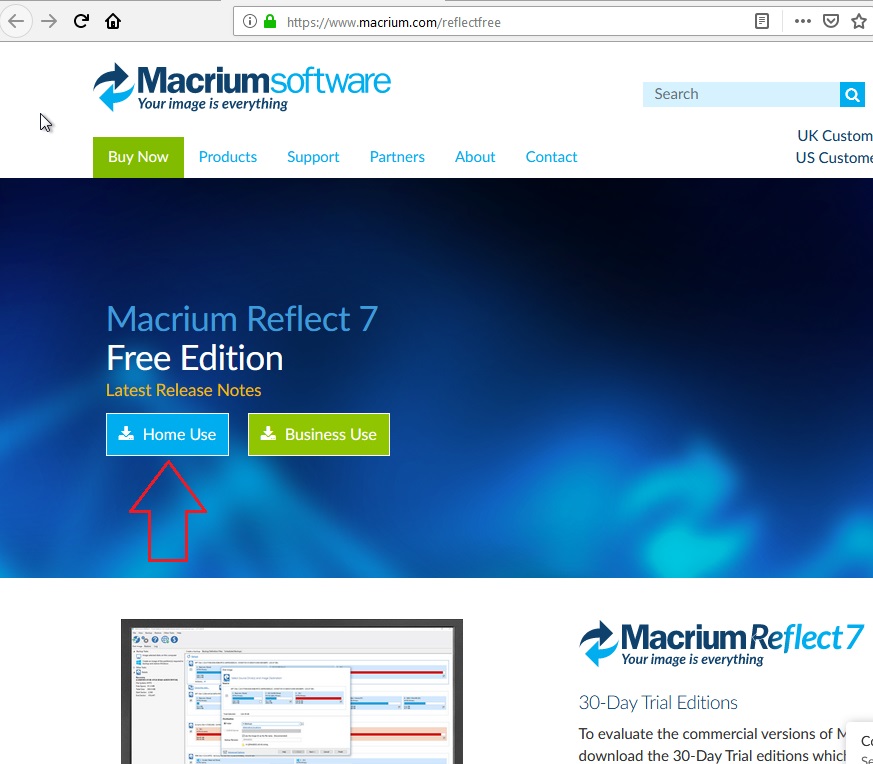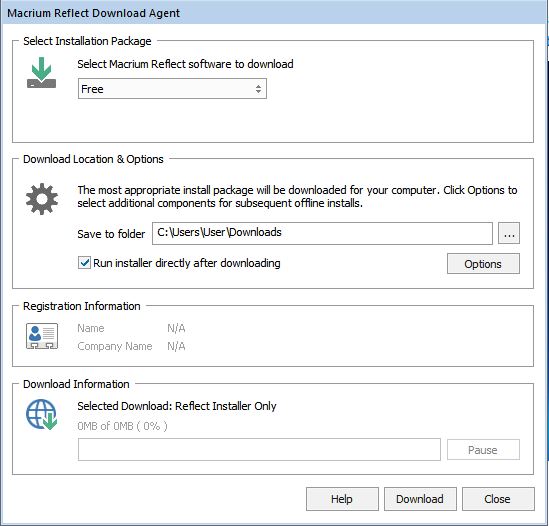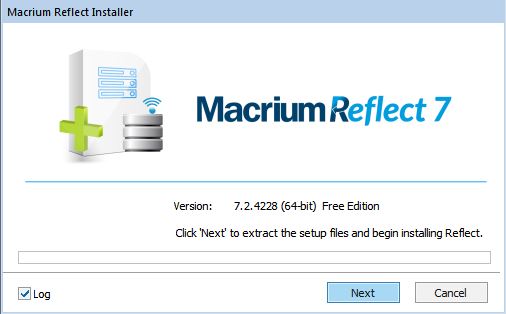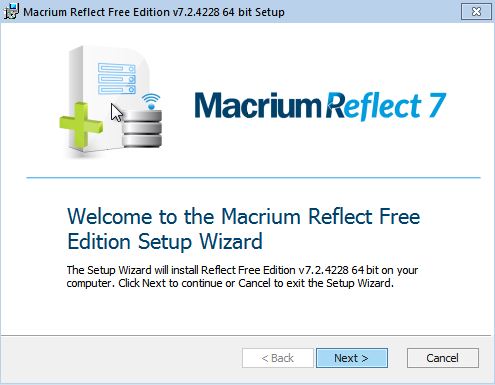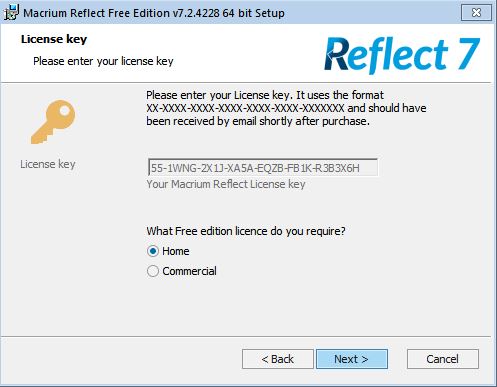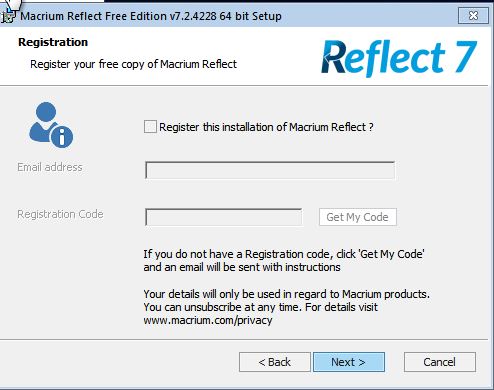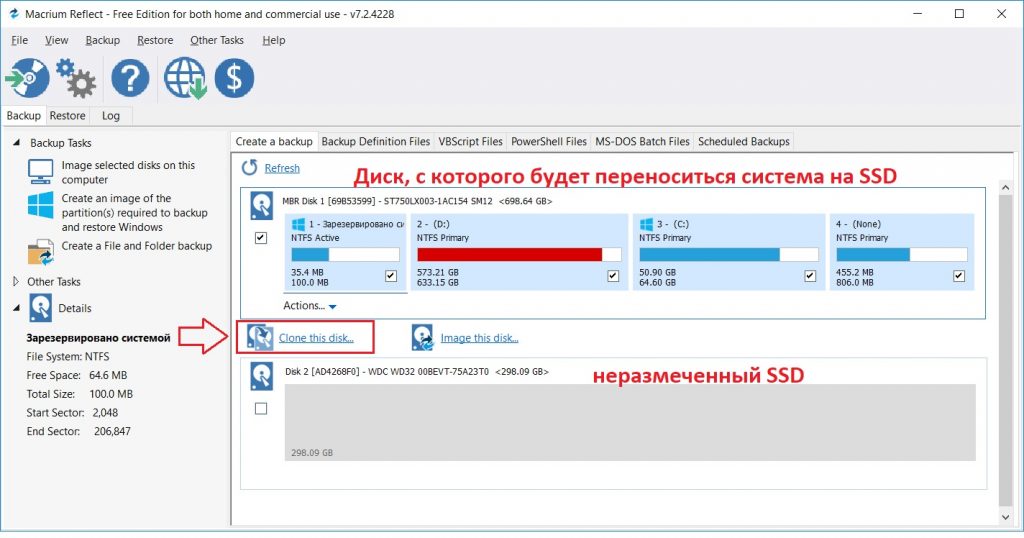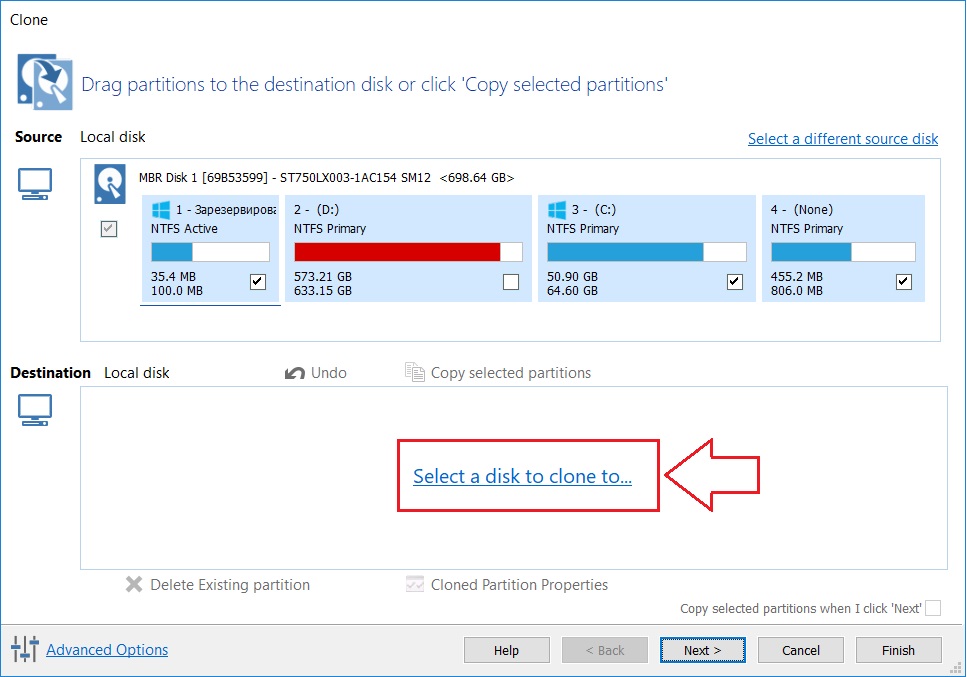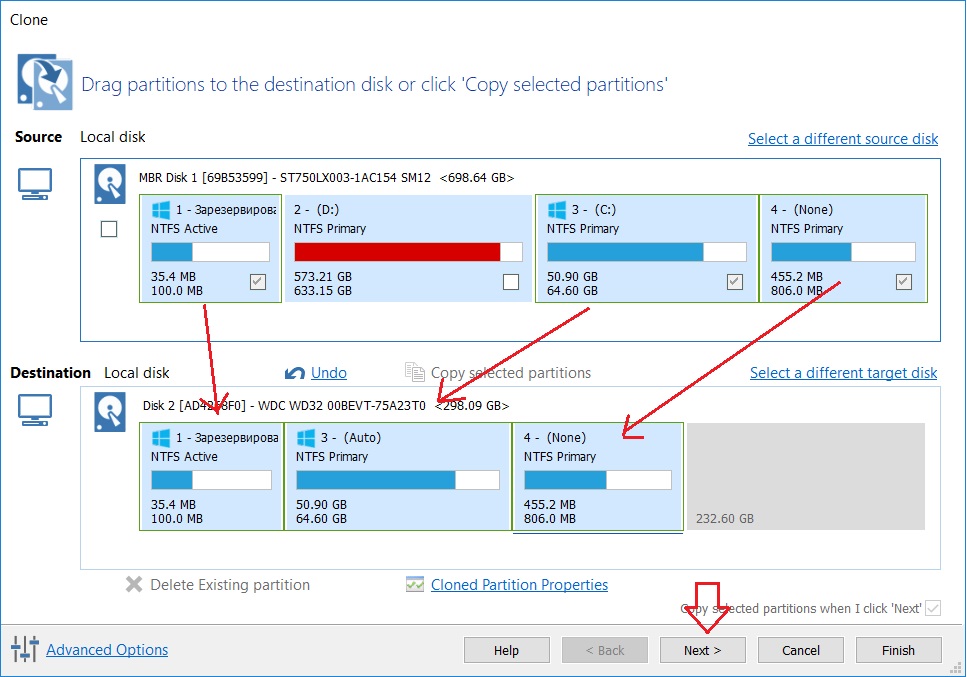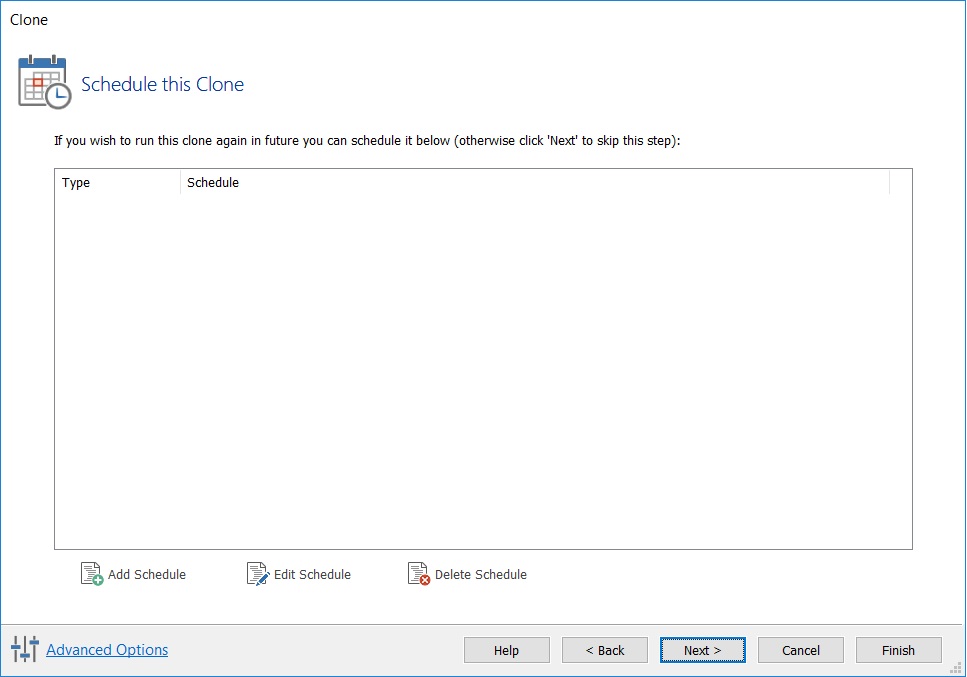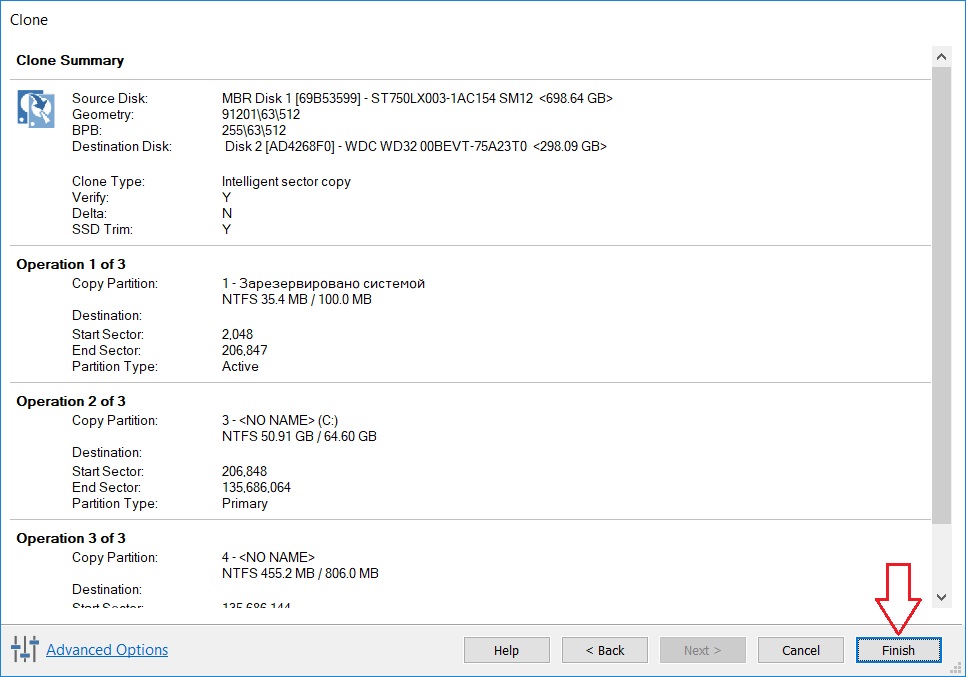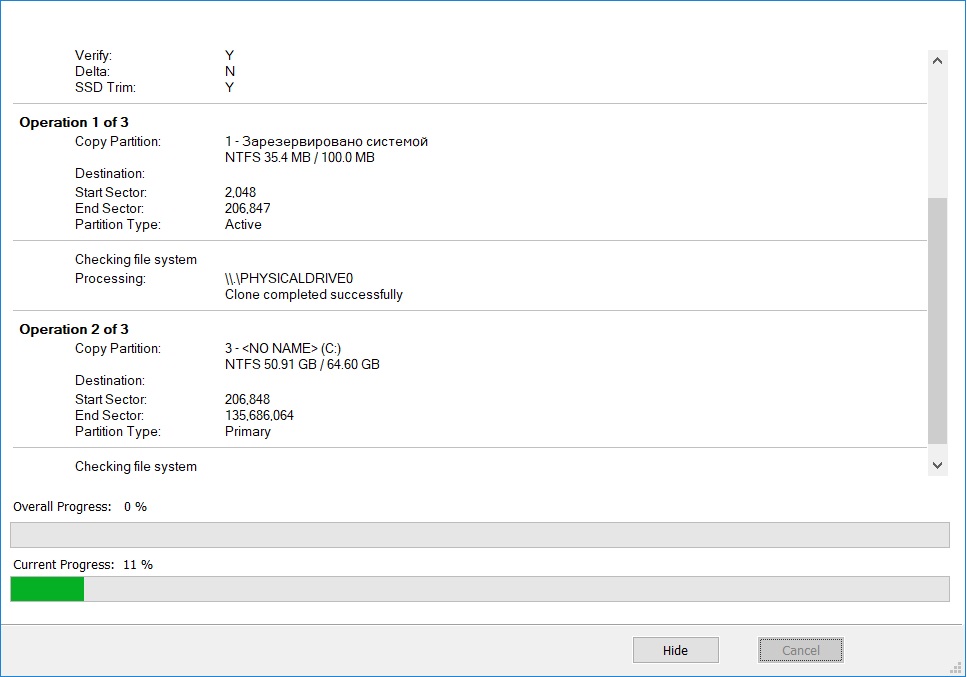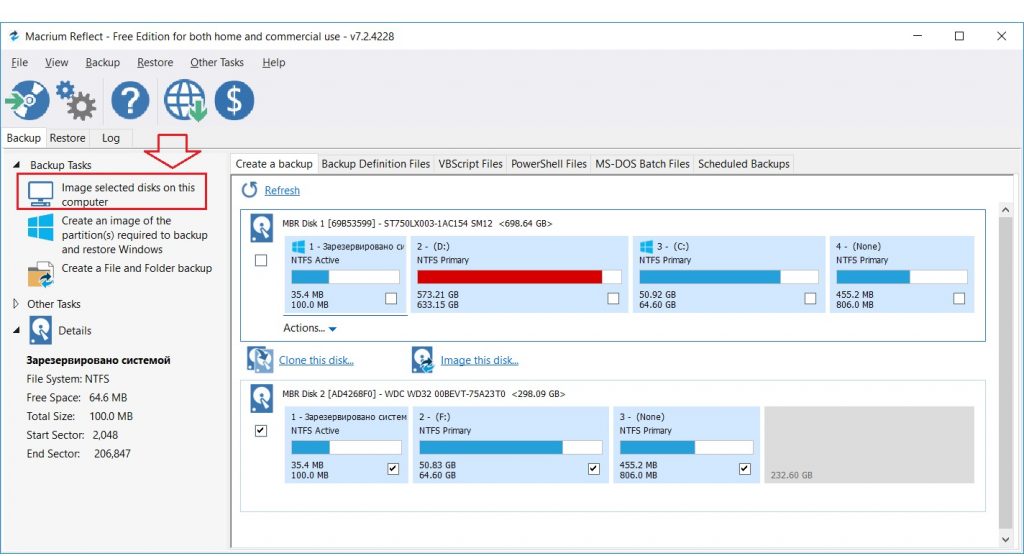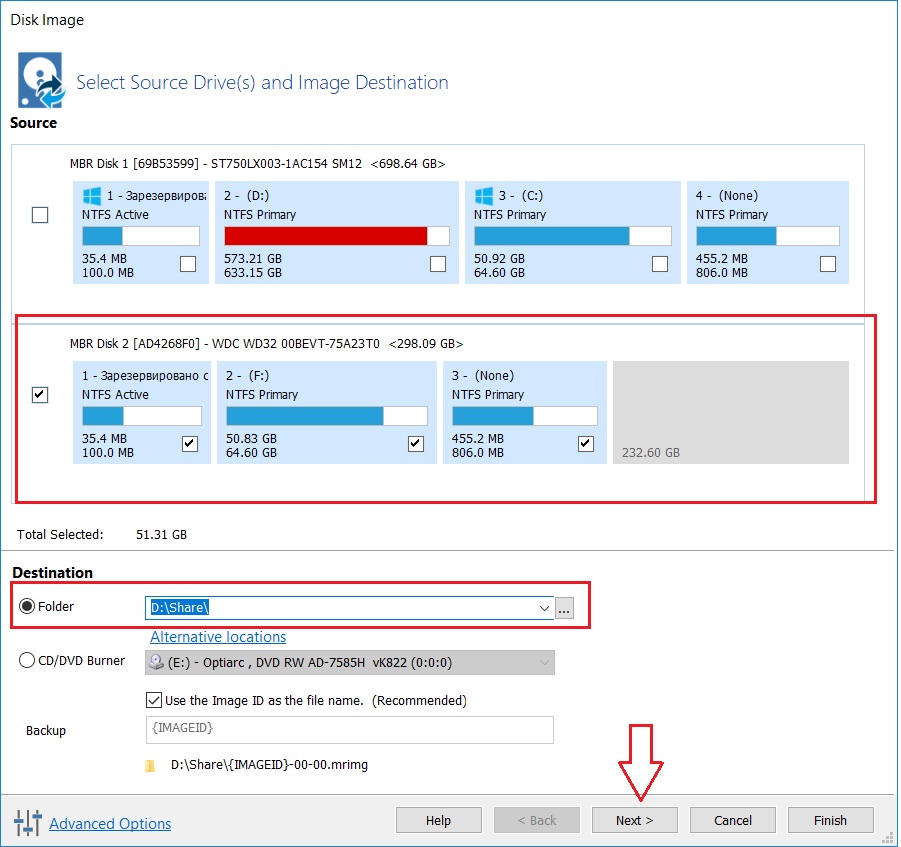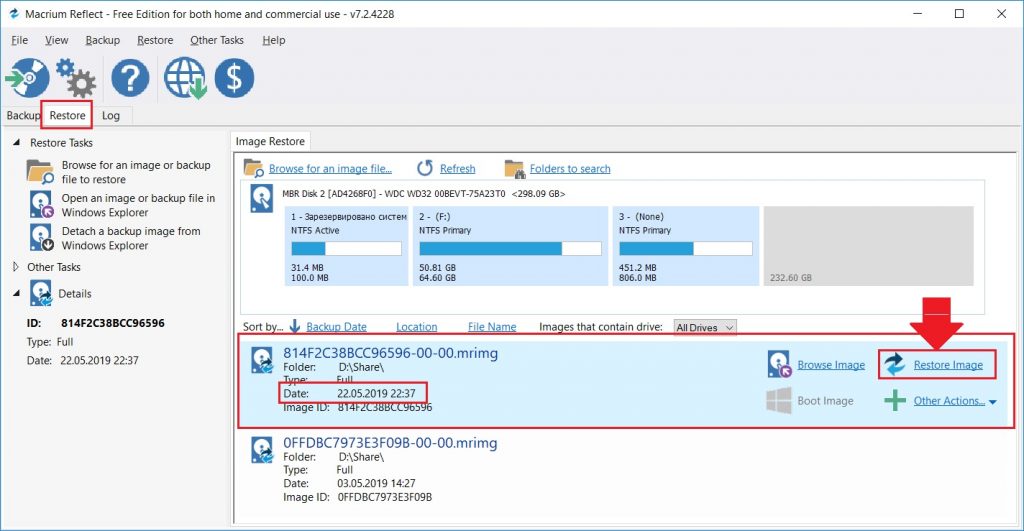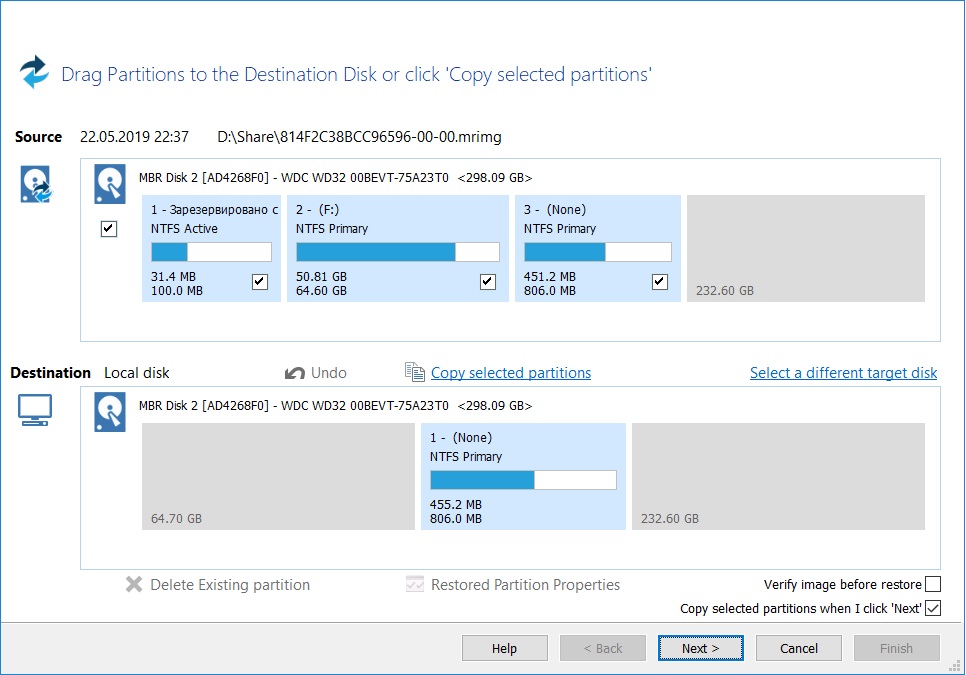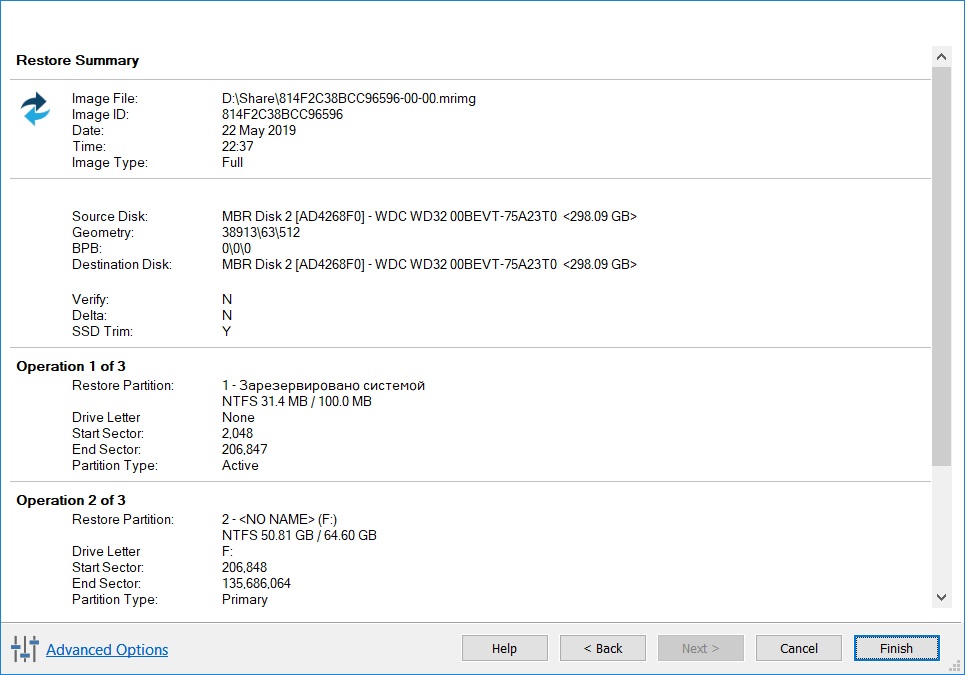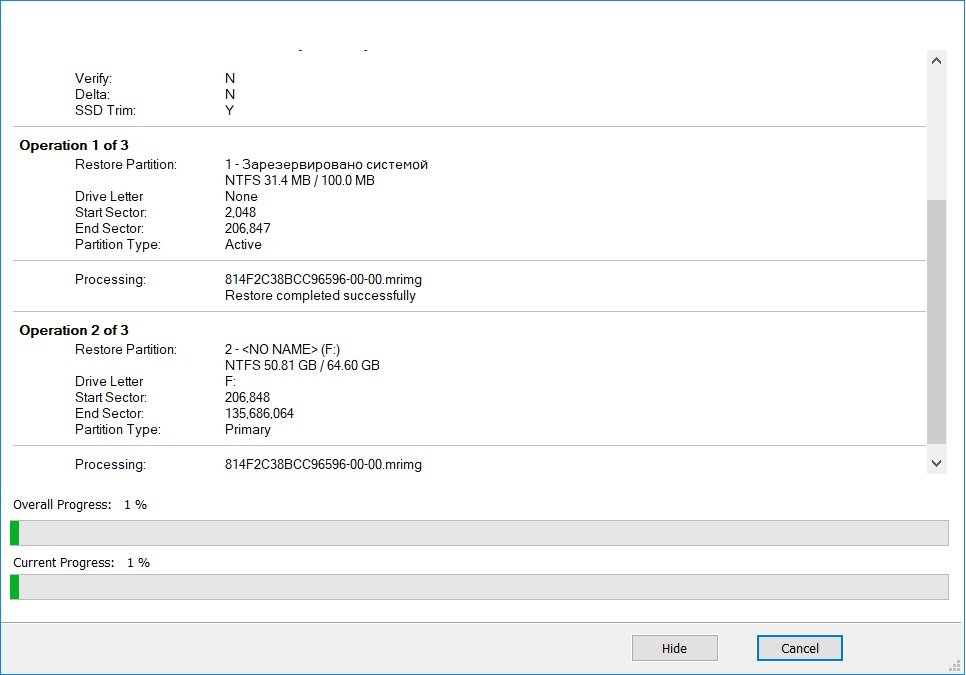- Как сменить жесткий диск на новый без потери данных, не удаляя виндовс пошагово?
- Как заменить жесткий диск на компьютере не удаляя винду самостоятельно?
- Acronis Tru Image, как клонировать диск, ссылка под видео
- Смена жесткого диска на компьютере в биосе (изменяем диск загрузки)
- Как сменить жесткий диск в командной строке если у вас больше одного?
- Как сменить жесткий диск на ноутбуке без потери данных?
- Как заменить жесткий диск, не переустанавливая систему
- Как перенести операционную систему с hdd на ssd?
- Бесплатная программа для переноса Windows с обычного жесткого диска на SSD
- Прямое клонирование диска
- Создание образа и его развертывание
Как сменить жесткий диск на новый без потери данных, не удаляя виндовс пошагово?
Приветствую на fast-wolker.ru! Когда приходит время менять жесткий диск на более емкий и быстрый, новички просто ставят систему с нуля. Приходится заново устанавливать и, программы, игры. Копировать заранее на флешку документы и так далее. Все это безусловно хорошо, новое оно и работает лучше, да и приятнее. Недостаток такого решения
— приходится дополнительно тратить время на восстановление своих контактов, почты программ для работы, закладок, доступа к мессенджерам или социальным сетям. Для тех, кто хочет научится сохранять абсолютно все данные сегодняшний выпуск.
Как заменить жесткий диск на компьютере не удаляя винду самостоятельно?
И в самом деле, замена жесткого диска не должна занимать много времени. Если время играет роль , то все нужно делать так, чтобы процесс занимал не более полутора часов. Результат должен быть таким — Вы заменили жесткий диск на новый, включили компьютер и продолжаете работать как и до замены, с полным сохранением своей системы и данных.
С чего начинаем на компьютере? Для начала скачиваем программу из пакета Acronis для клонирования HDD, она входит в состав образа для ремонта и восстановления. Нужно записать на флешку образ и пока отложить ее в сторону. Отключаем компьютер от электричества и снимаем боковую крышку на системном блоке:
Нам нужно установить новый HDD в системник. Не забудьте про запасные шлейфы передачи данных и нужно проверить наличие дополнительных разъемов питания на блоке:
Жесткие диски можно подключать к материнской плате по разному, все зависит от модели и возраста Вашего компьютера. Играет роль только объем диска — новый диск должен быть по объему больше старого или как минимум одинаковый, иначе потеряете данные.
Перед клонированием рекомендую выписать серийные номера и марки старого и нового дисков. Это понадобится далее, в процессе. Если случайно их перепутать, то на выходе получите пустой клон!
После завершения всех манипуляций с кабелями и разъемами подключаем компьютер к розетке и грузимся с нашей припасенной флешки. Если диск только куплен, нужно сначала инициализировать его с помощью программы Acronis Disk Director:
Выбираем нужный диск, правой кнопкой мыши вызвать меню, выбрать «Проинициализировать диск», а затем в самом верху нажать «Применить ожидающие операции»:
Следующий этап — клонирование. Запускаем наш Acronis True Image. Я использовал ее, но можно и другой аналогичной программой. Переходим в «Инструменты и утилиты»:
Затем выбираем «Клонирование дисков»:
Выбираю ручной режим:
Теперь самый ответственный момент. Выбираем исходный (старый ) жесткий диск. Сверяем номера, чтобы не перепутать:
Далее, нужно выбрать целевой (новый) HDD. Перепроверим марку и номер, чтобы не ошибиться:
Указываем флаг » Один в один» если объемы обоих дисков одинаковы, «пропорционально» если целевой диск больше по объему, чем исходный. Можно пробовать опцию «Вручную», если целевой диск меньше по объему чем целевой. Но тут нужно знать размеры занятого и свободного пространства. Не советую без крайней необходимости!
Нажимаем «Далее» и процесс пошел! Теперь все зависит от производительности Вашего «железа» и объема данных на исходном диске. Процесс может занимать от 20 минут до 1,5 часов.
После завершения операции компьютер выключится. Теперь можно отсоединить старый диск, если он пришел в негодность. Либо, отформатировать и превратить его в дополнительное хранилище. Для начала настраиваем загрузку Windows c «нового» диска, если у вас будет на компьютере более одного HDD.
Acronis Tru Image, как клонировать диск, ссылка под видео
Смена жесткого диска на компьютере в биосе (изменяем диск загрузки)
Чаще всего для входа в биос компьютера используется клавиша Del в самом начале загрузки. Затем, ищем раздел Boot (загрузка) и ищем пункт «жесткие диски» (Hard Drives):
На современных компьютерах клавишей входа в БИОС может быть F2, а само меню можно настроить так, что все будет на русском языке. Можно так же выбрать устройство из списка дисков, он появится, если использовать клавиши F11 или F12 в самом начале загрузки.
Как сменить жесткий диск в командной строке если у вас больше одного?
Все зависит от того, что Вы собираетесь делать. Для операций с разделами диска используем команду diskpart
Для просмотра подключенных дисков и разделов используем команду List disk
Для выбора нужного диска используем команду select disk и номер диска:
Теперь используя команду list partition можно получать список разделов выбранного диска и производить с ними различные операции. Другой случай — если буквы разделов дисков уже известны, то можно использовать команды для работы с файлами и папаками на этих разделах (просмотр, копирование, удаление и т.д.). Просто вводим латинскую букву нужного раздела с двоеточием, например так D: Ниже показан такой пример переключения с диска C: на диск D: и последующий просмотр папок диска с помощью команды DIR:
Так что, ничего сложного, и в командной строке с дисками можно при необходимости работать. Нужно знать список команд и вводить их вручную. Так и работали люди во времена MS-DOS. Многие команды из нее до сих пор работают и в современной командной строке.
Как сменить жесткий диск на ноутбуке без потери данных?
Частая причина замены HDD на ноутбуках — нужен более емкий накопитель или он выходит из строя из-за перегрева. Диск в ноутбуке всегда один, туда невозможно подключить другой жесткий диск. Поэтому нужно разбирать ноутбук. В этом основная сложность, потому что модели разные. Иногда для замены модулей памяти и ж . диска на нижней крышке есть специальная крышка, она на отдельных винтах…
… а часто такой крышки нет. Все больше современных устройств требуют полного снятия нижней крышки. Это требует определенных навыков; спешить не нужно и лучше заранее запастись инструкцией по разборке вашей модели (youtube):
Дальнейший процесс замены без потери информации будет проходить аналогичным способом, описанным выше. Нужно подвесить новый и старый диски от ноутбуков в системный блок компьютера:
И начать процедуру. Замечено, что после переноса на ноутбуке часто восстанавливается запуск операционной системы если он был поврежден. Это хороший способ! Удачи всем!
Как заменить жесткий диск, не переустанавливая систему
Как известно, даже самые хорошие и качественные вещи рано или поздно выходят из строя. Не является исключением и жесткий диск компьютера. Также, помимо неполадок, причиной для замены жесткого диска может стать нехватка объема его памяти. Какой бы ни была причина, по которой вы хотите поменять свой винчестер, вам придется учесть, что замена жесткого диска – это не совсем то же, что замена других комплектующих персонального компьютера. На жестком диске хранится операционная система, программы и множество личных пользовательских файлов. И если с личными данными дело обстоит довольно просто – достаточно подсоединить шлейф и перенести данные с одного винчестера на другой, то с операционной системой и программами все немного сложнее. Их нельзя просто так взять и скопировать. Но это вовсе не означает, что вам придется заново переустанавливать операционную систему и все программы. Для переноса системы с одного жесткого диска на другой в Windows 7 имеются стандартные средства, с помощью которых вы и сможете решить эту задачу.
Откройте меню Пуск и перейдите в Панель управления. Затем зайдите в раздел Архивация и восстановления и выберите пункт Создание образа системы.
В следующем окне вам нужно будет выбрать, на какое устройство следует выполнить сохранение архива. Лучше всего сохранять архив на внешний винчестер или же на второй внутренний жесткий диск.
Далее отметьте флажком свой системный диск, на котором установлена операционная система и программы, а в следующем окне подтвердите начало операции кнопкой Архивировать. В среднем процедура архивации системы в образ составляет от 20 минут до часа, в зависимости от объема информации и мощности вашего компьютера.
Теперь пришло время выполнить замену винчестера. Во время замены жесткого диска компьютер обязательно должен быть выключен, а шнур питания отсоединен. После установки нового винчестера загрузитесь с установочного диска Windows 7. Выполните разметку нового диска и отформатируйте его в файловую систему NTFS. После этого прервите процесс установки и перезагрузите компьютер, не вынимая установочный диск. Теперь в меню установочного диска вместо установки выберите пункт Восстановление системы.
В следующем окне установите переключатель на пункте Восстановление системы компьютера с помощью созданного ранее образа системы.
В следующем окне подтвердите данные образа системы и нажмите Далее. Потом снова Далее, а в последнем окне запустите восстановление кнопкой Готово. Появится окошко с предупреждением, сообщающее, что все данные будут заменены данными из образа системы. После того, как вы согласитесь с предупреждением, начнется процесс восстановления операционной системы из созданного ранее образа, после чего компьютер автоматически перезагрузится. Таким образом, используя всего лишь встроенные средства ОС Windows, вы легко сможете перенести систему на другой диск, сохранив при этом все свои программы и личные настройки.
Возникли трудности? — Обратитесь к нам за обслуживанием компьютера.
Москва
Дмитровское ш., д. 157
+7 (495) 162-09-24
info@ros-kit.ru
РОС-КИТ основан в 2006 году. В компании, на сегодняшний день, работает более 20 высококвалифицированных штатных сотрудников. Богатый профессиональный опыт наших специалистов позволяет оказывать полный спектр услуг, связанных с обслуживанием компьютеров. Своим Клиентам мы гарантируем высокое качество оказываемых услуг и стабильность сотрудничества.
Как перенести операционную систему с hdd на ssd?
В связи с сильным удешевлением SSD на рынке компьютерных комплектующих пользователи ПК и ноутбуков начали массово переходить на данный тип носителя. Причем совсем не обязательно покупать SSD большого объема. Достаточно приобрести диск на 120ГБ (его цена на середину 2019 года равна 20$) для переноса на него системного раздела, на котором находится операционная система и все установленные программы. Обычный же HDD останется для хранения личных данных.
Во всем этом процессе модернизации и увеличения скорости работы (а именно установка SSD сделает загрузку компьютера и других программ практически мгновенной) многих пугает только переустановка операционной системы. Ведь далеко не каждый готов заново настраивать и устанавливать свои рабочие программы.
Спешим вас обрадовать, так как существует очень простой способ безболезненного переноса операционной системы с HDD на SSD о котором мы расскажем с этой статье.
Бесплатная программа для переноса Windows с обычного жесткого диска на SSD
В интернете можно встретить много статей про перенос системы с одного диска на другой при помощи программы Acronis. Но многие жалуются на то, что после переноса системного раздела он не становится загрузочным и операционная система с него попросту не грузится, несмотря на то, что все данные вроде бы как перенесены. Плюс ко всему не стоит забывать что Acronis платный.
Мы же расскажем как всего за несколько кликов мышкой перенести систему на SSD бесплатной программой Macrium Reflect.
Для скачивания жмем на “Home use”
Итак, для начала скачиваем установочный файл с официального сайта.
Далее запускаем скачанный файл и в открывшемся окне нажимаем “Download”, не меняя никаких параметров.
Загрузка установочных файлов
Затем в открывшемся окне жмем “Next” для начала загрузки файлов установки.
После снова жмем “Next” для начала установки.
В окне выбора лицензии отмечаем “Home”.
Здесь выбираем “Home”
А в следующем снимаем галочку регистрации.
Галочку для регистрации убираем
В последующих окнах жмем “Next” не меняя параметров до окончания процесса установки.
Запускаем программу Macrium Reflect через появившейся ярлык на рабочем столе. Откроется главное меню. Не пугайтесь, что программа на английском. Вам нужно будет лишь несколько раз нажать мышкой.
Прямое клонирование диска
Существует два способа переноса системы. Первый – это когда у вас есть возможность напрямую подключить SSD, на который будет переноситься операционная система, к ноутбуку, с жесткого диска которого ее нужно перенести. Чаще всего это делается через вот такой переходник:
Переходник для подключений жестких дисков или SSD через USB
Или через специальный адаптер, при помощи которого жесткий диск устанавливается в отсек для DVD привода:
Переходник (Optibay) для установки жесткого диска или SSD в отсек DVD привода
Для прямого клонирования системы со старого диска на новый в главном окне нужно выбрать “Clone this disk”.
Clone this disk – начало процесса прямого переноса системы
Важно! Ssd, на который вы собираетесь переносить систему, не должен быть разбит на локальные диски. Он должен быть весь как неразмеченная область.
Затем жмем на “Select a disk to clone to..” и выбираем снизу свой отобразившийся SSD.
Жмем на эту кнопку для выбора SSD
Перетаскиванием сверху вниз мышкой выбираем локальные диски, которые нужно клонировать на SSD. Это как минимум диск C, а также обязательно отмечайте скрытые разделы, такие как “Зарезервировано системой” и другие. Обычно они небольшого размера.
Выбор дисков для клонирования перетаскиванием снизу вверх с сохранением последовательности
Располагайте диски в той последовательности, в которой они идут на верхнем (оригинальном) жестком диске.
Сделав это, жмем “Next”.
В появившемся окне ничего не меняем и снова жмем “Next”.
Список операций, которые будут проведены
Последнее окно отобразит перечень проводимых операций. В нем нужно нажать “Finish” для запуска процесса клонирования.
Отображение процесса клонирования
По окончании нужно выключить ПК, установить SSD вместо HDD, а HDD по необходимости установить вместо DVD через Optibay. Также не забудьте проверить приоритеты загрузки в BIOS. SSD должен стоять первым.
Создание образа и его развертывание
Второй способ актуален, когда нет возможности подключить параллельно к ноутбуку SSD, зато есть второй компьютер. В этом случае на него устанавливается программа Macrium Reflect. Из ноутбука, в котором происходят манипуляции с переносом системы на SSD, снимается HDD, с которого будет делаться образ нужных разделов.
После этого подключается SSD и на него разворачивается сделанный ранее образ через всю туже программу Macrium Reflect.
Далее останется лишь установить SSD в ноутбук и проверить настройки BIOS, чтобы загрузка начиналась именно с SSD.
Итак, подключив жесткий диск, с которого нужно перенести операционную систему, открываем Macrium Reflect и в главном окне слева выбираем “Image selected disks on this computer”.
Переход к разделу создания образов дисков
В открывшемся окне нужно выбрать какие разделы с подключенного диска нужно поместить в образ, а также место хранения образа. (Зарезервировано системой и иные скрытые разделы небольшого объема обязательно нужно отметить).
Выбираем какие разделы нужно поместить в образ восстановления
Кнопка “Finish” запускает процедуру создания образа.
Запуск процедуры создания образа
После того, как образ будет создан, нужно отключить HDD и подключить SSD, на который образ будет развернут.
Подключив SSD к компьютеру, на котором вы по инструкции выше создавали образ, в последний раз открываем программу Macrium Reflect и в главном ее окне переходим на вкладку “Restore” слева вверху.
Вкладка Restore и выбор образа
В появившемся окне отобразятся все ранее созданные образы. Выбираем нужный кликом левой кнопкой мыши и справа жмем “Restore Image”.
Содержимое образа и диск, на который образ будет восстановлен
Откроется окно, где будет показано содержимое образа в верхней части и диск, на который он будет восстановлен в нижней. Жмем “Next”.
Смотрим очередность выполнения операций и жмем “Finish” для запуска процесса.
По окончании данного процесса развертывания образа SSD можно отключать и вставлять в компьютер/ноутбук. Проверяем приоритет загрузки в BIOS, устанавливая наш SSD на первое место и наслаждаемся работой операционной системы на высокой скорости.