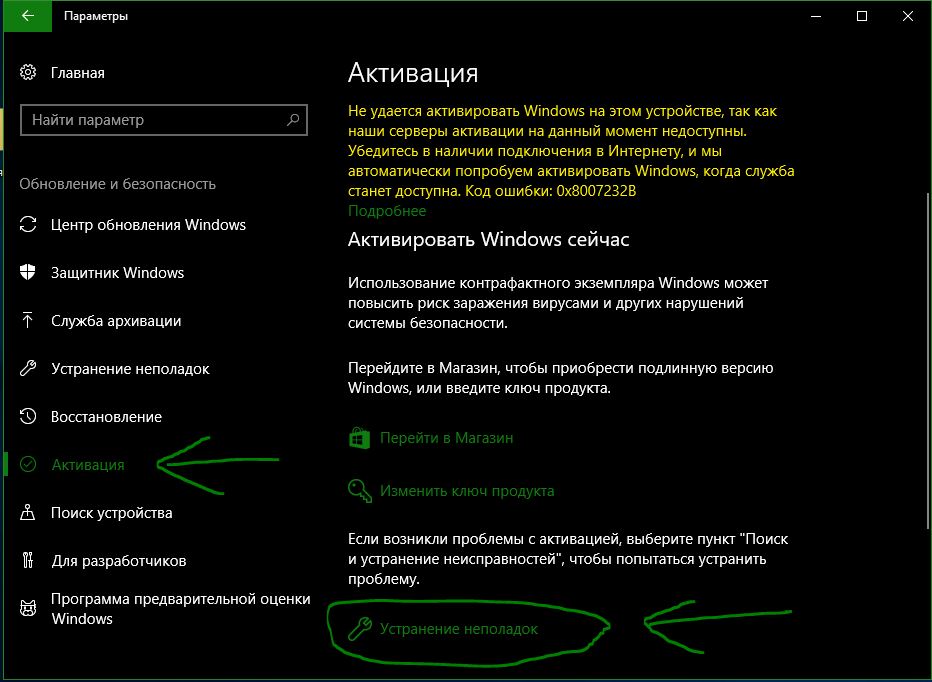- Как без потери лицензии пошагово переустановить Windows 10 на ноутбуке
- Подготовка к переустановке операционной системы
- Как переустановить Windows 10 без потери лицензии
- Заводские настройки
- Чистая установка
- Возврат в исходное состояние
- Переустановка на ноутбуке
- Как имея лицензионный ключ Windows 7, перенести лицензию на Windows 10. С картинками 👌.
- Сразу поясню:
- Значится начнем:
- Как переустановить windows 10 Без потери лицензии
- Связать лицензию Windows 10 с учетной записью Microsoft
- Устранение неполадок активации лицензии Windows 10 после смены оборудования
- Как удалить лицензионный ключ в Windows 10
Как без потери лицензии пошагово переустановить Windows 10 на ноутбуке
Пользователям с лицензионной ОС важно знать, как переустановить или обновить Windows 10 на своем ноутбуке без потери лицензии. Ведь преданным потребителям продукта «Майкрософт» можно всегда воспользоваться актуальной версией программного обеспечения. Имея лицензионный Виндовс, разрешается скачивать обновления из Центра через интернет. При желании можно сбросить систему до заводских параметров и так обновить ОС.
Подготовка к переустановке операционной системы
Прежде чем выполнить установку новой ОС, нужно проверить тип активации старого Виндовса и выяснить всю информацию о нем. Для того чтобы не потерять цифровую лицензию, рекомендуется установить версию, аналогичную имеющейся.
- одновременно нажать на «Win+i»;
- из «Параметров» перейти в «Обновление и безопасность»;
- открыть опцию под названием «Активация»;
- отыскать сведения о выпуске ОС и типе активации;
- запомнить версию стоящего на ПК Виндовса;
- можно перейти в раздел «Добавить учетную запись Майкрософт», чтобы повторно активировать лицензионный Windows на конкретном ПК;
- в таком случае рекомендуется кликнуть на «Добавить…»;
- система перенесется в окошко «Учетной записи Майкрософт»;
- высветится «Вход» и строка для ввода данных;
- ввести данные пользователя продукта Microsoft и следовать инструкции.
Важно! Перед переустановкой ОС рекомендуется сохранить личные файлы и приложения на чистом внешнем носителе, например, на флешке.
Как переустановить Windows 10 без потери лицензии
Пользователи могут переустановить Виндовс, не теряя лицензионных прав, несколькими способами. На выбор предлагается сброс до ранних параметров или очистка ПО с одновременной установкой актуальной версии операционки.
Заводские настройки
Этот способ переустановки очистит ПК и параллельно удалит скачанные приложения. Одновременно сбросятся внесенные изменения.
Как сбросить параметры до заводских:
- зайти в «Обновление и безопасность»;
- отыскать и активировать «Восстановление», чтобы возвратить ноутбук в прежнее состояние;
- откроется окно «Вернуть этот ПК к заводским…»;
- пользователю нужно сделать выбор: «Сохранить мои файлы» или радикально «Удалить все»;
- активировать подходящий вариант;
- если выбран вариант «Сохранить…», то система выведет на монитор список приложений, которые сохранятся;
- кликнуть на «Далее»;
- откроется новое окно «Готово к возвращению ПК к заводским…»;
- кликнуть на «Заводской» и запустить процесс;
- оценить результат можно после входа в уже обновленную версию.
Чистая установка
Этот способ потребует подключения к интернету. Система очистится от старых пользовательских приложений (кроме сохраненных) и автоматически загрузит из Центра последнюю версию Виндовс. Правда, потребуется регистрация пользователя продукта «Майкрософт». Можно скачать ОС с официального сайта и самостоятельно установить на ПК с помощью загрузочной флешки, но потребуется активировать свою копию с помощью лицензионного ключа.
Как выполнить чистую установку актуальной версии Виндовс:
- через «Параметры» войти в «Обновление и безопасность»;
- в появившемся списке отыскать «Безопасность Виндовс»;
- перейти в «Производительность и работоспособность устройства»;
- открыть отчеты о работоспособности;
- отыскать в отчетах «Новый запуск», предлагающий начать с чистой установки актуальной версии Виндовс;
- кликнуть на «Дополнительные сведения»;
- обновится окно, и появится «Начало работы»;
- запустится мастер «Нового запуска», предупреждающий, что устройство будет обновлено до последней версии;
- кликнуть на «Далее»;
- откроется предупреждение, что «Ваши приложения будут удалены», и будет показан перечень сохраненных данных;
- еще раз нажать на «Далее»;
- откроется «Давайте начнем», где рекомендуется кликнуть на «Начало»;
- следовать инструкции;
- подождать окончания процесса.
Возврат в исходное состояние
При выбранном способе операционка вернется в то состояние, в котором Виндовс пребывал в момент первого включения ноутбука. Удалятся все личные файлы пользователя и установленные позже программы (некоторые можно сохранить). Правда, перед сбросом нужно убедиться, что имеется достаточно свободного места на системном disk.
Как вернуть ноутбук к исходным параметрам:
- отыскать в «Параметрах» опцию «Обновление и безопасность»;
- выполнить активацию режима «Вернуть ноутбук в исходное состояние» (рекомендуется кликнуть на «Начать»);
- придерживаться инструкции и дождаться окончания процесса.
Важно! Возврат ноутбука в начальное состояние выполняют еще и через раздел «Диагностика». В каждом случае пользователю нужно следовать инструкции, которая появится при активации режима «Вернуть компьютер…».
Переустановка на ноутбуке
Переустановить Виндовс с сохранением лицензии можно и другими способами. Например, используя скачанную программу «Media Creation Tool» или зайдя в «Особые варианты…».
Как переустановить ОС из подпункта «Особые варианты загрузки»:
- через «Параметры» перейти в «Обновление и безопасность»;
- отыскать «Восстановление» и «Особые варианты…»;
- запустить «Перезагрузить сейчас»;
- появится окно «Выбор действия»;
- активировать «Поиск и устранение неисправностей»;
- появится окошко «Диагностика»;
- выбрать «Вернуть устройство в исходное состояние»;
- в окошке «Вернуть…» при желании можно «Сохранить мои файлы» или радикально «Удалить все»;
- выполняя инструкцию, запустить процесс и дождаться ее окончания.
Способ переустановки Виндовса с использованием «Media Creation Tool»:
- перейти на сайт Microsoft;
- на странице загрузки ПО отыскать «Media Creation Tool»;
- скачать приложение;
- загрузить скачанную программу на ноутбуке;
- принять условия лицензионного соглашения;
- откроется окно «Что вы хотите сделать?» и два варианта:1) Обновить этот компьютер сейчас, 2) Создать установочный носитель;
- если предполагается переустановить ОС на ноутбуке с запущенной программой «Media Creation Tool», то нужно выбрать вариант «Обновить…»;
- можно создать загрузочный носитель на флешке и использовать для переустановки Виндовса на другом ПК через setup.exe.
Как имея лицензионный ключ Windows 7, перенести лицензию на Windows 10. С картинками 👌.
Добрый день, продолжаем просвещаться, сегодня поведаю как я переносил лицензию с windows 7 sp1 x64 на Windows 10, и как я привязал к учетной записи цифровую лицензию.
Сразу поясню:
- Процесс довольно долгий, даже на SSD накопителе. Если вы ставите систему с нуля в зависимости от характеристик компьютера/ноутбука вы тратите от 5 до 60 минут. По разному, накопители разные, озу и процессор, поэтому разброс не маленький.
- В случае когда вы переносите лицензию, процесс занял у меня порядка 3.5 часов. Это приличное количество времени с учетом того, что я не настраивал систему, не проделывал какие либо манипуляции помимо самого процесса установки и переноса ключа.
- То есть еще после всех этих манипуляций 30-90 минут вы еще потратите на установку программ и обкатку системы.
- Если вы установили разрядность x32 нельзя перелететь путем обновлений на x64!
- Если редакция отличается от той, на которую имеется у вас ключ, то ставьте ту на которую имеется ключ.
- Не используйте сборки от «Дяди Леши с 2 подъезда», только официальный дистрибутив!
- Рекомендуется проделывать сию манипуляцию на чистой системе/свежеустановленной, в которой вы не успели настройки Windows запортить своими оптимизаторами.
- Где взять ключ? Читайте в конце статьи.
Значится начнем:
Шаг 1. Установка Windows 7 SP1 x64 ( Домашняя Базовая ) ключ был под нее.
Чистый официальный образ Windows 7 SP1 x64. Установил систему, поставил два обновления что бы система заработала корректно, подробнее об этом можно почитать в статье тут .
Шаг 2. Далее ставлю лицензионный ключ:
Как переустановить windows 10 Без потери лицензии
Windows 10 — это пожалуй лучшая версия от microsoft, но эта не значит, что в ней все в порядке и с течением времени она не станет работать медленнее. Любая версия Windows, со временем начинает медленно работать из-за ряда причин. Можно пробовать ускорить работу Windows 10 , но лучше считается, переустановить Windows 10.
Многие пользователи, которые перешли на Windows 10 с windows 7 или Windows 8.1 с помощью бесплатного апгрейда, часто спрашивают, как переустановить windows 10 без потери лицензии? Или активировать Windows 10 после переустановки? Компания Microsoft дала понять, что можно переустановить Windows 10 и активировать лицензионный ключ, после переустановки без каких-либо проблем на том же компьютере, без внесения существенных изменений оборудования.
Связать лицензию Windows 10 с учетной записью Microsoft
Создайте учетную запись Microsoft , которая избавит вас, от множества проблем с активацией после чистой переустановки Windows 10. Если у вас уже стоит лицензия на вашем компьютере и вы под локальной учетной записью, то это все можно связать в один аккаунт. Учетная запись Microsoft будет хранить у себя цифровую подпись вашего лицензионного ключа, что поможет переустановить Windows 10 без потери лицензионного ключа. Когда вы переустановите заново чисто windows 10, то просто перейдите в настройке учетных записей и войдите в свой аккаунт.
Устранение неполадок активации лицензии Windows 10 после смены оборудования
Если у вас по каким-нибудь причинам сломалась та или иная деталь на компьютере. К примеру вы решили заменить материнскую плату или поменять старый HDD на SSD, то активировать Windows 10 бывает проблематично. Лицензия привязывается к оборудованию компьютера, а созданная запись microsoft может легко упростить активацию лицензии после смены оборудования на компе, но как правило ничего не бывает безупречно и везде есть свои косяки.
- Перейдите Параметры >Обновление и безопасность >Активация и Устранение неполадок.
Перед тем, как сменить оборудование, вы должны создать или зарегистрировать вашу лицензионную Windows 10 в учетной записи майкрософт, просто создав ее.
Как удалить лицензионный ключ в Windows 10
Многим наверное по всяким причинам нужно удалить ключ активации windows. Одна из наиболее распространенных причин — это ввести свой лицензионный ключ на другом компьютере, на котором уже стоит свой ключ или вы просто захотели продать ваш компьютер.
Откройте командную строку написав в поиске, около пуска CMD и правой кнопкой мыши Запустить от имени администратора. Для удаление ключа активации Windows 10 введите следующие команды:
- Удалить ключ slmgr /upk
- Удалить запись о ключе из реестра slmgr /cpky