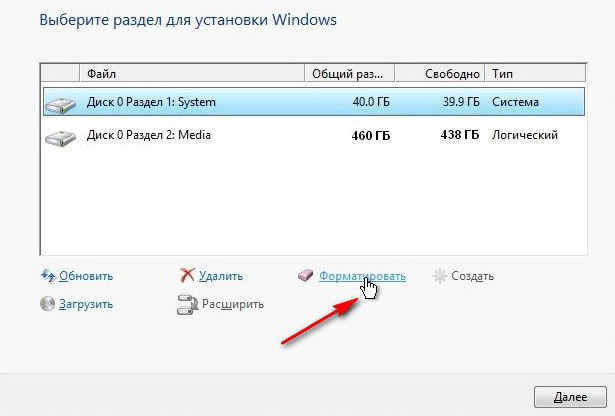Инструкция по чистой переустановке Windows
Прежде, чем приступить к установке Windows на компьютер, необходимо выполнить некоторые подготовительные действия. Нужно сохранить ценную информацию с компьютера, как правило, ее надо скопировать с диска «C». Подготовить комплект драйверов для последующей их установки и собственно иметь на руках диск с дистрибутивом Windows XP или Windows 7. Как произвести подготовительные действия перед установкой ОС, читайте в статье «Переустановка Windows без потери данных». А как заполучить установочный диск с Windows XP или Windows 7 давайте будем разбираться.
Лицензионный диск с операционной системой можно приобрести в магазине, торгующем софтом или компьютерами. Настоящий диск с операционной системой Windows лучше всего покупать в крупном сетевом магазине, а не на развалах и рынках. Если вы не хотите тратиться, то можно приобрести нелегальную копию Windows на рынке. Подобная копия будет стоить на несколько порядков дешевле лицензионного продукта. Надо сказать, что в Интернете лежит много различных образов установочных дисков с Windows XP или Windows 7. Попадаются чистые инсталляционные пакеты и различные сборки с внедренными плагинами и программами. Лучше всего ставить чистую операционную систему, без лишних наворотов и дополнений. Чистый дистрибутив от Microsoft с последними обновлениями — это оптимальный вариант для переустановки операционной системы Windows. Конечно, Microsoft бесплатно не распространяет свои продукты в Интернете. Нет не какой уверенности, что качая дистрибутив из файла хранилища по ссылки «Чистый установочный Windows», Вы не скачаете кривой установочный пакет с уже внедренными различными программами, кряками, таблетками, а то и вирусами. Оптимальный и самый дешевый вариант, это взять на время лицензионный дистрибутив у знакомого, а к нему скачать только «кряк». Кряк качайте только с авторитетных сайтов, желательно по рекомендации с форума или по наводке авторитетного блогера. Качайте кряки, о которых есть много положительных отзывов. Таким образом, Вы будете абсолютно уверенны, что у Вас установлена чистая ОС и она «почти лицензионная». Варианты с почти лицензионными операционными системами не как не подойдут предпринимателям и хозяевам офисов, так как штраф за нелегальное использование программных продуктов достаточно велик и совсем несоизмерим со стоимостью оригинального лицензионного дистрибутива. Советовать ту или «иную лицензию» не будем, каждый сам для себя должен решить, какой ему Windows ставить.
Этак, диск с операционной системой Windows XP или Windows 7 у Вас на руках, можно приступать к установке. При полной переустановке Windows с форматированием жесткого диска, компьютер должен загрузится с DVD привода, минуя установленную ОС. Для этого вставьте диск с дистрибутивом Windows в DVD привод, и перезагрузите компьютер. Если Вы увидели стандартное окно загрузки Windows, то есть загрузка с DVD не удалась, то в BIOS’е (BIOS — базовая система ввода-вывода на компьютере) надо поставить опцию «первичная загрузка с DVD привода». Сам BIOS, как правило, на английском языке, опция загрузки с DVD может выглядеть по разному, все зависит от производителя материнской платы компьютера и прошивки BIOS. Вот несколько примеров отображения выше описанной опции:
Ищите в BIOS опцию со словами «Boot», «Boot Settings», «First Boot» и выставляйте приоритеты загрузки в следующем порядке: CD/DVD-Rom, а потом HDD. Это обозначает, что компьютеру необходимо сначала грузится с DVD привода, и только потом с жесткого диска.
Итак, мы заставили компьютер грузится с DVD привода и Windows начал подготовку к установке. Далее будем описывать установку Windows XP, которая мало чем отличается от установки Windows 7. Первый диалог, который Вы можете увидеть, сразу после прохождения POST теста BIOS’а (POST — самотестирование после включения компьютера), это вопрос начать установку Windows или грузится с диска «C». По умолчанию будет выбрана опция «Загрузка с диска С» и будет идти таймер, по истечении времени которого, загрузка пойдет с диска «C». На экране появится такая надпись «Press any key to boot from CD or DVD», что дословно означает «Нажмите любую клавишу для загрузки с CD или DVD». Соответственно, при начале установки Windows, надо нажать какую ни будь клавишу на клавиатуре. При последующих перезагрузках нужно игнорировать данное сообщение и клавиши не трогать. Будьте внимательны, надпись появляется на короткое время. Надпись может быть на русском языке. Если у Вас не оригинальный дистрибутив Windows от Microsoft, то надписи могут быть другими. Как бы там ни было, смысл один — нужно начать установку Windows с DVD, а не загрузится с диска «C». Для этого нужно выбрать соответствующие опции в меню, либо нажать клавишу, как было сказано выше.
Далее установочная программа начнет копировать различные файлы на жесткий диск, а также запускать различные служебные программы, которые необходимы для установки Windows. Следующий полезный диалог, который вы увидите на мониторе компьютера, это вопрос, куда устанавливать операционную систему , на каком носители информации нужно создать папку «Windows» и соответственно скопировать туда сам продукт. В этом диалоге нужно будет выбрать букву диска, куда Вы хотите установить Windows. Не торопитесь, выбирать диск «C», ведь он еще не отформатирован.
Для форматирования диска его сначала надо удалить и создать заново, уничтожив, таким образом, все данные на нем. Читайте подсказки, которые Вам будет выводить инсталляционная пакет Windows и поступайте с ними в соответствии. Надо понимать, если Вы скопировали данные, допустим на логический диск «D», а при установке операционной системы удалили его для перебивки разделов жесткого диска, то все данные на диски «D» будут утеряны. Если Вам нужно разбить имеющийся физический диск на пару логических дисков, то сначала удалите весь диск «С». Затем создайте на жестком диске сначала один раздел определенного размера, а затем второй на весь оставшийся объем жесткого диска. Далее выберете раздел жесткого диска, куда будет установлена операционная система, как правило, это диск «C». Лучше всего не изобретать велосипед и ставить ОС на диск «С». Если Вы все сделали правильно, то при выборе диска, установочная программа предложит отформатировать его в системе NTFS или FAT 32. Лучше всего выбрать файловую систему NTFS, так как она более современная и более приемлемая для хранения файлов на жестком диске.
Дальше установка Windows пойдет в автоматическом режиме и компьютер можно не трогать, а только наблюдать за ходом процесса. После того, как Windows будет установлен, останется только установить драйвера и программы необходимые для работы или отдыха. Во время установки ОС Windows будет рассказывать о своих возможностях, можно почитать данные сведенья, чтобы быть в курсе, что может операционная система.
Если при установке ОС возникнет непредвиденный сбой или выскочит «синий или черный экран серьезной ошибки», то скорей всего у Вас некачественный дистрибутив операционной системы или в компьютере присутствуют аппаратные сбои и переустановка Windows не сможет решить ваших проблем с компьютером. Иногда при чистой установке Windows XP на современные компьютеры, подобное сообщение об ошибке может возникать из-за несовместимости нового оборудования со старой операционной системой. Надо понимать, что Microsoft прекратила распространение Windows XP, на смену которой пришла новая ОС Windows 7, после выпуска неудачной Windows Vista.
Выборочная установка Windows с форматирование раздела диска
Форматирование жесткого диска во время выборочной установки Windows 7 приведет к удалению всех данных раздела, форматирование которого осуществляется, в частности файлов, настроек и программ.
Создайте резервную копию всех нужных файлов и настроек, чтобы восстановить их после установки. Необходимо будет переустановить нужные программы, поэтому убедитесь, что у вас есть установочные диски и ключи продуктов для программ, которые будут использоваться в Windows 7, или установочные файлы программ, загруженных из Интернета.
Примечание: Если используется версия Windows 7 для обновления, не используйте программное обеспечение других разработчиков для форматирования жесткого диска перед установкой Windows 7. Вместо этого просто следуйте инструкциям в этом разделе.
«Выборочная установка» и форматирование диска
- Чтобы отформатировать жесткий диск при установке Windows 7, запустите или загрузите компьютер с установочного диска Windows 7 или флэш-памяти USB.
- Включите компьютер для обычного запуска Windows, вставьте установочный диск Windows 7 или флэш-память USB и выключите компьютер.
- Перезагрузите компьютер.
- Нажмите любую клавишу после появления соответствующего запроса и следуйте инструкциям на экране.
- На странице Установка Windows выберите нужный язык и другие настройки, а затем нажмите Далее .
- Если страница Установка Windows и запрос нажать любую клавишу не отображаются, возможно, потребуется изменить некоторые системные настройки. Чтобы узнать, как это сделать, см. Запуск компьютера с установочного диска Windows 7 или USB флэш-памяти.
- На странице Ознакомиться с условиями лицензионного соглашения выберите Я принимаю условия лицензионного соглашения, если вы принимаете условия лицензии, а затем нажмите Далее .
- На странице Какой тип установки следует использовать? выберите Выборочная установка.
- На странице Куда следует установить Windows? выберите Параметры диска (дополнительно).
- Выберите раздел, который необходимо изменить, выберите параметр форматирования следуйте инструкциям.
- Если версия Windows 7 для обновления используется на компьютере без установленной операционной системы, возможно, ее не удастся включить. Версия для обновления требует наличия Windows XP или Windows Vista на компьютере для активации Windows 7. При установке поле с ключом продукта нужно оставить пустым.
- Возможно, после завершения установки Windows 7 потребуется обновить драйверы. Для этого нажмите кнопку Пуск, выберите Все программы, а затем – Windows Update. Если на веб-узле Windows Update нет нужного драйвера, см. Обновление драйвера оборудования, которое работает неправильно.
Как отформатировать жесткий диск во время установки
Вам нужно настроить bios на загрузку с установочного диска. А для этого вначале нужно попасть в меню bios. Диск уже вставлен. Теперь включаете ноутбук и сразу (до появления эмблемы Windows) нужно нажать на клавишу F2, DEL, F1, F10, F11, F12, Esc (какую именно — зависит от производителя ноутбука, можно найти или в документах на ноутбук или на сайте его производителя).
Обычно информация отображается в начале загрузки.
После появления экрана настройки bios выбираете вкладку Boot
или Advanced BIOS Features.
Далее выбираете Boot Device Priority и указываете дисковод первым устройством загрузки (1st Boot Device — значение дисковода).
Сохраните изменения при выходе из bios выбрав вкладку Exit—Exit & Save Changes-OK (Save and Exit или F10).
Если все сделали правильно, произойдет загрузка с диска.
19 польз. нашли этот ответ полезным
Был ли этот ответ полезным?
К сожалению, это не помогло.
Отлично! Благодарим за отзыв.
Насколько Вы удовлетворены этим ответом?
Благодарим за отзыв, он поможет улучшить наш сайт.
Насколько Вы удовлетворены этим ответом?
Благодарим за отзыв.
При форматировании жесткого диска в процессе полной установки Windows 7 будет безвозвратно удалено все содержимое форматируемого раздела, включая файлы, параметры и программы.
Полная установка Windows7 с форматированием жесткого диска
Чтобы отформатировать жесткий диск в процессе установки Windows 7 , потребуется загрузить компьютер с установочного диска Windows 7 или USB-устройства флэш-памяти.
Включите компьютер, чтобы запустить Windows в обычном режиме, вставьте установочный диск Windows 7 или USB-устройство флэш-памяти, а затем выключите компьютер.
Нажмите любую клавишу при появлении соответствующего запроса и следуйте всем инструкциям на экране.
На странице Установка Windows выберите языковые и другие параметры, а затем нажмите кнопку Далее .
Если страница Установка Windows не отображается и отсутствует запрос на нажатие любой клавиши, возможно, требуется изменить некоторые параметры системы. Дополнительные сведения о выполнении этой процедуры см. в разделе Загрузка компьютера с USB-устройства флэш-памяти или установочного диска Windows 7.
Если вы принимаете условия лицензионного соглашения на странице Ознакомьтесь с условиями лицензии , щелкните Я принимаю условия лицензии , а затем нажмите кнопку Далее .
На странице Выберите тип установки щелкните Полная установка .
На странице Выберите раздел для установки Windows щелкните пункт Настройка диска (дополнительно) .
Выберите раздел, который требуется изменить, щелкните необходимый параметр форматирования и следуйте инструкциям на экране.
По завершении форматирования нажмите кнопку Далее .
Следуйте инструкциям для завершения установки Windows 7 , в том числе, чтобы присвоить имя компьютеру и настроить исходную учетную запись пользователя.