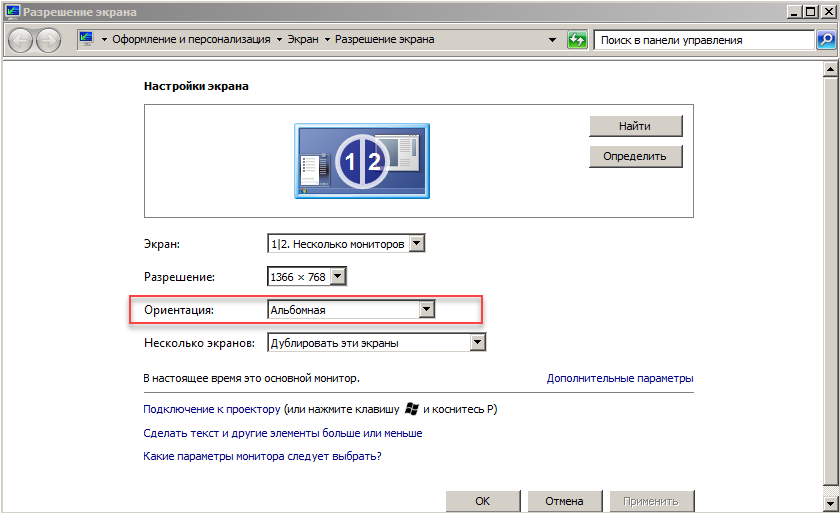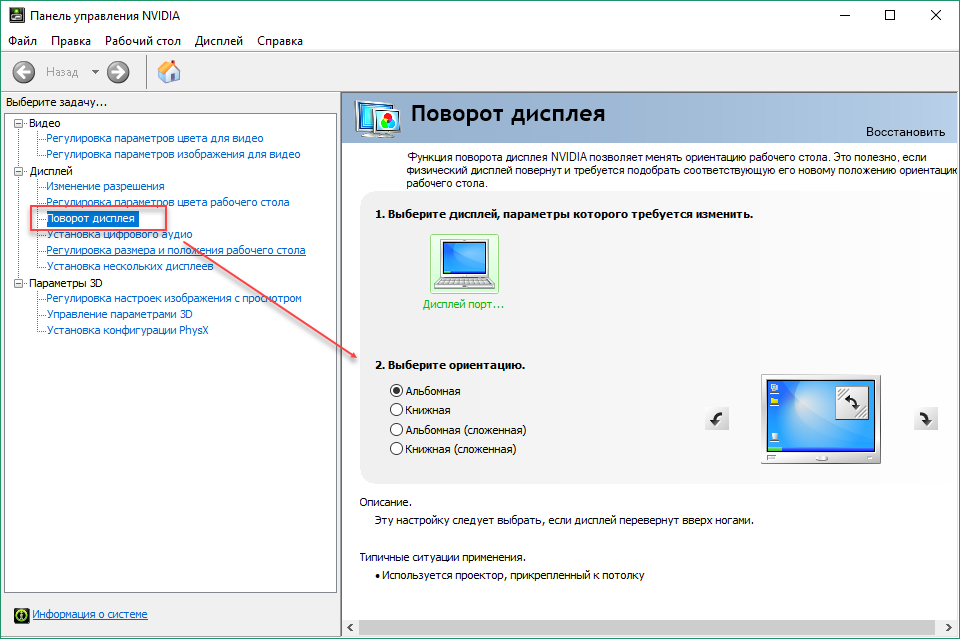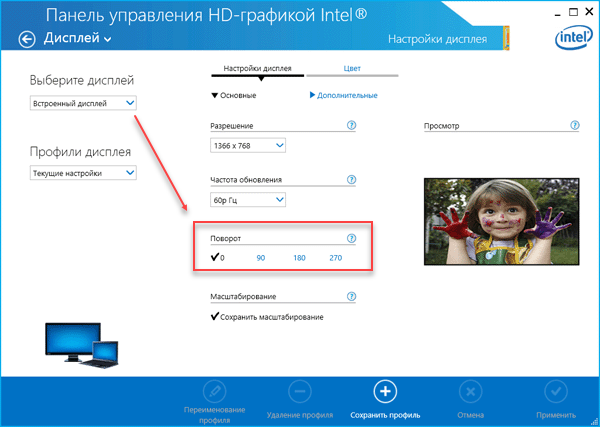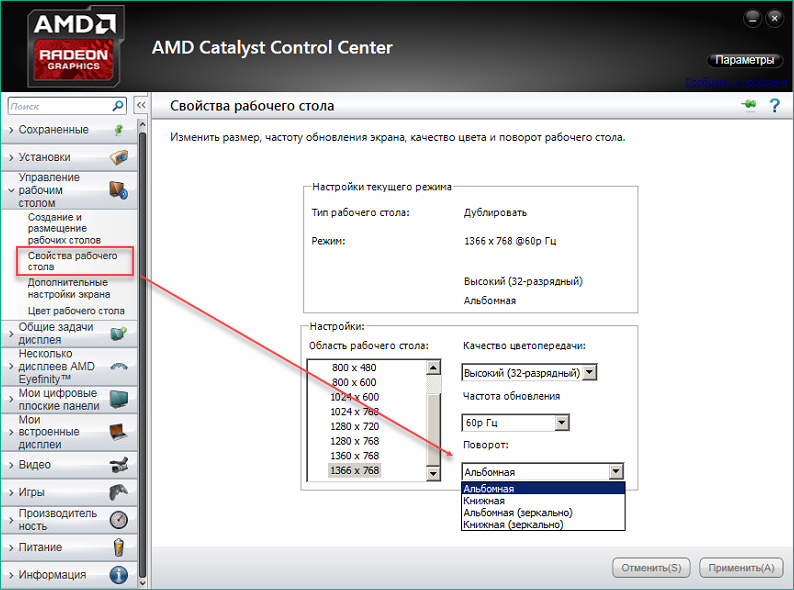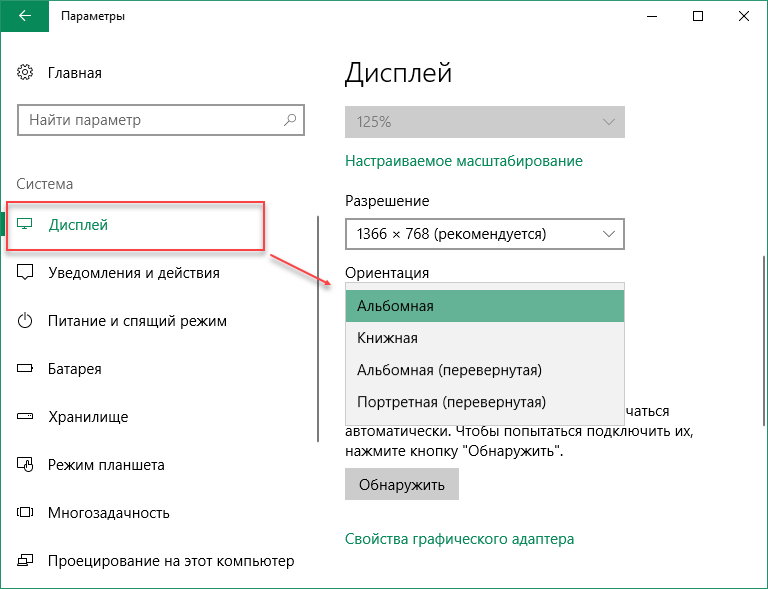- Перевернулся экран ноутбука или компьютера Windows 10
- Если перевернулся экран на ноутбуке из-за горячих клавиш
- Как перевернуть экран с помощью инструментов Windows
- Как перевернуть экран в настройках графического адаптера
- Настройки графики адаптера Intel
- Параметры графики видеокарты от NVIDIA и ATI
- Как на ноутбуке перевернуть экран быстро и легко
- Как перевернуть экран на ноутбуке
- 1. Комбинация клавиш
- 2. Меняем положение в Параметрах Windows
- 3. Меняем в настройках драйверов
- 4. Отключаем смену ориентации при нажатии клавиш
- В заключение
- Перевернулся экран ноутбука с Windows. Как вернуть нормальную картинку?
- Ориентация экрана в Windows 7 и 8.1
- Ориентация экрана в настройках видеокарты
- Как перевернуть экран в Windows 10?
- Если не удается перевернуть изображение на мониторе
Перевернулся экран ноутбука или компьютера Windows 10
Нередко у меня возникала следующая проблема: перевернулся экран ноутбука. Чаще всего на Windows 10. Рабочий стол переворачивался на 90, 180 и даже 270 градусов.
Так же проблема замечена не только на «десятке», но и на ранних версиях системы: Windows 7 и 8. Попробуем разобраться в причинах проблемы и найдем всевозможные решения.
Если перевернулся экран на ноутбуке из-за горячих клавиш
Рабочий стол Windows 7, 8 или 10 мог перевернуться при случайном нажатии горячих клавиш. Есть несколько комбинаций, позволяющих изменить ориентацию экрана. На самом деле сложно нажать подобные сочетания случайно, но если это случилось, то вот метод исправления.
Необходимо снова нажать нужные сочетания клавиш:
- Ctrl + Alt + стрелка влево – поворот экрана на 90 градусов влево.
- Ctrl + Alt + стрелка вправо – поворот экрана на 90 градусов вправо.
- Ctrl + Alt + стрелка вниз – экран поворачивается на 180 градусов, то есть ориентирован вверх ногами.
- Ctrl + Alt + стрелка вверх – возвращает ориентацию в состояние по умолчанию.
Стоит иметь в виду, что эти клавиши могут не сработать. Все зависит от того, какой графический адаптер установлен в компьютере или ноутбуке. На ноутбуке HP Pavilion с видеокартой NVIDIA работает все прекрасно.
Как перевернуть экран с помощью инструментов Windows
На любой версии Windows имеются настройки разрешения экрана. Здесь легко исправить ситуацию, когда перевернулся экран Windows.
Нажмите правой кнопкой мыши по рабочему столу и выберите пункт «Параметры экрана» (Это на Windows 10).
Откроется раздел «Дисплей». Пролистайте немного до блока «Масштаб и разметка». Там будет параметр «Ориентация», который должен быть выставлен в режим «Альбомная».
Для Windows 7 и 8
В ранних версиях Windows настройки экрана имеют название «Разрешение экрана». Туда можно попасть так же, если нажать по рабочему столу правой кнопкой мышки, либо через панель управления.
Открываем панель управления и переводим режим просмотра в «Мелкие значки». Затем переходим в раздел «Экран» – «Настройка разрешения экрана» (левый пункт).
Там будет опция «Ориентация», которую надо выставить в режим «Альбомная» и тогда рабочий стол не перевернется.
На последних версиях Windows 10 и Windows 10 LTSB, LTSC в панели управления нет настроек экрана. Все они находятся в параметрах системы.
У меня в ноутбуке встроен акселерометр, а значит при различных наклонах экран автоматически переворачивается, что не очень приятно. Если у вас такая же проблема, то в настройках разрешения экрана и ориентации обычно есть функция отключения автоматического поворота.
Как перевернуть экран в настройках графического адаптера
В ноутбуках обычно стоит два графических адаптера: интегрированный и дискретный. Первый от Intel, а второй от NVIDIA или AMD. К каждому устройству устанавливается программное обеспечение, где можно управлять параметрами графики и, конечно же, разрешением экрана.
Разберем все варианты настроек для разных видеоадаптеров.
Настройки графики адаптера Intel
Этот тип графического адаптера устанавливается в процессоры предназначенных в основном для ноутбуков. Для получения доступа к настройкам выполняем следующие действия:
- Нажать по рабочему столу правой кнопкой мышки.
- Навести курсор на пункт «Параметры графики» – «Поворот».
- Выбрать ориентацию «0 градусов».
- Готово.
То же самое находится в самой программе, если через рабочий стол и правую кнопку мыши открыть «Графические характеристики». Откроется панель управления HD-графикой, где нажимаем на кнопку «Дисплей».
Далее изменяем те настройки, которые нужно. Здесь есть разрешение, частота обновления, поворот и масштабирование.
Параметры графики видеокарты от NVIDIA и ATI
Если перевернулся экран на ноутбуке с Windows, где установлено программное обеспечение от NVIDIA, то исправить проблему будет легко.
- С рабочего стола нажать правой кнопкой мыши и выбрать «Панель управления NVIDIA» или «AMD VISION Engine Control Center».
- Раскрыть вкладку «Дисплей».
- Перейти к параметру «Поворот дисплея».
- Отметить режим «Альбомная».
Иногда в панели управления NVIDIA вообще нет таких настроек. Все зависит от версии модели и программного обеспечения. Лучше всего обновить драйвера видеокарты до последней версии. А скачать их можно с официального сайта.
Итак, если у вас перевернутся экран на ноутбуке с Windows 10 или 7 и 8, то это не серьезная проблема и решается она легко.
Во-первых, будьте внимательны при использовании каких-то комбинаций клавиш (теперь вы знаете каких).
Во-вторых, если ноутбук имеет акселерометр, отключите в настройках экрана автоматический поворот, если там есть такая функция. Если нет, то старайтесь не наклонять ноутбук в разные стороны. Мне один раз пришлось довольно сильно его трясти, чтобы вернуть все в исходное состояние.
Как на ноутбуке перевернуть экран быстро и легко
Ориентация экрана ноутбука может поменяться из-за случайного нажатия определенных комбинаций клавиш на клавиатуре. Исправить ее можно сразу же — зная их.
В данном материале мы подробно рассмотрим несколько способов, что делать, если экран перевернулся на ноутбуке. Как исправить эту ситуацию, чтобы все работало нормально.
Прошлая публикация была посвящена тому, что нужно делать, если пропал звук на ноутбуке. Сейчас мы подробно рассмотрим, как повернуть экран на ноутбуке с помощью клавиатуры и средствами системы Windows 10 и более ранних, максимально просто и быстро.
Важно! Независимо на сколько градусов перевернулось изображение на дисплее: 0, 90 или 180, все можно будет вернуть на место с помощью этой инструкции.
Как перевернуть экран на ноутбуке
1. Комбинация клавиш
Первое, что необходимо сделать — попробовать нажать одновременно на комбинации кнопок на клавиатуре, которые меняют ориентацию экрана:
- CTRL + ALT + ← — повернет налево на 90 градусов
- CTRL + ALT + → — повернет направо на 90 градусов
- CTRL + ALT + ↓ — перевернет на 180 градусов
- CTRL + ALT + ↑ — изображение вернется в значение по умолчанию
- CTRL + ALT + F8— настройки дисплея сбросятся на значения по умолчанию
Интересно! Сочетания этих горячих клавиш на ноутбуках практически всегда работают, особенно со встроенными видеокартами Intel и соответствующим установленным ПО. Если у вас от нажатия на них нет эффекта, то следующая глава точно поможет.
2. Меняем положение в Параметрах Windows
1. На свободном месте рабочего стола кликните правой кнопкой мыши и в контекстном меню перейдите по пункту «Параметры экрана».
2. Находясь в разделе «Дисплей» прокрутите страницу до блока с его ориентацией и выставьте значение в положение — «Альбомная». В Windows 7 в отличие от 10 версии дизайн этого меню немного отличается.
Важно! Если подключен дополнительный монитор — выберите его, кликнув по нему в этом же окне, иначе меню выбора ориентации будет неактивным.
3. Меняем в настройках драйверов
Так как на ноутбуках по умолчанию чаще всего стоят драйвера от компании Intel — посмотрим, как сделать это на их примере. В случае с Radeon и NVidia, нужно будет сделать примерно то же самое, только названия пунктов меню и их нахождение может немного отличаться.
Кликните по пустому месту на рабочем столе правой кнопкой мыши, наведите курсор на «Параметры графики» и в разделе «Поворот» установите значение — «Поворот в нормальный вид» или на 0 градусов.
Также сделать это можно в «Графические характеристики» этого же контекстного меню, откройте этот пункт.
Откроется новое окно, перейдите в раздел с основными настройками дисплея и укажите правильные значения поворота экрана — в нормальный вид.
Интересно! Если кликнуть по значку Intel в трее панели задач — также можно совершить эти действия.
4. Отключаем смену ориентации при нажатии клавиш
Кликните по рабочему столу на свободном месте правой кнопкой мыши, наведите курсор на «Параметры графики», далее на «Комбинация клавиш» и отключите опцию.
Теперь даже если нажимать эти сочетания кнопок очень много раз — ничего не произойдет. Лучше отключите опцию, чтобы в дальнейшем не возникали такие проблемы, тем более — не всем она нужна включенной.
В заключение
В ноутбуках такая проблема встречается чаще потому, что в драйверах Intel по умолчанию включена смена ориентации экрана с помощью комбинаций клавиш. Но, решить ее можно быстро при помощи этой инструкции.
Перевернулся экран ноутбука с Windows. Как вернуть нормальную картинку?
В большинстве версий операционной системы Windows экран переворачивается одновременным нажатием клавиш «Ctrl» + «Alt» + «Стрелка» (в зависимости от направления). Работоспособность этого способа зависит от установленной в устройстве модели видеокарты и используемого софта видеокарты, который обычно устанавливается вместе с драйверам. Если клавиши не срабатывают, то перевернуть дисплей можно системными средствами.
Ориентация экрана в Windows 7 и 8.1
На Windows 7 и 8.1 ориентация экрана настраивается через меню «Разрешение экрана». Попасть в него можно двумя основными способами. Для этого:
- На рабочем столе вызовите контекстное меню и выберите пункт «Разрешение экрана».
- Запустите «Панель управления» и в категории «Оформление и персонализация» нажмите на «Настройка разрешения экрана».
После этого откроется системное окно панели управления Windows, где можно будет изменить ориентацию, разрешение и другие параметры экрана. Переключитесь с портретной на альбомную ориентацию.
Ориентация экрана в настройках видеокарты
Если вы используете дискретную видеокарту, то изменить параметры дисплея можно через специальное ПО, которое обычно устанавливается вместе с видеодрайвером (панель управления Nvidia, AMD Catalyst, Intel HD).
Для вызова интерфейса настройки видеокарты, сделайте клик правой кнопкой мыши на рабочем столе и в выпадающем списке выберите «Панель управления» (рядом будет указан производитель видеокарты). После этого:
- Для Nvidia. «Дисплей» — «Поворот дисплея» — «Выберите ориентацию».
- Для Intel HD. «Основные настройки» — «Дисплей» -> «Поворот». На некоторых моделях панель Intel HD вызывается комбинацией клавиш «Ctrl» + «Alt» + «F12».
- Для AMD. «Управление рабочим столом» — «Свойства рабочего стола» -> «Повотор».
Укажите желаемые параметры отображения дисплея (ориентация, поворот, зеркальное отображение) и подтвердите внесенные изменения. Способ актуален для всех версий операционных систем Windows.
Как перевернуть экран в Windows 10?
В Windows 10 все изменения вносятся через новую панель «Параметры». Откройте панель настройки через меню «Пуск» или с помощью быстрых клавиш «Win» + «I». После этого:
- Выберите категорию «Система» — «Дисплей» (Чтобы быстро открыть «Параметры экрана», кликните правой кнопкой мыши по свободной области на рабочем столе и выберите соответствующий пункт в контекстном меню).
- Здесь найдите строку «Ориентация». По умолчанию должно быть выбрано «Альбомная».
- Чтобы перевернуть дисплей выберите из выпадающего списка нужную ориентацию (альбомная, книжная, портретная).
Изменения вступят в силу мгновенно. Подтвердите внесенные изменения кнопкой «Сохранить».
Если не удается перевернуть изображение на мониторе
Если описанные выше действия не помогают перевернуть экран, то причин для этого может быть несколько:
- Вирусы. Проведите полное сканирование системы с помощью антивирусного ПО.
- Повреждение системных файлов. Попробуйте выполнить проверку образа с помощью команды dism /Online /Cleanup-Image /RestoreHealth . Может потребоваться восстановление или переустановка Windows.
- Некорректный или поврежденный драйвер видеокарты. Скачайте драйвер графического адаптера и обновите его..
Если и это не помогает, то скорее причина в неисправном дисплее или конфликте «железа» компьютера друг с другом. Тогда может потребоваться полная замена отдельных компонентов устройства.