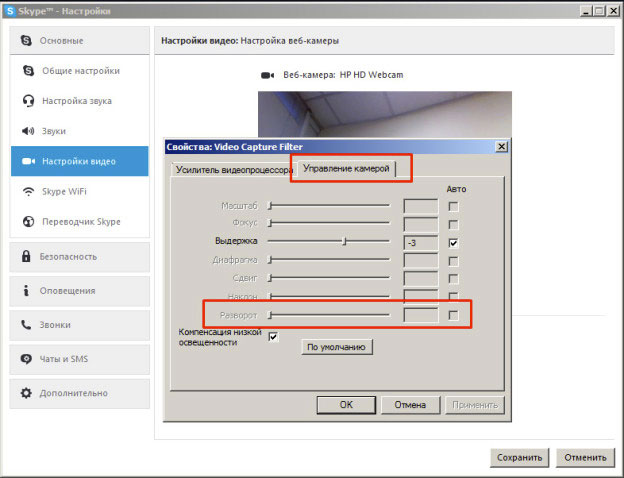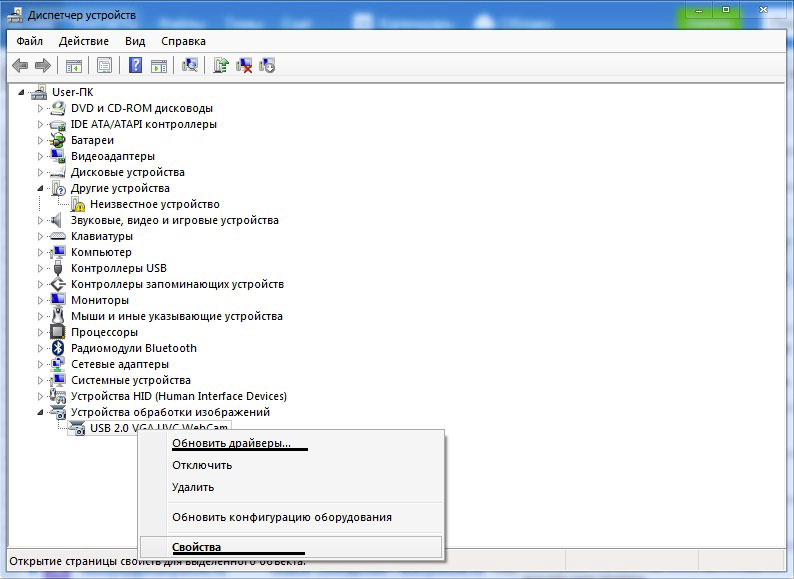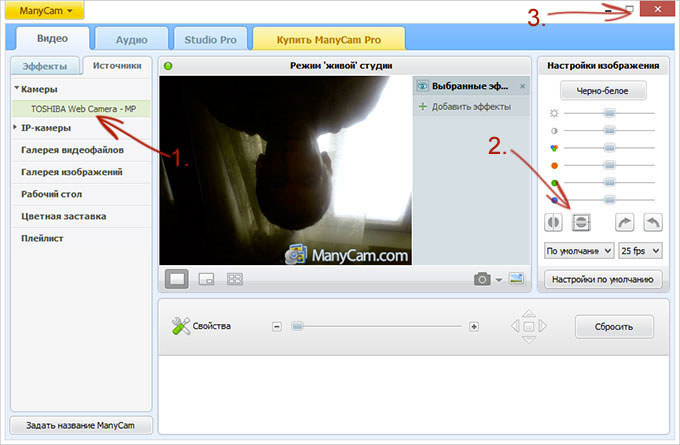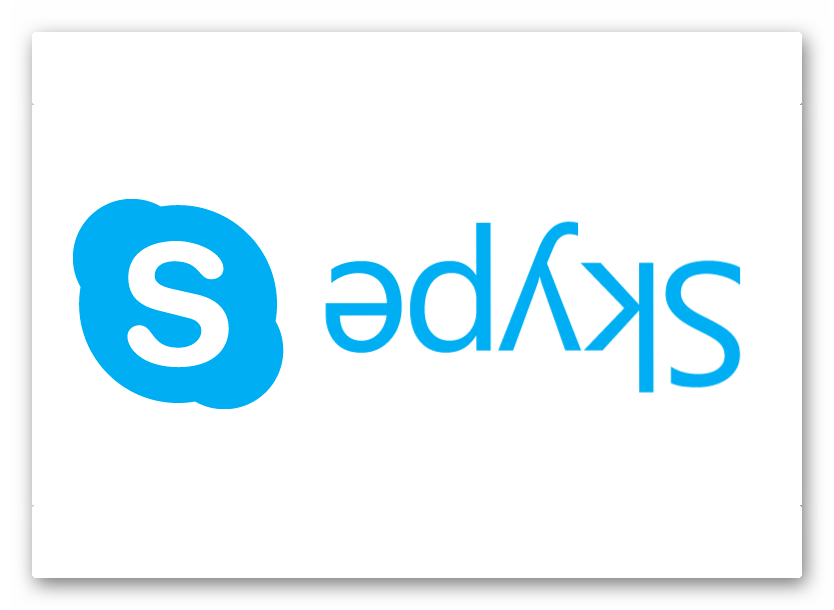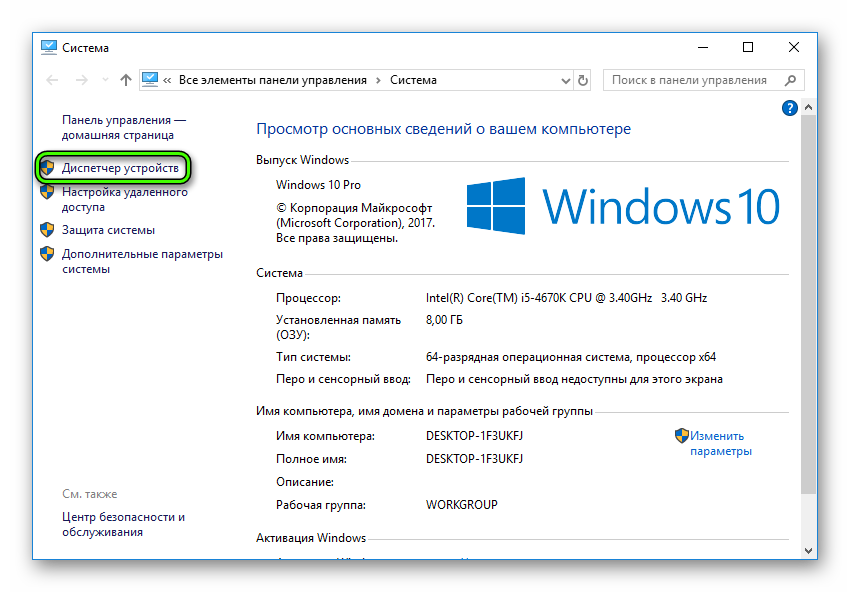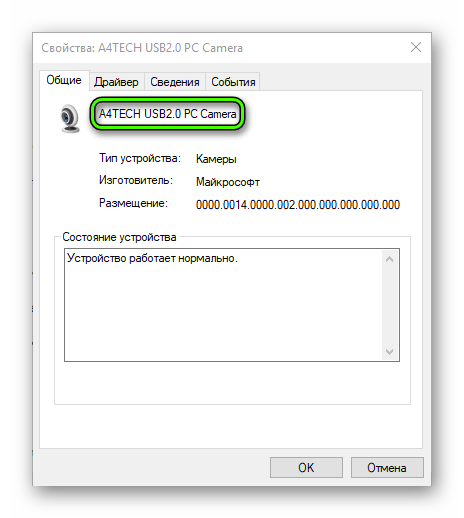- Как перевернуть камеру, изображение в Скайпе
- Причины неполадки
- Управление настройками
- Работа с драйверами
- Новый драйвер
- Исправление работы драйвера
- Использование специальных программ
- В Скайпе перевернуто изображение. Как исправить?
- Сбой в драйверах
- Сбой в настройках камеры
- Сбой в настройках Скайпа
- Как перевернуть изображение в Скайпе
- Решение проблемы
- Когда виновата камера
- Когда виноват Скайп
- Перевернутое изображение веб камеры — как исправить?
- 1. Драйвера
- 2. Настройки веб-камеры
- 3. Как исправить перевернутое изображение веб-камеры с помощью сторонних программ
Как перевернуть камеру, изображение в Скайпе
Решили совершить очередной звонок с помощью Скайпа, но оказалось, что ваше изображение на экране вверх ногами? Несомненно, теперь у вас возник вопрос: «Как перевернуть камеру в Скайпе?». Что делать? Причин, которые могут вызвать столь необычное явление, несколько. Попробуем разобраться в каждой из них и решить проблему.
Причины неполадки
Прежде, чем исправлять ошибку, не лишним будет ознакомиться с причинами, вызвавшими ее:
- Драйвера (специальные «настройки» для работы компонентов программ и устройств) камеры работают не верно, не подходят к данному устройству, удалены либо повреждены.
- Настройки изображения сбились.
Управление настройками
Если камера показывает перевернутое изображение, переворачивать видео можно путем регуляции настроек. Чтобы отрегулировать настройки в программе на ноутбуке или в компьютере, нужно:
- В главном меню мессенджера зайдите в меню «Инструменты».
- Выберите строчку «Настройки». В появившемся окне настроек вы увидите слева разнообразные разделы.
- Нажмите на первую графу – «Основные».
- Далее вы увидите, что экран показывает несколько видов основных настроек. Выберите «Настройки видео». Вы увидите изображение с веб-камеры и две кнопки по ним: «Изменить аватар» и «Настройки веб-камеры».
- Нажмите на «Настройки веб-камеры». Откроется еще одно окно.
- Выберите вкладку «Управление камерой». Вы увидите несколько бегунков, некоторые из которых можно передвигать вперед-назад, чтобы изменять соответствующие настройки.
- Найдите бегунок под названием «Разворот».
- Если он активен, то есть имеет обычный яркий, не затемненный вид, попытайтесь, зажав его правой кнопкой мыши, подвигать вправо или влево. При этом картинка будет крутиться. Выберите то положение, которое вам нужно. Также обратите внимание на следующие надписи и измените эти настройки при возникновении необходимости путем постановки галочки (для версии на английском языке): «Image mirror flip», «Image vertical flip» – это зеркальное и вертикальное отображение «картинки», выдаваемой вашей камерой.
Если же данный ползунок не активен, рассматривайте остальные варианты решения проблемы.
Работа с драйверами
Почему в Скайпе камера перевернута на 180 градусов? Если вы недавно делали переустановку операционной системы либо обновляли драйвера на вашем компьютере или ноутбуке с помощью специальных программ, то есть в автоматическом режиме, проблема может быть именно в неподходящих драйверах. Чтобы убедиться в этом, проверьте, какой установлен у вас. Для этого:
1.Зайдите в «Диспетчер устройств». Это можно сделать одним из способов:
- Зайдите в «Пуск» (изображение логотипа Windows, которое обычно находится внизу слева), найдите строчку «Компьютер», наведите на нее мышку и нажмите правую кнопку, выберите «Свойства», далее нажмите на ссылку «Диспетчер устройств».
- Зайдя в «Пуск», введите в строке поиска то, что вы ищете (в данном случае это словосочетание «Диспетчер устройств»), и нажмите Enter. В результатах поиска вы увидите искомую папку. Зайдите в нее, два раза нажав по ее значку мышкой.
2.Найдите среди всех установленных драйверов вашу веб-камеру по ее названию. Обычно драйвера видеоустройств находятся в разделе «Устройства обработки изображений». Этот раздел также может называться «Звуковые, видео и игровые устройства». В любом случае вы можете просмотреть все установленные драйвера, последовательно нажимая на треугольнички, расположенные рядом с названиями разделов и просматривая раскрывающиеся списки.
3.Кликните по камере (точнее по ее названию) правой кнопкой мыши и в появившемся меню выберите пункт «Свойства». Кстати, в диспетчере устройств также стоит поискать параметры поворота камеры «Image vertical flip», «Image mirror flip».
4.В открывшемся окне перейдите на вкладку «Драйвер» и ознакомьтесь с информацией, представленной на ней. Обратите особое внимание на поставщика и дату разработки. Если поставщиком является компания Майкрософт, а разработка старая — дело именно в данном драйвере.
Теперь, чтобы исправить изображение, нужно установить правильный драйвер или исправить работу предыдущего.
Новый драйвер
Для каждого устройства (ноутбука, отдельной веб-камеры) можно и нужно отыскать специальный, только для него предназначенный драйвер. А сделать это следует так:
1.Зайдите на официальный сайт производителя вашего ноутбука (если вы пользуетесь родной, то есть встроенной камерой) либо на официальный сайт производителя веб-камеры (если вы пользуетесь компьютером или ноутбуком с отдельной, подключаемой камерой). Посмотрите в паспорте (спецификации) на устройство его название либо поищите его на самом изделии. Далее нужно набрать в вашем интернет-браузере это название с дополнением «. официальный сайт». Например, «Asus официальный сайт» (в данном случае официальная русская версия этой компании, производящей ноутбуки, находится по такому адресу http://www.asus.com/ru/).
2.Далее необходимо найти нужный драйвер в поисковике сайта.
3.После того, как файл драйвера найден, щелкните по нему, чтобы начать загрузку.
4.Когда файл загрузится, выполните по нему двойной щелчок для установки.
5.Перезагрузите компьютер и проверьте работу камеры в Скайпе. Все должно стать на свои места.
Исправление работы драйвера
После того, как вы нашли нужный драйвер в диспетчере устройств, чтобы перевернуть изображение в Скайпе, нажмите на нем правой кнопкой мыши и выберите в контекстном меню «Обновить драйверы». Если это не помогло, войдите туда же и нажмите «Свойства», чтобы открыть окно свойств данного драйвера. Выполните действия, описанные в начале этого пункта. При возникновении необходимости скачайте новый драйвер.
Использование специальных программ
Когда ничего не помогает и перевернутое изображение в Скайпе осталось, можно попробовать использование специальных программ, разработанных для работы с камерой и видео, создаваемых ею. Одной из таких программ является «ManyCam». Чтобы воспользоваться этим помощником, нужно сделать следующее:
1.Найдите в поисковике своего браузера достойный источник для скачивания файла установки программы, введя его название.
2.Скачайте найденную программу путем нажатия на ее ссылку.
3.Откройте скачанный файл двойным щелчком — начнется установка.
4.Зайдите в программу (кликните по созданному на рабочем столе логотипу).
5.В главном меню программы нужно открыть вкладку «Видео», далее — зайти на «Источники».
6.Теперь (номер 1 на картинке) кликните по названию вашей камеры, нажмите на кнопку отражения по вертикали (кнопка № 2 на картинке) и закройте временно программу, нажав на крестик (№ 3 на картинке). При этом программа просто свернется в трей, но продолжит свою работу.
7.Зайдите в Skype и пройдите следующий путь: «Инструменты» – «Настройки» –«Настройки видео».
8.Выберите в поле «Выбрать веб-камеру» «ManyCam Virtual WebCam».
Итак, видео Скайпа может быть перевернутым из-за неправильной работы драйверов или неверных установок. Выполнив несколько несложных действий, описанных выше, вы сможете диагностировать проблему и исправить ее.
В Скайпе перевернуто изображение. Как исправить?
Иногда случается так, что при совершении очередного видеозвонка пользователь видит перевернутое вверх ногами изображение собеседника. Сразу возникают вопросы, отчего это происходит, и как перевернуть камеру в Скайпе?
Основных причин может быть три:
- сбой в драйверах видеосистемы;
- сбой в настройках веб-камеры;
- сбой в настройках Скайпа.
Соответственно, нужно и исправлять ситуацию, исходя из первопричины.
Сбой в драйверах
Сбой может быть вызван некорректным обновлением драйверов видеокарты или их повреждением. Выхода в данной ситуации может быть два: переустановка драйверов с установочного диска или скаченных из Интернета, а также обновление их с официального сайта производителя. Некоторые пользователи берут «волшебные» обновления со сторонних ресурсов, поверив обещаниям, будто новые драйверы ускорят видеосистему компьютера в несколько раз. Безусловно, подобным обещаниям верить нельзя. В лучшем случае, это окажутся самые обыкновенные обновления. В худшем же велик риск занести на компьютер зловредную программу.
Есть способ вручную отредактировать драйвер. Для этого в папке со свежескаченным драйвером нужно найти файл с расширением .inf и отредактировать в Блокноте, заменив в каждой строке параметр 0 на 1. Например, в строке «Flip,0x00010001,0» заменить на «Flip,0x00010001,1». Точно также требуется отредактировать и параметры «Mirror». Потребуются эксперименты с постепенной заменой параметров, пока не будет достигнут нужный результат. Файл всякий раз сохраняется, а драйвер устанавливается заново.
Сбой в настройках камеры
Любая веб-камера поставляется с набором утилит, которые помогают улучшить изображение. Скорее всего, по каким-либо причинам сбились настройки внутри утилиты. Следует поискать пункт «Отразить по вертикали» или что-то в этом роде. Камер, как и утилит, сегодня существует великое множество, так что общие рекомендации для всех дать сложно. Также существует сторонние приложения, позволяющие проводить настройку «вебки». Например, ManyCam и ее аналоги.
Сбой в настройках Скайпа
Непосредственно приложение Скайп также позволяет провести настройку камеры. Для этого нужно в главном меню выбрать пункт «Инструменты» — «Настройки» — «Настройки видео» — «Настройки веб-камеры», а затем во вкладке «Управление камерой» подвигать ползунок «Разворот», если он доступен.
Как перевернуть изображение в Скайпе
Иногда, запуская камеру, мы удивляемся, увидев изображение в Скайпе вверх ногами. Неужели и текст тоже будет передаваться в стиле «абырвалг»? Шутки шутками, а проблема действительно неприятная. К счастью, решаемая. Давайте разберемся, как ее устранить
Решение проблемы
Итак, у вас в Скайпе перевёрнуто изображение. Как исправить проблему и заставить камеру показывать вас в правильном положении?
Когда виновата камера
Корень ситуации, как правило, в некорректно работающем драйвере веб-камеры. Чаще всего это бывает со встроенными камерами ноутбуков, однако встречается и с USB-моделями.
Надо отдать должное разработчикам камер и софта к ним: они такие ошибки исправляют в обновлениях. Однако если вы устанавливали драйвера из сомнительных источников, исправлять ориентацию картинки придётся вручную.
- Откройте Диспетчер устройств (для этого нажмите Win + Break и выберите соответствующий пункт в левом столбце).
- Найдите свою веб-камеру. Обычно она находится в разделе «Камеры» или «Устройства обработки изображений».
- Дважды кликните на названии, чтобы открыть свойства. Проверьте поставщика драйвера. Если это Microsoft, то проблема может быть в особенностях камеры, которые не учтены в стандартном драйвере.
- Скачайте официальное ПО для вашей модели. Её точное название можно увидеть прямо в Диспетчере устройств.
- Установите его, перегрузите компьютер и проверьте работу.
Даже если производитель уже не выпускает установленную у вас веб-камеру, драйвера на сайте всё равно должны присутствовать — например, в разделе «Архив».
Когда виноват Скайп
Если инструкция из предыдущего раздела вам не помогла, то причину стоит поискать и в самом Скайпе. В некоторых редакциях Skype Classic есть собственные инструменты для управления изображением.
Войдите в меню «Инструменты», затем в «Настройки» и в «Настройки видео». Там откройте меню веб-камеры.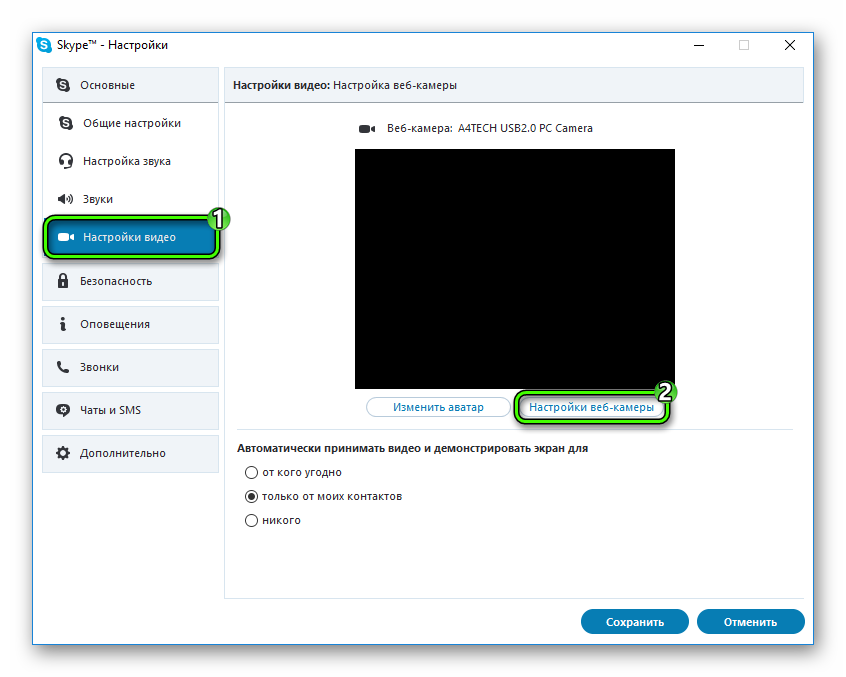
Перевернутое изображение веб камеры — как исправить?

При этом будет предложено три варианта решения: с помощью установки официальных драйверов, с помощью изменения настроек веб-камеры, а также, если ничто другое не помогает — с использованием сторонней программы (Так что если вы все перепробовали — можете прямиком перейти к третьему способу).
1. Драйвера
Самый частый вариант возникновения ситуации — именно в скайпе, хотя возможны и другие варианты. Наиболее частая же причина того, что видео с камеры вверх ногами — драйвера (или, вернее, не те драйвера, что нужны).
В случаях, где причиной перевернутого вверх ногами изображения являются драйвера, это происходит когда:
- Драйвера были установлены автоматически при установке Windows. (Или так называемой сборки «где есть все драйвера»).
- Установка драйверов была произведена с использованием какого-либо драйвер-пака (например, Driver Pack Solution).
Для того, чтобы узнать, какой драйвер установлен для вашей веб камеры, откройте диспетчер устройств (наберите «Диспетчер устройств» в поле поиска в меню «Пуск» в Windows 7 или на начальном экране Windows 8), затем найдите свою веб-камеру, которая обычно находится в пункте «Устройства обработки изображений», кликните по камере правой кнопкой мыши и выберите «Свойства».
В диалоговом окне свойств устройства откройте вкладку «Драйвер» и обратите внимание на поставщика драйвера и дату разработки. Если вы увидите, что поставщик — Microsoft, а дата далека от актуальности, то практически точно причина перевернутого изображения именно в драйверах — у вас на компьютере используется стандартный драйвер, а не тот, который специально предназначен именно для вашей веб-камеры.
Для того, чтобы установить правильные драйвера, зайдите на официальный сайт производителя устройства или же вашего ноутбука, где все нужные драйвера можно скачать полностью бесплатно. Более подробно о том, где найти драйвера именно для вашего ноутбука вы можете прочесть в статье: Как установить драйвера на ноутбук (откроется в новой вкладке).
2. Настройки веб-камеры
Иногда может случиться так, что даже несмотря на то, что для веб-камеры в Windows установлены те драйвера, которые разработаны специально для использования с этой камерой, изображение в скайпе и в других программах, использующих ее изображение все равно остается перевернутым. В этом случае, возможности вернуть изображение в нормальный вид можно поискать в настройках самого устройства.
Самый простой и быстрый способ для начинающего пользователя попасть в настройки Web камеры — запустить Skype, в меню выбрать «Инструменты» — «Настройки» — «Настройки видео», затем, под своим перевернутым изображением нажать «Настройки веб-камеры» — откроется диалоговое окно, которое для разных моделей камеры будет выглядеть по-разному.
Например, у меня возможность для поворота изображения отсутствует. Однако для большинства камер такая возможность есть. В английском варианте это свойство может называться Flip Vertical (отразить по вертикали) или же Rotate (поворот) — в последнем случае, нужно задать поворот на 180 градусов.
Как я уже сказал, это простой и быстрый способ попасть в настройки, так как скайп почти у всех есть, а в панели управления или устройствах камера может и не отображаться. Еще один несложный вариант — воспользоваться программой для управления вашей камерой, которая, скорее всего, была установлена одновременно с драйверами еще при выполнении первого пункта этого руководства: там так же могут присутствовать необходимые возможности для поворота изображения.
Программа управления камерой от производителя ноутбука
3. Как исправить перевернутое изображение веб-камеры с помощью сторонних программ
Если ничто из вышеперечисленного не помогло, все равно остается возможность перевернуть видео с камеры таким образом, чтобы оно отображалось нормально. Один из лучших и почти гарантированно работающих способов — программа ManyCam, которую вы можете скачать бесплатно здесь (откроется в новом окне).
Установка программы не представляет особых сложностей, только рекомендую отказаться от установки Ask Toolbar и Driver Updater, которые программа попытается установить заодно с собой — этот мусор Вам не нужен (нужно нажимать Cancel и Decline там, где вам их предлагают). В программе поддерживается русский язык.
После запуска ManyCam, проделайте следующее:
- Откройте вкладку Видео — Источники и нажмите кнопку «Отразить по вертикали» (см. картинку)
- Закройте программу (т.е. нажмите крестик, она не закроется, а свернется в значок области уведомлений).
- Откройте Skype — Инструменты — Настройки — Настройки видео. И в поле «Выбрать веб-камеру» выберите пункт «ManyCam Virtual WebCam».
Готово — теперь изображение в скайпе будет нормальным. Единственный недостаток бесплатной версии программы — ее логотип внизу экрана. Тем не менее, изображение будет показываться в нужном Вам состоянии.
Если я вам помог, то прошу поделиться этой статьей, используя кнопки социальных сетей внизу страницы. Удачи!
А вдруг и это будет интересно:
Почему бы не подписаться?
Рассылка новых, иногда интересных и полезных, материалов сайта remontka.pro. Никакой рекламы и бесплатная компьютерная помощь подписчикам от автора. Другие способы подписки (ВК, Одноклассники, Телеграм, Facebook, Twitter, Youtube, Яндекс.Дзен)
10.03.2016 в 01:20
премного благодарна! перевернула, скачав прогу
03.04.2016 в 18:59
Спасибо Большое оч помогло!
15.04.2016 в 18:09
Пришлось загрузить ManyCam. Зато проблема решилась сразу. Да еще получил возможность использовать эффекты изображения. Правда, пока не пробовал.
15.06.2016 в 17:22
Благодарю! Помогло сразу же, как скачала программу ManyCam.
30.06.2016 в 14:26
Програмку скачала изображение перевернула только в скайп изображение мерцает при вызове. Что может быть?
01.07.2016 в 10:15
Думается мне, что вам следует попробовать скачать драйвера веб-камеры с сайта производителя вашего ноутбука. Если там нет под вашу версию Windows, посмотрите под предыдущую. И когда установите, программку эту наоборот отключите.
24.07.2016 в 01:51
спасибо все работает отлично
26.07.2016 в 06:24
камера на телефоне снимает в перевернутом виде что с этим можно сделать?
26.07.2016 в 10:21
А вот с таким не встречался даже… Идей как-то нет. А точно она так снимает или это какой-то сторонний плеер просто так показывает?
06.08.2016 в 22:07
Ура! Это единственная подсказка с Мэни Кам, которая помогла! СПАСИБО!
26.09.2016 в 20:25
У меня проблема, с недавнего времени в скайпе мое изображение при разговоре становится вертикально. У меня планшет на win 10, ваши способы к сожалению не подошли, что можно еще попробовать? Спасибо. (если можно ответ на почту)
27.09.2016 в 10:27
Не знаю, что еще посоветовать. Возможно это как-то связано с датчиком ориентации на планшете, но не уверен.
16.10.2016 в 11:45
У меня проблема решилась легко. В настройках камеры была почему-то отмечена галочка image flip.
30.10.2016 в 17:04
Вы абсолютно правы. После установки Win 10 на ноут ASUS K52JR в свойствах «перевёрнутой» камеры показывает, что драйвер — от Microsoft. Родной же драйвер Azurewave Camera Driver 5.8.55133.208 при попытке его установки не ставится, установка стартует и тут же «схлопывается». При этом, на Win 7, этот же драйвер ставился нормально. Не помогает и установка в режиме совместимости с Win 7. Выход такой: Драйвер — Обновить — выполнить поиск драйверов на этом компьютере — указываем каталог с файлами драйвера. Всё нормально устанавливается и камера «возвращается с головы на ноги»!
12.11.2018 в 16:57
СПАСИБО! помог этот способ! Обошелся без сороннего ПО.
10.11.2016 в 18:00
Спасибо, с помощью программы ManyCam сразу решила проблему. Оказалось все легко и просто.
08.03.2017 в 17:59
добрый день! Спасибо помогла программа ManyCam все круто! Единственно камера немного стала лагать!
16.05.2017 в 19:35
Спасибо огромное, я вам очень благодарна! Программа ManyCam помогла. Инструкция написана очень просто и понятна для восприятия!
28.06.2017 в 10:57
Весьма благодарен! Всё толково и полезно. Удачи!
19.09.2017 в 13:16
ManyCam — чудо. Спасибо вам.
28.09.2017 в 13:38
Картинка перевернулась и всё стало, как надо, но ЗВУК ПРОПАЛ…
30.09.2017 в 08:54
Странно… вообще, действия не должны были на звук влиять. В настройках устройство записи не менялось?
24.10.2017 в 09:28
cпасибо за помощь. не мог исправить перевёрнутое изображение на камере в скайпе. следуя вашим советам всё получилось. очень благодарен вам
20.02.2018 в 22:12
01.04.2018 в 20:06
Спасибо большое, всё удалось с помощью установки Many Cam.
09.08.2018 в 14:17
Спасибо, очень полезная и работающая статья. Все настроено и теперь работает верно
27.08.2018 в 09:58
Добрый день! Установил программу. Во время установки получил сообщение о неподписаном драйвере (ОС Win 7) и о том, что система не дала возможности установить драйвер и виртуальная камера может работать неправильно. Запустил программу. В самой программе изображение переворачивается. В скайпе не появилась ManyCam. Т.е. нет связи с программой. Как справиться с этой проблемой? Спасибо!
27.08.2018 в 14:44
Здравствуйте.
1. Удалите ManyCam.
2. Отключите проверку цифровой подписи драйверов (хотя, вообще-то он по идее в 7-ке предлагает даже неподписанные драйверы установить, нужно было соглашаться). Про отключение здесь: https://remontka.pro/driver-digital-signature-check/
3. Установите manyCam.
30.03.2019 в 23:22
при видео звонке майкрософт веб.камера моя показывает правильно а внизу в правом углу перевёрнуто и с кем разговариваю видят меня в перевёрнутом виде комп. был виндовс 7 потом стал 10 название «асус»
31.03.2019 в 09:05
А на официальном сайте Asus для вашей модели ноутбука нет случайно драйверов веб-камеры?
31.03.2019 в 16:44
да,есть драйвер но как их настроить?
31.03.2019 в 17:31
А вы его установили? Именно оригинальный? Просто обычно этого достаточно, чтобы изображение было без проблем. Никакого дополнительного ПО для веб-камеры вместе с драйвером не установилось?
24.05.2019 в 03:12
А как инвертировать аналоговый сигнал, то-есть отзеркалить, там нет ни драйверов ни программ.
28.11.2019 в 00:56
Спасибо. 30 раз уже переставил драйвера, толку нет. Через скайп вышел в настройки камеры и все исправил.
28.04.2020 в 00:07
Спасибо.
Хорошая программа (ManyCam). Там куча возможностей есть. Удалось и отзеркалить, и повернуть на 90 градусов (чтобы с телефонным форматом изображение согласовать). И картинка в картинке, и запись роликов… отлично.
Только Пользовательский интерфейс программы теперь настолько радикально переработан, что не сразу все нужное нашёл, чуть не бросил.
Хорошо бы картинку в инструкции обновить.