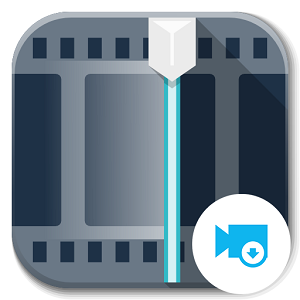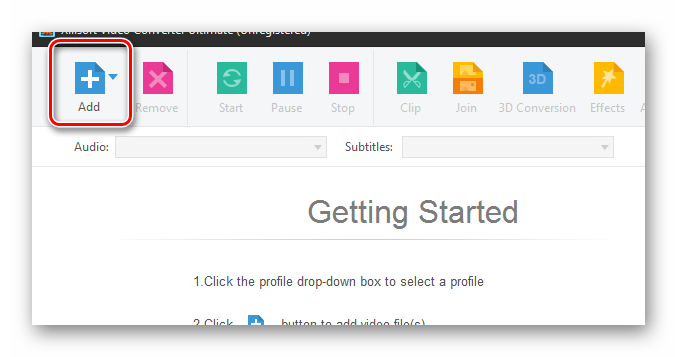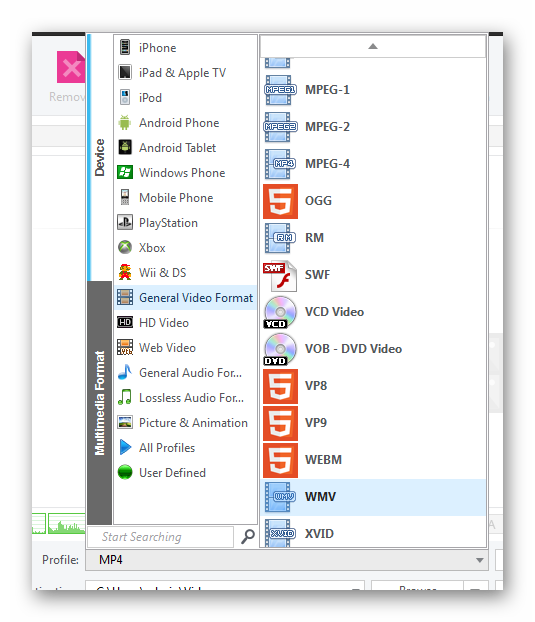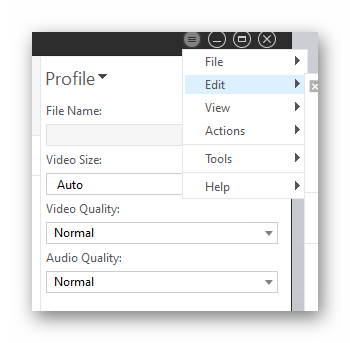- WMM в MP4 — Как конвертировать видео Windows Movie Maker в MP4
- Обязательно к прочтению-экспорт проекта фильма Windows в MP4/WMV
- [Развернуть] Как преобразовать проект Windows Movie Maker(WLMP)в MP4
- # Шаг 1.Добавление экспортированных файлов WLMP
- # Шаг 2.Выберите желаемый формат вывода
- # Шаг 3.Начните преобразование видео WMM в MP4
- Изменение формата в Movie Maker
- Как изменить формат видео в Муви Мейкер
- Шаг 1: конвертация AVI
- Шаг 2: выбор Output Method
- Шаг 3: преобразование AVI в другой формат
- Как сделать работу с видеоредактором комфортабельнее
- Муви Мейкер бесплатно на русском: Как скачать и как пользоваться
- Windows Movie Maker – что это?
- Особенности программы Windows Movie Maker
- Установка Windows Movie Maker
- Установка Киностудии на русском языке
- Установка Windows Movie Maker 2.6 русском языке
- Как пользоваться Windows Movie Maker?
- Какие файлы можно импортировать в программу?
- Как работать в Windows Movie Maker?
WMM в MP4 — Как конвертировать видео Windows Movie Maker в MP4
WMM, эквивалентный WLMP, представляет собой тип файла, связанный с Microsoft Windows Movie Maker(также известный как Windows Live Movie Maker для выпусков 2009 и 2011 годов).На самом деле это не видеофайл, а файл проекта, используемый для создания роликов.
Таким образом, файлы WMM(WLMP)нельзя открывать напрямую с помощью медиаплеера.Вам необходимо преобразовать файлы WMM в обычно используемый формат MP4.Таким образом, чтобы открыть файл проекта Windows Movie Maker.
Обязательно к прочтению-экспорт проекта фильма Windows в MP4/WMV
На самом деле файл Windows Movie Maker Project может открываться только Windows Movie Maker.Вы не можете напрямую преобразовать файл WLMP в MP4 с помощью любого конвертера видео.Итак, первый шаг-это экспорт Windows Movie Project в видеофайл.
Шаг 1. Откройте Windows Movie Maker на вашем компьютере.В меню «Пуск» выберите «Файл»> «Открыть проект», чтобы открыть файл проекта WMM.
Шаг 2. Затем нажмите кнопку «Файл» и выберите «Сохранить фильм», чтобы изменить файл WMLP на видео.Во всплывающем окне вы можете выбрать имя файла и формат вывода для вашего видео.Есть два варианта: видеофайл MPEG-4/H.264(MP4)и видеофайл Windows Media(WMV).После этого нажмите кнопку «Сохранить», и ваш проект Windows Movie Maker будет сохранен в видеоформат.
[Развернуть] Как преобразовать проект Windows Movie Maker(WLMP)в MP4
Если вы не можете найти опцию MP4 в Windows Movie Maker или хотите экспортировать файлы WLMP в другой формат, кроме MP4, вам может потребоваться помощь обычного конвертера видео.
VideoSolo Video Converter Ultimate-это то, что мы хотели бы порекомендовать.Эта программа имеет широкий спектр поддерживаемых форматов, высокую скорость конвертации, интуитивно понятный интерфейс и профессиональную службу поддержки.С его помощью вы можете конвертировать видео WMM в любой желаемый формат.Почему бы не подписаться на нас, чтобы узнать, как это работает?
# Шаг 1.Добавление экспортированных файлов WLMP
Запустите VideoSolo Video Converter Ultimate после установки, нажмите «Добавить файлы», чтобы выбрать экспортированные видео WMV, которые сохранены на вашем компьютере.Обратите внимание, что вы можете выбрать несколько файлов для одновременного преобразования.
# Шаг 2.Выберите желаемый формат вывода
VideoSolo Video Converter Ultimate предоставляет более 300 форматов вывода.Вы можете нажать на раскрывающийся список «Преобразовать все в», чтобы выбрать тот, который вам нравится.Вы также можете изменить папку вывода слева внизу.Если вы проигнорируете его, преобразованные файлы будут сохранены в папке по умолчанию.
# Шаг 3.Начните преобразование видео WMM в MP4
Теперь нажмите кнопку «Конвертировать все», чтобы начать процесс преобразования.После завершения конвертации вы получите видео в том формате, который вам нравится.Вы можете найти все преобразованные файлы в разделе «Конвертированные», что аналогично «Конвертировать все в».
Конечно, если вы просто хотите экспортировать файл WMM в MP4, достаточно использовать Windows Movie Maker.Но если у вас есть другие варианты преобразования Windows Movie Project в MOV, MKV и т.Д., VideoSolo Video Converter Ultimate может вам помочь.Спасибо за чтение!
Изменение формата в Movie Maker
Пользователи заинтересованы в том, чтобы создавать качественные произведения в домашних условиях. Их любимых снимков, видеоклипов и аудио они стараются создать нечто приближенно к «голливудскому стандарту».
Работа с профессиональными редакторами не всегда возможна, поскольку требует знания встроенных в них инструментов и денежных затрат, в то время как Movie Maker – бесплатна. А вот в нем иногда бывает проблема, связанная с не поддерживающимися форматами. Необходимо научиться ее решать.
Как изменить формат видео в Муви Мейкер
Чаще всего не загружается формат AVI, поскольку в операционной системе не установлены нужные кодеки для этого. Некоторые пользователи не могут или не хотят закачивать пакет новых кодеков. Лучше всего воспользоваться одним из бесплатных конвертеров, например, Video Converter, и изменить расширение нужного ролика на необходимое. Лучше всего подойдут MPEG и WMV.
Шаг 1: конвертация AVI
Самый легкий способ, позволяющий справиться с проблемой – конвертация AVI в 1-107 – 1Movie Maker. С помощью подобранного конвертера добиться этого можно за пару шагов.
- Выберите кнопку «Добавить файлы», чтобы внести нужные АВИ-ролики с ПК в конвертер, появится основной интерфейс.
Кроме этого, можно выбрать параметр «Изменить для редактирования видео с эффектом», а также обрезкой и субтитрами, добавлением водяных знаков, по своему смотрению.
Шаг 2: выбор Output Method
Теперь вам остается лишь конвертировать АВИ в расширение, подходящее редактору Муви Мейкер. Лучше всего выбирать MPEG и WMV Расширения. Вы можете щелкнуть профиль, в котором имеется множество форматов, а затем выбрать тот, который нужен.
Перед окончательной конвертацией, если вам нужно изменить какие-либо параметры, вы можете сделать это, нажав кнопку «Настройка». Установите все данные и нажмите «ОК», чтобы вернуться к главному окну.
Шаг 3: преобразование AVI в другой формат
Остается лишь нажать кнопку «Конвертировать», чтобы ваш файл был переделан под другое расширение. По окончанию процесса образуется новый файл, который можно импортировать в редактор Виндовс Муви Мейкер и при этом, он его сразу распознает и позволит корректировать.
Как сделать работу с видеоредактором комфортабельнее
Проще всего заставить WWM лучше работать – отключить на время конкурирующие программы. Это подходит для любых программ, позволяющих редактировать аудио и видео, изображения. Они занимают немалое количество вычислительных мощностей ПК, поэтому, чем больше приложений включено одновременно, тем чаще станет тормозить ПК и выдавать ошибку сам редактор.
| Рекомендуем! InstallPack | Стандартный установщик | Официальный дистрибутив Movie Maker | Тихая установка без диалоговых окон | Рекомендации по установке необходимых программ | Пакетная установка нескольких программ |
|---|
рекомендует InstallPack, с его помощью вы сможете быстро установить программы на компьютер, подробнее на сайте.
Как изменить формат видео для Муви Мейкер уже стало понятно, поскольку Видео Конвертер позволяет быстро и качественно изменить расширение видеофайла без потери качества. Можно спокойно конвертировать домашние видеокадры, после чего добавлять их в редактор и создавать домашние коллекции, видео-презентации, подборки ценных фотографий, добавлять титры и заголовки.
Муви Мейкер бесплатно на русском: Как скачать и как пользоваться
Что такое муви мейкер? Для чего он предназначен? Как его скачать бесплатно на русском, устанавливать и правильно им пользоваться?
Ответы на все эти вопросы вы получите в данной статье.
Windows Movie Maker – что это?
Windows Movie Maker — это личный корпоративный редактор видеофайлов от Microsoft. Он был включен в стандартный комплекс любой операционной системы (ОС) Windows.
Рабочее окно Муви Мейкера
Даже, невзирая на тот факт, что приложение уже не входит в пакет ОС, оно все еще очень популярно среди пользователей.
А все потому, что разработчики программы смогли создать действительно простой и понятный в использовании видеоредактор.
С помощью Windows Movie Maker можно легко создать полноценный видеоролик с использованием монтажа, вставкой заголовка и субтитров, добавлением различных заставок и любых графических эффектов.
Что привлекает, редактор не требует никакого стороннего программного обеспечения.
Если во время работы с программой у вас возникли какие-либо затруднения или вопросы, можно просто вызвать справку и получить ответ на любой интересующий вас вопрос, который касается непосредственно Windows Movie Maker и работы с ним.
Ролик, который вы получили в результате работы с программой сохраняется на компьютер.
Но, увы, этот редактор призван только для аматорской работы с видеоклипами. Профессионалы в этом деле в повседневной жизни не используют эту программу, так как функционал Windows Movie Maker считается недостаточным для их уровня пользования.
Но со своими первоочередными поставленными задачами он справляется прекрасно. Мы можем запросто рекомендовать Муви Мейкер всем, кому нужна простая и удобная программа для генерирования видеоклипов и простого монтажа.
Одним из преимуществ и достоинств Windows Movie Maker считается простота в работе. Даже тот, кто никогда не работал с программами подобного рода, легко разберется в ее интерфейсе.
Ведь спустя всего несколько мгновений после начала работы, вы создадите свое творение: презентацию, видеоклип или слайды с фотографиями под звуковое сопровождение.
Еще один из важных плюсов программы то, что она не нуждается в дополнительных утилитах. Ведь вряд ли на вашем компьютере найдется что-то подобное.
В отличие от большинства редакторов, данная программа обладает невероятно низкими системными требованиями (табл. 1) и быстро запускается.
Иногда, если вам, например, просто необходимо добавить надпись к видео или внеси в него базовые коррективы, Windows Movie Maker будет гораздо легче в использовании, чем другие непрофессиональные программы.
Так же с помощью Муви Мейкера можно сохранить проекты на жесткий диск. Это довольно полезная функция, позаимствованная у более продвинутых редакторов.
| Оперативная память | 1 ГБ (но для редактирования видео более высокой четкости рекомендуется минимум 2 ГБ). |
| Процессор | 2,4 ГГц (одноядерный процессор и выше) |
| Веб-браузер | Mozilla Firefox 3.0.1, Safari 3.1 и др. (или более поздние версии). |
| Подключение к Интернету | Требуется |
| Видеоадаптер | Видеоадаптер или видеодрайвер, поддерживающий Microsoft DirectX 9.0 (или более поздней версии). |
Да, это приложение принадлежит к разряду любительских, но Windows Movie Maker отлично справляется с созданием прекрасных видеоклипов, в которых присутствуют интересные переходы и эффекты.Так что эта программа справляется с поставленной задачей просто отлично и благодаря своей функциональности и простоте в работе, с ней справится любой желающий.
Особенности программы Windows Movie Maker
- импортировать файлы с любого носителя: диск, камера, флешка;
- создавать качественные слайдов и роликов из изображений;
- склеивать разные видеоролики или наоборот, обрезать в них ненужные фрагменты;
- накладывать на слайды изображений или видеоряд звуковую дорожку;
- добавлять на видео заголовки, субтитры, названия и др.;
- создавать различные переходы между фрагментами ролика.
Установка Windows Movie Maker
Когда процесс скачивания завершился, мы можем перейти непосредственно к установке программы.
Здесь возникает первый вопрос: какую версию установить? Потому что многие удивляются, почему они так и не смогли поставить программу.
Не будем долго задерживать с ответом: дело в том, что те версии программы, которые предназначены для одной операционной системы, для другой не подойдут. Поэтому здесь нужно быть внимательнее.
Самая последняя версия (Windows Movie Maker 2.6) устанавливается на операционные системы Windows Vista и Windows 7. А если речь идет о Windows XP, то на эту систему установится версия не старше 2.1.
Еще один важный факт, который не стоит упускать: чтобы заменить Windows Movie Maker, в качестве альтернативной версии была создана программа «Киностудия Windows», такой себе «новый муви мейкер», на базе которого она и строилась. Она уже включена в комплект Windows 7.
Но если вы хотите работать именно в Муви Мейкере, то это все равно не помешает поставить его на свою операционную систему.
Со своего официального сайта Майкрософт убрал Киностудию и пропала возможность ее скачать.
Установка Киностудии на русском языке
Для того, чтобы скачать Киностудию, перейдите по ссылке:
Установка «нового» муви мейкера на русском:
1. Чтобы установить программу, запускаем файл, который мы ранее скачали.
В компонентах установки выбираем «Выбрать программы для установки». Нас ведь интересует только Киностудия.
Выбор компонентов для установки
2. В «Выборе программ» ставим галочку только на «Фотоальбом и Киностудия», если галочки стоят где-то еще – снимаем.
Галочка на «Фотоальбом и Киностудия»
3. Теперь мы ждем окончание установки нашей программы. Как только программа загрузилась, нажимаем «ОК» и завершаем процесс установки, после чего можно приступать к использованию программы.
4. После окончания установки киностудии на русском, окно работы с программой будет выглядеть:
Рабочее окно «Киностудии»
Установка Windows Movie Maker 2.6 русском языке
Увы, Movie Maker убрали с сайта официального Microsoft и оттуда его скачать не удастся. Но, если вы все таки хотите его скачать, ссылка будет доступна в конце статьи.
Приступим к установке. После того, как вы нажмете на кнопку «Скачать» вам будут предлагать выбрать нужную загрузку. Для русской версии советуем MM26_RU.msi.
Нас приветствует мастер установки.
Установка муви мейкера
Установка будет совершаться на английском языке, но не пугайтесь, муви мейкер будет на русском. Во время установки делайте все, как обычно.
Нам предложат прочесть условия лицензионного соглашения. Ставим соответствующую галочку и кликаем на Install.
Принятие условий соглашения
Далее вы выбираете путь установки, ждете, пока все файлы будут установлены, нажимаете кнопку «Next» («Далее») и в завершении жмем Finish, чтобы выйти из мастера установки
По окончанию, запустите файл, следуйте установочным указаниям и через пару минут вы получите установленный бесплатный видео редактор на русском языке.
Окно работы будет выглядеть следующим образом:
Рабочее окно Windows Movie Maker
Существенной разницы и каких-либо отличий между Муви Мейкером и Киностудией не наблюдается, поэтому как работать с программой мы покажем на примере Муви Мейкера.
Как пользоваться Windows Movie Maker?
Рабочее окно программы можно условно поделить на 5 основных частей:
— окна предварительного просмотра(4)

Условное деление окна на части
1. Начнем со строки меню: оно состоит из семи вариантов кнопок: файл, правка, вид, сервис, клип, воспроизведение и справка.
2. Слева расположены задачи, в которых показаны основные процессов.
Раскадровка позволяет просмотреть последовательность клипов в рабочем проекте, и, если нужно, поменять порядок их следования.
В режиме «раскадровки» также можно просматривать добавленные вами визуальные эффекты или переходы.
3. С помощью шкалы времени вы можете более подробно настроить ваш будущий ролик, например, регулировать длительность переходов между кадрами, обрезать ненужные фрагменты и другие возможные функции.
4. Окно предварительного просмотра разрешает просмотреть как и полностью весь видеоклип, так и какие-то отдельные его фрагменты. Под этим окном есть кнопки воспроизведения/остановки ролика, перемотки, покадрового перемещения по фильму и другие полезные вещи для детального просмотра.
5. В центре экрана находится область содержимого — это те файлы, которые будут задействованы в дальней обработке.
Какие файлы можно импортировать в программу?
При попытке загрузить в проект видео с расширением «mp4» программа будет выдавать ошибку.
Как тогда правильно использовать файлы, чтобы программа их видела?
Есть два выхода из ситуации: либо использовать файлы только с тем расширением, которое поддерживается программой, либо перед использованием переконвертировать файл в нужный нам формат.
Форматы файлов, которые поддерживаются программой объединены в таблице:
| Видеофайлы | asf, avi, dvr-ms, m1v, mp2, mp2v, mpe, mpeg, mpg, mpv2, wm, wmv |
| Изображения | bmp, dib, emf, gif, jfif, jpe, jpeg, jpg, png, tif, tiff и wmf |
| Звуки | aif, aifc, aiff, asf, au, mp2, mp3, mpa, snd, wav и wma |
Как работать в Windows Movie Maker?
Наиболее простой вариант фильма, это ролик из изображений. Поэтому покажем на этом примере. С видеофайлами все происходит по этому же принципу.
Итак, приступим к созданию фильма:
1. В области задач находим кнопку Импорт изображений, указываем нужный путь и выбираем те картинки, которые нам понадобятся для создания ролика.
2. Все выбранные картинки выделяем и перемещаем в нижнее поле на раскадровку. Если вдруг вы поместили фото не в том порядке, который вам нужен, то порядок можно будет изменить путем перетаскивания файла в нужное место.
Перемещение изображений на дальнейшую раскадровку
3. Чтобы добавить лучшего эффекта, нужно научиться вставлять между эпизодами яркие переходы, которые предадут видео более плавный и профессиональный вид. Для этого нужно зайти по кнопке Сервис и выбрать «Видеопереходы». Перед вами появится множество разных вариантов, из которых вы можете выбрать свой и путем перетаскивания поместить его между кадрами.

4. Кроме видеопереходов, между клипами можно вставить и видеоэффекты, которые вы найдете в выпадающем списке «Видеоэффекты», справа от панели Сборники. Добавить видеоэффект так же просто, как и переход: путем перетаскивания на кадр.
5. Чтобы на клип наложить музыку, нужно добавить аудиозапись. Добавление аудиофайлов происходит по тому же алгоритму, что и добавление изображений. Соответственно, выбрать Импорт звука, вместо Импорта изображений.
6. Чтобы удалить ненужные фрагменты и объекты из Сборника, нужно щелкнуть правой кнопкой мыши на нужном (а точнее ненужном) объекте и выбрать пункт «Удалить» или воспользоваться командой в строчке меню «Правка» и выбрать задачу «Удалить из главного меню».
7. Но какой же фильм не имеет названия? Для полного эффекта вы можете добавить к своему фильму, как и название, так и титры. В области задач выберете пункт «Создание названий и титров» и подписывайте свое произведение.
8. На этом все. Теперь вы можете его сохранить и показывать всем друзьям ваше творение.
Итак, вот мы и разобрались как пользоваться программой муви мейкер на русском языке. Чтобы быстрее приловчиться к созданию и тратить на это все меньше времени советуем вам упражняться чаще.
Подводя итог и сделав выводы из всего вышеизложенного, можно сказать, что Windows Movie Maker подходит для той целевой аудитории, которая пробует свое силы в создании фильмов в домашних условиях.
Так же, большим ее достоинством является то, что она бесплатна. Программа очень простая, и тем ни менее, очень удобна в использовании дома для непрофессиональных проектов.