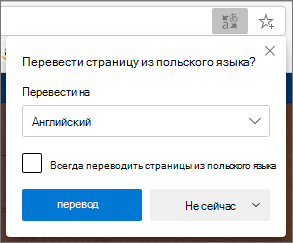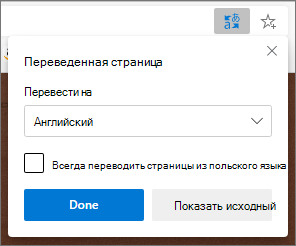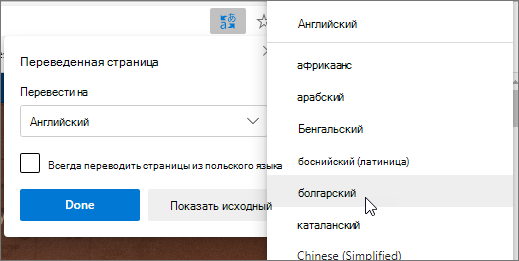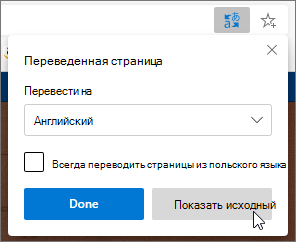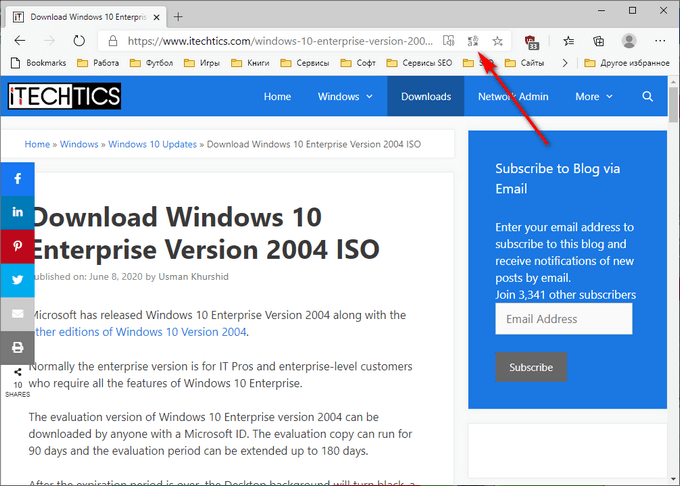- Использование Microsoft Translator в браузере Microsoft Edge
- Перевод веб-страницы вручную
- Восстановление веб-страницы на исходном языке
- Включение перевода в Microsoft Edge
- Как добавить переводчик translator в Microsoft Edge
- Добавим переводчик в браузер Edge
- Как перевести страницу в Microsoft Edge
- Описание и преимущества Translator for Microsoft Edge
- Системные требования
- Как скачать и установить расширение
- Как перевести веб страницу
- Как автоматически перевести веб-страницу в Microsoft Edge
- Как включить переводчик в Edge
- Как включить перевод страницы в Microsoft Edge
- Автоматический перевод страниц сайта в Microsoft Edge
- Как отключить автоматический перевод веб-страниц на иностранный язык в Microsoft Edge
- Перевод сайтов с помощью онлайн переводчиков или расширений
- Выводы статьи
Использование Microsoft Translator в браузере Microsoft Edge
Новый Microsoft EDGE поддерживает перевод более 60 языков. Браузер автоматически попросит вас перевести веб-страницу, когда страница, на которую вы откроете, будет отображаться на языке, отличном от того, который вы используете в параметрах вашего основного языка.
Откройте веб-страницу в Microsoft Edge. Браузер автоматически определяет язык страницы, и появится меню с запросом подтверждения на перевод страницы.
Выполните одно из указанных ниже действий.
В списке перевод выберите язык, на который нужно перевести страницу. По умолчанию используется язык, установленный для Microsoft Edge.
Чтобы перевести страницу, нажмите кнопку перевод.
Чтобы всегда автоматически переключались с исходного языка, установите флажок всегда переводить на [язык] .
Чтобы пропустить перевод, в списке справа внизу выберите параметр не использовать для пропуска перевода и не переводить [язык] , чтобы панель не отображалась при переходе на страницу с помощью этого языка.
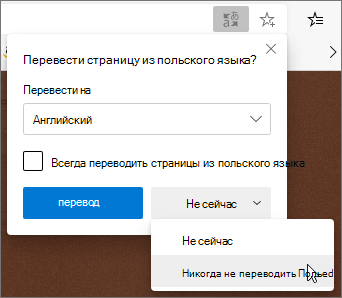
Примечание: Панель можно открыть позже, даже если выбрать параметр не переводить.
На стороне адресной строки вы ненадолго увидите состояние, в котором отображается перевод страницы.
Если в адресной строке выбрать 
Перевод веб-страницы вручную
Если вы настроили Microsoft EDGE на запрет перевода определенного языка, вы по-прежнему сможете перевести его в любое время. Просто щелкните значок перевод 
После перевода страницы вы можете снова перевести ее на другой язык или восстановить ее исходный язык.
Чтобы перевести страницу на другой язык, выполните указанные ниже действия.
В адресной строке выберите значок «перевод» 
В меню перевести в выберите нужный язык.
Восстановление веб-страницы на исходном языке
В адресной строке выберите значок «перевод»
Нажмите кнопку Показать оригинал.
Включение перевода в Microsoft Edge
Microsoft Edge по умолчанию предлагает перевод для предложения, но если этот параметр отключен по какой – либо причине, его необходимо настроить заново. Чтобы указать, есть ли в Microsoft Edge перевод, выполните указанные ниже действия.
В верхнем углу браузера выберите Параметры и другие
Выберите пункт языки.
Включите функцию » Разрешить» для перевода страниц, на которых я прочитал, но нена нужном языке.
По умолчанию Microsoft Edge использует тот же язык, что и система. Сведения о том, как настроить язык для Microsoft EDGE, можно найти в разделе Использование Microsoft EDGE на другом языке.
Примечание: Эта страница переведена автоматически, поэтому ее текст может содержать неточности и грамматические ошибки. Для нас важно, чтобы эта статья была вам полезна. Была ли информация полезной? Для удобства также приводим ссылку на оригинал (на английском языке).
Как добавить переводчик translator в Microsoft Edge
Известно, что браузеры google chrome и yandex уже идут со встроенной функцией переводчика. Что делать, если вы полюбили браузер Edge в котором нет такой встроенной фичи? Все очень просто, нужно всего лишь установить расширение translator for Microsoft Edge из магазина windows в один клик. Когда вы добавляете в браузер Edge переводчик, вы можете переводить международные языковые веб-страницы и тексты на 60 языках. Приложение полезно для всех преподавателей, студентов и личного использования.
Важно: Речь идет о старом Edge, который был в Windows 10 до версии 2004.
Добавим переводчик в браузер Edge
1. Откройте магазин windows и введите в поиск translator, выберите из списка Translator for Microsoft Edge.
2. Далее нажмите Установить и после Запустить.
3. Вас перекинет в браузер Edge и появится уведомление, чтобы включить расширение переводчика для браузера Edge.
4. Далее перейдите на иностранный сайт, и нажмите в углу адресной строки на символ переводчика. В этом окне вы можете поставить галочку, чтобы переводчик автоматически всегда переводил, когда вы посещаете иностранный сайт. Также Вы можете перевести веб-сайт единожды, нажав на кнопку «перевести«.
Как перевести страницу в Microsoft Edge
В своей повседневной жизни человек использует массу технологических устройств для поиска информации. Разумеется, проще всего, искать что-то необходимое, в интернете, а для этого требуется соответствующая программа. Достаточную популярность приобрела утилита Эдж, которая является предустановленной в операционной системе Windows 10. Этот браузер вобрал в себя все самое лучшее от других плагинов, однако и он не считается совершенным, а, чтобы сделать его таковым, требуются дополнения, и в частности переводчик Translator for браузер Microsoft Edge, который можно установить в качестве расширения.
Описание и преимущества Translator for Microsoft Edge
Если вам требуется перевести страницу с английского языка на русский, то эта утилита подходит для вас самым замечательным образом. Рассмотрим некоторые особенности и преимущества плагина:
- Прежде всего, стоит отметить, что это расширение доступно для скачивания абсолютно бесплатно.
- Бесплатный плагин насчитывает большое количество слов и разных языков, что позволяет без труда переводить страницы.
- В браузере вы можете самостоятельно установить необходимые настройки, вплоть до того, что весь перевод будет выполняться автоматически.
- Для того чтобы установить этот софт, не обязательно наличие операционной системы Windows 10, так как Эдж прекрасно работает и на Windows 7.
- Переводчик позволяет выполнять перевод полноценных страниц даже при условии, если там имеется сразу несколько языков.
Основная особенность такого плагина в том, что пользователю предстоит существенно поработать с его настройками, чтобы подогнать дополнение под свои непосредственные требования.
Важно! Рекомендуется сразу после скачивания софта проверять содержимое на наличие вирусов и вредоносного ПО, чтобы обезопасить систему от заражения.
Системные требования
Данное программное обеспечение имеет стандартные требования для установки, среди которых можно выделить следующее:
- наличие достаточного пространства на жестком диске;
- последняя версия операционной системы;
- наличие актуальной версии браузера Microsoft Edge;
- отсутствие запрета на скачивание посторонних программ.
В большинстве случаев ПК, а также ноутбуки полностью соответствуют всем параметрам. В результате, со скачиванием софта не должно возникнуть трудностей.
Как скачать и установить расширение
Скачать это дополнение вы можете абсолютно бесплатно на нашем сайте. Для скачивания потребуется перейти на страницу с программой, где предстоит перейти по ссылке «Скачать Translator for Microsoft Edge». Сразу после этого будет произведено скачивание, и состоится автоматический запуск установщика. Здесь необходимо подтвердить лицензионное соглашение, после чего, останется только следовать подсказкам. По завершению установки, рекомендуется перезагрузить браузер, чтобы исключить ошибки в системе.
Как перевести веб страницу
После того как софт установлен поверх главной программы, предстоит его настроить, и приступить к работе. Рассмотрим более детально, что требуется для осуществления перевода страниц:
- Требуется выделить текст на иностранном языке.
- Далее загружается всплывающее меню.
- Необходимо выбрать опцию перевода на предустановленный язык.
Помимо всего прочего, находясь на англоязычной или иной страничке, вы всегда можете щелкнуть правой кнопкой мыши, чтобы вызвать дополнительное меню, где уже будет отображена сноска на переводчик, и останется только активировать опцию «Перевести страницу на русский язык».
Важно! При обновлении страниц в браузере, сохраненный перевод вкладки будет утерян, и потребуется производить запуск опции повторно.
В настоящее время для браузера Эдж существует большое количество расширений, что позволяет настроить эту утилиту исключительно под собственные параметры. Из-за этого было принято решение собрать основную массу полезного софта на нашем сайте, чтобы у пользователей не возникало трудностей с поиском необходимого железа. Все представленные плагины предварительно были протестированы. Кроме того проверены на наличие вирусов, а также иного вредоносного ПО.
Как автоматически перевести веб-страницу в Microsoft Edge
В браузере Microsoft Edge, созданном на базе Chromium, реализован автоматический перевод страниц в Edge с иностранных или на иностранные языки. В Microsoft Edge используется встроенная функция переводчика Microsoft Translator, которая выполняет перевод в браузере.
Перевод страниц в браузере Edge работает на основе онлайн-сервиса Microsoft Translator (Bing Translator), который поддерживает функции перевода с 74 языков. Благодаря этому, пользователи могут переводить содержимое веб-страниц в интернете на иностранных языках.
Следует учитывать, что это электронный перевод, поэтому иногда возможны некоторые неточности на странице с переведенным контентом.
В Microsoft Edge перевод страниц функционирует с помощью встроенного инструмента. При необходимости, пользователь может использовать другие онлайн переводчики, или установить в браузер специальное расширение — переводчик от стороннего разработчика из магазина расширений Microsoft Edge или Интернет-магазина Chrome.
В этой статье вы найдете инструкции о том, как включить переводчик в Microsoft Edge, а также как в Edge включить перевод страницы с помощью встроенных средств браузера.
Как включить переводчик в Edge
Перед использованием функции перевода на иностранные языки необходимо убедится, чтобы переводчик был включен в браузере Edge. Сейчас я расскажу, как включить переводчик в браузере Edge.
Нужно войти в настройки браузера Microsoft Edge для просмотра состояния функции языковых параметров. Чтобы включить переводчик в браузере Edge, выполните следующие шаги:
- Нажмите на кнопку «Параметры и прочее» («Alt» + «F») в виде трех точек, расположенную в правом верхнем углу окна браузера.
- В контекстном меню нажмите на пункт «Настройки».
- В окне «Параметры» откройте раздел «Языки».
- Убедитесь, что в опциях включен пункт «Предложить перевод страниц, которые не на языке, который я читаю».
Здесь также можно выбрать предпочитаемые языки, помимо основного языка браузера. Нажмите на три точки, чтобы изменить языковые настройки для конкретного языка:
- показывать браузер на этом языке;
- предлагать перевод страниц с этого языка;
- переместить язык в другое место данного списка;
- удалить язык из предпочитаемых.
Как включить перевод страницы в Microsoft Edge
По умолчанию, при открытии страниц на иностранных языках в Microsoft Edge, браузер предлагает выполнить перевод, в нашем случае, на русский язык. Если этого не происходит, вы можете самостоятельно запустить перевод страниц Edge.
В адресной строке браузера Microsoft Edge находится кнопка серого цвета «Показать параметры перевода», с помощью которой можно выбрать язык перевода и выполнить запуск инструмента для перевода содержимого веб-страницы. Эта кнопка отображается только в том случае, если браузер Edge считает, что данная страница отображается на иностранном языке.
Сделать это можно следующим образом:
- Откройте страницу сайта на иностранном языке.
- Щелкните по кнопке «Показать параметры перевода».
- В поле «Перевести на» показан язык, на который будет переведена веб-страница сайта. Здесь можно выбрать любой поддерживаемый язык.
- Нажмите на кнопку «Перевести».
Значок переводчика в адресной строке браузера изменится на синий цвет.
Чтобы увидеть изначальный текст, понадобится снова нажать на кнопку «Показать параметры перевода», а затем нажать на кнопку «Показать оригинал».
Автоматический перевод страниц сайта в Microsoft Edge
В браузере Microsoft Edge можно включить автоматический перевод веб-страниц на определенном языке. В этом случае, сайты станут сразу автоматически переводится на русский язык.
Пройдите следующие шаги:
- Нажмите на значок «Показать параметры перевода».
- Установите флажок напротив пункта «Всегда переводить страницы с [язык]».
- Нажмите на кнопку «Готово».
После применения данной настройки, браузер станет автоматически переводить все просматриваемые веб-страницы в интернете, показанные на английском языке, в нашем случае, на русский язык.
Как отключить автоматический перевод веб-страниц на иностранный язык в Microsoft Edge
Не всегда нужно или удобно постоянно использовать функцию автоматического перевода в браузере. В этом случае, необходимо отключить функцию, выполняющую автоматический перевод страниц в интернете, или вообще отключить перевод на выбранный язык.
В браузере Microsoft Edge выполните следующие действия:
- Нажимаем на кнопку «Показать параметры перевода».
- Снимаем галку с опции «Всегда переводить страницы с [язык]».
- Если вы хотите вообще отключить перевод на данный язык, нажмите на стрелку кнопки «Не сейчас».
- В выпадающем меню поставьте галку напротив пункта «Никогда не переводить с этого языка».
Браузер перестанет предлагать функцию перевода на страницах для выбранного языка. Но вы можете в любой момент отменить это изменение.
Значок переводчика перестанет появляться в адресной строке браузера при входе на страницы с отключенным иностранным языком. Есть возможность снова включить переводчик из меню правой кнопки мыши на страницах сайтов:
- Щелкните по свободному месту на странице сайта.
- В контекстном меню нажмите на пункт «Перевести на русский».
Вы можете переводить отдельные веб-страницы, или отменить невозможность переводить на отдельный язык в настройках параметров перевода.
Перевод сайтов с помощью онлайн переводчиков или расширений
Если вас не удовлетворяет качество перевода Microsoft Translator, воспользуйтесь услугами сторонних онлайн переводчиков, например, Google Переводчик или Яндекс Переводчик.
Перевод на онлайн сервисе проходит по следующему примерному алгоритму:
- Необходимо скопировать ссылку на нужную страницу на иностранном сайте.
- Вставьте URL-адрес в соответствующее поле.
- Нажмите на кнопку «Перевести» (в Яндекс Переводчик) или нажать на значок около ссылки в поле перевода (в Google Переводчик).
- В онлайн переводчике откроется страница сайта, переведенная на русский язык.
Установите расширение для перевода в браузер из магазинов Microsoft Edge или Google Chrome. Протестируйте в работе несколько подобных надстроек, выберите подходящий вариант, который вас больше всего устраивает.
Выводы статьи
В браузере Microsoft Edge имеется встроенная функция перевода страниц сайтов, работающих на иностранных языках. В зависимости от выбранных настроек, в браузере Edge можно переводить отдельные веб-страницы или включить функцию автоматического перевода всех сайтов, отображающихся на определенных языках.