- Переводчик для Outlook
- Запуск надстройки
- Инструкции для классической версии Outlook в Интернете
- Устранение неполадок
- Использование и конфиденциальность данных
- Бесплатный сервис переводов Windows Live Translator — теперь в MS Office!
- Попробуйте Microsoft переводчик бесплатно
- Производительность текста и перевода речи тест-переводчика
- Попробуйте в веб-приложениях и в Microsoft Word
- Переводчик для Bing
- Переводчик живые разговоры
- Переводчик слов
- Установка приложений и плагинов для переводчиков
- Приложение для переводчиков Майкрософт
- Переводчик для Microsoft Edge
- Переводчик для надстройки Outlook
- Тестовые примеры приложений
- Переводчик документов
- Голосовой переводчик
- Разработка собственного приложения
- Просмотр переводов с помощью мини-переводчика
- В этой статье
- Включение и отключение мини-переводчика
- Выбор языка мини-переводчика
- Использование мини-переводчика
- Исследование слова
- Копирование перевода в буфер обмена
- Воспроизведение слова или фразы
Переводчик для Outlook
Переводчик для Outlook — это надстройка, которая позволяет переводить электронные письма буквально на лету. Перевод немедленно выводится рядом с областью чтения в вашем почтовом ящике.
При установке надстройки вам будет выводиться вопрос: Microsoft 365 или Outlook.com адрес электронной почты и пароль. Надстройка связывается с вашей учетной записью электронной почты, что позволяет использовать ее во всех клиентах Outlook, не устанавливая ее снова. Например, после установки надстройки в Outlook 2016 она также будет доступна в Outlook 2016 для Mac, Outlook в Интернете, Outlook.com и в приложении Outlook на телефоне.
Запуск надстройки
После установки Переводчик для Outlook на ленте появляется кнопка Перевести сообщение.
Перевод текста сообщения
Выберите сообщение, которое требуется перевести.
На вкладке Главная нажмите кнопку Перевести сообщение.
В окне Переводчика выберите язык, на который нужно перевести текст.
Появится перевод текста. Нажмите X в верхней части окна, чтобы закрыть Переводчик.
Перевод текста сообщения
Выберите сообщение, которое требуется перевести.
На вкладке Главная нажмите кнопку Перевести сообщение.
В окне Переводчика выберите язык, на который нужно перевести текст.
Появится перевод текста. Нажмите X в верхней части окна, чтобы закрыть Переводчик.
Примечание: Если инструкции не совпадают с тем, что вы видите, возможно, используется более поздняя версия Outlook в Интернете. См. инструкции для классической версии Outlook в Интернете.
Выберите сообщение, которое требуется перевести.
В верхнем углу области чтения нажмите 
В окне Переводчика выберите язык, на который нужно перевести текст.
Появится перевод текста. Нажмите X в верхней части окна, чтобы закрыть Переводчик.
Инструкции для классической версии Outlook в Интернете
Выберите сообщение, которое требуется перевести.
В области чтения нажмите кнопку Переводчик.
В окне Переводчика выберите язык, на который нужно перевести текст.
Появится перевод текста. Нажмите X в верхней части окна, чтобы закрыть Переводчик.
Устранение неполадок
Если вам не удается установить Переводчик, возможно, ваш почтовый ящик размещен на сервере Microsoft Exchange неподдерживаемой версии. Если вы используете транслятор с учетной записью Microsoft 365, вам понадобится почтовый ящик, размещенный на сервере Exchange 2013 или более поздней версии. Обратитесь к специалистам ИТ-отдела своей компании или поставщику услуг Интернета.
Администратор Exchange должен разрешить активацию надстроек, чтобы можно было установить Переводчик. Инструкции см. в статье Управление доступом пользователей к надстройкам для Outlook.
Использование и конфиденциальность данных
Переводы сообщений электронной почты предоставляются Переводчиком для Outlook на платформе веб-службы Microsoft Translator. Все передачи данных защищены протоколом SSL, и данные никогда не сохраняются, не выбираются и не предоставляются собственным или сторонним объектам. Это означает, что весь перевод и обработка происходят только в памяти серверов. (Это также называется параметром «без трассировки» от Microsoft Translator).
Бесплатный сервис переводов Windows Live Translator — теперь в MS Office!
Компания Microsoft объявила о запуске долгожданного фирменного сервиса для интеграции функций перевода слов и выражений с одних языков на другие под названием Windows Live Translator.
Теперь любой пользователь может активировать использование службы Windows Live Translator в своей копии Word 2003 или 2007 (сами мы не проверяли совместимость с другими версиями).
Чтобы настроить интеграцию службы Windows Live Translator на своем ПК, пользователю нужно выполнить несколько несложных действий – сначала включить панель перевода с помощью меню «Сервис-Язык-Перевод», затем выбрать команду «Параметры…» внизу появившейся панели. В диалоге под названием «Параметры справочных материалов» следует нажать кнопку «Добавить службы…», а в открывшемся диалоге «Добавление служб» следует ввести адрес URL http://www.windowslivetranslator.com/officetrans/register.asmx, затем нажать кнопку «Добавить». После этого откроется диалог настройки для службы Windows Live Translator, в нем все элементы списка будут неактивными, но это не должно вас напугать – просто нажмите «Ок».
После выполненных действий следует еще раз запустить функцию перевода с помощью команды меню «Сервис-Язык-Перевод». В выпадающем списке под переводимым словом выберите пункт «Перевод». При первом запуске перевода с использованием Windows Live Translator может появиться сообщение «Microsoft Word не может открыть эту службу перевода. Данная функция не установлена. Хотите установить ее сейчас?». В этом случае достаточно просто нажать кнопку «Да». После этого сервис Windows Live Translator будет в вашем полном распоряжении.
В реальности сервис Windows Live Translator при интеграции с Word 2003 и 2007 поддерживает перевод только с русского на английский. При попытке перевести слово или фразу с английского на русский перевод запрашивается на сайте компании WorldLingo. Заметим, что функция сетевого машинного перевода анонсировалась с момента выпуска Office 2003, однако ее работу в задуманном виде мы можем видеть только сейчас.
Попробуйте Microsoft переводчик бесплатно
Производительность текста и перевода речи тест-переводчика
Существует несколько способов проверить текст переводчика и исполнение речевого перевода прямо сейчас бесплатно.
На простейшем уровне вы можете попробовать перевод сразу через Интернет или в продуктах Office без установки каких-либо новых программ. Если вы хотите присмотреться, вы можете установить приложения, такие как приложения Microsoft Translator для вашего смартфона.
Чтобы увидеть, как работает переводчик, мы предлагаем бесплатные примеры приложений на GitHub для Текст и Речи, в комплекте с открытым исходным кодом, чтобы вы могли просмотреть код в действии. Чтобы использовать примеры приложений, сначала необходимо зарегистрировать Бесплатная подписка на текстовый или речевой API.
Если вы хотите перейти непосредственно к тестированию переводчика в ваших собственных приложениях, зарегистрируйтесь на бесплатная подписка на услугу Переводчика или Речи на Azure.
Просмотр цен для Translator и Речевая служба на Лазурном берегу.
Попробуйте в веб-приложениях и в Microsoft Word
Переводчик для Bing
Мгновенный перевод текста с одного языка на другой с помощью переводчика для Bing. На базе Microsoft Translator, сайт предоставляет бесплатный перевод на любой из поддерживаемых Языки перевода текста.
Переводчик живые разговоры
Перевести в лицо, лицом к лицу разговоры в режиме реального времени, с до 100 ораторов все говорят на своих языках и с помощью своего собственного устройства. Подробнее
Переводчик слов
Подписчики Microsoft Office 365 могут переводить документы Word на 90 языков и диалектов с помощью Word Translator, интеллектуального сервиса, доступного через облако. Встроенный Word Translator можно использовать независимо от того, хотите ли вы перевести выбор слов в документе или перевести весь документ. Подробнее
Установка приложений и плагинов для переводчиков
Приложение для переводчиков Майкрософт
Microsoft Translator — это бесплатное приложение для личного перевода на 90 языков и диалектов для перевода текста, голоса, разговоров, фотографий с камер и скриншотов. Подробнее
Переводчик для Microsoft Edge
Перевод веб-страниц на иностранном языке с 90 языков и диалектов с помощью веб-браузера Microsoft Edge. Подробнее
Переводчик для надстройки Outlook
Переводчик поможет вам читать сообщения на вашем предпочтительном языке на устройствах. Подробнее
Тестовые примеры приложений
Следующие приложения требуют подписки на Translator или API речи переводчика. Посмотреть, как зарегистрироваться ниже.
Переводчик документов
Переводчик документов Microsoft позволяет быстро и легко перевести Word, PDF, PowerPoint, обычный текст или документы Excel. Вы также можете Настроить и тонкой настройки ваших переводов. Исходный код этого примера приложения также доступен на GitHub.
Голосовой переводчик
Перевести, как вы говорите, и показать переводы в окне субтитров отображается на экране. В этом примере приложения показано использование в режиме реального времени перевода и транскрипции. Исходный код этого примера приложения также доступен на GitHub.
Разработка собственного приложения
Выполните следующие 4 шага, чтобы начать использовать Translator, чтобы начать разработку собственного приложения.
Если вы находитесь в Китае, вы можете подписаться на бесплатную пробную версию на Azure.cn. Просмотр шагов для подписки на Azure.cn.
1. Войти на портал Azure
- У вас нет учетной записи? Можно создать бесплатная учетная запись экспериментировать на безвозмездной основе.
- У вас уже есть аккаунт? Вход в
2. Создать подписку на переводчика
После вступления на портал можно создать подписку на Translator следующим образом:
- Выберите — Создание ресурса.
- В Поиск на рынке окно поиска, введите Translator а затем выбрать Translator из результатов.
- Выберите Создать для определения деталей подписки.
- Из Уровень ценообразования список, выберите ценовой уровень, который наилучшим образом соответствует вашим потребностям.
- Каждая подписка имеет бесплатный уровень. Бесплатный уровень имеет те же функции и функции, что и платные планы, и не истекает.
- Вы можете иметь только одну бесплатную подписку на свой аккаунт.
- Выберите Создать для завершения создания подписки.
3. ключ аутентификации
Зарегистрируйся в Translator вы получаете персонализированный ключ доступа, уникальный для вашей подписки. Этот ключ требуется при каждом вызове переводчику.
- Извлеките ключ проверки подлинности, сначала выбрав соответствующую подписку.
- Выберите Ключи В Управление ресурсами раздела данных вашей подписки.
- Копируйте любой из ключей, перечисленных для подписки.
4. Учитесь, тестируйте и получайте поддержку
Просмотр переводов с помощью мини-переводчика
Иногда вы можете получать сообщения электронной почты или документы, содержащие слова на разных языках, что не знаете. С помощью мини-переводчика Microsoft Office можно навести указатель мыши на слово или выбранную фразу, а перевод будет отображен в маленьком окне. Мини-переводчик также включает кнопку воспроизведения , чтобы вы могли услышать звуковое сопровождение слова или фразы и кнопку » Копировать «, чтобы можно было вставить перевод в другой документ.
Мини-переводчик доступен только в OneNote, Outlook, PowerPoint и Word.
Если вы являетесь подписчиком Microsoft 365, то для перевода текста и документов на место с помощью мини-переводчика вы будете переводить текст в другую языковую функцию.
В этой статье
Включение и отключение мини-переводчика
Чтобы использовать мини-переводчик, необходимо убедиться, что он включен, нажав на вкладке Рецензированиев группе язык кнопку переводи выберите мини-переводчик.
Если выбрано мини-переводчик
, он включен.
Если мини-переводчик не выбран
, он выключен.
Выбор языка мини-переводчика
Список языков, доступных для мини-переводчика, зависит от языковой версии Office, которую вы используете. Дополнительные сведения о парах языков перевода можно найти в разделе Перевод текста на другом языке.
На вкладке Рецензированиев группе язык нажмите кнопку переводи выберите пункт выбрать язык для перевода.
В диалоговом окне Параметры языка перевода в разделе Выбор языка мини-переводчикавыберите нужный язык в списке перевод .
Использование мини-переводчика
После настройки языка перевода и включения мини-переводчика наведите указатель мыши на слово в файле, чтобы просмотреть перевод.
Примечание: В этих видеороликах нет звука. Они просто показывают, что вы щелкните, и какие результаты вы видите.
Просмотр переводов с помощью мини-переводчика в Word
Просмотр переводов с помощью мини-переводчика в PowerPoint
Просмотр переводов с помощью мини-переводчика в Outlook
Просмотр переводов с помощью мини-переводчика в OneNote
Исследование слова
При включенном мини-переводчике вы можете получить дополнительные сведения в Word для иностранных языков.
Наведите указатель мыши на слово в документе.
Чтобы открыть область Справочные материалы , в мини-переводчикенажмите кнопку развернуть.
Копирование перевода в буфер обмена
Вы можете легко скопировать содержимое области мини-переводчика в буфер обмена, а затем вставить его в другой документ, например в сообщение электронной почты.
Наведите указатель мыши на слово в документе.
В мини-переводчике нажмите кнопку » копировать
«.
Воспроизведение слова или фразы
Если вы не знаете, как сказать слово на другом языке, вы можете прослушать слово с помощью функции проговаривать. Для работы этой функции необходимо загрузить обработчик преобразования текста в речь на языке или языках, которые вы хотите использовать. Подробнее о том, как загрузить обработчики преобразования текста в речь, можно найти в статье Использование функции произношения для многоязычного преобразования текста в речь.
Чтобы прослушать слово на иностранном языке, выполните указанные ниже действия.
Наведите указатель мыши на слово в документе.
В мини-переводчике нажмите кнопку » воспроизвести
«.
Примечание: Вы также можете услышать фразы, выделив фразу, указав ее и нажав кнопку воспроизвести.
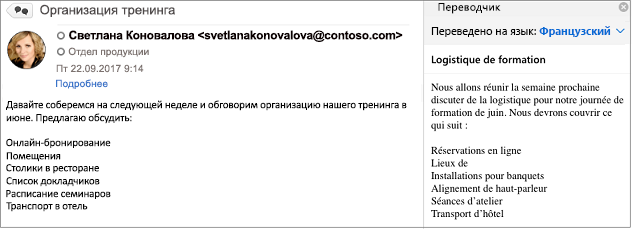


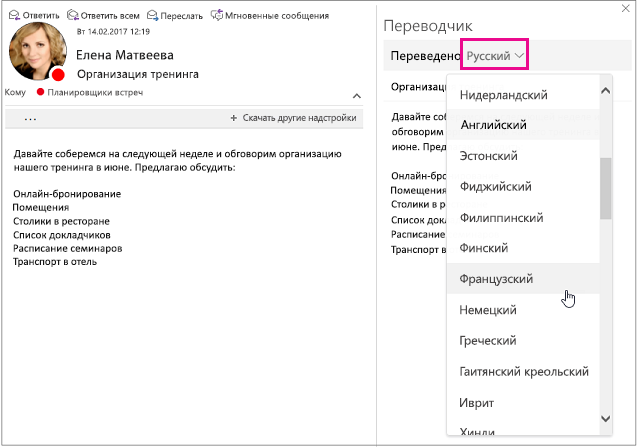

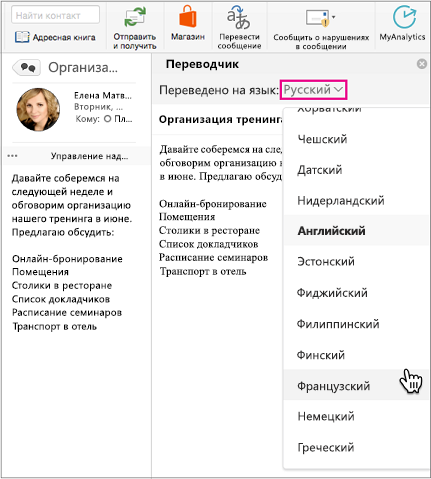
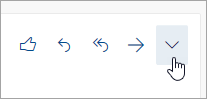
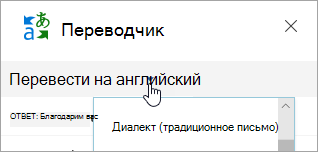

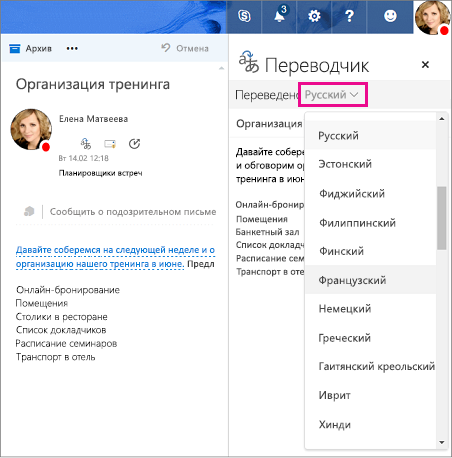









 , он включен.
, он включен. , он выключен.
, он выключен.
 «.
«. «.
«.


