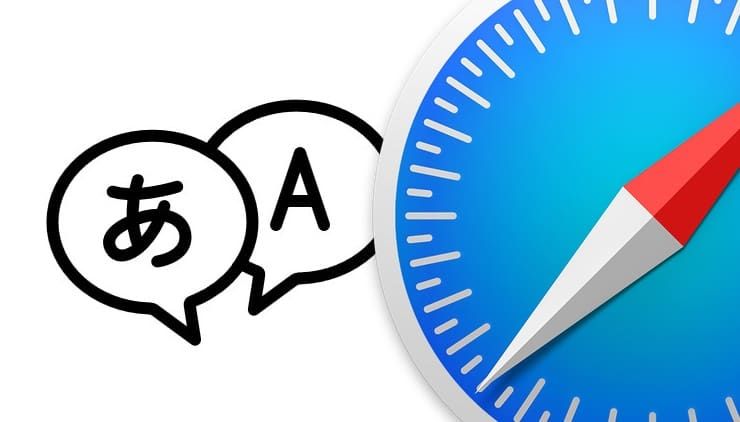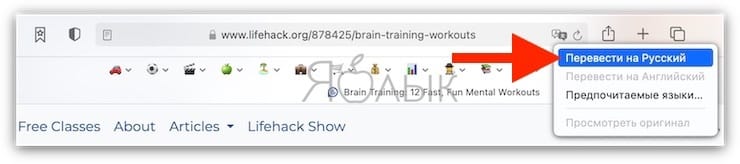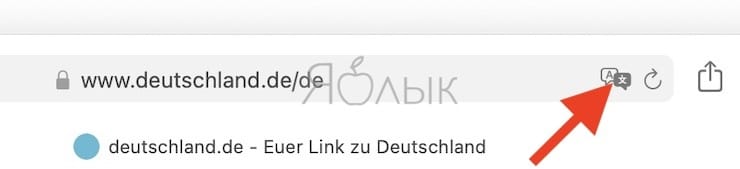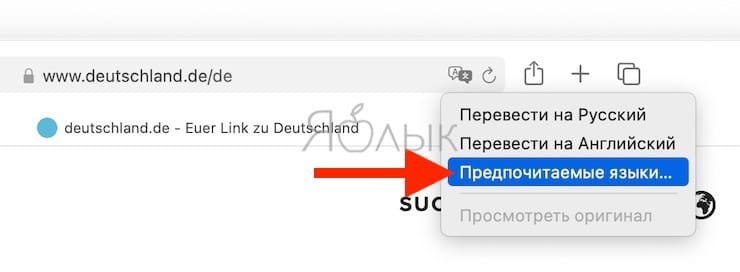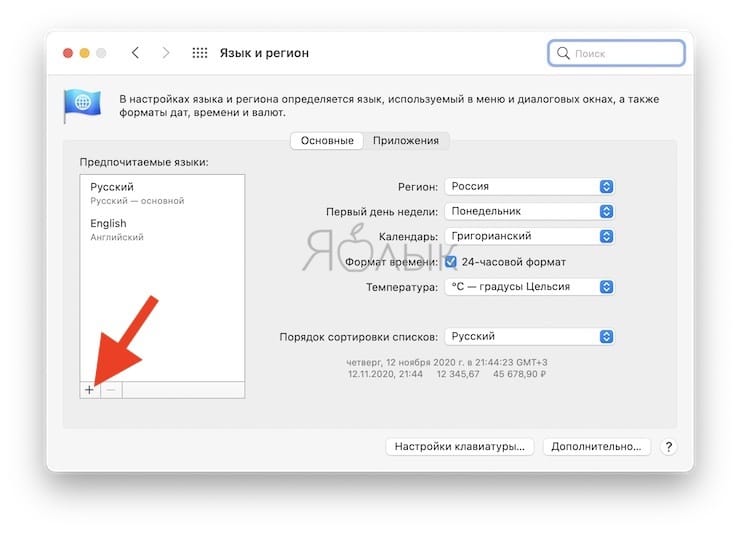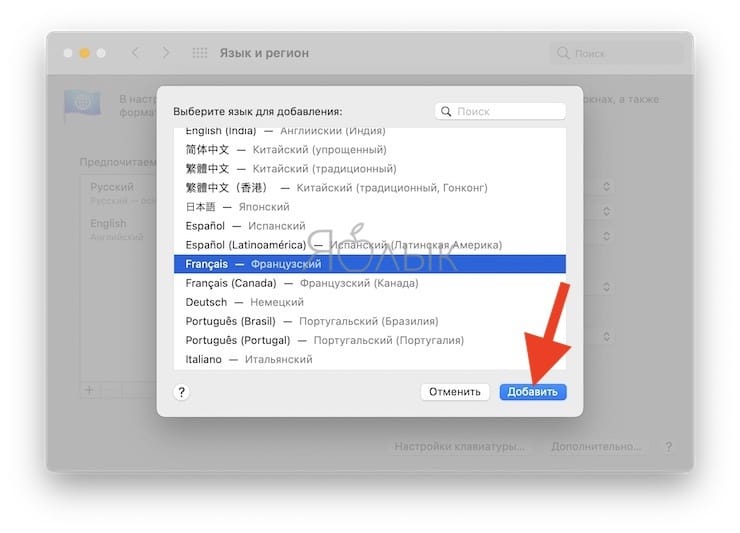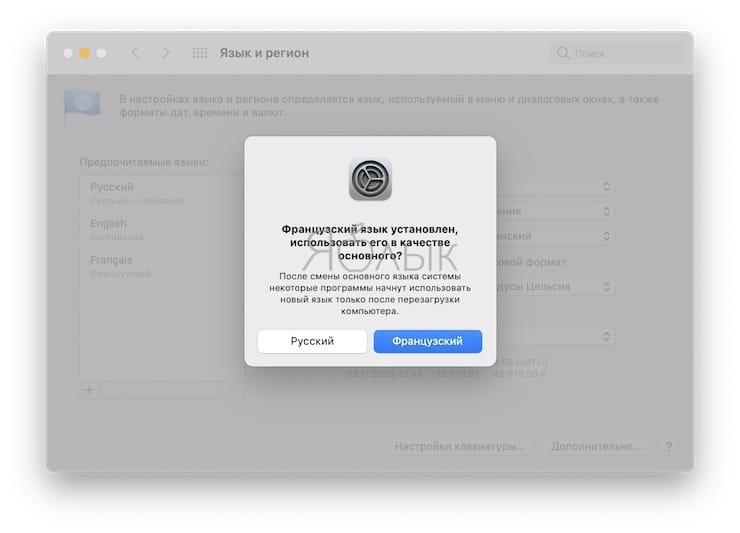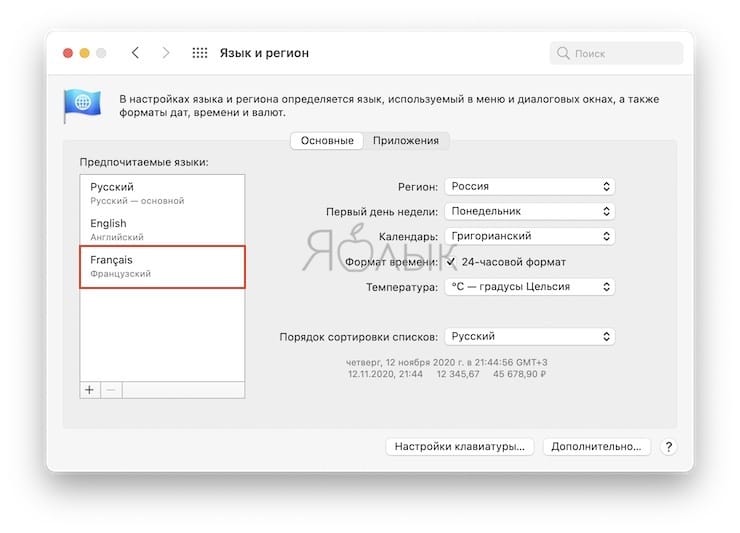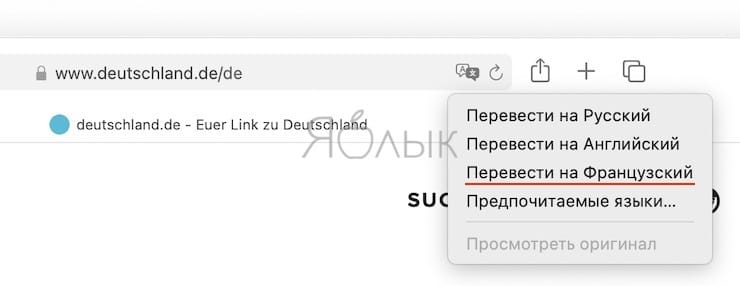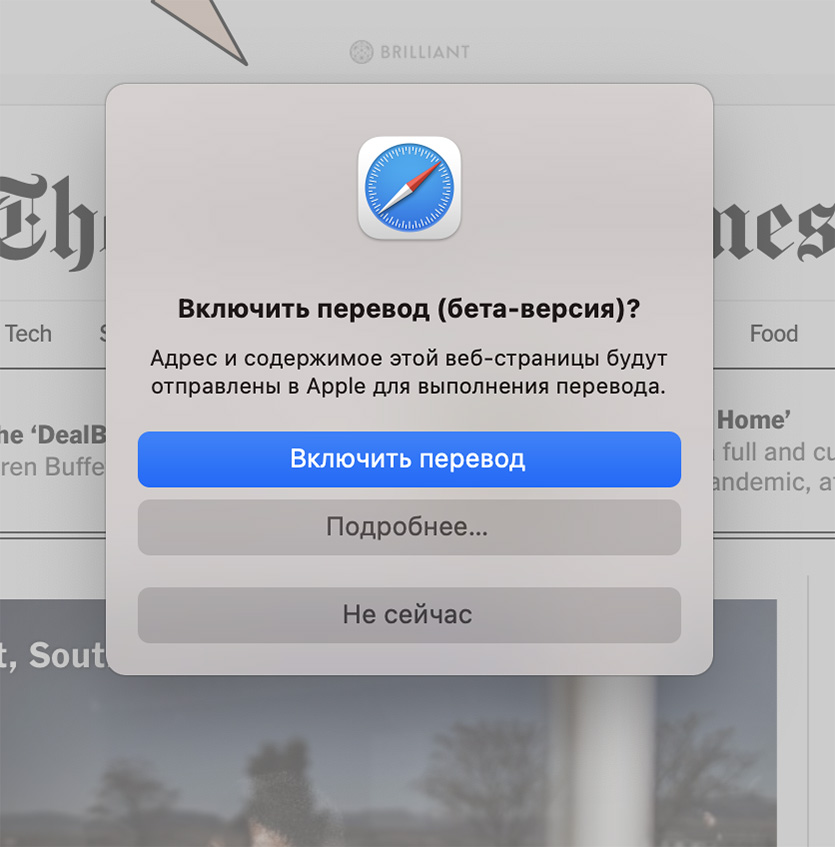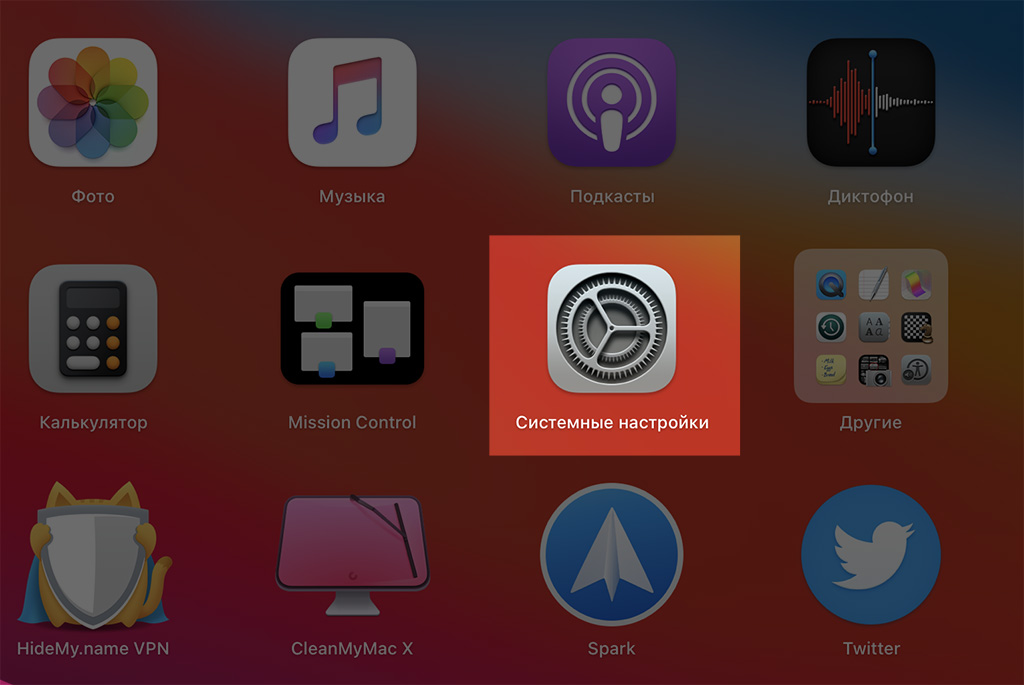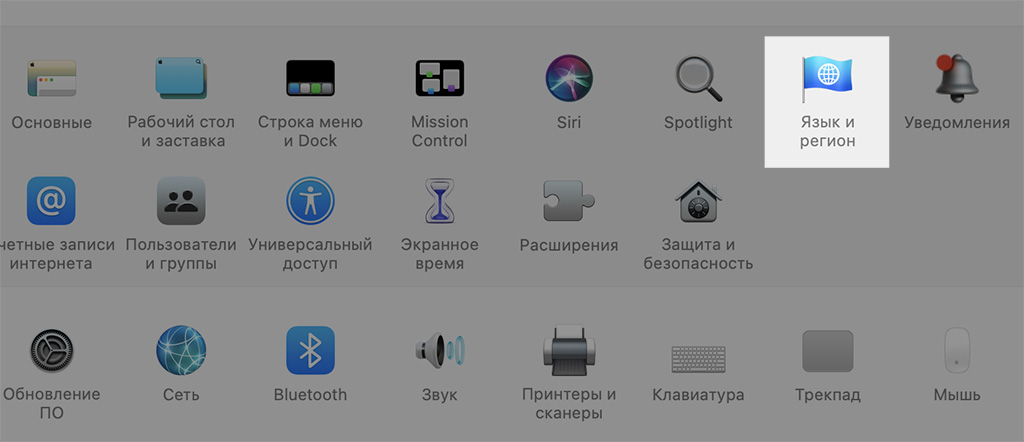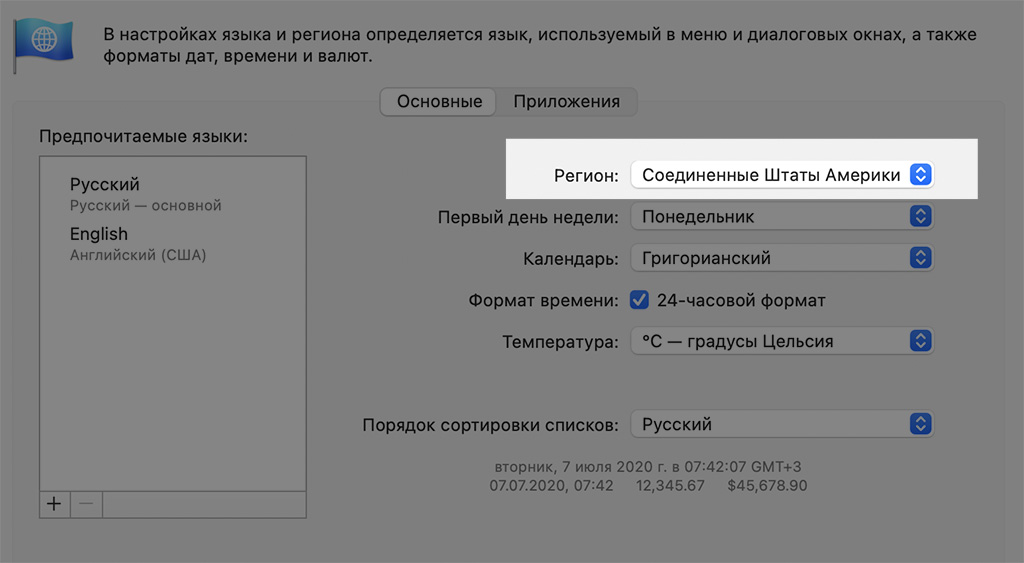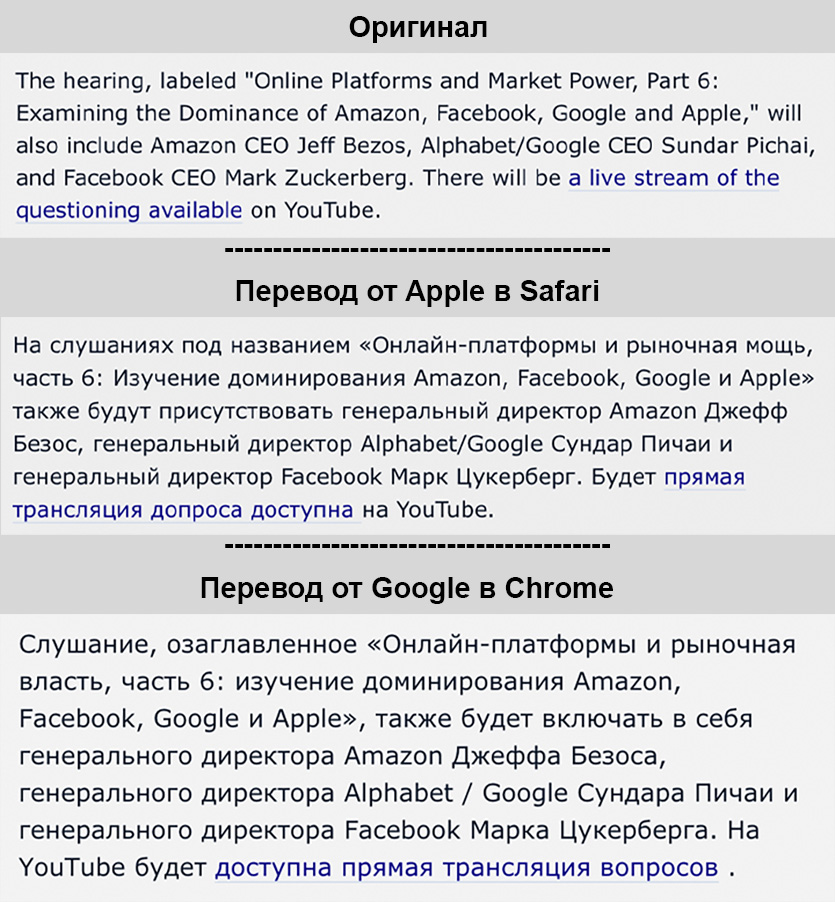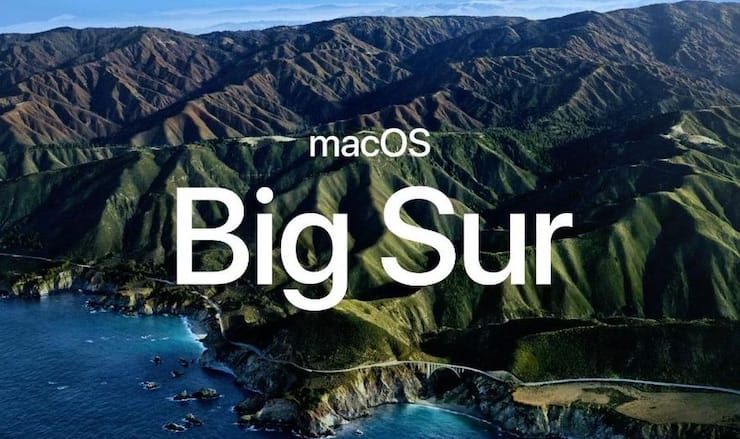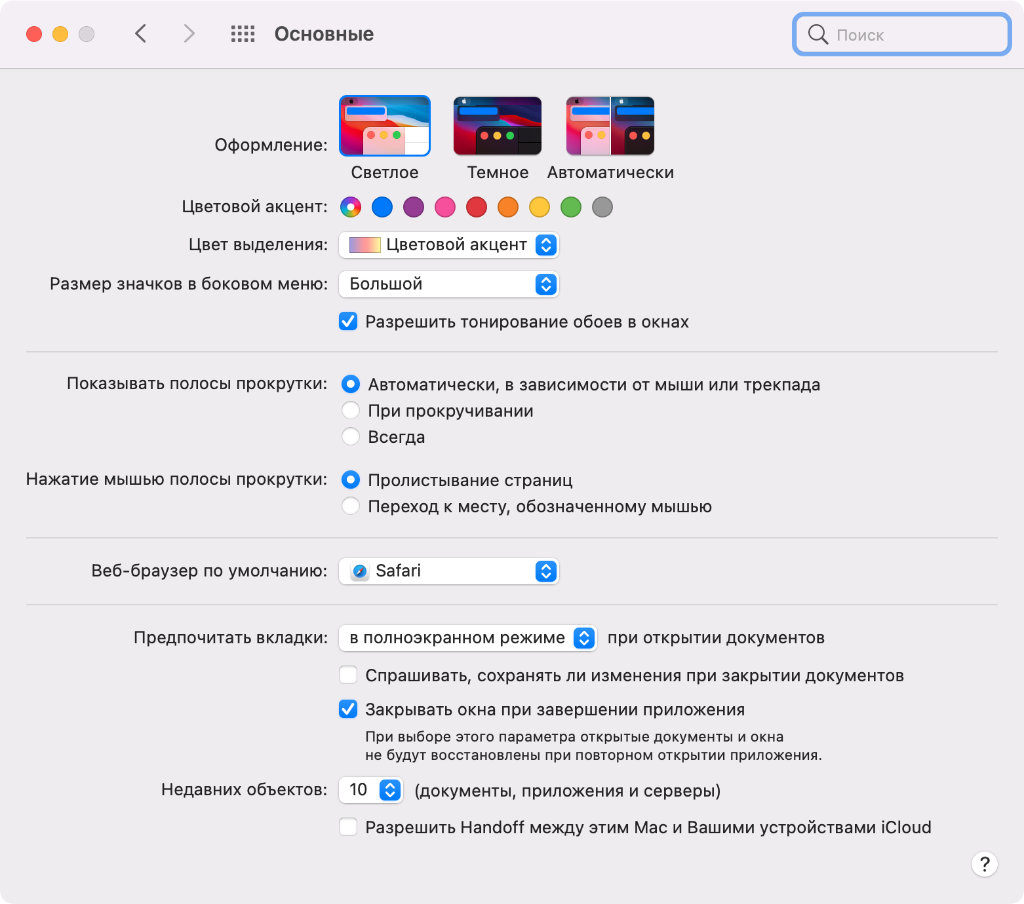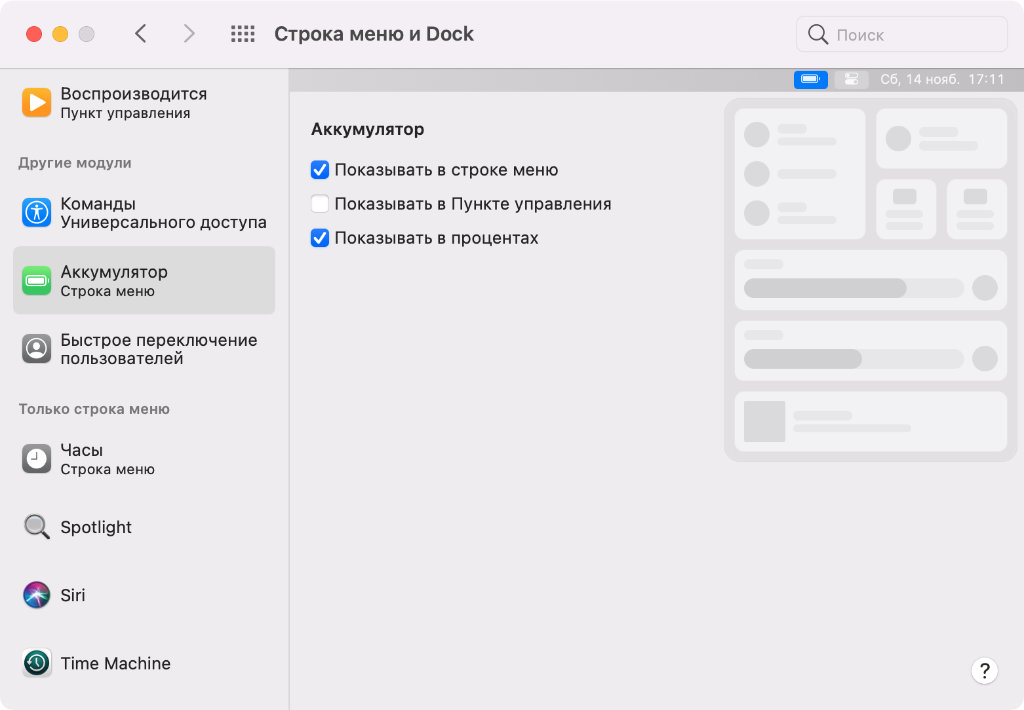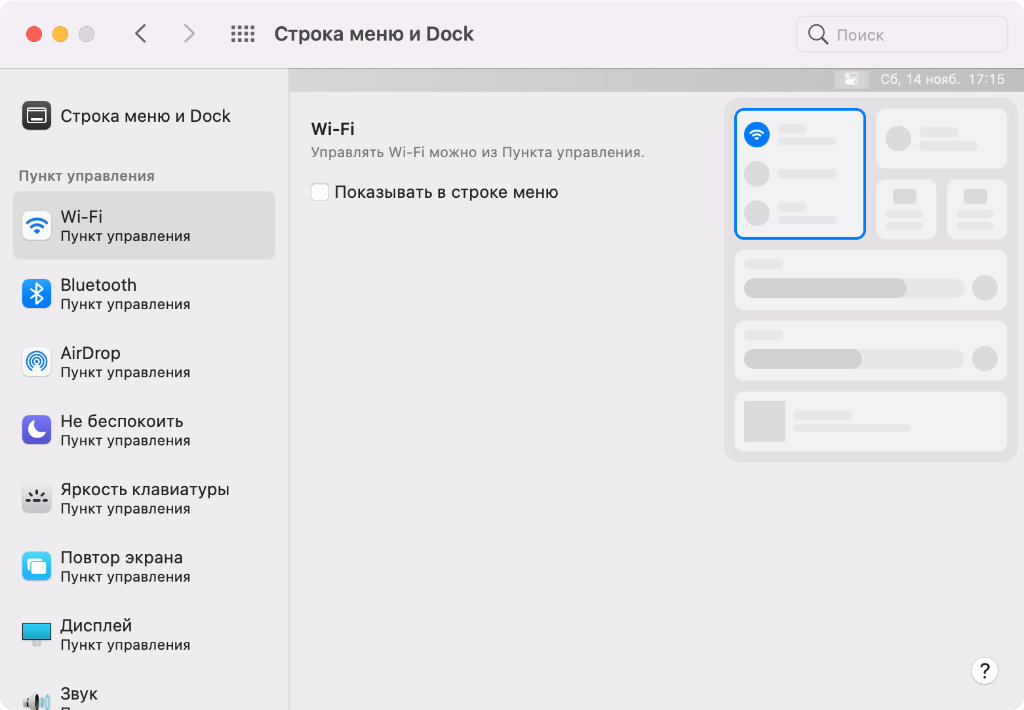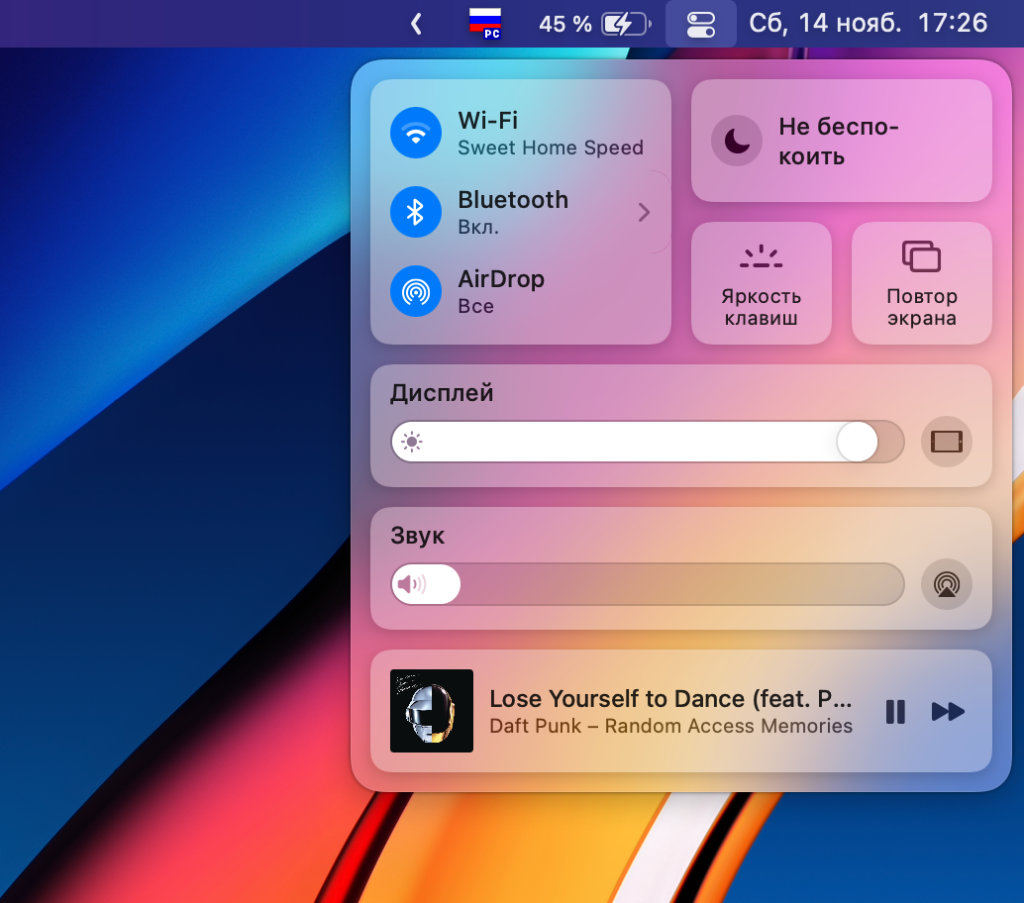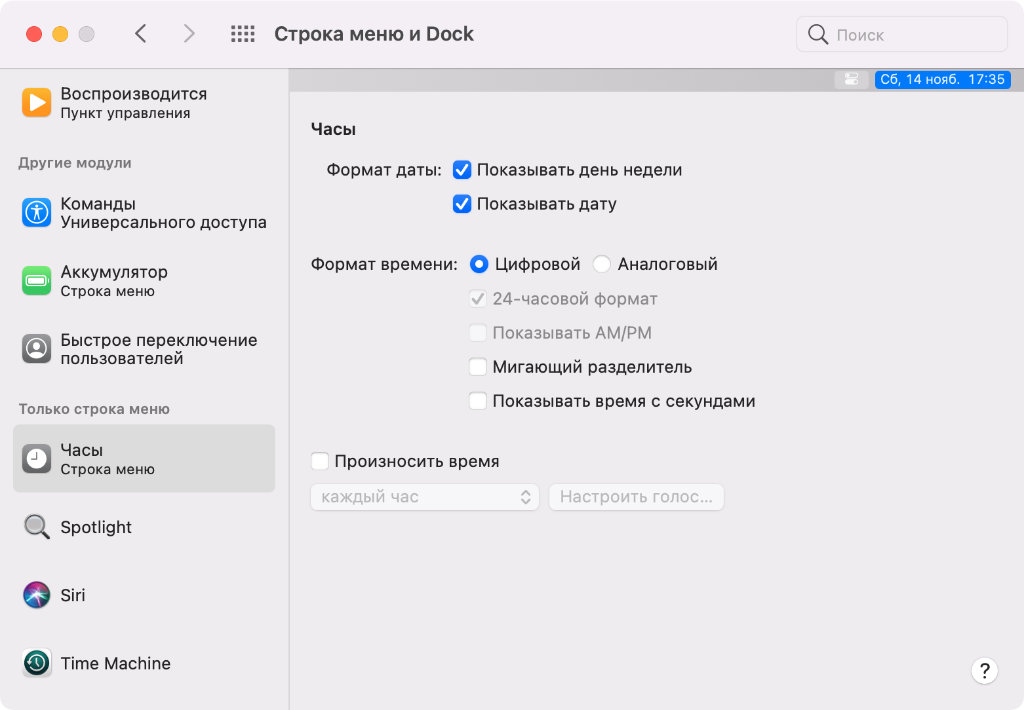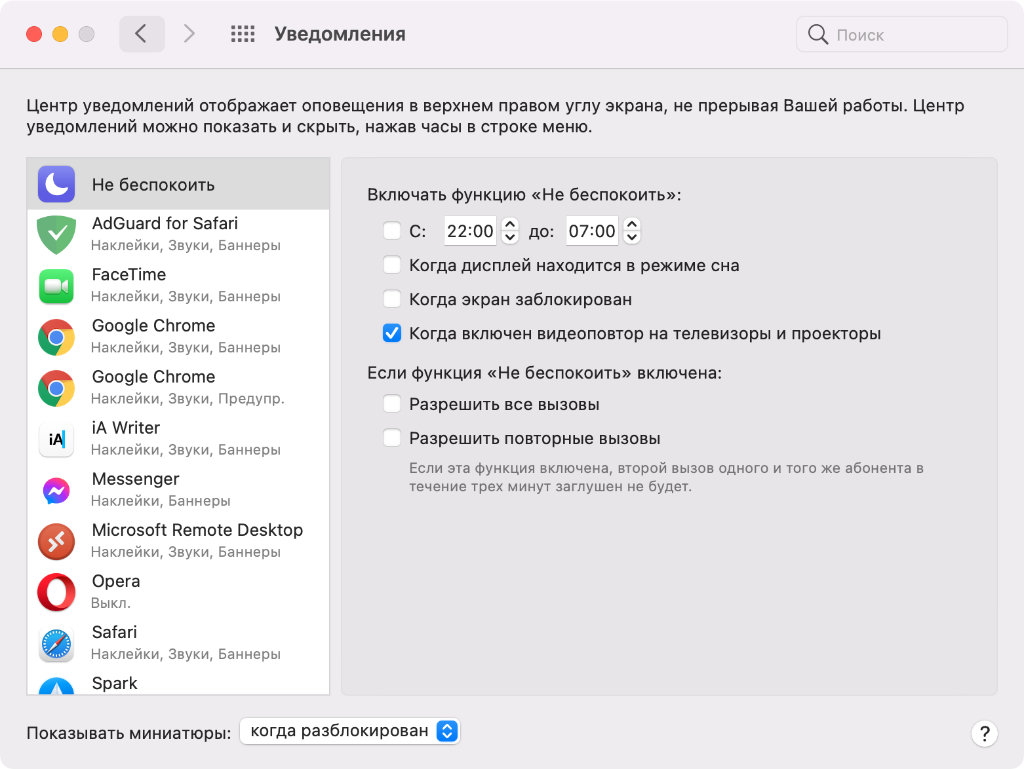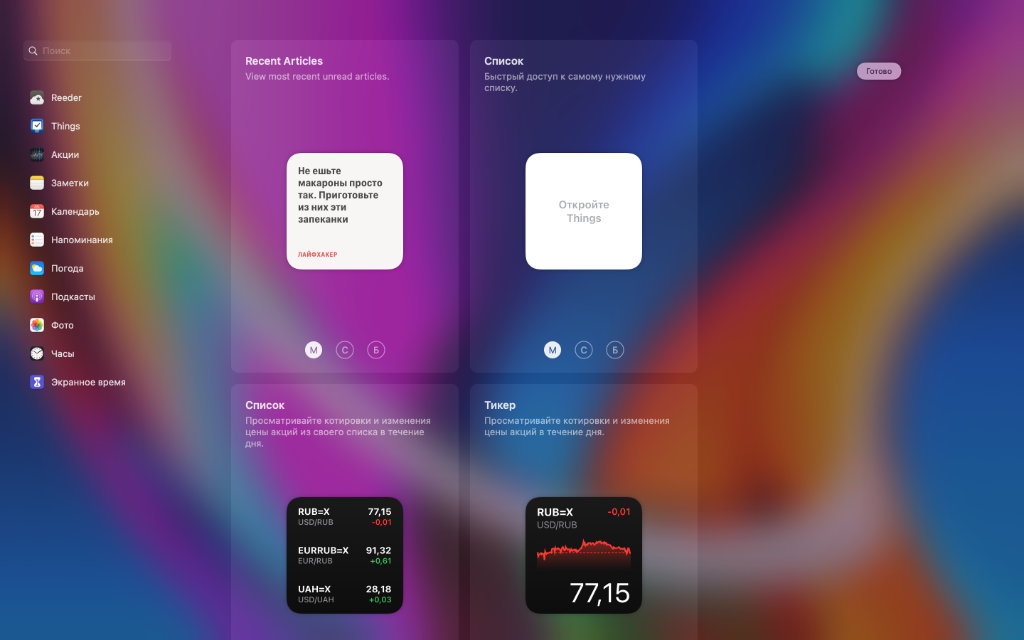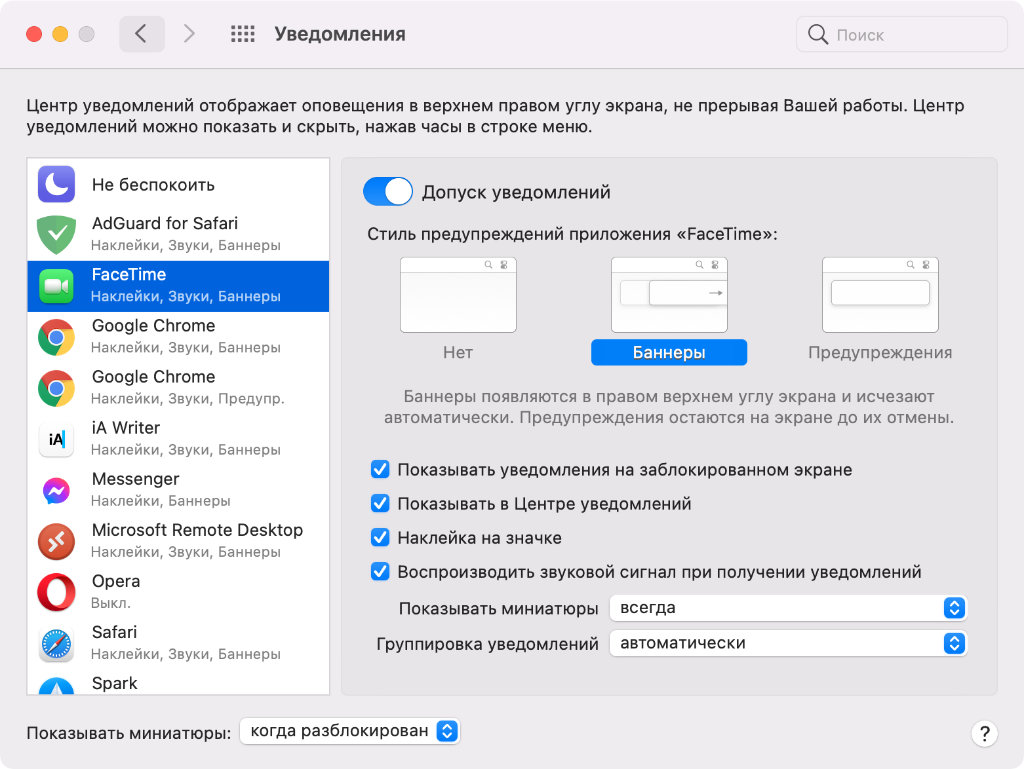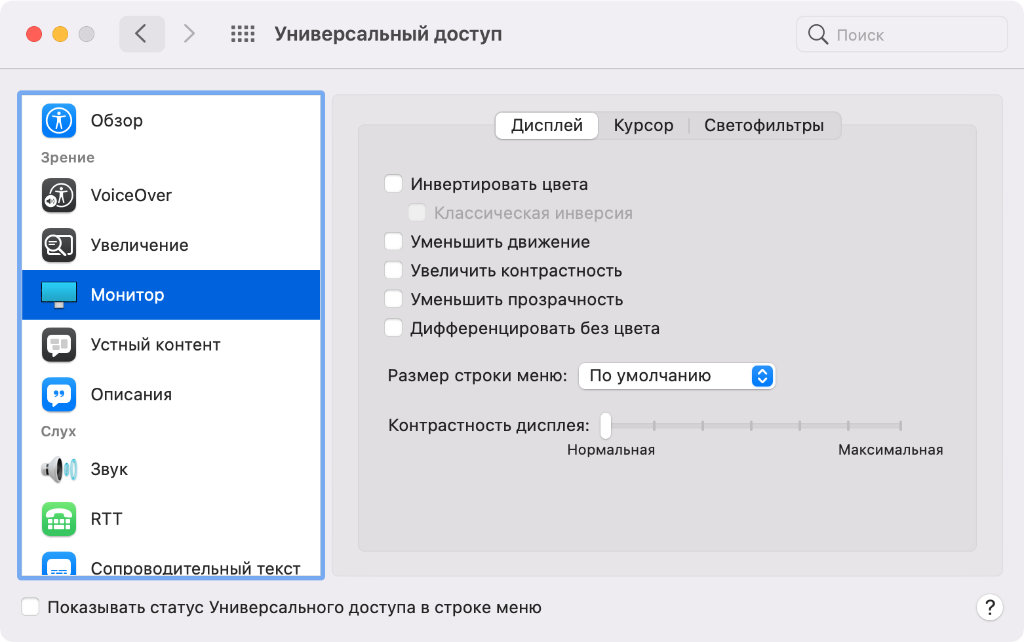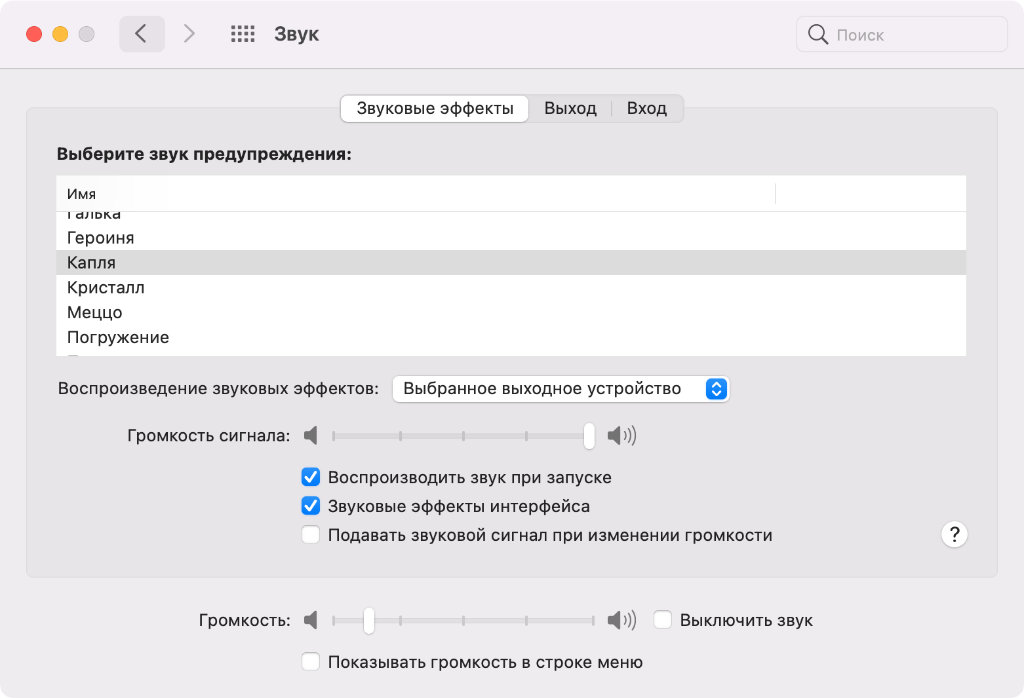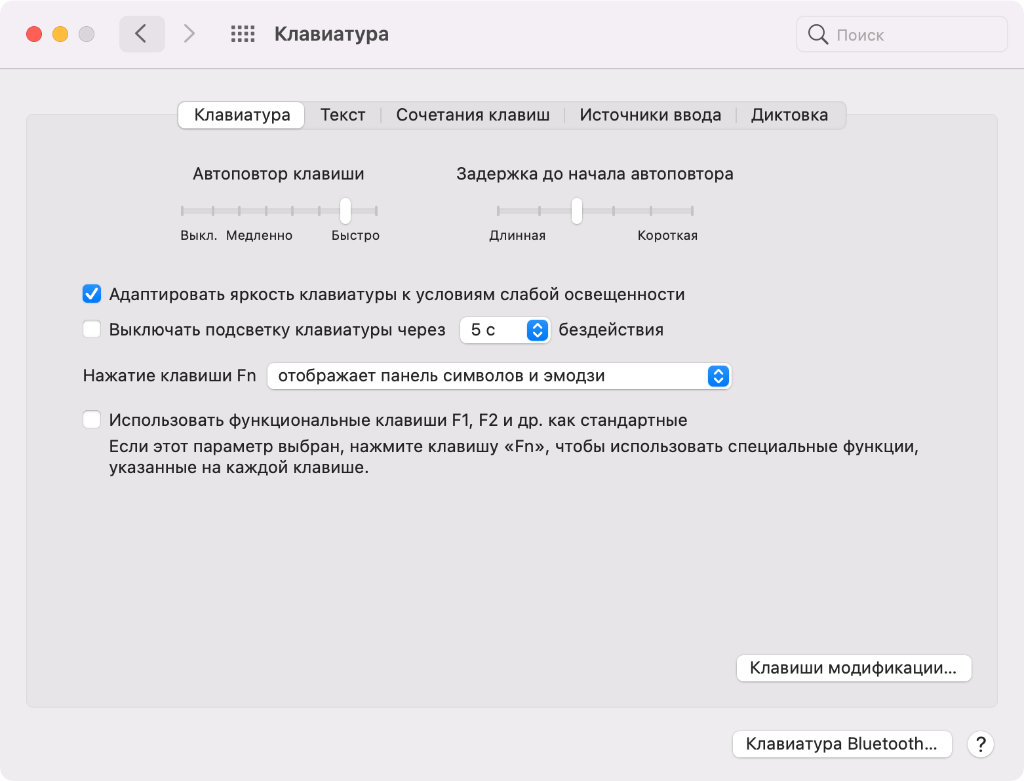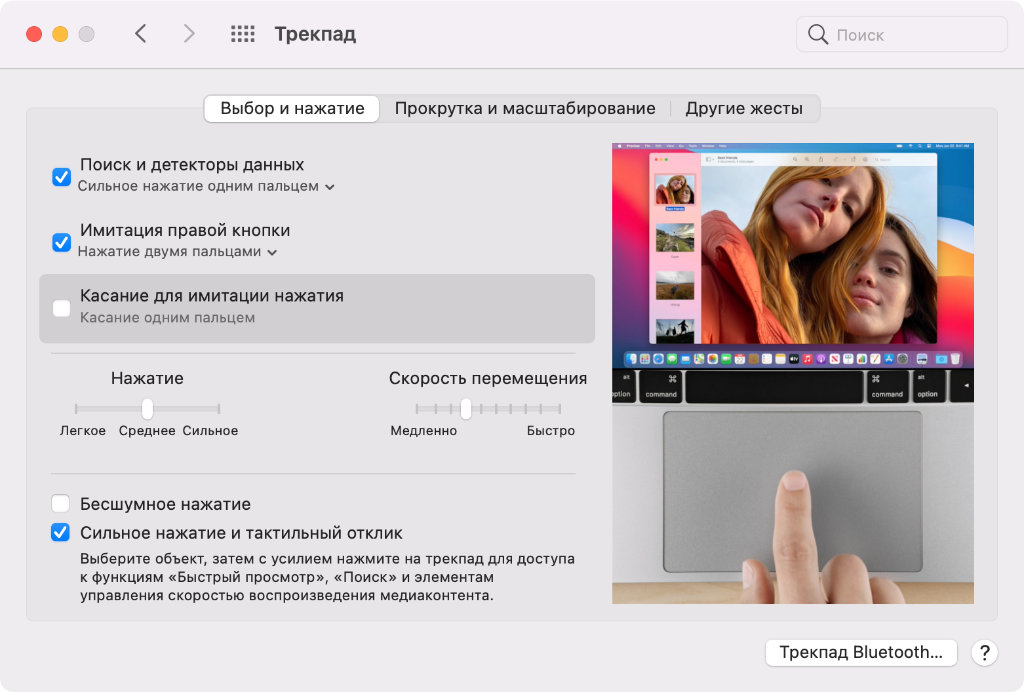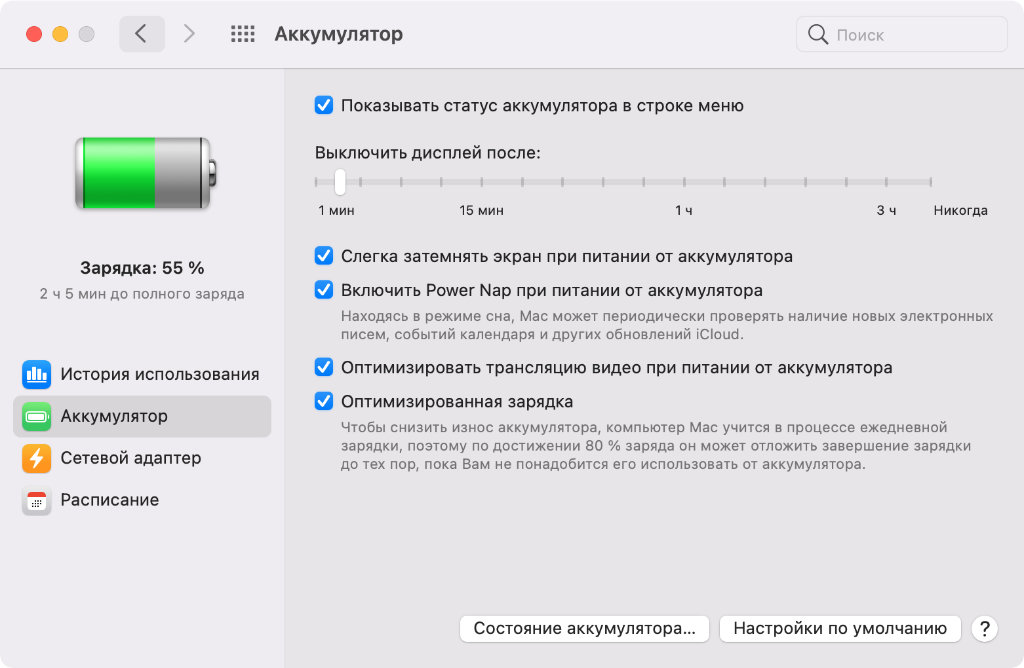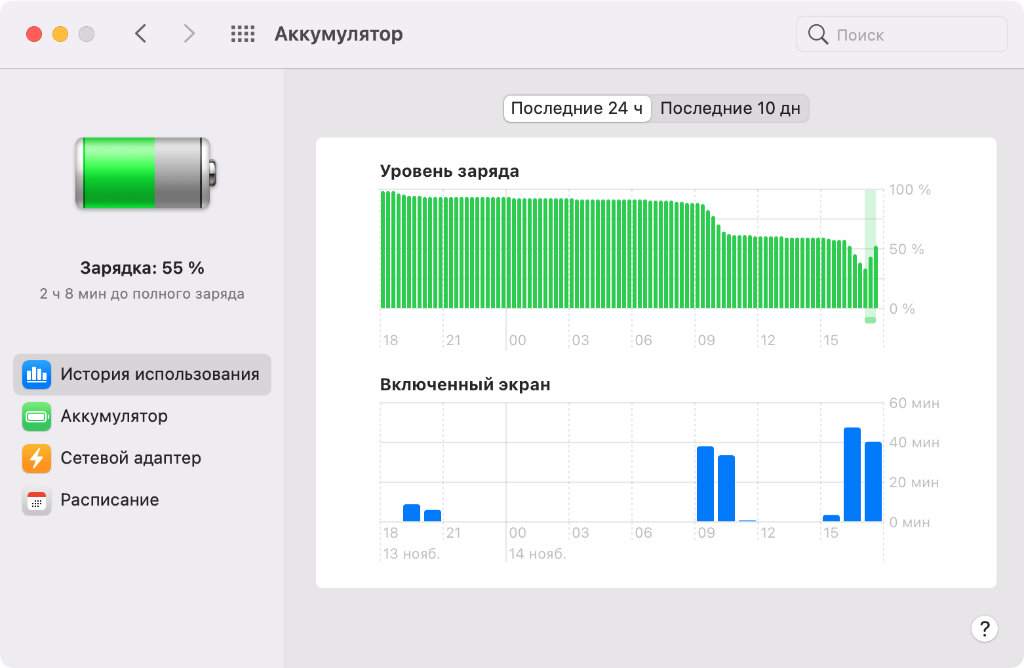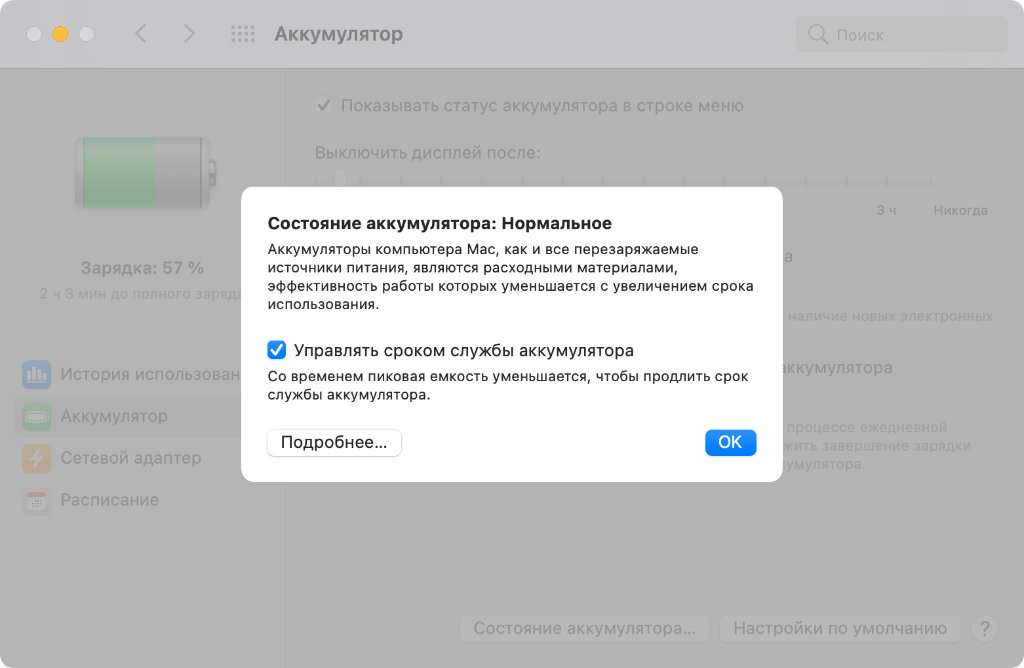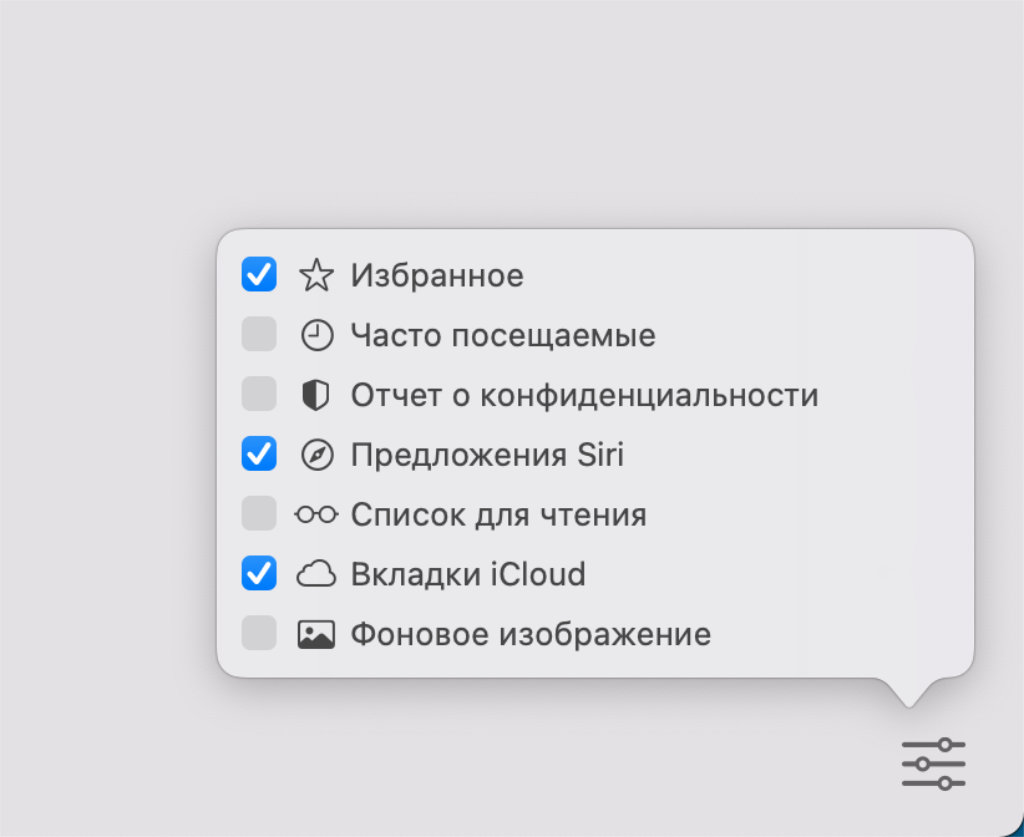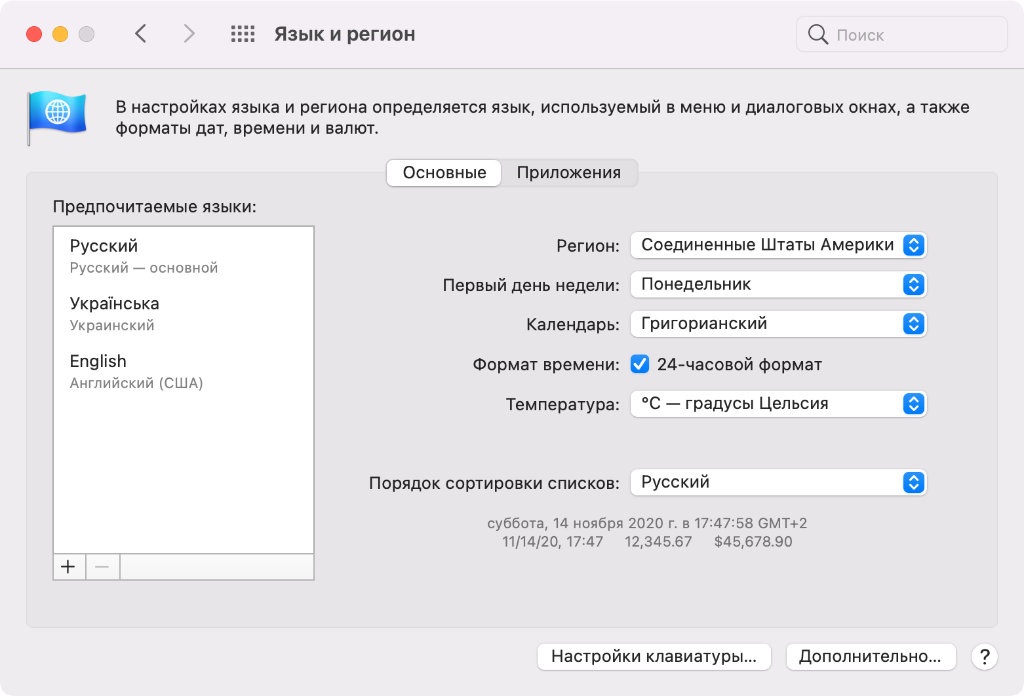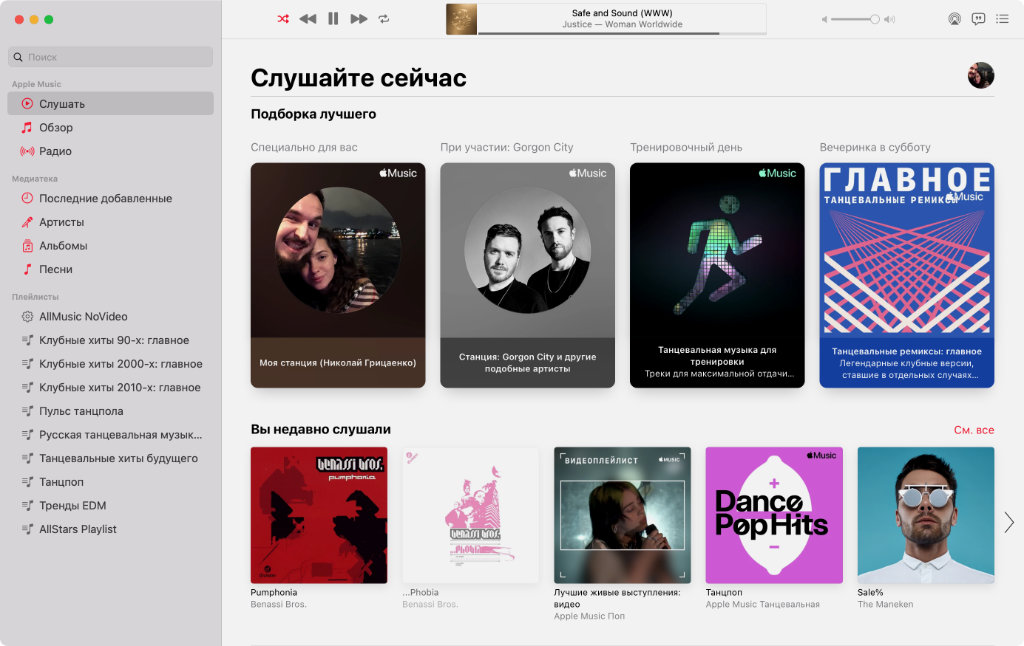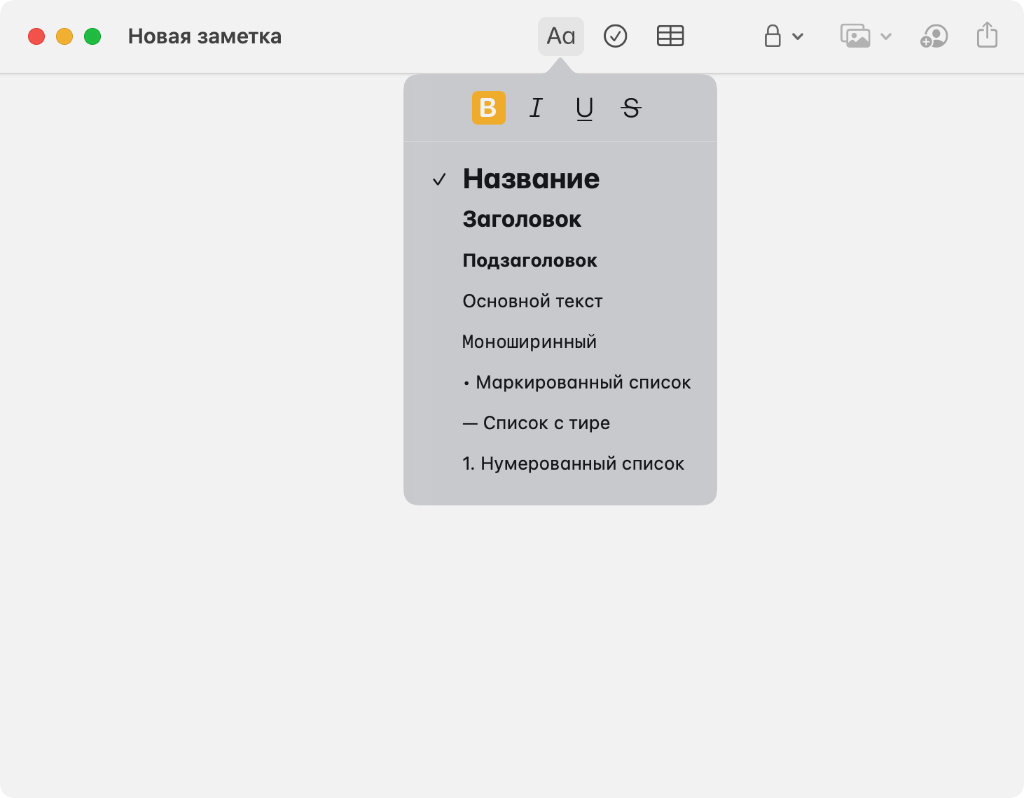- Перевод веб-страниц в Safari на macOS Big Sur. Как включить?
- Как включить режим переводчика в Safari на macOS Big Sur
- How To Upgrade To macOS Big Sur
- Как обновиться до macOS Big Sur
- Как перейти на macOS Big Sur
- Как перейти на macOS Big Sur
- Как включить и пользоваться переводчиком в Safari на macOS Big Sur
- Как включить переводчик в Safari на macOS Big Sur
- Как добавить новые языки в переводчик Safari на macOS Big Sur
- Как включить самую крутую фишку перевода сайтов в Safari на macOS Big Sur 11
- Как включить режим переводчика в Safari
- Что такое Биг-Сур в названии версии macOS 2020 года?
- Что такое Биг-Сур?
- 20 важных фишек и советов по новой операционке macOS 11 Big Sur
- 1. Меняем цветовой акцент оформления интерфейса системы
- 2. Добавляем % заряда аккумулятора MacBook в строку меню
- 3. Удаляем дубли значков «Пункта управления» из строки меню
- 4. Перетягиваем элементы «Пункта управления» в строку меню
- 5. У настроек отображения часов появилось новое расположение
- 6. Настраиваем общую конфиденциальность для уведомлений
- 7. Добавляем новые виджеты в «Центр уведомлений» macOS
- 8. Отключаем группировку сообщений в «Центре уведомлений»
- 9. Меняем размер строки меню через «Универсальный доступ»
- 10. Включаем и отключаем звуковой эффект при запуске Mac
- 11. Выбираем удобное действие для кнопки Fn в углу клавиатуры
- 12. Пробуем бесшумное нажатие на трекпад с Force Touch
- 13. Проверяем оптимизацию аккумулятора при просмотре видео
- 14. Убеждаемся в активности оптимизированной зарядки Mac
- 15. Знакомимся с меню состояния аккумулятора своего MacBook
- 16. Настраиваем наполнение стартовой страницы в браузере Safari
- 17. Активируем встроенный в Safari переводчик прямо сейчас
- 18. Закрепляем избранные диалоги во встроенных «Сообщениях»
- 19. Оцениваем личную станцию Apple Music в новой «Музыке»
- 20. Пробуем новые варианты форматирования в стилях «Заметок»
Перевод веб-страниц в Safari на macOS Big Sur. Как включить?
Одним из самых полезные нововведений macOS Big Sur я бы выделил встроенный переводчик веб-страниц в Safari. Правда есть один нюанс, данная мегаудобная фича пока доступна не для всех регионов и находится в стадии тестировании. Однако, даже в таком виде всё уже прекрасно работает, причём делает это лучше традиционных сервисов от Яндекс и Google.
По доброй традиции, нас снова обнесли функцией перевода сайтов «на лету» в Safari, но можно самостоятельно активировать новую крутую фичу от Apple. Делается это буквально в несколько кликов, достаточно сменить регион в системных настройках macOS Big Sur на «Соединённые Штаты Америки».
Подробнее о функции перевода веб-страниц в Safari на Mac (бета-версия) можно почитать в документации к macOS Big Sur на сайте Apple https://support.apple.com/ru-ru/guide/safari/ibrw646b2ca2/mac
Как включить режим переводчика в Safari на macOS Big Sur
- Заходим в «Системные настройки» своего Mac и выбираем «Язык и регион»
- Меняем регион с «России» на «Соединённые Штаты Америки» и перезапускаем браузер (если он был запущен)
Теперь при открытии любого англоязычного сайта, в адресной строке добавляется иконка переводчика. Перевод сайта происходит на лету, достаточно один раз кликнуть по иконке «перевести на Русский» и далее все страницы сайта будут переводиться автоматически.
Стоит отметить качество встроенного переводчика в Safari по сравнению с привычными решениями от Яндекса и Google. Оцените сами перевод оригинального текста одного из сайтов:
Оригинальный текст на английском
How To Upgrade To macOS Big Sur
Now, let’s finally upgrade the computer to macOS Big Sur. Click the Apple menu icon. It’s found in the top left corner.
By the way, if your Mac is running some ancient macOS version, like High Sierra you will need to update your Mac through the App Store. It’s located just below System Preferences.
But if your Mac is running on Catalina, you can go directly to System Preferences, and from there, you go to Software Updates. (That little cogwheel)
Встроенный переводчик Safari
Как обновиться до macOS Big Sur
Теперь давайте, наконец, обновим компьютер до macOS Big Sur. Нажмите на значок меню Apple. Он находится в левом верхнем углу.
Кстати, если на вашем Mac работает какая-то древняя версия macOS, такая как High Sierra, вам нужно будет обновить свой Mac через App Store. Он расположен чуть ниже системных настроек.
Но если ваш Mac работает на Catalina, вы можете перейти непосредственно в системные настройки, а оттуда перейти к обновлениям программного обеспечения. (Это маленькое зубчатая колесо)
Перевод от Яндекса
Как перейти на macOS Big Sur
Теперь давайте, наконец, обновим компьютер до macOS Big Sur. Щелкните значок меню Apple. Он находится в верхнем левом углу.
Кстати, если ваш Mac работает под управлением какой-то древней версии macOS, например High Sierra, вам нужно будет обновить свой Mac через App Store. Он расположен чуть ниже системных настроек.
Но если ваш Mac работает на Catalina, вы можете перейти непосредственно к системным настройкам, а оттуда перейти к обновлениям программного обеспечения. (Это маленькое зубчатое колесо)
Перевод от Google
Как перейти на macOS Big Sur
А теперь давайте, наконец, обновим компьютер до macOS Big Sur. Щелкните значок меню Apple. Он находится в верхнем левом углу.
Кстати, если на вашем Mac установлена какая-то старая версия macOS, например High Sierra, вам нужно будет обновить свой Mac через App Store. Он находится чуть ниже системных настроек.
Но если ваш Mac работает на Catalina, вы можете перейти непосредственно в Системные настройки, а оттуда — в Обновления программного обеспечения. (Это маленькое зубчатое колесо)
Если считаете статью полезной,
не ленитесь ставить лайки и делиться с друзьями.
Источник
Как включить и пользоваться переводчиком в Safari на macOS Big Sur
Интересной возможностью для всех любителей веб-серфинга с выходом macOS Big Sur (обзор) станет работа надстройки в Safari, призванной «на лету» переводить сайты с одного языка на другой. Встроенный переводчик поможет отобразить контент зарубежной страницы сайта на привычном нам русском языке.
Как включить переводчик в Safari на macOS Big Sur
1. Откройте любой сайт на иностранном языке в Safari.
2. Нажмите в конце адресной строки на кнопку встроенного переводчика.
3. В появившемся окне нажмите Перевести на Русский (или на другой установленный язык).
Все! Страница автоматически отобразится на русском языке.
Как добавить новые языки в переводчик Safari на macOS Big Sur
1. Откройте любой сайт на иностранном языке в Safari.
2. Нажмите в конце адресной строки на кнопку встроенного переводчика.
3. В появившемся окне нажмите Предпочитаемые языки.
4. В появившемся меню нажмите значок «+».
5. Выберите необходимый язык, который необходимо добавить. В нашем примере – Французский. Нажмите кнопку Добавить.
6. Добавленный язык появится в переводчике браузера Safari.
Насколько хорошо работает переводчик Apple по сравнению с аналогом от Google в Chrome? Надо сказать, что в Safari перевод текстов получается не хуже, чем у конкурента, а местами тонкости языка передаются даже и лучше.
Пожалуйста, оцените статью
Средняя оценка / 5. Количество оценок:
Оценок пока нет. Поставьте оценку первым.
Спасибо за статью.
У меня на Big Sur переводчик в Safari не заработал(, иконка не появилась.
Функция появится обязательно. Она точно есть в бета-версии macOS BigSur. Если хотите воспользоваться прямо сейчас, попробуйте вот что: по пути Системные настройки -> Язык и регион -> установите в качестве региона — Соединенные штаты Америки. Перезапустите компьютер. По крайней мере именно это включало Переводчик в Safari в первых бетах macOS BigSur. Позднее, функция появится по умолчанию в регионе Россия.
Спасибо. Изменил на Беларусь, заработал перевод)
Развод. Нету этой кнопки, сколько сайтов не перепробовал, нет эффекта. Так долго эту функцию ждал и на тебе, облом
Функция появится обязательно. Она точно есть в бета-версии macOS BigSur. Если хотите воспользоваться прямо сейчас, попробуйте вот что: по пути Системные настройки -> Язык и регион -> установите в качестве региона — Соединенные штаты Америки. Перезапустите компьютер. По крайней мере именно это включало Переводчик в Safari в первых бетах macOS BigSur. Позднее, функция появится по умолчанию в регионе Россия.
Источник
Как включить самую крутую фишку перевода сайтов в Safari на macOS Big Sur 11
В отличие от iOS 14, новая операционка для маков и макбуков радует не только обилием улучшений и интересных фишек, но и стабильностью работы. Я установил её на свой страх и риск на MacBook Pro 13″ 2016 года, и не поймал ни одного глюка или отказа работы установленных программ.
Среди нововведений в macOS Big Sur есть полезная надстройка в Safari, при включении которой браузер «на лету» переводит любые сайты на русский язык с помощью встроенного переводчика. К сожалению, в бета-версии операционки эта крутая фича не работает для российских пользователей.
Но её можно активировать в несколько кликов. Вот, что нужно сделать:
Как включить режим переводчика в Safari
1. Нужно зайти в настройки своего Mac
2. Выбрать пункт «Язык и регион»
3. Поменять регион с «России» на «Соединённые Штаты Америки»
А теперь картинками, если так удобнее:
После этого нужно перезапустить Safari, если он был открыт во время манипуляций.
Вуаля! Заходите на любой английский сайт, и смотрите: в адресной строке появилась иконка переводчика. Смело жмите на нее и читайте английские тексты по-русски.
Для сравнения, вот как Safari с переводчиком от Apple и Chrome с переводчиком от Google справились с одним и тем же текстом:
Обратите внимание, что бета-переводчик от Apple правильнее перевёл самое первое предложение: перечисленные люди на слушании «будут присутствовать», в то время как у матёрого гуглопереводчика слушания «будут включать в себя» перечисленных людей.
Так что если вы, как и я, предпочитаете выходить в интернет через Safari и уже установили macOS Big Sur – активируйте переводчика сайтов. Удобная и крутая фича.
Другие особенности macOS Big Sur:
Источник
Что такое Биг-Сур в названии версии macOS 2020 года?
В свое время компания Apple давала имена своим операционным системам в честь животных, представителей семейства кошачьих. Но, видимо, пумы, пантеры, тигры и ягуары закончились, или имена просто оказались заняты сторонними продуктами, и, начиная с версии 10.9, релизы OS X стали называться в честь известных мест в Калифорнии.
Возможно, пример подала Intel, имена продуктов которой соотносятся с ближайшими к фабрикам местностями. Представленная в июне 2020 года версия macOS с порядковым номером 11.0 получила название Big Sur (обзор). Конечно же, нам стало интересно, что это за место, и чем оно примечательно.
Что такое Биг-Сур?
Биг-Сур является малолюдным прибрежным районом в центральной части Калифорнии. С одной стороны располагается Тихий океан, а с другой – горный хребет Санта-Лусия. Это делает местность очень живописной, привлекая к себе туристов. Четких границ у Биг-Сур нет, обычно к району приписывают целых 145-160 километров береговой линии. Этот участок заходит вглубь материка на 30 километров. На 190 километров к северу от Биг-Сур находится Сан-Франциско, а в 395 километрах южнее – Лос-Анджелес.
Знакомство с Биг-Сур обычно происходит с помощью путешествия по трассе. Она представляет собой серпантин с многочисленными остановками для осмотра. Погода тут постоянно меняется, что делает короткое путешествие еще более интересным. Из окон открываются красивейшие виды гор и океана. За красотами девственной природы лучше всего наблюдать из кабриолета. Поездка оказывается неспешной, ведь туристы постоянно открывают для себя новые бухточки, утесы и леса. Долгое время эта территория вообще была недоступна человека – трасса с красивым номером 1, связавшая Северную и Южную Калифорнию, появилась только в 1930-х годах.
Наверное, стоит искать какой-то символизм в том, что новая не только по номеру, но и по идеологии операционная система Apple получила название столь знакового для Калифорнии места. Будем надеяться, что работа с macOS Big Sur будет сопровождаться таким же чувством спокойствия, комфорта и умиротворения, как и путешествие по одноименному району.
Источник
20 важных фишек и советов по новой операционке macOS 11 Big Sur
Apple наконец-то выпустила финальную сборку macOS 11 Big Sur. Предыдущую номерную версию операционной системы для Mac запустили еще в 2012 году, поэтому очередное переиздание платформы точно заслуживает внимания со стороны каждого маковода.
Мы не раз писали про базовые нововведения во внешнем виде и работе операционной системы, поэтому не станем повторяться. Сейчас куда важнее обратить внимание на тонкие особенности в настройке и ежедневном использовании. Сейчас об этом.
1. Меняем цветовой акцент оформления интерфейса системы
Что сделать: откройте «Системные настройки», перейдите в раздел «Основные» и определите цветовой акцент для всей системы.
Да, macOS 11 Big Sur изменилась внешне — этот факт заметили все. Но немногие обратили внимание на то, что она получила возможность кастомизации внешнего вида базовых элементов интерфейса с помощью «Цветовых акцентов».
Ранее в соответствующем меню можно было выбрать лишь цвет выделения файлов в Finder, текста в редакторах и немногочисленных других элементов. Сейчас оттенок влияет на внешний вид «Фото», Finder, «Заметок» и другого софта.
2. Добавляем % заряда аккумулятора MacBook в строку меню
Что сделать: откройте «Системные настройки», перейдите в раздел «Строка меню и Dock», разверните меню «Аккумулятор», переведите в активное положение переключатель «Показывать в процентах».
Ранее для этой задачи достаточно было нажать на соответствующий значок в строке меню и выбрать желаемый пункт. Теперь для работы с верхней системной панелью имеется отдельный раздел настроек операционной системы. Стало более логично.
3. Удаляем дубли значков «Пункта управления» из строки меню
Что сделать: откройте «Системные настройки», перейдите в раздел «Строка меню и Dock», переведите в неактивное положение переключатель «Показывать в строке меню» для всех значков, которые не нужны здесь.
Отдельного внимания заслуживает «Пункт управления», который частично повторяет аналогичное меню из iOS (iPadOS). Он включает наиболее востребованные системные настройки, которыми можно управлять максимально быстро. Лишние можно удалить из панели.
? Hidden Bar — единственное бесплатное приложение для удаления значков сторонних приложений из строки меню (привет, Viber), совместимое с macOS 11 Big Sur, которое мне удалось найти.
4. Перетягиваем элементы «Пункта управления» в строку меню
Что сделать: откройте «Пункт управления» с помощью соответствующего значка в строке меню, перетяните необходимый значок на него, используя drag-and-drop.
Да, некоторые системные значки все же нужно иметь всегда под рукой — к примеру, актуальный заряд аккумулятора во время автономной работы. Этот и другие элементы из «Пункта управления» можно легко перетянуть в строку меню.
5. У настроек отображения часов появилось новое расположение
Что сделать: откройте «Системные настройки», перейдите в раздел «Строка меню и Dock», разверните меню «Часы».
Ранее внешний вид часов в строке меню меню настраивался через раздел часов. Но теперь, когда для параметров данной панели появилось отдельное меню, в него переехало все, что ее касается. Имейте ввиду, когда будете искать.
6. Настраиваем общую конфиденциальность для уведомлений
Что сделать: откройте «Системные настройки», перейдите в раздел «Уведомления», выберите необходимый вариант в выпадающем меню «Показывать миниатюры».
С выходом апдейта у вас получится скрыть содержимое уведомлений при их отображении в режиме заблокированного экрана. Многие на Mac этим вообще не пользуются, но лично я всегда перевожу свой туда, когда оставляю без присмотра в офисе. На всякий случай.
7. Добавляем новые виджеты в «Центр уведомлений» macOS
Что сделать: откройте «Центр уведомлений», нажмите на кнопку «Изменить виджеты», перетяните необходимые из левой части экрана в правую, используя drag-and-drop.
Да, виджеты в «Центре уведомлений» системы также заслуживают отдельного внимания. В этом плане macOS 11 Big Sur повторяет iOS 14 и iPadOS 14. Виджеты смежных приложений выглядят точно так же, и они дают возможность получить быстрый доступ к информации.
8. Отключаем группировку сообщений в «Центре уведомлений»
Что сделать: откройте «Системные настройки», перейдите в раздел «Уведомления», разверните меню конкретного приложения, выберите необходимый вариант в выпадающем списке «Группировка уведомлений».
Как и на мобильных системах, на Mac с выходом мажорного обновления операционной системы также появилась привычная группировка уведомлений. Ох и поздно же Apple до нее добралась, но теперь использовать соответсвующее меню получится приятнее.
9. Меняем размер строки меню через «Универсальный доступ»
Что сделать: откройте «Системные настройки», перейдите в раздел «Универсальный доступ», разверните меню «Монитор», выберите необходимый вариант в выпадающем списке «Размер строки меню».
Размер строки меню получится изменить через «Универсальный доступ». Она может быть либо стандартной, либо немного увеличенной. На небольшом экране ноутбука, кстати, большую разницу заметить не выйдет.
10. Включаем и отключаем звуковой эффект при запуске Mac
Что сделать: откройте «Системные настройки», перейдите в раздел «Звук», разверните меню «Звуковые эффекты», определите положение переключателя «Воспроизводить звук при запуске».
Многие обрадовались, что при запуске компьютера после обновления проигрывается традиционная мелодия из далекого прошлого. Тем не менее, она определенно будет лишней в тихой домашней обстановке, на совещаниях и учебе. Рекомендую избавиться.
11. Выбираем удобное действие для кнопки Fn в углу клавиатуры
Что сделать: откройте «Системные настройки», перейдите в раздел «Клавиатура», разверните меню «Клавиатура», выберите необходимое действие в выпадающем списке «Нажатие кнопки Fn».
Да, наиболее бесполезная кнопка на клавиатуре наконец-то может стать полезной. Так как лично я часто использую предметы и символы из меню Эмодзи для выделения определенных моментов в записях, именно их на нее и установил. Удобно.
12. Пробуем бесшумное нажатие на трекпад с Force Touch
Что сделать: откройте «Системные настройки», перейдите в раздел «Трекпад», разверните меню «Выбор и нажатие», переведите в активное положение «Бесшумное нажатие».
На моем MacBook Air 2019 года ранее этого пункта не было — его нет и на MacBook Pro 2017 года. Проверьте, появилась ли данная возможность у вас. Она позволяет сделать нажатия на трекпад более тихими, чем ранее. Но тактильно они так же неплохо различаются.
13. Проверяем оптимизацию аккумулятора при просмотре видео
Что сделать: откройте «Системные настройки», перейдите в раздел «Аккумулятор», разверните меню «Аккумулятор», переведите в активное положение переключатель «Оптимизировать трансляцию видео при питании от аккумулятора».
Не успел полноценно протестировать, но думаю активация данного режима должна частично увеличить время автономной работы ноутбука во время просмотра видео. Сложно сказать, насколько серьезным будет данное увеличение, но пусть будет.
14. Убеждаемся в активности оптимизированной зарядки Mac
Что сделать: откройте «Системные настройки», перейдите в раздел «Аккумулятор», разверните меню «Аккумулятор», переведите в активное положение переключатель «Оптимизированная зарядка».
Как и на iPhone, на Mac также появилась оптимизированная зарядка. Она стремится держать объем энергии в аккумуляторе ноутбука на уровне 80%. Это нужно для того, чтобы сократить деградацию и увеличить время полезного использования батарейки.
15. Знакомимся с меню состояния аккумулятора своего MacBook
Что сделать: откройте «Системные настройки», перейдите в раздел «Аккумулятор», разверните меню «Аккумулятор», нажмите на кнопку «Состояние аккумулятора».
Ранее для того, чтобы оценить эти данные, нужно было нажать на значок аккумулятора в строке меню, удерживая клавишу Option(⌥). Если честно, подобный подход выглядел максимально странно и не очень очевидно. Тем не менее, все изменилось. Вовремя.
16. Настраиваем наполнение стартовой страницы в браузере Safari
Что сделать: откройте Safari, перейдите на стартовую страницу, нажмите на кнопку настройки содержимого в правом нижнем углу.
Да, это же можно было сделать уже после обновления Safari до 14-й версии. Тем не менее, по моим наблюдениям, далеко не все сделали это или просто не обратили внимание на данную особенность браузера. Можно даже фон оформления поменять.
17. Активируем встроенный в Safari переводчик прямо сейчас
Что сделать: откройте «Системные настройки», перейдите в раздел «Язык и регион», выберите «Соединенные Штаты Америки», в выпадающем списке «Регион».
«Переводчик» — лучшее нововведение Safari, которое дает возможность забыть про решения Google в этом направлении. На момент написания данной статьи оно появляется в адресной строке браузера только в том случае, если переключен регион.
18. Закрепляем избранные диалоги во встроенных «Сообщениях»
Что сделать: откройте «Сообщения», активируйте контекстное меню для необходимого диалога, выберите вариант «Закрепить».
Вы можете сколько угодно не использовать «Сообщения», но некоторые диалоги в них все же лучше закрепить в верхней части окна. Это даст возможность быстро проверять их, не перерывая тонны спама от сотового оператора и других компаний.
19. Оцениваем личную станцию Apple Music в новой «Музыке»
Что сделать: откройте «Музыку», перейдите в раздел «Слушать», нажмите на вариант «Моя станция».
Как и на iPhone, на Mac теперь можно получить доступ к собственной радиостанции, которая подстраивается конкретно под ваши предпочтения. Слушал ее все время, пока работал над этой статьей, и получил массу положительных эмоций. Оценил свой музыкальный вкус.
20. Пробуем новые варианты форматирования в стилях «Заметок»
Что сделать: откройте «Заметки», перейдите в любую из записей, нажмите на значок стилей «Аа».
Еще одно мелкое нововведение поможет упростить форматирование текста в «Заметках» — особенно тем, кто не умеет использовать для этого горячие клавиши. Рекомендую попробовать: так вы значительно упростите воспринятое своих записей.
Источник