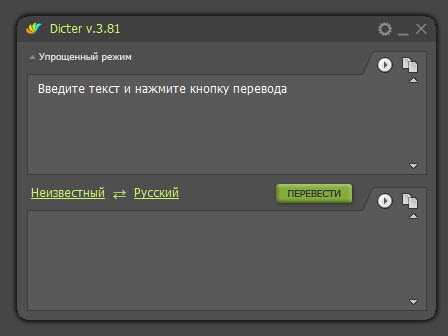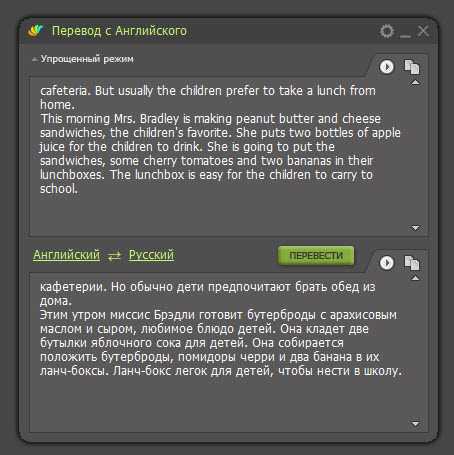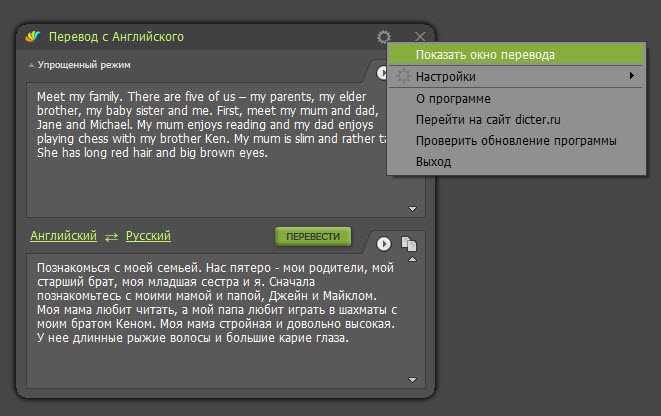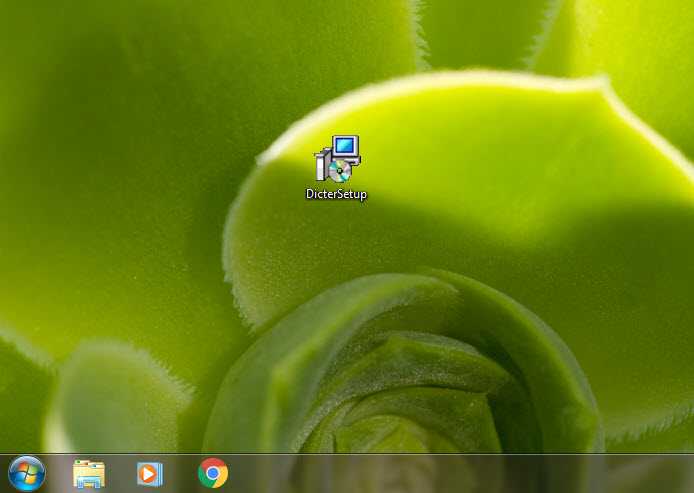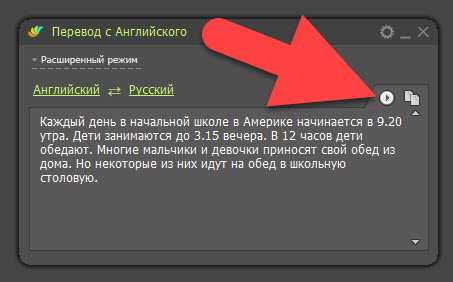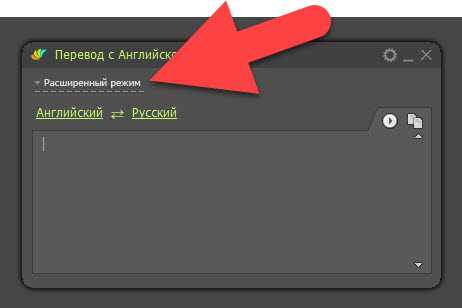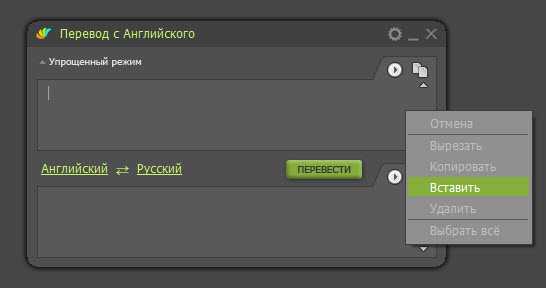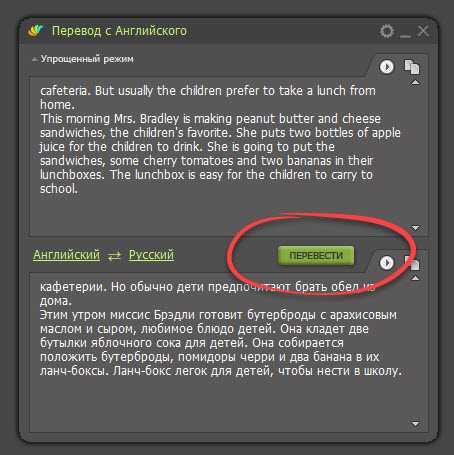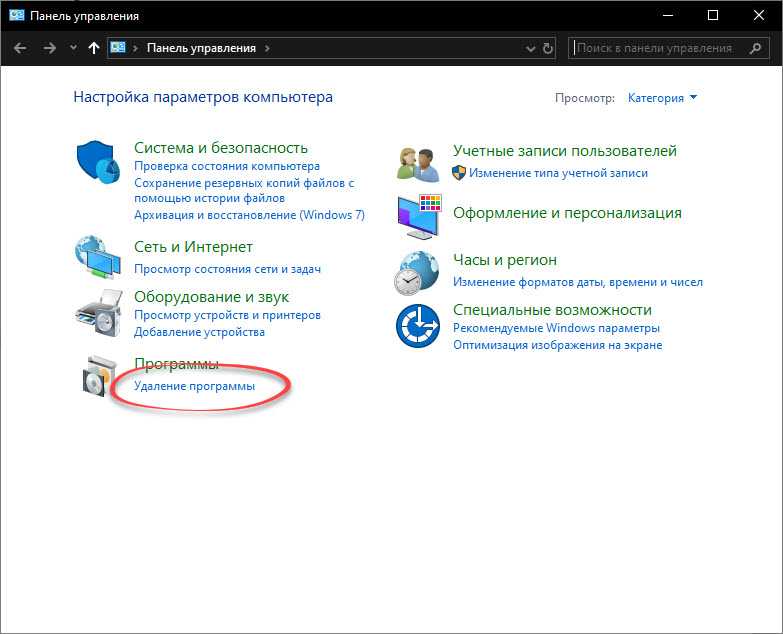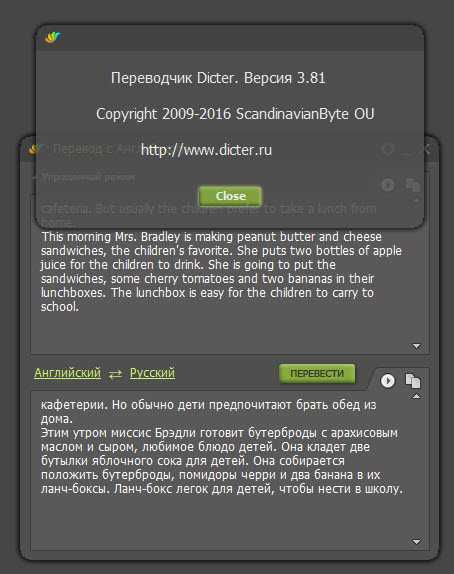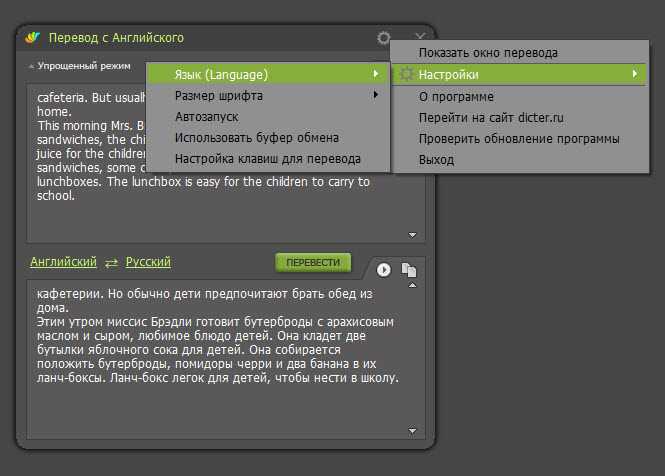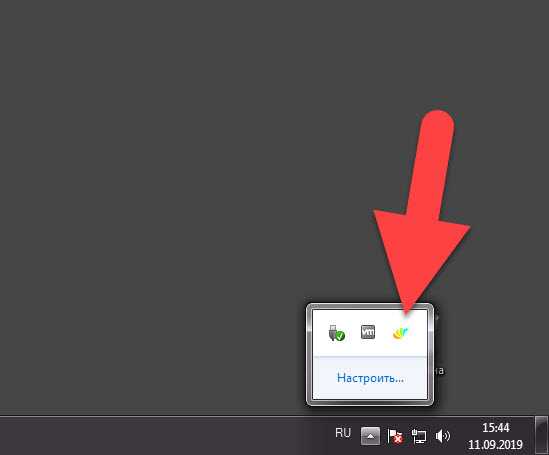- Переводчик с английского на русский для Windows 7
- Описание программы
- Возможности
- Как пользоваться
- Загрузка и установка
- Инструкция по работе
- Удаление
- Достоинства и недостатки
- Похожие приложения
- Системные требования
- Скриншоты
- Скачать
- Видеообзор
- В заключение
- Посоветуйте лёгкий десктопный переводчик для Windows
- Как русифицировать Windows ХР, 7, 8.1 и 10
- Как русифицировать Windows ХР, 7, 8.1 и 10
- Виджеты на рабочий стол
- В Экселе не двигается курсор по ячейкам: в чем может быть проблема?
- Не работает правая кнопка мыши в Excel: где кроется проблема?
- Не работает фильтр в Excel: загвоздка, на которую мы часто не обращаем внимания
- Не отображаются листы в Excel: как вернуть вкладки без танцев с бубнами
- Русификация Windows ХР
- Русификация Windows 7
- Русификация Windows 8.1 и 10
Переводчик с английского на русский для Windows 7

Описание программы
Существует огромное количество различных приложений, способных переводить текст с одного языка на другой. Однако, мы рассмотрим одну лучшую и полностью бесплатную утилиту, которой с головой хватит для любого пользователя. Если вас по каким-то причинам она не устроит, вы сможете перейти в самый конец данной странички и ознакомиться с описанием одного из аналогов. Если же говорить о нашей программе, то это будет русская версия Dicter. Сразу скажем, бесплатно скачать последнюю редакцию приложения вы сможете в самом конце данной странички.
Пока же давайте перейдем к короткому описанию. Это миниатюрная утилита, которая после установки сворачивается в системный трей Windows 7. В результате когда мы выделяем какой-либо текст и пользуемся сочетанием горячих клавиш, происходит автоматический перевод на заранее настроенный язык. Следует отметить, что в программе таких языков очень много, включая английский и русский. Кроме того, нам даже не нужно самостоятельно выбирать язык, с которого будет вестись перевод. Умная утилита самостоятельно распознает его и переключиться в нужный режим.
При этом перевод, который мы получили, можно озвучить.
Как видите, все работает очень просто. Нам не нужно устанавливать огромную кучу программ, настраивать их или тратить свое время по-другому. Просто нажимаем две кнопки и получаем перевод искомой фразы.
Возможности
Теперь, давайте вкратце рассмотрим все возможности нашего универсального автопереводчика Dicter, который является переводчиком с английского на русский язык в том числе. Напоминаем: скачать приложение для Windows 7 можно бесплатно и на русском языке в самом низу данной странички. Наша программа умеет следующее:
- Переводить выбранный текст на один из множества языков.
- Автоматически определять язык исходного текста.
- В качестве движка используется Google-переводчик (по сути, это позволяет скачать данный алгоритм на рабочий стол и использовать офлайн).
- Работа с горячими клавишами.
- Озвучивание текста, причем как целевого, так и исходного.
- Поддерживается настройка внешнего вида переводчика.
Теперь, когда с возможностями нашего переводчика мы разобрались, давайте рассмотрим, как им пользоваться.
Также мы можем установить офлайн-переводчик на рабочий стол Windows 7, воспользовавшись гаджетами ОС.
Как пользоваться
Программа, которую мы будем использовать для перевода текста с английского на русский язык, полностью бесплатна. Попробовать ее можно на компьютерах или ноутбуках, работающих под управлением операционной системы Windows 7 и более поздних версий ОС от Microsoft. Давайте рассмотрим, как установить ПО, как с ним работать и, при необходимости, как удалить.
Загрузка и установка
Изначально прокручиваем страничку в самый низ и жмем кнопку, позволяющую бесплатно и без регистрации скачать переводчик с английского на русский язык для вашего ПК. Когда это будет сделано, реализуем нескольких простых шагов:
- Запускаем полученный файл.
- Следуя подсказкам пошагового мастера, производим инсталляцию приложения.
- Дождавшись завершения процесса, жмем кнопку, которая одновременно завершит установку и откроет нашу программу.
Вот и все. Приложение Dicter установлено на компьютер и готово к работе.
Внимание: вы можете сразу не увидеть программу, так как по умолчанию она не открывается. Однако, нужная иконка появится в системном трее Windows.
Инструкция по работе
Теперь, когда мы установили переводчик с английского на русский язык, можно переходить к его использованию. А выглядит это примерно так:
- Мы находим текст, который нужно перевести. При этом он может быть где угодно. Единственное условие – там должна присутствовать возможность выделения абзаца. Итак, допустим это браузер. Выделяем фрагмент на неизвестном языке.
- После этого одновременно жмем сочетание кнопок левый «Ctrl» + левый «Alt». В результате наше приложение автоматически запустится и, опять же, автоматически отобразит уже переведенный текст.
- При желании мы можем озвучить текст, для того чтобы это сделать просто нажмите на иконку, показанную на скриншоте ниже.
Следует отметить, что озвучивание производится приятным женским голосом с уже отредактированным тембром. Такой звук очень приятен для ушей любого пользователя.
Также в программе существует и ручной режим. Если вы по каким-то причинам захотите им воспользоваться, то делайте, опять же, три простых шага:
- Выделяем текст, который хотим перевести. Производим правый клик мышью и из контекстного меню выбираем пункт копирования фрагмента.
- После этого переходим к нашему приложению и вставляем текст, опять же, воспользовавшись контекстным меню. Для этого первоначально нужно переключиться на расширенный режим, который здесь отмечен цифрой «1».
- Когда нужное поле откроется, производим правый клик мышью и вставляем текст, который до этого находился в буфере обмена.
- Теперь, все что нам останется сделать, это нажать кнопку перевода, отмеченную на скриншоте ниже. В результате выделенный фрагмент текста сразу же транслируется на русский язык и станет понятным нам.
Как и в случае с автоматическим режимом работы нашей программы, при ручном использовании тоже доступно озвучивание текста.
Удаление
Если данная программа по каким-то причинам вам не подойдет, вы сможете ее удалить. Для того чтобы это сделать перейдите в панель управления Windows, найдите пункт удаления программ, а потом выберите софт из списка установленного ПО. Далее правым кликом мыши удаляем переводчик.
Теперь, когда мы разобрались, как работать с переводчиком, который позволяет переводить с английского на русский, давайте перейдем разбору сильных и слабых сторон бесплатной программы для Windows 7.
Достоинства и недостатки
Итак, как и у любого другого приложения, у переводчика Dicter есть ряд характерных положительных и отрицательных особенностей.
- Симпатичный внешний вид.
- Высокая скорость работы.
- Минимальные системные требования.
- Поддержка горячих клавиш.
- Огромное количество языков для перевода.
- Голосу, который озвучивает текст, чрезмерно пропитан басами.
Похожие приложения
Как мы уже говорили, если вам не понравится переводчик, который вы можете бесплатно скачать внизу данной странички, мы предлагаем ознакомиться со списком похожих предложений.
- В первую очередь рекомендуем поработать с онлайн-переводчиком Google. Данное решение не требует установки и доступно прямо из браузера. В виде альтернативы можно использовать и Яндекс.Переводчик.
- Если вам нужен большой профессиональный продукт, обладающий огромным количеством различных функций, выбор очевиден – это ПРОМТ.
- Существует еще одна программа, похожая на ПРОМТ, это Pragma.
- Следующий переводчик, способный справляться с преобразованием текста с английского на русский это Lingoes.
- Еще один мощный профессиональный продукт, за который придется заплатить, это ABBYY Lingvo.
- Из русских продуктов можно отметить Мультитран.
- TranslateIt!
- NeoDic.
- NI Transliterator.
- QTranslate.
- Stardict.
- GoldenDict.
- Free Language Translator.
- Client for Google Translate.
- Babylon.
- Xetranslator.
- Screen Translator.
- Web Translator.
- Jardic.
- MemoQ.
- WordStone.
Данный список можно продолжать практически до бесконечности, однако, обычному здоровому пользователю, имеющегося перечня хватит с головой.
Системные требования
Для того чтобы утилита, о которой мы говорили выше, корректно работала на вашем компьютере или ноутбуке, машина должна обладать приведенными в таблице системными параметрами.
| Центральный процессор: | X2 и выше |
| Оперативная память: | От 2 Гб |
| Платформа: | Windows |
| Видеокарта: | Любая |
Скриншоты
Для того чтобы вы могли ознакомиться с программным интерфейсом, прежде чем бесплатно скачать переводчик для Windows 7, предлагаем взглянуть на несколько скриншотов.
Данное приложение для своей работы не требует никаких серийных номеров, кодов активации или ключей. Это полностью бесплатная утилита, которая доступна сразу, как только вы ее установите.
Скачать
По имеющейся ниже кнопке вы можете бесплатно и без регистрации скачать последнюю русскую версию программы-переводчика Dicter для ПК, работающего под управлением операционной системы Windows 7.
| Версия: | 3.81 |
| Разработчик: | Dicter |
| Год выхода: | 2021 |
| Название: | Dicter |
| Платформа: | Windows XP, 7, 8, 10 |
| Язык: | Русский |
| Лицензия: | Бесплатно |
| Размер: | 1,68 Мб |
Видеообзор
В заключение
Итак, теперь вы можете бесплатно скачать переводчик с английского на русский язык для Windows 7 и мы переходим к логическому завершению своей статьи. Хотелось бы еще отметить, если у вас появятся какие-либо вопросы, вы всегда сможете задать их в комментариях. Мы постоянно следим за формой обратной связи и в случае необходимости предоставляем пользователю нужный ему ответ.
Посоветуйте лёгкий десктопный переводчик для Windows
Недавно заметил, как много времени у меня уходит на перевод одного слова или простой фразы.
Сейчас чтобы подглядеть перевод слова, приходится искать вкладку Google Translate’а в браузере, вставлять/впечатывать в поле ввода искомое слово, материться на неопределение автоматом языка, глюки с аяксом и вообще, испытывать негативные эмоции.
Дополнения для браузера (пробовал несколько для Firefox) не устраивают — при переводе норовят открыть новую вкладку с результатами, в нерабочем состоянии захламляют место на экране. Да и вообще, зачастую не хочется разворачивать окно браузера, когда (к примеру) смотришь фильм/слушаешь музыку или придумываешь имя для переменной. Выпадаешь из контекста от всего этого…
Хочется странного: старомодную маленькую программку, которая висит себе в трее Windows, всплывает по моему хотению (в идеале по хоткею) маленьким окошком и переводит (неважно, онлайн или локально) введённое слово. Весь процесс должен проходить без долгих настроек направления перевода и выбора языков.
P.S. В идеале хотелось бы найти что-то вроде маковского Spotlight, но для перевода. Но это наверное малореально 🙂
UPDATE:
С помощью уважаемого zelenin решение найдено. Это удивительно изящная программка QTranslate, которая использует онлайн-переводчики. Ниже пара скриншотов, показывающих варианты перевода выделенного текста. Для того, чтобы ввести текст вручную, достаточно вызвать основное окно (по дефолту — двойное нажатие ctrl). Весь процесс занимает не более пары секунд.
Как русифицировать Windows ХР, 7, 8.1 и 10
Как русифицировать Windows ХР, 7, 8.1 и 10
Виджеты на рабочий стол
В Экселе не двигается курсор по ячейкам: в чем может быть проблема?
Не работает правая кнопка мыши в Excel: где кроется проблема?
Не работает фильтр в Excel: загвоздка, на которую мы часто не обращаем внимания
Не отображаются листы в Excel: как вернуть вкладки без танцев с бубнами
Русификация операционной системы Windows может понадобиться в отдельных случаях, когда компьютерное устройство приобретено за границей, например, в англоязычной стране. Кроме того, без русскоязычного интерфейса поставляются ознакомительные версии Windows Enterprise 8.1 и 10 с трехмесячной бесплатной активацией на сайте TechNet Evaluation Center компании Microsoft. Как в таких случаях русифицировать операционную систему? Рассмотрим этот процесс для каждой отдельной версии Windows – ХР, 7, 8.1 и 10.
Русификация Windows ХР
Для внедрения в ХР русскоязычного пакета локализации компания Microsoft в свое время выпустила специальную утилиту Multi User Interface for WindowsXP . После ее запуска вы увидите небольшое окошко, где необходимо выбрать инсталляцию русского языка и выставить опции в нижней части окна.
После нажатия «Ок» система попросит перезагрузку. Соглашаемся, нажав «Yes».
Перезагрузившись, отправляемся в панель управления системы – выбираем в меню «Пуск» «Control Panel».
В последней открываем раздел «Regional and Language Options» и на средней вкладке для установки языков системы в выпадающем перечне внизу окна выбираем, соответственно, русский. Жмем «Apply» для применения настроек.
Последний шаг – это выход из системы и снова вход.
После входа в систему заново вы обнаружите смену языка интерфейса Windows.
Русификация Windows 7
В англоязычной версии Windows 7 пакет русскоязычной локализации присутствует в числе необязательных обновлений системы. Отправляемся в Центр обновления Windows, прописав ключевой запрос «update» в поисковом поле меню «Пуск».
В окне Центра обновления жмем опцию «Check updates» для проверки всех доступных обновлений системы. Затем раскрываем список необязательных обновлений, как указано на скриншоте.
В разделе пакетов обновлений «Language Packs» найдите русскоязычный пакет локализации. Выставите на нем галочку и нажмите внизу «Ок».
Вернувшись в главное окно Центра обновления Windows 7, нажмите кнопку установки обновлений.
После того, как русскоязычный пакет будет установлен, в поисковом поле меню «Пуск» пропишите ключевой запрос «language» и в результатах поиска выберите настройки смены языка системы – раздел «Change display language».
Откроется окно настроек «Region and Language», где в средней вкладке можно выбрать русский язык для применения его в качестве языка системы. Жмем «Apply».
После перезагрузки «семерка» запустится уже на русском языке.
Русификация Windows 8.1 и 10
Процесс русификации Windows для версий 8.1 и 10 идентичен. Жмем клавиши Win+Q для вызова системного поиска и в поле прописываем ключевой запрос «language».
В результатах поиска выбираем «Add a language».
Откроется раздел панели управления системы для настройки языков, здесь необходимо добавить русский язык. Жмем опцию «Add a language».
Из перечня возможных для добавления языков выбираем русский и добавляем его кнопкой внизу «Add».
После чего открываем его опции – «Options».
В окне опций запускаем установку в систему русскоязычного пакета локализации.
По окончании процесса инсталляции возвращаемся в окно настроек языков системы и переходим в раздел «Advanced settings».
Устанавливаем русский в качестве языка системы, как указано на скриншоте. Жмем «Save».
После этого необходимо выйти из системы и войти в нее снова.
С новым входом в систему язык Windows будет сменен на русский.