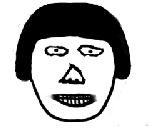- Перейти графический режим linux
- как из ctrl+alt+F1 вернутся в графический режим?
- Как из терминального режима переключиться в графический
- Re: Как из терминального режима переключиться в графический
- Re: Как из терминального режима переключиться в графический
- Re: Как из терминального режима переключиться в графический
- Re: Как из терминального режима переключиться в графический
- Re: Как из терминального режима переключиться в графический
- Re: Как из терминального режима переключиться в графический
- Re: Как из терминального режима переключиться в графический
- Re: Как из терминального режима переключиться в графический
- Re: Как из терминального режима переключиться в графический
- Re: Как из терминального режима переключиться в графический
- Re: Как из терминального режима переключиться в графический
- Re: Как из терминального режима переключиться в графический
- Re: Как из терминального режима переключиться в графический
- Re: Как из терминального режима переключиться в графический
- Как мне перейти в режим графического интерфейса в Linux?
- Как мне перейти на графический интерфейс в Linux?
- Как мне найти графический интерфейс в Linux?
- Как мне вернуть графический интерфейс из командной строки в Linux?
- Как запустить режим графического интерфейса в Ubuntu?
- Как переключиться с tty1 на графический интерфейс?
- Как запустить Linux без графического интерфейса?
- Есть ли в Linux графический интерфейс?
- Что такое Tasksel в Linux?
- Операционная система на основе графического интерфейса пользователя Ubuntu?
- Что такое графический интерфейс в Linux?
- Что делает Ctrl Alt F7?
- Как попасть на рабочий стол в терминале Linux?
- Как переключаться между графическим интерфейсом пользователя и терминалом в Linux?
- Какой графический интерфейс использует Ubuntu?
- Как переключаться между CLI и GUI в Ubuntu?
- Как запустить графическую оболочку Ubuntu
- Запуск графической оболочки Ubuntu
Перейти графический режим linux
Консолью называется совокупность основных устройств ввода информации в компьютер (клавиатура и мышь) и вывода информации (монитор). Linux работает с несколькими так называемыми виртуальными консолями, из которых в каждый момент времени только одна может быть связана с реальной (физической) консолью (то есть, является активной). В дальнейшем слово «консоль» будет обозначать именно виртуальную консоль.
Некоторые из консолей представляют информацию только в текстовом виде с использованием экранных шрифтов в форматах видеосистемы компьютера. Такие консоли называются текстовыми. Сама ОС Linux и основные автоматически запускаемые приложения (такие как командный процессор) используют в таких консолях интерфейс командной строки. Другие приложения (например, менеджер файлов Midnight Commander ) могут использовать оконный интерфейс, выделение объектов и выбор в меню и списках при помощи мыши или клавиатуры и т.п.
Другие консоли (графические) представляют информацию в графическом виде, используя Графический пользовательский интерфейс (GUI). Как правило, работа в таких консолях происходит при помощи развитых графических сред, таких как GNOME или KDE.
Для нужд ОС консоли перенумерованы целыми положительными числами. Их общее количество может изменяться в зависимости от настроек ОС и достигать нескольких десятков, хотя в стандартной настройке оно не превышает десяти. Несколько первых консолей — текстовые, далее идут графические (в стандартной настройке — одна).
Если Вы работаете в графической консоли, Для того чтобы сделать активной другую консоль с номером n (где n находится в интервале от 1 до 12), нажмите на клавиши [Ctrl]-[Alt]-[Fn] , то есть, например клавишу [Ctrl]-[Alt]-[F2] , если хотите перейти в консоль с номером 2. Для того чтобы сделать активной другую консоль вместо текущей текстовой консоли, нажмите на клавиши [Alt]-[Fn] .
Если в результате запуска корректно настроенной системы или при переходе из другой консоли активной становится текстовая консоль, в которой Вы хотите работать, Вам следует ввести имя пользователя. Имя пользователя вводится в позицию текстового курсора после приглашения localhost login: (слово localhost является именем по умолчанию компьютера в локальной сети; если при установке системы или позднее Вы настраивали локальную сеть, это имя может быть другим).
После того как Вы введете имя пользователя, в следующей строке будет выведено приглашение Password: Наберите на клавиатуре пароль пользователя и нажмите на клавишу Enter (при этом никакие символы на экране не появляются, и курсор перемещаться не будет).
Если пароль или имя пользователя неверные, Вам будет предложено повторить всю процедуру идентификации пользователя. В случае успешного прохождения идентификации появится приглашение командного процессора, которое имеет вид (вместо user\_name будет стоять имя пользователя, под регистрационной записью которого Вы работаете, а вместо dir\_name — название текущего каталога). Дальнейшая работа состоит в запуске различных программ в режиме командной строки.
Если Вы вошли под именем root , приглашение будет иметь вид Обратите внимание на изменение символа приглашения!
Для завершения работы ОС и всех приложений и перезагрузки компьютера нажмите на клавиши [Ctrl]-[Alt]-[Del] или введите команду reboot . В последнем случае на экран будет выведено приглашение Password: и Вы должны будете ввести пароль пользователя, под именем которого Вы работаете. Для того чтобы прекратить работу и выключить компьютер, введите команду halt .
Источник
как из ctrl+alt+F1 вернутся в графический режим?
как из ctrl+alt+F1 вернутся в графический режим?
ctrl+alt+F7 ну или где там иксы запущены.
Просто alt+F7, без ctrl
ясно, спасибо, а то раньше ctrl+alt+delete приходилось юзать))
ttyv0 «/usr/libexec/getty Pc» cons25 on secure
# Virtual terminals
ttyv1 «/usr/libexec/getty Pc» cons25 on secure
ttyv2 «/usr/libexec/getty Pc» cons25 on secure
ttyv3 «/usr/libexec/getty Pc» cons25 on secure
ttyv4 «/usr/libexec/getty Pc» cons25 on secure
ttyv5 «/usr/libexec/getty Pc» cons25 on secure
ttyv6 «/usr/libexec/getty Pc» cons25 on secure
ttyv7 «/usr/libexec/getty Pc» cons25 on secure
ttyv8 «/usr/local/bin/xdm -nodaemon» xterm off secure
Alt+F7 или alt+F8 (иногда иксы могут запуститься на восьмом терминале вместо седьмого).
Это от дистра зависит. В федоре, ЕМНИП, и вовсе на первом пускаются.
Источник
Как из терминального режима переключиться в графический
Из графики — ctrl+alt+fX, где X меньше, или равно 6.
Re: Как из терминального режима переключиться в графический
Больше или равно 7. Тролльнимус-кун.
Re: Как из терминального режима переключиться в графический
>Больше или равно 7. Тролльнимус-кун.
ctrl+alt+f7 не помогает. комбинация alt+FX вообще пеерстает работать, как только попадаешь в терминальный режим. все остальное работает. в приглашении можно залогиниться итд.
Re: Как из терминального режима переключиться в графический
>alt+FX вообще пеерстает работать
скорее всего это враньё
Re: Как из терминального режима переключиться в графический
Если нужны доказательства — могу снять на камеру.
Дистриубутив openSuSE 11.1. x86_64
Re: Как из терминального режима переключиться в графический
То есть, вылезаешь из кожи. Ищешь камеру. убиваешь все рабочие процессы, зная, что в иксы уже не вернешься, пока не скажешь telinit 3 && telinit 5. Доказываешь, коли человек в скорлупе. Затем, такой человек тебе и говорит — «аа.. ну не знаю. уминя работает. хихихи» и уходит.
проприетарный форум ппц.
Re: Как из терминального режима переключиться в графический
Re: Как из терминального режима переключиться в графический
Re: Как из терминального режима переключиться в графический
Re: Как из терминального режима переключиться в графический
Re: Как из терминального режима переключиться в графический
Runtime error: parser failed
Re: Как из терминального режима переключиться в графический
there’re some errors
Re: Как из терминального режима переключиться в графический
1. Логинитесь в систему. 2. Ищете лог-файл X-ов (наверное в каталоге /var/log/). 3. Читаете лог-файл его и определяете на каком VT работают X-ый. 4. Выполняете команду «chvt N», где N это номер VT на котором работают X-ы, например, «chvt 7»
P.S. Не факт что это вобще возможно, видеодрайвер бывает глючный и плохо получается переключаться консоль/X-ы
Re: Как из терминального режима переключиться в графический
обычно в linux шесть tty-шек, а от 7 и далее — иксовые сессии. трайни поклацать Alt+F9
Re: Как из терминального режима переключиться в графический
Источник
Как мне перейти в режим графического интерфейса в Linux?
Linux по умолчанию имеет 6 текстовых терминалов и 1 графический терминал. Вы можете переключаться между этими терминалами, нажимая Ctrl + Alt + Fn. Замените n на 1-7. F7 переведет вас в графический режим, только если он загрузился на уровне выполнения 5 или вы запустили X с помощью команды startx; в противном случае на F7 будет отображаться пустой экран.
Как мне перейти на графический интерфейс в Linux?
Чтобы переключиться в полный режим терминала в Ubuntu 18.04 и выше, просто используйте команду Ctrl + Alt + F3. Чтобы вернуться в режим GUI (графический интерфейс пользователя), используйте команду Ctrl + Alt + F2.
Как мне найти графический интерфейс в Linux?
Чтобы включить графический интерфейс после установки системы, вы можете использовать следующий метод.
…
Установка группы окружения «Сервер с графическим интерфейсом»
- Проверьте доступные группы среды: …
- Выполните следующие действия, чтобы установить среды для графического интерфейса. …
- Включить графический интерфейс при запуске системы. …
- Перезагрузите компьютер, чтобы убедиться, что он загружается напрямую в графический интерфейс.
Как мне вернуть графический интерфейс из командной строки в Linux?
Если вы переключили TTY с помощью Ctrl + Alt + F1, вы можете вернуться к тому, на котором запущен ваш X, с помощью Ctrl + Alt + F7. TTY 7 — это место, где Ubuntu поддерживает работу графического интерфейса.
Как запустить режим графического интерфейса в Ubuntu?
sudo systemctl enable lightdm (если вы включите его, вам все равно придется загружаться в режиме «graphical. target», чтобы иметь графический интерфейс) sudo systemctl set-default graphical. target Затем sudo reboot, чтобы перезагрузить компьютер, и вы должны вернуться к своему графическому интерфейсу.
Как переключиться с tty1 на графический интерфейс?
Седьмой tty — это графический интерфейс (сеанс рабочего стола X). Вы можете переключаться между разными TTY с помощью клавиш CTRL + ALT + Fn. Например, чтобы переключиться на tty1, мы набираем CTRL + ALT + F1.
Как запустить Linux без графического интерфейса?
Чтобы обеспечить полную загрузку Ubuntu в режиме без графического интерфейса без установки или удаления чего-либо, выполните следующие действия:
- Откройте файл / etc / default / grub в своем любимом текстовом редакторе. …
- Нажмите i, чтобы войти в режим редактирования vi.
- Найдите строку # GRUB_TERMINAL = console и раскомментируйте ее, удалив ведущий #
Есть ли в Linux графический интерфейс?
Краткий ответ: да. И Linux, и UNIX имеют систему графического интерфейса. … Каждая система Windows или Mac имеет стандартный файловый менеджер, утилиты, текстовый редактор и справочную систему. Точно так же в наши дни KDE и менеджер рабочего стола Gnome являются довольно стандартными для всех платформ UNIX.
Что такое Tasksel в Linux?
Tasksel — это инструмент ncurses (находится в экосистеме Ubuntu / Debian), который позволяет быстро и легко установить несколько связанных пакетов. С tasksel вам больше не нужно перебирать зависимости или знать различные части, необходимые для установки, скажем, серверов DNS или LAMP (Linux Apache MySQL PHP).
Операционная система на основе графического интерфейса пользователя Ubuntu?
Легко устанавливается. По умолчанию Ubuntu Server не включает графический интерфейс пользователя (GUI). Графический интерфейс занимает системные ресурсы (память и процессор), которые используются для задач, ориентированных на сервер. Однако некоторыми задачами и приложениями легче управлять и они лучше работают в среде графического интерфейса.
Что такое графический интерфейс в Linux?
Графический пользовательский интерфейс (GUI) — это человеко-машинный интерфейс (т. Е. Способ взаимодействия людей с компьютерами), который использует окна, значки и меню и которым можно управлять с помощью мыши (и часто в ограниченной степени с помощью клавиатуры. также).
Что делает Ctrl Alt F7?
Если вы хотите вернуться к графическому интерфейсу, нажмите Ctrl + Alt + F7. Вы также можете переключаться между консолями, удерживая клавишу Alt и нажимая левую или правую клавишу курсора для перемещения вниз или вверх по консоли, например с tty1 на tty2.
Как попасть на рабочий стол в терминале Linux?
Если вы, например, были в / var / www и хотите перейти на свой рабочий стол, вы должны ввести одно из следующего:
/ Desktop, что аналогично вводу / home / username / Desktop, потому что
по умолчанию укажет вам каталог с вашим именем пользователя. …
Как переключаться между графическим интерфейсом пользователя и терминалом в Linux?
Linux по умолчанию имеет 6 текстовых терминалов и 1 графический терминал. Вы можете переключаться между этими терминалами, нажимая Ctrl + Alt + Fn. Замените n на 1-7. F7 переведет вас в графический режим, только если он загрузился на уровне выполнения 5 или вы запустили X с помощью команды startx; в противном случае на F7 будет отображаться пустой экран.
Какой графический интерфейс использует Ubuntu?
GNOME 3 был графическим интерфейсом по умолчанию для рабочего стола Ubuntu, в то время как Unity по-прежнему используется по умолчанию в старых версиях, вплоть до 18.04 LTS.
Как переключаться между CLI и GUI в Ubuntu?
Если вы хотите вернуться к графическому интерфейсу, нажмите Ctrl + Alt + F7. Вы также можете переключаться между консолями, удерживая клавишу Alt и нажимая левую или правую клавишу курсора для перемещения вниз или вверх по консоли, например с tty1 на tty2.
Источник
Как запустить графическую оболочку Ubuntu
Если вы запустили систему в текстовом режиме или вовсе это сервер и на нём надо работать только через терминал, но на нём уже есть установлено графическое окружение, есть несколько способов его запустить.
В этой статье мы постараемся разобраться как запустить графическую оболочку Ubuntu из терминала несколькими способами.
Запуск графической оболочки Ubuntu
Сначала можно посмотреть текущий уровень запуска в systemd. Для этого выполните:
systemctl list-units —type target | egrep «eme|res|gra|mul» | head -1
Если уровень запуска не graphical.target вы можете это исправить выполнив команду:
sudo systemd isolate graphical.target
После этого уровень запуска будет изменён на графический и графическая оболочка запуститься автоматически. Если вам нужно запустить менеджер входа вручную выполните такую команду:
sudo systemctl start display-manager
Эта команда запустит менеджер входа в систему, после этого вы сможете ввести логин и пароль, а затем запуститься графическая оболочка.
С более простыми графическими оболочками, вроде Openbox, Fluxbox, i3wm и даже XFCE может сработать ещё один метод, очень популярный ранее. Это команда startx. Однако чтобы она сработала в файле
/.xinitrc надо прописать оболочку, которую вы хотите запустить. Например:
if [ -d /etc/X11/xinit/xinitrc.d ] ; then
for f in /etc/X11/xinit/xinitrc.d/?*.sh ; do
[ -x «$f» ] && . «$f»
done
unset f
fi
feh —bg-fill
/Загрузки/52453-sklon_holm_cerkvushka_sneg.jpg &
lxpanel &
exec openbox-session
Блок if загружает все конфигурационные файлы из каталога /etc/X11/xinit*, сторчка, начинающаяся с feh добавляет фон рабочего стола, следующая — нижнюю панель, а последняя запускает сам openbox. Теперь запуск графической оболочки Ubuntu из консоли выполняется командой:
Или если, на первом экране уже что-то запущено, можно использовать любой другой доступный, например, второй:
Обратите внимание, что оболочку можно запустить только из консоли TTY, из терминала в графическом окружении это не сработает. Как видите, всё просто. Ваша оболочка запуститься в том же терминале, в котором вы выполнили startx.
Источник