- Как перейти с Windows на Linux
- Xubuntu
- Установка и настройка
- Обзор программ
- Переходим с Windows на Linux
- Опубликовано Михаил Непомнящий в 23.03.2020 23.03.2020
- Как установить Linux Ubuntu
- Первые шаги в Ubuntu
- Горячие клавиши Ubuntu
- Как добавить принтер или сканер в Ubuntu
- Что дальше?
- Ubuntu вместе с Windows на одном компьютере
- Содержание
- Предисловие
- Установка Ubuntu второй системой после Windows.
Как перейти с Windows на Linux
Сразу оговорюсь, если Вы используете в своей работе «тяжелое» профессиональное ПО, вроде AutoCAD, 3D Max, Photoshop и т.п., то стоит серьезно подумать перед тем, как уходить с родной платформы. К примеру, я любитель посидеть в 3D Max, его нативный linux аналог (Blender) меня не устраивает, полноценный запуск родного редактора через wine вряд ли возможен, а запускать его через виртуальную машину — расточительство ресурсов, которых под 3D Max и без того всегда мало. Но, если используемый софт относительно прост и Вас не смущает перспектива сидеть в аналогах привычных программ
— переходите на Linux!
Логично начать с причин, побудивших меня уйти с родной платформы. Это не для того, чтобы «хвастаться перед пацанами», не из-за обилия вирусов и не из-за других причин, которые чаще всего называют. Решающей причиной стал интерфейс, который сложно назвать рабочим. В моем представлении самой удачной ОС семейства MS являлась и все еще является Windows XP. Это не причуды. Это естественное желание, чтобы работа в системе была удобной и интуитивной. Чтобы ничто не отвлекало и рабочий процесс протекал гладко. Месяца работы в Windows 7 мне не хватило, чтобы привыкнуть к ней. Пробовать работать в Windows 8 уже не хочу, а сидеть дальше в XP смысла нет. Что же на другом берегу?
Linux! У этой ОС свой шарм. Дело не в халяве. Дело в свободе, которую многие принимают за минус. В свободе делать что угодно и как угодно. На мой взгляд, это главный плюс и главное отличие от Windows. Для некоторых этот плюс превращается в свободу наступать на грабли, но их и по другую сторону баррикад много, как и желающих получить граблями в лоб. На мой взгляд, для работы в любой ОС (не на уровне домохозяйки) нужно понимать, хотя бы примерно, ее архитектуру, общую концепцию и иметь прямые руки. Беда в том, что многие проецируют свой опыт работы с другими системами на Linux. Не совершайте этой ошибки.
За последнее время Linux стал стремительно развиваться. Надеюсь, что эта тенденция сохранится и система год от года будет становиться лучше. А пока, среди лидеров десктопных ОС Linux, есть два отчетливых кандидата — Ubuntu (+ ее производные) и Fedora. Fedora показалась мне излишне сложной, поэтому в данном посте речь не о ней.
Чем ярче горят мосты за спиной, тем светлее дорога впереди! (с) Unknown.
Xubuntu
Актуальная версия Xubuntu на момент написания статьи 12.10
Для себя я выбрал Ubuntu. Далее, следует выбрать среду рабочего окружения. Я остановился на XFCE — она легкая, простая и производительная. Таким образом, мой выбор — Xubuntu. Дистрибутив, основанный на Ubuntu, который использует XFCE по молчанию.
Установка и настройка
Ссылка на страницу для скачивания Xubuntu.
Для установки Xubuntu удобнее всего сделать загрузочную флешку с помощью UNetbootin.
Пока Вы скачиваете установочный образ, настоятельно рекомендую ознакомиться со справочными материалами, предоставленными на сайте Ubuntu. Этот простой и наглядный мануал ответит на 90% Ваших не заданных вопросов.
Чтобы не быть «наполовину беременным», я не хотел держать две операционные системы на борту. Так что, мой вариант установки: перенести все пользовательские данные на другой носитель, отформатировать жесткий диск и разметить его по новой, исключая место для Windows. Исходя из личных предпочтений, моя разметка диска: 50 Гб под корневой раздел, 4 Гб swap, а все остальное под домашний каталог.
Сразу после установки:
- Установите доступные обновления
- Установите проприетарные драйвера для видеокарты.
Для NVIDIA
Для ATI
Скачайте драйвера на официальном сайте.
Установите проприетарные расширения (кодеки, flash player, шрифты, *.rar менеджер)
сценарию установка windows-шрифтов быстрая и простая. Подробности здесь.
Обзор программ
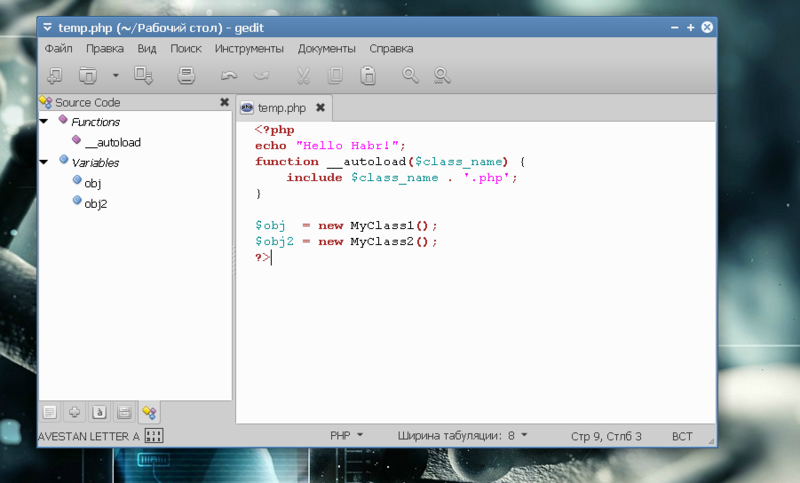
Double Commander & Midnight Commander
Сложно заменить Total Commander на что-то другое. Тем не менее, лучше этой пары файловых менеджеров я не нашел. На ЛОРе плохо отнеслись к Double Сommander из-за того, что он написан на FreePascal\Lazarus. Для меня это не аргумент.
Особенно, если учесть стабильную работу в сочетании со всем необходимым функционалом. Midnight Commander советую ставить безоговорочно — лучшего решения для консоли Вы не найдете.
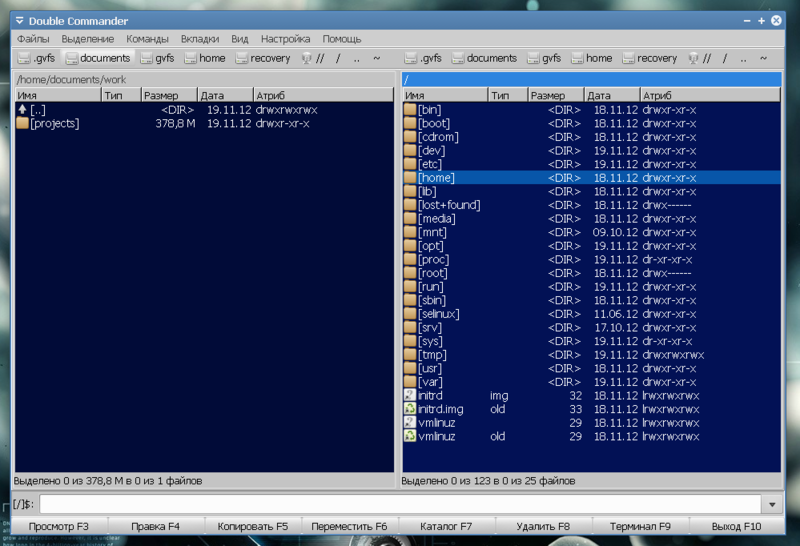

GIMP 2.8
Долгожданная версия графического редактора под linux.
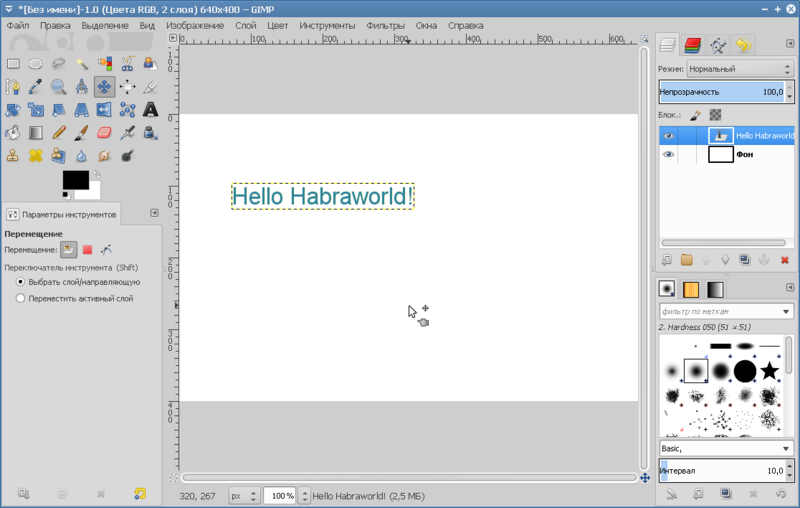
XnView
На мой взгляд, лучшая программа для просмотра изображений. Взять можно отсюда.
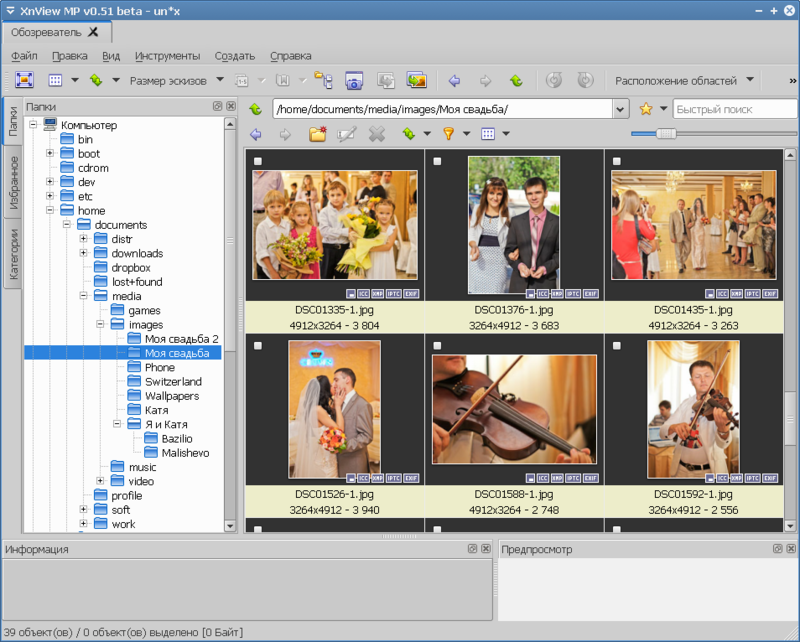
На остальных программах останавливаться детально я не буду.
| Тип | Название | Имя пакета |
| Браузер | Chromium | chromium-browser |
| Видео-плеер | VLC Media Player | vlc |
| Аудио-плеер | Audacious | audacious |
| Легкий аналог MS Word | AbiWord | abiword |
| Полный аналог MS Word | LibreOffice Writer | libreoffice-writer |
| Легкий аналог MS Excel | Gnumeric | gnumeric |
| Полный аналог MS Excel | LibreOffice Calc | libreoffice-calc |
| Торрент-клиент | Deluge | deluge |
| AIM, Google Talk, Jabber/XMPP и т.п. | Pidgin | pidgin |
| Голосовая связь | Skype | skype |
| Удаленное администрирование | TeamViewer | teamviewer |
Разумеется, это не полный список программ, которые могут Вам пригодиться. Но данный список, более чем достаточен для полноценной работы в Linux. Советую Вам хотя бы немного изучить работу с консолью — поверьте, в ней тоже можно удобно работать, писать сценарии автоматизации и не только. Если у Вас есть возможность, осуществите этот переход во вне рабочее время — пары дней Вам должно хватить, чтобы освоиться в новой среде. Надеюсь, что моя статья поможет Вам сэкономить время и нервы.
P.S. Я ни в коем случае не пытался поставить Windows ниже Linux или Linux выше Windows. Если Вам так показалось, значит Вам показалось.
Данная статья не подлежит комментированию, поскольку её автор ещё не является полноправным участником сообщества. Вы сможете связаться с автором только после того, как он получит приглашение от кого-либо из участников сообщества. До этого момента его username будет скрыт псевдонимом.
Переходим с Windows на Linux
Опубликовано Михаил Непомнящий в 23.03.2020 23.03.2020
Долгие годы операционная система Windows разных версий оставалась безальтернативной для пользователей домашних ПК. За исключением, конечно же, обладателей техники от Apple. Однако в настоящее время всё большую популярность обретают десктопные версии ОС Linux.
Обилие разнообразных релизов, всё лучшая с каждый годом поддержка популярных приложений делают вчерашнее решение для разработчиков куда как более дружелюбным и доступным для всех. Де-факто стандартом стала версия Linux под названием Ubuntu. Начиная с версии 18.04 ее интерфейс стал более привычным для вчерашних завсегдатаев Windows.
Интересно? Тогда разберемся как начать.
Как установить Linux Ubuntu
Ubuntu может быть установлена в качестве единственной операционной системы либо же совместно с Windows. Во втором случае рекомендуется установка Ubuntu уже после продукта Microsoft (в противном случае может сломаться автозагрузка второй системы, так как Windows нескромно забирает загрузку на себя).
Кстати, если вы собираетесь покупать новый ПК или ноутбук, то сэкономить на предустановленной Windows можно от пяти до десяти тысяч рублей. А ОС Linux любого издания традиционно бесплатны.
Для начала установки Ubuntu необходимо создать загрузочный диск или флешку. Так как на большинстве современных ноутбуков банально нет дисковода, то в видео инструкции рассмотрим вариант создания флешки.
Ссылки из видео:
Первые шаги в Ubuntu
Конечно же, незнакомый интерфейс новой операционной системы поначалу может запутать. С другой стороны, переход на Ubuntu сегодня может оказаться куда менее чувствительным, нежели в своё время переход с Windows 7 на Windows 8 (да-да, когда временно пропала кнопа “Пуск”).
Дабы разобраться в базовой навигации, общем интерфейсе и вариантах установки приложений, смотрим видео “Первые настройки Ubuntu”.
Горячие клавиши Ubuntu
В любой программе или операционной системе владение известном набором сочетаний клавиш можно заметно упростить и ускорить типовые действие. Не только копирование и вставку чего-либо, но и много других вещей.
В ОС Ubuntu некоторые привычные горячие клавиши изменились, но это не значит, что их нельзя перенастроить. Более того, настроить переключение языка по одной клавише – простая процедура, а радость от ее использования долгосрочна.
Как добавить принтер или сканер в Ubuntu
Работа с периферией – отдельный разговор. К счастью, в Ubuntu из коробки есть приятные инструменты. В частности, для работы со сканированием изображений. Для того же Windows приходилось еще повозиться, чтобы найти что-то подобное как “Простое сканирование” на Linux.
Другой вопрос, что найти подходящий драйвер под свое устройство – может быть не всегда просто. Особенно, если вы новичок в Linux и еще не разбираетесь в различиях ее выпусков. Поэтому смотрим видео и разбираемся.
Что дальше?
В Ubuntu множество приятных фишечек. Даже если вы ранее не использовали командную строку, то стоит как минимум начать к ней присматриваться и изучать команды.
Если вы и не пользовались в Windows 10 функционалом множественных рабочих столов (а он там есть), то в Linux определенно стоит это попробовать. Выносить разные приложения или разные наборы открытых вкладок в браузере, чтобы затем быстро переключаться между столами (Ctrl+Alt+вверх/вниз).
Словом, откройте для себя Linux через популярное решение в виде Ubuntu и почувствуйте себя чуточку свободнее в современном мире IT.
Ubuntu вместе с Windows на одном компьютере
Содержание
Предисловие
Если вам нужен безопасный сёрфинг по интернету без брандмауера и без шпионящего антивируса, «грузящего» систему; любое бесплатное редактирование видео-, фото и аудиофайлов 1) , чтение книг на ПК с дивана 2) , если видеоэффекты Windows тяжелы и неповоротливы для вашего компьютера, а также позвонить по самым дешёвым тарифам в любую страну мира или бесплатно с компьютера на компьютер 3) , то Ubuntu — лучший для вас выбор .
Но надо знать, что некоторая периферия 4) может не поддерживаться в Ubuntu, так как производители зачастую не делают драйверы для своих устройств под Linux, считая такое производство невыгодным, а те драйвера, которые создаются свободным сообществом, не всегда достаточно полностью совместимы с данным оборудованием. Кроме того, некоторые узкоспециальные программы 5) , разработанные под Windows, в Linux 6) могут не заработать. Также современные ресурсные графические игры выпускаются, в основном, для Windows. И хотя положение может спасти wine, всё же стоит поискать альтернативное решение в виде схожих программ-приложений Linux.
Установка Ubuntu второй системой после Windows.
Сначала, подключите Интернет 7) и скачайте актуальный ISO -диск с официальной страницы загрузки.. Далее, пишем установочный диск при помощи программ записи образов DVD или флешeк 8) . Потом в BIOS (UEFI) выставляем загрузку с CD или USB, и устанавливаем Ubuntu второй после Windows системой. Затруднений особых быть не должно. Задаём разделы HDD «вручную» при помощи стрелок на клавиатуре.
Строчку с Windows для работы в двух системах обязательно надо привести к виду, чтобы результат получился таким, иначе Windows не будет распознаваться :
Первая строчка с Windows :
Изменить размер раздела: от 16 GB и выше
Под swap на ПК выделяется объём, равный оперативной памяти компьютера, но не больше 2 GB . (При оперативной памяти от 4 GB и выше swap на ПК не нужен, как на ноутбуке.). Swap-раздел желательно создать в начале диска.
Последний раздел для Linux, который предназначен для вашего домашнего каталога — /home. Тут будут храниться все ваши настройки браузеров и программ, документы, музыка, фильмы и т.д. Этому разделу надо выделить всё оставшееся свободное место. Раздел /home может располагаться как в начале, так и в конце диска– разницы нет. Этот раздел необязательно должен быть первичным, но рекомендуется именно этот тип. Раздел /home можно и не создавать, тогда при экстренной переустановке системы все настройки программ, браузеров придётся делать заново. Само собой, и все сохранённые документы тоже исчезнут 10) .
Изменить размер раздела: от 5 GB и выше
После запуска на компьютере будут работать две операционные системы!
10 секунд ожидания и, если не выберите стрелками клавиатуры ось, по умолчанию загрузится Ubuntu.
Проверенная разбивка диска (отличается скоростью и стабильностью в работе):
Приблизительно, вся система ставится около 10 минут! 12) Windows не намного быстрее, но к ней ещё надо ставить драйверы, антивирус, обновления Windows, архиваторы, программы и многое другое (именно, в таком порядке). А Ubuntu уже готова к работе!
Таким образом, порядок установки двух систем таков: сначала ставите, если надо переустанавливать, Windows 13) . После всех операций c Windows, (установка, драйверы, антивирус 14) и т.д.), ставите Ubuntu. В системе будут работать две оси. Если с двумя системами надо переустановить Windows, то после переустановки загрузчик GRUB сотрётся, и будет распознаваться только Windows. Придётся восстанавливать GRUB, как здесь.
После установки система cразу готова к работе. Набор программ базовой комплектации оптимален и вполне подходит для большинства задач. Впоследствии, можно будет подобрать программы из Менеджера приложений или Synaptic и добавить недостающие для вас. 15)
Некоторые полезные сведения о Linux:
Удалить неиспользуемые пакеты из кэша:
sudo apt autoclean
Удаление ненужных зависимостей:
sudo apt autoremove
Этого вполне достаточно. Ubuntu как Windows не засоряется, если не экспериментировать с дефолтом.
За что отвечают отдельные каталоги файловой системы и что там хранится:

/bin -основные двоичные пользовательские модули (программы) в однопользовательском режиме.
/boot -находятся файлы, необходимые для загрузки системы — например, здесь хранятся файлы загрузчика GRUB и ваши ядра Linux. Здесь нет конфигурационных файлов, используемых загрузчиком — они находятся в каталоге /etc вместе с другими конфигурационными файлами.
/dev -Основные файлы устройств (принтеров, дисков и т.д.)
/etc -(имя происходит от et cetera) находятся конфигурационные файлы, которые обычно можно отредактировать вручную в текстовом редакторе. Обратите внимание, что в каталоге /etc/ размещены общесистемные конфигурационные файлы; пользовательские конфигурационные файлы находятся в домашнем каталоге каждого пользователя.
/home -Содержит домашние директории пользователей, которые в свою очередь содержат персональные настройки и данные пользователя за исключением пользователя root.
/lib — находятся библиотеки, необходимые для основных двоичных файлов, находящихся в каталогах /bin и /sbin. Библиотеки, необходимые двоичным файлам, находящимся в каталоге /usr/bin, находятся в каталоге /usr/lib.
/lost+found – восстановленные файлы. В каждой файловой системе Linux есть каталог lost+found. Если произошел сбой в работе файловой системы, то при следующей загрузке будет выполнена проверка файловой системы. Все найденные поврежденные файлы будут размещены в каталоге lost+found, так что вы можете попытаться восстановить данные настолько, насколько это можно будет сделать.
/media -В каталоге находятся подкаталоги, в которых монтируются съемные носители, вставляемые в компьютер. Например, когда вы в системе Linux вставляете диск CD, в каталоге /media будет автоматически создан соответствующий подкаталог. В этом подкаталоге вы можете получить доступ к содержимому диска CD.
/mnt — точки временного монтирования. Исторически сложилось, что каталог /mnt является тем местом, где системные администраторы монтируют временные файловые системы, когда они их используют. Например, если вы монтируете раздел Windows для того, чтобы выполнить некоторые операции восстановления файлов, вы можете смонтировать его в /mnt/windows. Но другие файловые системы вы можете монтировать в любом другом месте.
/opt -вспомогательные пакеты. В каталоге /opt находятся подкаталоги для дополнительных пакетов программного обеспечения. Этот каталог широко используется проприетарным программным обеспечением, которое не подчиняется стандартной иерархии файловых систем — например, проприетарная программа может при установке записывать дампы своих файлов в /opt/application.
/proc — файлы ядра и процессов. Каталог /proc похож на каталог /dev, поскольку он не содержит стандартных файлов. В нем находятся специальные файлы, в которых представлена информация о системе и о процессах.
/root -Домашняя директория пользователя root. Каталог /root является домашним каталогом пользователя root. Вместо того, чтобы находиться в /home/root, он помещается в /root. Этот каталог отличается от каталога /, который является корневым каталогом системы.
/run -файлы состояния приложений. Каталог /run является достаточно новым каталогом, в котором приложениям предоставляется возможность стандартным образом хранить вспомогательные файлы, которые им требуются, например, сокеты и идентификаторы процессов. Эти файлы нельзя хранить в каталоге /tmp поскольку файлы в каталоге /tmp могут быть удалены.
/sbin -двоичные файлы администрирования системы. Каталог /sbin похож на каталог /bin. В нем находятся важные двоичные файлы, которые, как правило, предназначены для их запуска пользователем при администрировании системы и настройки, например, init, iptables, ifconfig.
/selinux — виртуальная файловая система SELinux. Если в вашем дистрибутиве для обеспечения безопасности используется пакет SELinux (например, в Fedora и Red Hat), то в каталоге /selinux будут находиться специальные файлы, используемые SELinux. Этот каталог похож на каталог /proc. В Ubuntu SELinux не используется, поэтому наличие этой папки в Ubuntu, возможно, является ошибочным.
/srv -данные сервисных служб. В каталоге /srv находятся «данные для сервисов, предоставляемых системой». Если вы пользуетесь сервером Apache HTTP для обслуживания веб-сайта, то, скорее всего, вы будете хранить файлы вашего сайта в каталоге, расположенном внутри каталога /srv.
/sys -Эта директория получила применение начиная с ядра v_2.6 и в нее примонтируется «sysfs», с информацией о ядре, устройствах и драйверах. /sys/block -Здесь находятся директории блочных устр-ств, которые имеются в системе в реальное время. /sys/bus -Перечень шин ядра: eisa, pci и тд. и тп. /sys/class -Перечень группированных устр-ств по классификации: printer, scsi-devices и тд. и тп.
/tmp -временные файлы. Приложения хранят временные файлы в каталоге /tmp. Такие файлы обычно удаляются всякий раз, когда ваша система перезагружается, и их можно удалить в любой момент с помощью утилит, например, с помощью утилиты tmpwatch.
/usr -пользовательские двоичные файлы и данные, используемые только для чтения. В каталоге /usr находятся приложения и файлы, используемые пользователями, в отличие от приложений и файлов, используемых системой. Например, не очень важные приложения находятся в каталоге /usr/bin, а не в каталоге /bin, а не очень важные двоичные файлы, предназначенные для системного администрирования, находятся в каталоге /usr/sbin, а не в каталоге /sbin. Библиотеки для них находятся внутри каталога /usr/lib. В каталоге также есть другие подкаталоги — например, в каталоге /usr/share расположены файлы, независимые от архитектуры системы, например, используемые для работы с графикой. Каталог /usr/local является местом, где по умолчанию устанавливаются приложения, откомпилированные локально.
/var -файлы для хранения изменяющихся данных. Каталог /var является аналогом каталога /usr, но в каталог /var можно делать запись, а каталог /usr в обычном режиме предназначен только для чтения. Журнальные файлы и все остальное, что должно было бы записываться в обычном режиме в каталог /usr, записывается в каталог /var. Например, журнальные файлы вы сможете найти в каталоге /var/log.
/windows — операционная система Windows
/initrd.img -Ссылка на архив GZIP
/vmlinuz -Ссылка на неизвестно




