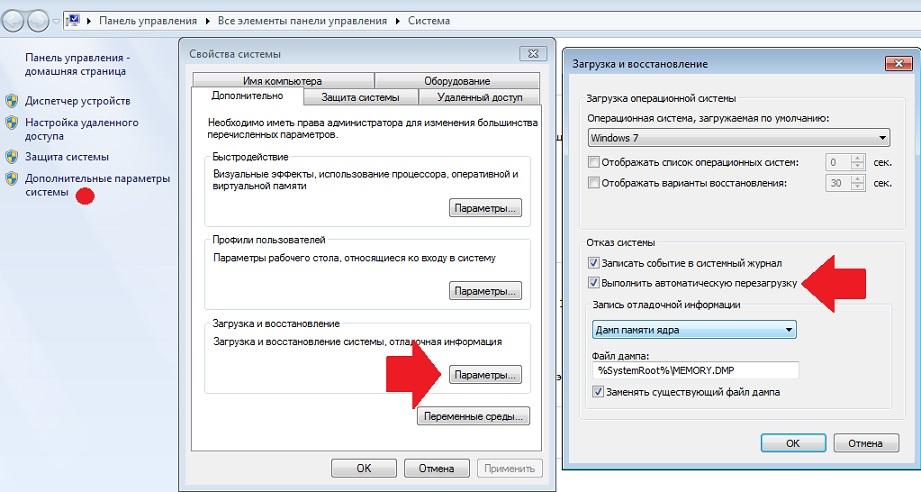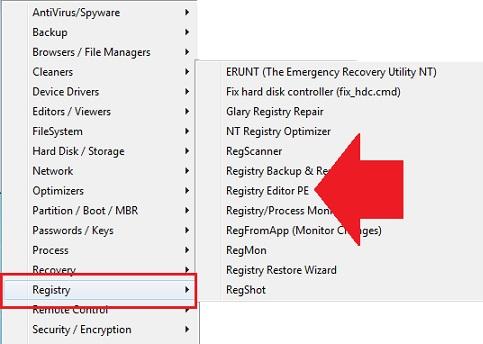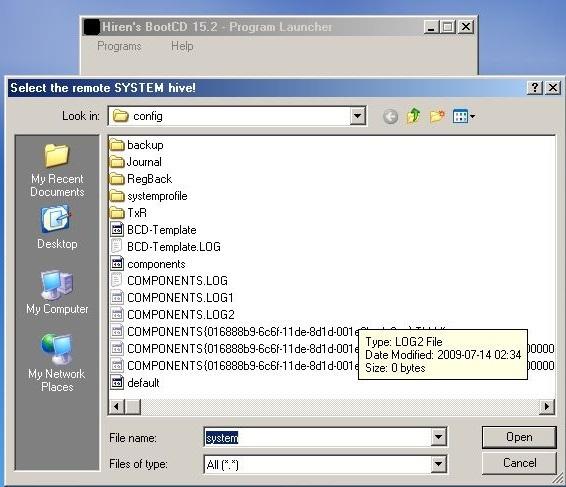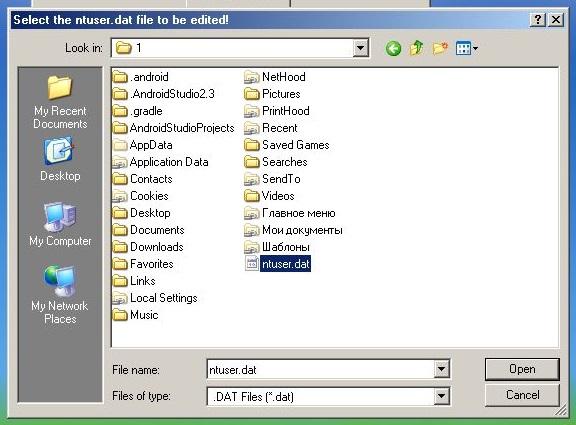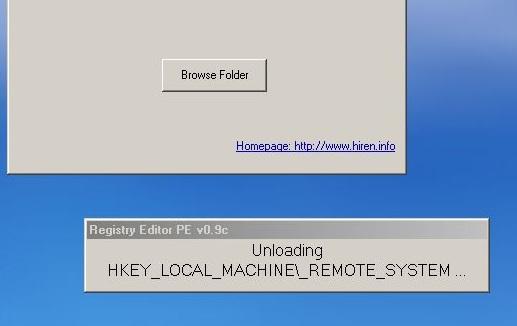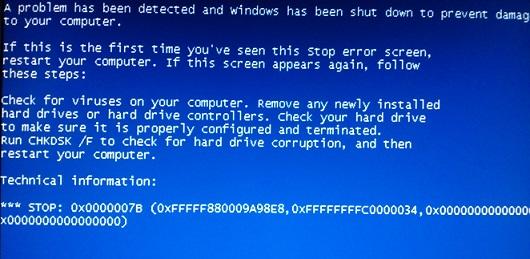- Windows постоянно перезагружается сразу после запуска.
- Как быть?
- Windows постоянно перезагружается: исправим перезагрузку через реестр
- Windows 10 сама перезагружается: причины и решения
- Почему Windows 10 сама перезагружается?
- Windows 10 сама перезагружается — что делать?
- Решение №1 Сканирование системы на наличие вирусов
- Решение №2 Обновление драйверов
- Решение № 3 Восстановление системных файлов и хранилища компонентов
- Решение №4 Настройка электропитания ПК
- Решение №5 Проверка температуры комплектующих
- Решение №6 Отключение автоматической перезагрузки
- Решение №7 Обновление BIOS
- Решение №8 Проверка оперативной памяти
Windows постоянно перезагружается сразу после запуска.
В статье описывается приём, с помощью которого вы сможете определить почему Windows постоянно перезагружается сразу после заставки, не успев толком запуститься. В этой статье я предлагаю НЕ РЕШЕНИЕ ПРОБЛЕМЫ, а ОТМЕНУ ПОСТОЯННОЙ ПЕРЕЗАГРУЗКИ с выходом на вероятный BSOD. Про универсальный подход к исправлению появившейся ошибки – в ссылке внизу статьи.
Привет всем, сегодня попробуем немного приблизиться к решению вопроса, вся суть которого представлена в этом коротком ролике:
Да. При включении компьютера Windows едва успевает поприветствовать владельца первыми секундами заставки и сразу уходит в круговую перезагрузку. Причём делает она это с одного и того же “места”.
Причин на то несколько. Об этом чуть позже (причину в этом конкретном случае укажу в самом конце статьи, когда появится BSOD). Но вот в том, что вы не можете попасть в систему, виновата часто единственная настройка . Вот она (и установлена оная по умолчанию):
Эта галочка означает одно: если Windows сталкивается с критической ошибкой, после которой вы должны, по идее, увидеть BSOD, она уходит в перезагрузку. В принципе замечательно. Однако никаких вариантов исправления в этом случае система пользователю не даёт:
- выбор дополнительных режимов (в числе которых и Безопасный режим, который очень бы даже выручил, ибо 90% причин круговой перезагрузки – некорректная работа драйверов материнской платы с жёстким диском ) по нажатию F8 всё ещё предлагается, однако он, скорее всего, ничего не даст
- бесполезна и консольная утилита из-под загрузочного диска Windowsbootrec, которая, казалось бы, и должна выручить в такой момент: загрузочная запись не повреждена
- ремонтные утилиты для файловой системы и структуры жёсткого диска sfc/ scannow и chkdsk также бесполезны: там всё отлично
Как быть?
Выход один – нам нужны причины, из-за которых Windows постоянно перезагружается по кругу. Вероятнее всего, вы увидите синий экран смерти, но это уже что-то. И другая история. А пока давайте добьёмся отмены круговой перезагрузки. Нам в итоге просто понадобятся навыки по редактированию удалённого реестра (редактированию реестра без загрузки Windows). Для того, чтобы решить поставленную задачу, нас могут выручить навыки из статьи
Там я описываю три варианта развития событий, если Windows уже не загружается:
- в удалённый реестр можно попасть из Консоли восстановления
- с помощью загрузочной флешки Windows (любой, кстати, версии)
- из ремонтного сборника LiveCD
ВНИМАНИЕ! В этой статье я описываю самый “серьёзный” вариант, когда не работает даже консоль восстановления. И нам понадобится набор Hiren’s BootCD, который можно приготовить на другом компьютере с помощью небольшой по объёму флешки и утилиты Rufus. НО! По ходу чтения вы увидите тот раздел реестра, который и отвечает за круговую перезагрузку. Дочитайте статью до конца и проверьте статью о редактировании удалённого реестра. Быть может, вы сможете попасть в удалённый реестр БЕЗ ВСЯКОЙ ФЛЕШКИ вообще.
Windows постоянно перезагружается: исправим перезагрузку через реестр
- Загружаемся с LiveCD и запускаем Mini Windows XP:
- В оболочке живой Windows XP из меню Hiren’s запустим вот эту утилиту:
- утилита по работе с удалённым реестром попросит указать на реестр, который будем редактировать. Удалённых систем на вашем компьютере “не завались”, так что вы без труда найдёте проблемную систему, и указать его нужно по пути:
- утилита сама обнаружит папку config (а её реальный путь – C:\WINDOWS\System32\config), и оттуда мы собираем реестр Windows по частям. Напомню, их 5 – default , SAM , SECURITY , software и system , и все они видны в папке
- сейчас последовательно появятся 5 окон (для каждого из раздела), на всех жмём ОК:
вот одно из пяти окон
- затем укажем профиль пользователя (он лежит в папке с вашем именем) по адресу:
Буква_диска -> Users -> Имя пользователя
- следующее окно пропустим, нажав No (нам больше ничего ненужно):
- утилита начинает формировать настройки указанного реестра:
- откроется вот такой редактор реестра
- осталось немного – найти ветку
присвоенное значение 1 нужно изменить на 0 .
- редактор отключается. И выходим из утилиты редактора, нажав File -> Exit:
- перезагружаемся. И приветствуем BSOD:
А вот и информация по неисправности. Разбираемся в причинах по коду ошибки:
Эта ошибка, как я уже упоминал, часто появляется из-за повреждённых драйверов материнской платы или контроллера жёсткого диска (в ссылке сверху – подробности решения проблемы). Забегая вперёд скажу, что так оно и оказалось: пользователь “забыл” сказать, что просто переставил жёсткий диск с одного компьютера на другой . А значит, работа по исправлению заняла пару минут. Снова выручает Hiren’s BootCD и утилита Fix Hard Disk Controller . Если вам интересен процесс, прочтите статью Как перенести жёсткий диск с Windows на другой компьютер.
Windows 10 сама перезагружается: причины и решения
Windows 10 сама перезагружается — это широко распространенная проблема среди пользователей персональных компьютеров. В сегодняшней статье мы поговорим с вами, какие причины могут стоять за этой неполадкой и как ее можно устранить.
Почему Windows 10 сама перезагружается?
Причин за самопроизвольными перезагрузками Windows 10 — вагон и маленькая тележка. Давайте взглянем на список возможных причин:
- особые настройки электропитания;
- некорректно работающие драйвера;
- устаревшая версия BIOS;
- перегревы аппаратных комплектующих ПК;
- проблемы с оперативной памятью (или другим железом);
- активная опция автоматической перезагрузки;
- повреждение системных файлов и хранилища компонентов;
- вирусы и вредоносное ПО.
Windows 10 сама перезагружается — что делать?
Сразу стоит предупредить, что указанные ниже методы не являются 100% решением: что-то может сработать для одного пользователя, что-то — для другого. Ничего опасного мы не предлагаем, а поэтому можете выполнять их в любом удобном для вас порядке.
Решение №1 Сканирование системы на наличие вирусов
В некоторых случаях за перезагрузкой Windows 10 могут стоять вирусы. Возможно, не так давно вы переходили на подозрительный сайт в Интернете или запускали такой же EXE’шник, после чего на вашем ПК поселилась какая-то зараза. Просканируйте свою «десятку» и избавьтесь от всех найденных угроз. Использовать можно даже системный Защитник Windows 10!
Решение №2 Обновление драйверов
Windows 10 может сама перезагружаться в том случае, если некоторые драйвера в системе начали работать некорректно. Чаще всего за различными неполадками стоит видеодрайвер — давайте попробуем с вами его обновить. Вот как это делается:
- нажмите Win+R, чтобы вызвать диалоговое окошко «Выполнить»;
- пропишите в пустой строке этого окна значение devmgmt.msc и нажмите Enter;
- в окне Диспетчера устройств раскройте раздел «Видеоадаптеры»;
- нажмите правой кнопкой мыши на свою видеокарту и выберите опцию «Обновить драйвер»;
- кликните на опцию «Автоматический поиск обновленных драйверов» в следующем окошке»;
- подождите установки свежей версии драйвера.
Проделайте тоже самое и для остальных драйверов в системе. Как только закончите, перезагрузите компьютер и проверьте, продолжает ли Windows 10 перезагружаться самостоятельно или нет.
Решение № 3 Восстановление системных файлов и хранилища компонентов
Повреждение системных файлов и хранилища компонентов Windows 10 может привести к тому, что ОС начнет случайно перезагружаться. Устранить эти повреждения вы можете с помощью средств SFC и DISM. Вот что вам нужно сделать:
- нажмите ПКМ на Пуск и выберите «Командная строка (администратор)»;
Обязательно вызовите Командную строку с правами администраторской учетной записи, иначе нормально метод выполнить не удастся!
- вызвав Командную строку, выполните следующий ряд команд:
- sfc /scannow
- DISM /Online /Cleanup-Image /CheckHealth
- DISM /Online /Cleanup-Image /ScanHealth
- DISM /Online /Cleanup-Image /RestoreHealth
Разумеется, перезагрузите свой ПК после выполнения первой и последней команды в вышеуказанном списке.
Решение №4 Настройка электропитания ПК
Windows 10 может начать внезапно перезагружаться, если в системе были изменены определенные настройки электропитания. Подобные настройки могли быть изменены различными программами или даже вирусами.
Так или иначе вам нужно открыть раздел с электропитанием и проверить, все ли нормально, а если нет — изменить настройки. Попробуйте сделать вот что:
- нажмите Win+S, чтобы вызвать поисковую строку;
- пропишите «Панель управления» и выберите найденный результат;
- выберите раздел «Оборудование и звук», далее — подраздел «Электропитание»;
- поставьте галочку у схемы «Высокая производительность» и нажмите на ссылку «Настройка схемы электропитания» рядом с ней;
- выставьте значение «Никогда» в настройках отключения дисплея и перехода в спящий режим;
- теперь кликните на ссылку «Изменить дополнительные параметры питания»;
- откройте раздел «Управление питанием процессора» и выставьте значение «100%» для минимального и максимального состояния процесса;
- сохраните изменения в настройках электропитания и перезагрузите компьютер.
Протестируйте свой компьютер и убедитесь, что ваша Windows 10 больше не перезагружается самостоятельно.
Решение №5 Проверка температуры комплектующих
При перегреве практически любых комплектующих компьютер может уйти в перезагрузку. Вам необходимо проверить температуру своего железа с помощью специализировано ПО, а затем постараться снизить ее. HWMonitor и AIDA64 — пара отличных утилит для мониторинга системы, где также можно ознакомиться с показателями температурных датчиков. Допустим, у вас перегревается процессор — что делать? Зачастую помогает чистка кулера от пыли и замена термопасты. Как только вы снизите температуру, ПК должен перестать перезагружаться.
Решение №6 Отключение автоматической перезагрузки
Windows 10 может сама перезагружаться, если в настройках ОС активирована опция автоматической перезагрузки (используется при появлении BSoD). Чтобы отключить эту опцию, вам нужно сделать следующее:
- нажмите Win+S;
- пропишите запрос «Система» и выберите найденный результат;
- кликните на ссылку «Дополнительные параметры системы»;
- в разделе загрузки и восстановления нажмите на «Параметры…»;
- уберите галочку с опции «Выполнить автоматическую перезагрузку»;
- сохраните изменения и перезагрузите компьютер.
Входим в систему и наблюдаем за ее поведением. Возможно, на этот раз никаких перезагрузок не последует.
Решение №7 Обновление BIOS
Устаревшая версия прошивки BIOS может вызывать множество проблем, включая и случайные перезагрузки Windows 10. Вам нужно пройти на официальный сайт производителя своей материнской платы и ознакомиться с шагами по обновлению BIOS. Вот вам примеры таких страниц:
Внимательно читаем инструкции на этих страничках и обновляем BIOS. Зачастую процесс крайне простой и не занимает много времени.
Решение №8 Проверка оперативной памяти
Проблемы с оперативной памятью могут привести к тому, что Windows 10 сама перезагружается. Вы можете проверить свою RAM на наличие ошибок при помощи системного средства. Запустить в работу это средство можно так:
- нажмите Win+S;
- пропишите запрос «Средство проверки памяти Windows» и выберите найденный результат;
- в диалоговом окошке нажмите «Выполнить перезагрузку и проверку (рекомендуется)».
Ваш ПК будет перезагружен, после чего начнется проверка оперативной памяти. Процесс может занять достаточно продолжительный срок — наберитесь терпения. Плюс проверять стоит по планке за раз. Не хотите использовать системное средство? Можете воспользоваться сторонним ПО, например, Memtest86+. С RAM действительно что-то не так? Несите ее в сервисный центр либо покупайте новую планку.
После устранения неполадок с оперативкой ваша Windows 10 сама перезагружаться больше не должна.