При установке Windows 7/8/10 ноутбук перезагружается
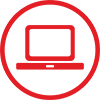
Ниже мы приводим некоторые подсказки по устранению части проблем, которые могут вызывать перезагрузку Windows во время установки. Однако, мы не несем ответственности за ваши действия. При возникновении сомнений в своих действиях — обратитесь за помощь. в сервисный центр.
Иногда пользователи сталкиваются с серьезной проблемой: при установке Windows ноутбук перезагружается. Если вам тоже не посчастливилось обнаружить неполадку такого рода на своем ноуте, то попробуйте применить указанные ниже рекомендации по устранению сбоя.
- Неправильно записанный загрузочный носитель.
- Сбой в настройках BIOS.
- Аппаратные проблемы.
Перезагрузку могут вызывать и другие факторы, но указанные выше причины встречаются чаще всего, поэтому с ними и будем разбираться.
Проверка дистрибутива
Первое, что нужно сделать – протестировать загрузочный носитель на другом ноутбук или компьютере. Если проблема сохраняется, то необходимо создать другую установочную флешку (диск), корректно записав на неё дистрибутив Виндовс.
Важно: устанавливайте оригинальные версии Windows, а не пиратские сборки неизвестного происхождения. Если нет лицензионного диска – ищите максимально чистый дистрибутив без добавленных сторонними разработчиками функций и программ.
Если же при загрузке с любого установочного носителя проблема с перезагрузкой сохраняется, то причину нужно искать в ноутбуке.
Сброс BIOS
Перезагрузите ноутбук и при запуске нажмите клавишу Delete (могут быть другие клавиши, например, Esc или F2), чтобы зайти в BIOS. Перейдите в раздел «Exit» и найдите пункт, позволяющий сбросить настройки до заводских – обычно он называется «Load Setup Defaults». Сбросьте параметры и выйдите из БИОСа с сохранением новой конфигурации, нажав F10, а затем «Y».
Есть менее радикальный вариант:
- Запустите BIOS.
- Перейдите на вкладку «Boot».
- Установите в приоритете загрузки жесткий диск на первое место.
Чтобы запуститься с установочной флешки или диска, используйте Boot Menu, которое вызывается клавишей F11 (иногда Esc или другими клавишами, уточните для своей модели ноутбука).
Еще один вариант – обновить прошивку BIOS до последней версии. Посмотрите на сайте производителя материнской платы актуальную версию – если у вас стоит старая прошивка, то это может являться причиной возникновения некоторых проблем.
Не обновляйте BIOS самостоятельно, если никогда не делали этого раньше. Повреждение базовой системы ввода-вывода может вызвать серьезные неполадки в работе ноутбука, устранение которых потребует помощи специалистов.
Если откат до заводских настроек или обновление BIOS не помогают, и ноутбук все равно перезагружается сам, ищите причину сбоя в аппаратной составляющей устройства.
Аппаратные проблемы
Протестируйте жесткий диск на наличие ошибок и сбойных секторов. Сделать это можно как в среде Windows программами типа HDDScan, так и в режиме DOS с помощью флешки с записанной утилитой Victoria HDD.
Второй важный момент – совместимость оборудования. Иногда проблема возникает из-за того, что в ноутбуке установлена оперативная память, работу с которой не поддерживает материнская плата. Допустим, установлена 8-чиповая планка, тогда как поддерживаются только 16-чиповые модули.
Если вы самостоятельно обновляли компоненты устройства или покупали ноутбук с рук, проверьте, чтобы установленное оборудование не конфликтовало. Посмотрите спецификации – там указаны все поддерживаемые стандарты и форматы.
Перезагрузка при установке Windows 7
Вечная перезагрузка при установке win7
Люди есть проблема. Устанавливаю семерку установка завершается и при надписи идет установка.
При установке разрешения экрана 1920×1080 происходит перезагрузка компьютера
Всем доброго времени суток. Итак суть проблемы: заказал с али е5 2689, мать kllisre x79m3(пришла.
При установке Windows 7 или Windows Vista распоковка Windows не идет
Все привет Столкнулся с такой проблемой,когда начинаю устанавливать Windows7 или Vista .
При установке Windows 7 на Windows ХР запрашивает драйвера для raid controllers
помогите люди добрые чайнику поставить windows7 на windowsxp при установке запрашивает какие то.
Решение
nikitack, можно попробовать начать установку на другом компе.
Подключите ЖД ноута к другому ПК. Все другие ЖД отсоедините.
Начните установку ОС как обычно.
Когда компьютер в первый раз перезагрузится — выключите пк, отсоедините жесткий диск ноутбука и поставьте его обратно в ноутбук. Пробуйте запустить ноутбук с этим ЖД. Установка должна продолжиться.
Если на ноуте включен legecy, то он должен быть включен и на ПК до начала установки
Заказываю контрольные, курсовые, дипломные и любые другие студенческие работы здесь или здесь.
При установке Windows 7 нужно форматирывать жесткий диск. Стоит Windows XP
подскажите чтобы установить win7 нужно форматирывать жесткий диск. стоит XP ато при установке в.
При установке Windows 7 после первой перезагрузки зависает на лого Windows
Купил ноутбук (DEXP Achilles G103 ) без ОС Занялся установкой Windows 7. Взял диск, с которого.
При установке windows 7 начинает устанавливаться другая windows 7,которая выдает ошибку?
При установке windows 7 начинает устанавливаться другая windows 7,которая выдает ошибку. Помогите.
Бесконечная перезагрузка при установки Windows
Підскажіть як поставити win7 скачав образ, записав на диск, почав інсталювати. потім.
Постоянная перезагрузка Windows при включении
Здравствуйте , сегодня я столкнулся с такой проблемой что после включения windows вместо рабочего.
Перезагрузка системы при старте windows 7
Здравствуйте. Такая интересная ситуация. У меня на «родине» у брата стал самопроизвольно.
Windows циклически перезагружается при установке обновления. Как исправить?
Проблема решена. Использовалась информация из статьи «https://geektimes.ru/post/115308/». Дублирую основные моменты:
1. Перезагрузите компьютер.
2. Перед появлением логотипа Windows 7 на чёрном экране нажмите F8, появится список вариантов загрузки. Если логотип Windows 7 успел появиться, значит F8 нужно было нажать чуть раньше. Перезагрузите компьютер и попробуйте ещё раз.
В списке вариантов загрузки выберите «Устранение неполадок компьютера» и нажмите Enter.
3. Если система предложит выбрать раскладку, выбирайте США.
4. Если система запросит логин и пароль, введите логин и пароль от учётной записи с правами администратора. Если вы не знаете этого, спросите у того, кто устанавливал вам Windows 7.
5. В появившемся окне выберите последний пункт «Командная строка».
Откроется консоль. Внимательно введите одну за другой нижеследующие строчки, нажимая после каждой Enter. Обратите внимание — С: это буква вашего системного диска. Если система находится на другом диске, используйте соответствующую букву.
C:
cd windows
ren SoftwareDistribution SoftwareDistribution.old
cd winsxs
ren pending.xml pending.xml.old
ren reboot.xml reboot.xml.old
cd ..\system32
ren catroot2 catroot2.old
cd config
dir Regback
Последняя команда выведет вам содержимое папки Regback. Убедитесь, что в списке присутствуют файлы «system» и «software».
Введите следующие строчки, нажимая после каждой Enter.
ren system system.old
ren software software.old
copy Regback\system system
copy Regback\software software
exit
6. Нажмите кнопку «Перезагрузка».
7. Когда система загрузится, зайдите в Пуск — Панель управления — Центр обновления Windows.
8. Если система предложит вам проверить обновления — сделайте это.
9. Когда появится список доступных обновлений и кнопка «Установить обновления», не спешите нажимать её. Слева от кнопки будут две ссылки на список важных и необязательных обновлений. Нажмите любую из ссылок.
10. Откроется окно, в левой части которого будут две вкладки. Зайдите по очереди в каждую из вкладок, чтобы увидеть списки предлагаемых обновлений.
11. Если в этих списках вы найдёте обновления, на которых не стоят галочки — щёлкните по каждому из таких обновлений правой кнопкой и выберите пункт «Скрыть обновления».
12. Нажмите кнопку ОК. Нажмите кнопку «Установить обновления».
Когда обновление завершится, перезагрузите компьютер, даже если система этого не попросит.
13. Убедитесь, что компьютер загрузился нормально
Почему Windows требует перезагрузки после установки обновлений?
Всему виной теневое копирование.
Теневая копия по сути позволяет процессу делать моментальный снимок тома (C :, D: и т. д.) В любой момент времени. Пока теневая копия активна, записи на этот жесткий диск не перезаписывают существующее содержимое тома. Вместо этого они перенаправляются в специальную часть файловой системы. Другими словами, том, по сути, разделен на две части: одна содержит содержимое файловой системы в момент запроса теневой копии, а другая содержит все изменения, которые были сделаны с тех пор. Как правило, программа, которая создала теневую копию, является единственной, которая видит ее неизменное содержимое. Все остальные программы обычно не знают, что теневая копия существует, и они видят изменения, сделанные после создания теневой копии. Это происходит потому, что когда одна из этих программ говорит «Дайте мне данные в файле X», Windows начинает с чтения версии файла X с теневой копией, но затем проверяет, были ли внесены какие-либо изменения; если так, то эти изменения применяются до того, как данные возвращаются в копию.
Теневые копии обычно используются для продуктов резервного копирования. Проблема с программами резервного копирования Windows до реализации теневого копирования заключалась в том, что резервное копирование иногда было несовместимым, поскольку резервное копирование содержало версию каждого файла, которая, как оказалось, присутствовала в момент получения программой резервного копирования. Если, скажем, вы устанавливали программу во время резервного копирования, резервная копия могла бы содержать только половину файлов программы со всеми видами плохих результатов. Используя теневую копию, программа резервного копирования знает, что она захватывает согласованное представление системы в один момент времени (момент, когда началось резервное копирование).
Таким образом, сразу возникает некоторое несоответствие между тем, как работают теневые копии, и тем, что нужно сделать Центру обновления Windows. Теневая копия не меняется, и обычно ее видит только одна программа. Предполагается, что Центр обновления Windows хотел бы сделать наоборот: он хотел бы вносить изменения в каталог Windows, в то время как все остальные видят его неизменную версию с момента до начала обновления. Конечно, мы могли бы создать «обратную теневую копию», которая работает таким образом; но есть другая проблема. Помните, что теневая копия работает на всем томе и делит его на «содержимое тома в тот момент» и «изменения с тех пор». В случае Центра обновления Windows Windows будет вносить изменения, которые не будут видны другим программам, но эти другие программы так же будут вносить изменения. Таким образом, нам действительно нужно создать две теневые копии одновременно — одну для Центра обновления Windows, другую для всех остальных. Это может оказать некоторое влияние на производительность.
Теперь предположим, что Центр обновления Windows завершает свое обновление и говорит Windows закрыть свою теневую копию — другими словами, записать все свои изменения в «обычную» версию системы и позволить другим программам увидеть их . И теперь все разваливается. Потому что эти другие программы уже имеют некоторые библиотеки Windows DLL, загруженные в память, и эти копии в памяти являются старыми версиями. И если эти программы открывают компоненты Windows, которые они ранее не использовали — или, возможно, даже если они используют ранее неиспользованную функциональность компонентов, которые они уже использовали — тогда вдруг в памяти одновременно смешиваются старые и новые компоненты Windows (или даже старые и новые части одного и того же компонента Windows). И у них потенциально есть совершенно разные представления о том, какие вещи располагаются в памяти или как различные части системы взаимодействуют друг с другом (в конце концов, внесение изменений в эти вещи является одной из основных причин, почему обновления выпускаются в первую очередь) , И программы начинают терпеть крах, и данные теряются, и пользователь глубоко несчастен.
Можем ли мы сказать: «Хорошо, программы, которые уже работали, последовательно используют старую версию Windows, а недавно запущенные программы используют новую версию Windows?» Да. Это было бы немного неудобно для реализации и имело бы больше влияния на производительность. Но в современных Windows программы постоянно общаются (обмениваются данными) друг с другом. Вы могли бы иметь чрезвычайно сложную смесь старых программ Windows, говорящих с новыми программами Windows, говорящими со старыми или новыми частями Windows, которые не связаны с определенной программой, и так далее. А что, если старые и новые версии Windows имеют разные взгляды на то, как следует планировать общий ресурс, скажем, реестр?
Это так скажем технологических барьер. Для полного понимаю необходимо обратиться к дополнительным ресурсам.
Теперь вы понимаете, почему Windows требуется перезагрузка для завершения установки обновлений. Независимо от того, насколько умно мы пытаемся записать изменения на диск во время выполнения обновления, в настоящее время мы можем гарантировать, что программы будут работать согласованно друг с другом, и единственный способ избежать апокалипсиса тестирования, который описан, — это скажем: «Хорошо, как только мы подготовим обновленные файлы, мы полностью выключим старую версию Windows и запустим новую».
Таким поведением подвержены не только MS Windows, но и: MacOS, iOS и Android, как правило, требуют перезагрузки после любого значительного обновления.
Linux — большая сложная проблема; Linux-блок обычно может обновлять все, кроме ядра, без перезагрузки, а некоторые варианты могут даже применять обновления ядра без перезагрузки. Linux зародился в Unix, и Unix с самого начала была спроектирована как многопользовательская ОС, в отличие от большинства других операционных систем ПК (которые начинались как однопользовательские ОС и могли иметь многопользовательские функции, привитые позже) и в отличие от телефонных ОС (которые почти всегда однопользовательские). Во многом из-за необходимости одновременной многопользовательской поддержки Unix (и Linux) были разработаны с большим количеством уровней изоляции, абстракции и безопасности, которые отделяют программы друг от друга, отделяют программы от ОС и отделяют компоненты ОС друг от друга.




