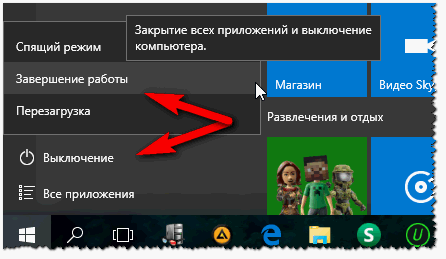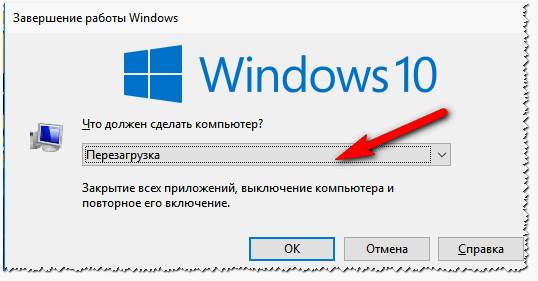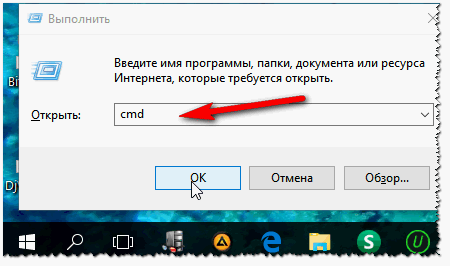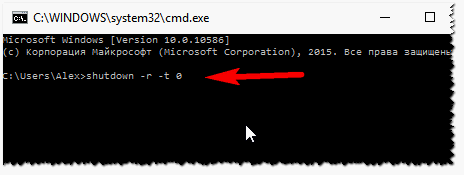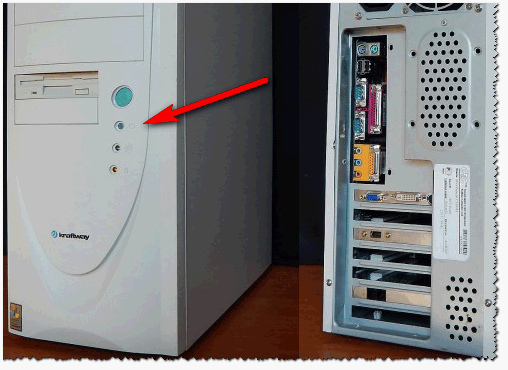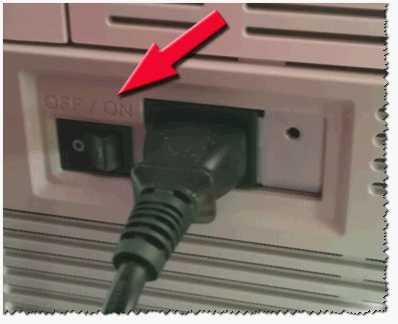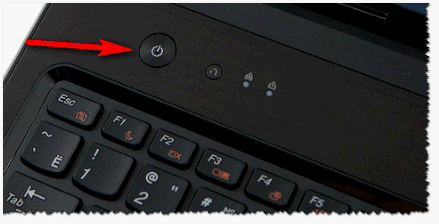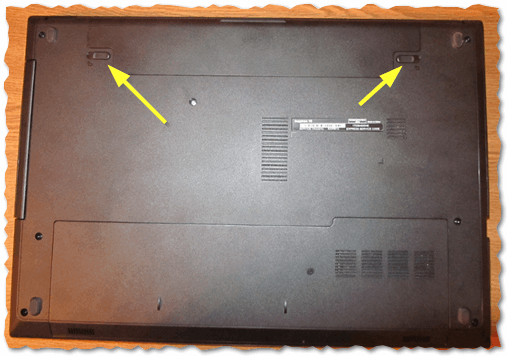- Как перезагрузить компьютер (ноутбук), если он тормозит или зависает
- Как перезапустить Windows
- Перезагрузка с рабочего стола Windows
- Перезагрузка через меню Пуск
- Windows 10
- Windows 8 и 8.1
- Windows Vista и 7
- Windows XP и предыдущие версии
- Использование Ctrl + Alt + Delete для перезапуска
- Использование командной строки Windows
- Как перезагрузиться из сообщения об ошибке
- Физический перезапуск с помощью кнопки на компьютере
- Перезагрузка компьютера с помощью клавиатуры — Все методы
- Перезагрузка в Windows XP
- Первый способ
- Второй способ
- Третий способ
- Перезагрузка компьютера с помощью командной строки
- Перезагрузка в Windows 7
- Перезагрузка в Windows 8
- Перезагрузка в Windows 10
Как перезагрузить компьютер (ноутбук), если он тормозит или зависает

Перезагрузить компьютер может потребоваться по самым разнообразным причинам: например, чтобы изменения или настройки в ОС Windows (которые вы недавно поменяли) могли вступить в силу; или после установки нового драйвера; так же в случаях когда, компьютер начинает тормозить или зависать (первое, что даже многие спецы рекомендуют делать).
Правда, стоит признать, что современные версии Windows все реже нуждаются в перезагрузке, не то что, например Windows 98, где после каждого чиха (буквально) приходилось перезагружать машину…
Вообще, этот пост больше для начинающих пользователей, в нем я хочу затронуть несколько способов, как можно выключить и перезагрузить компьютер (даже в тех случаях, когда стандартный способ не работает).
1) Классический способ перезагрузить ПК
Если меню ПУСК открывается и мышка «бегает» по монитору, то почему бы не попробовать перезагрузить компьютер самым обычным способом? В общем-то, здесь и комментировать, наверное, нечего: просто открываете меню ПУСК и выбираете раздел выключения — далее из трех предложенных вариантов, выбираете тот, что вам нужен (см. рис. 1).
Рис. 1. Windows 10 — выключение/перезагрузка ПК
2) Перезагрузка с рабочего стола (например, если не работает мышка, или зависло меню ПУСК).
Если мышка не работает (например, не перемещается курсор) — то компьютер (ноутбук) можно выключить или перезагрузить с помощью клавиатуры. Например, можно нажать кнопку Win — должно открыться меню ПУСК , и в нем уже выбрать (с помощью стрелочек на клавиатуре) кнопку выключения. Но порой, меню ПУСК так же не открывается, как же поступить в таком случае?
Нажмите сочетание кнопок ALT и F4 (это кнопки для закрытия окна). Если вы будете находиться в каком-нибудь приложении — то оно закроется. Но если вы будете на рабочем столе — то перед вами должно появиться окно, как на рис. 2. В нем, при помощи стрелок можно выбрать действие, например: перезагрузка, выключение, выход, смена пользователя и пр., и выполнить его с помощью кнопки ENTER .
Рис. 2. Перезагрузка с рабочего стола
3) Перезагрузка с помощью командной строки
Перезагрузить компьютер можно и с помощью командной строки (для этого нужно всего лишь ввести одну команду).
Чтобы запустить командную строку, нажмите сочетание кнопок WIN и R (в Windows 7 строка выполнить расположена в меню ПУСК). Далее введите команду CMD и нажмите ENTER (см. рис. 3).
Рис. 3. Запуск командной строки
В командной строке нужно всего лишь ввести shutdown –r -t 0 и нажать ENTER (см. рис. 4). Внимание! Компьютер будет перезагружен в ту же секунду, все приложения будут закрыты, а не сохраненные данные потеряны!
Рис. 4. shutdown –r -t 0 — немедленная перезагрузка
4) Аварийное завершение работы (не рекомендуется, но что делать?!)
Вообще, к этому способу лучше всего прибегать в последнюю очередь. При нем, возможно потеря не сохраненной информации, после перезагрузки таким образом — часто Windows будет проверять диск на ошибки и прочее.
Компьютер
На корпусе самого обычного классического системного блока, обычно, кнопка Reset (или перезагрузка) расположена рядом с кнопкой включения ПК. На некоторых системных блоках, чтобы ее нажать, нужно воспользоваться ручкой или карандашом.
Рис. 5. Классический вид системного блока
Кстати, если у вас нет кнопки Reset — можно попробовать зажать на 5-7 сек. кнопку включения компьютера. В этом случае, обычно, он просто выключиться (чем не перезагрузка?).
Так же можно выключить компьютер при помощи кнопки включения/выключения питания, рядом с сетевым кабелем. Ну или просто вынуть вилку из розетки (самый последний вариант и самый безотказный из всех…).
Рис. 6. Системный блок — вид сзади
Ноутбук
На ноутбуке, чаще всего, нет спец. кнопок для перезагрузки — все действия осуществляются кнопкой питания (хотя нан екоторых моделях встречаются «скрытые» кнопки, которые можно нажать с помощью карандаша или ручки. Обычно, они расположены либо с задней стороны ноутбука, либо под какой-нибудь крышечкой).
Поэтому, если ноутбук завис и ни на что не реагирует — просто зажмите кнопку питания на 5-10 сек . По прошествии нескольких секунд — ноутбук, обычно, «пискнет» и выключиться. Далее его можно включать в обычном режиме.
Рис. 7. Кнопка питания — ноутбук Lenovo
Так же, выключить ноутбук можно отключив его от сети и вынув аккумулятор (его, обычно, держат пару защелок, см. рис. 8).
Рис. 8. Защелки для снятия аккумулятора
5) Как закрыть зависшее приложение
Зависшее приложение может «не давать» Вам перезагрузить ПК. Если у вас не перезагружается компьютер (ноутбук) и вы хотите вычислить это проверить, есть ли такое зависшее приложение, то его можно легко вычислить в диспетчере задач : просто обратите внимание, что напротив него будет написано «Не отвечает» (см. рис. 9).
Ремарка! Чтобы войти в диспетчер задач — зажмите кнопки Ctrl+Shift+Esc (или Ctrl+Alt+Del).
Рис. 9. Приложение Skype не отвечает.
Собственно, чтобы его закрыть — просто выделите его в том же диспетчере задач и нажмите кнопку « Снять задачу «, далее подтвердите свой выбор. Кстати, все данные в приложении, которое вы принудительно закрываете — не будут сохранены. Поэтому, в некоторых случаях имеет смысл подождать, возможно приложение спустя 5-10 мин. отвиснет и вы сможете продолжит mc ним работу (в этом случае, рекомендую сразу же сохранить все данные из него).
Так же рекомендую статью о том, как закрыть приложение, если оно зависло и не закрывается (в статье так же разбирается способ, как можно закрыть, практически, любой процесс): https://pcpro100.info/kak-zakryit-zavisshuyu-progr/
6) Как перезагрузить компьютер в безопасном режиме
Это бывает необходимо, например, когда установили драйвер — а он не подошел. И теперь, при включении и загрузки Windows — вы видите синий экран, или вообще ничего не видите :). В этом случае, можно загрузиться в безопасном режиме (а в нем загружаются только самое основное ПО, которое нужно для старта ПК) и удалить все лишнее!
В большинстве случаев, чтобы появилось меню загрузки Windows — нужно нажать после включения компьютера клавишу F8 (причем, лучше нажимать ее подряд раз 10, пока идет загрузка ПК). Далее вы должны увидеть меню, как на рис. 10. Затем останется только выбрать нужный режим и продолжить загрузку.
Рис. 10. Вариант загрузки Windows в безопасном режиме.
Если загрузиться не получается (например, подобное меню у вас не появляется), рекомендую ознакомиться со следующей статьей:
Как перезапустить Windows
Перезагрузка компьютера на Windows необходима для решения многих распространенных задач, включая установку нового программного обеспечения и выполнение обновлений.
Эта страница содержит несколько способов перезапуска Windows. Чтобы продолжить, выберите метод, который вы хотели бы использовать из списка ниже или прочитайте каждый раздел в отдельности.
Перезагрузка с рабочего стола Windows
В любой версии Windows перейдите на рабочий стол и нажмите Alt + F4 на клавиатуре. Это вызывает меню, похожее на отображаемое ниже. Нажмите стрелку вниз для раскрывающегося списка, выберите «Перезапустить» и нажмите «ОК».
Перезагрузка через меню Пуск
Windows 10
Меню «Пуск» возвратившееся в Windows 10, позволяет пользователям снова легко получить доступ к параметрам питания.
- Нажмите Пуск в левом нижнем углу экрана.
- Нажмите кнопку питания.
- В меню Power выберите параметр Restart.
Windows 8 и 8.1
Ни в одной из этих версий Windows нет меню «Пуск». Однако с обновлением 8.1 Microsoft добавила кнопку параметров питания в верхний правый угол начального экрана, что позволяет пользователям быстро перезагружать компьютер. Нажмите значок параметров питания (выделенный красным цветом на изображении ниже) и выберите «Перезагрузка» в раскрывающемся меню.
Windows Vista и 7
В Windows Vista и Windows 7 пользователи могут перезагрузить компьютер через меню «Пуск», выполнив следующие действия:
- Нажмите Пуск в нижнем левом углу рабочего стола Windows.
- Найдите и щелкните стрелку вправо (показано ниже) рядом с кнопкой выключения.
- Выберите Restart из появившегося меню.
Windows XP и предыдущие версии
- Нажмите Пуск в левом нижнем углу экрана.
- Нажмите Выключить кнопку.
- Выберите Restart в выпадающем меню.
- Нажмите ОК.
Использование Ctrl + Alt + Delete для перезапуска
Если вы одновременно нажмете клавиши Ctrl + Alt + Delete на клавиатуре, появится административное меню. Это меню отличается в разных версиях Windows, но каждая из них предоставляет пользователям доступ к функции «Перезагрузка». Инструкции для каждой версии приведены в следующих разделах.
В Windows 10 нажатие Ctrl + Alt + Del возвращает вас к экрану блокировки Windows. Чтобы перезапустить Windows:
- Найдите и щелкните значок питания в правом нижнем углу экрана блокировки. Это должна быть иконка справа.
- Выберите Restart из появившегося меню.
Пользователи Windows 8 будут переведены на экран блокировки Windows после нажатия Ctrl + Alt + Del. Чтобы перезапустить Windows:
- Найдите и нажмите черную кнопку питания в правом нижнем углу экрана.
- Выберите Restart из появившегося меню.
В Windows Vista и 7 нажатие клавиш Ctrl + Alt + Delete переводит пользователей на экран блокировки Windows, содержащий несколько параметров. В правом нижнем углу есть красная кнопка со стрелкой рядом с ней. При нажатии на эту кнопку открывается список параметров выключения, как вы можете видеть на изображении справа. Чтобы перезагрузить компьютер с помощью этого меню:
- Нажмите на красную стрелку, чтобы открыть меню.
- Выберите «Перезагрузить», чтобы перезагрузить компьютер.
В Windows XP и более ранних версиях Ctrl + Alt + Del вызывает экран безопасности Windows. Перезагрузить:
- Нажмите кнопку выключения .
- В появившемся новом окне нажмите стрелку вниз и выберите « Перезапустить» в раскрывающемся меню.
- Нажмите ОК.
Использование командной строки Windows
Вы можете выключить или перезагрузить компьютер Windows с помощью командной строки Windows, выполнив следующие действия.
- Откройте окно командной строки Windows.
- Чтобы закрыть Windows, введите shutdown -s и нажмите Enter .
- Чтобы перезагрузить Windows, введите shutdown -r и нажмите Enter.
Как перезагрузиться из сообщения об ошибке
Если компьютер обнаружил ошибку, вы можете перезагрузить компьютер, одновременно нажав клавиши Ctrl + Alt + Del. Если эти ключи не работают, вы также можете выполнить физический перезапуск, упомянутый ниже.
Физический перезапуск с помощью кнопки на компьютере
Вы можете использовать кнопку питания компьютера для перезагрузки. Нажмите кнопку питания один раз и подождите, пока компьютер выключится. Нажмите кнопку питания еще раз, чтобы снова включить компьютер.
Если ваш компьютер завис или не выключается, нажмите и удерживайте кнопку питания в течение пяти секунд, чтобы выключить компьютер. Это действие называется полным сбросом и должно выполняться только в том случае, если не работают все вышеперечисленные параметры.
Перезагрузка компьютера с помощью клавиатуры — Все методы
Перезагрузка компьютера с помощью клавиатуры
Каждый хотя бы раз в жизни сталкивался с подобными проблемами – зависла мышка на ПК, произошел сбой работы компьютера.
Первое, что приходит в голову – перезагрузить компьютер.
Но как это сделать, если это невозможно выполнить с помощью мышки?
Некоторые не знают что делать в таких ситуациях и хватаются за голову.
В этой статье мы расскажем как перезагрузить компьютер с помощью клавиатуры, пропишем алгоритм действий для всех возможных операционных систем Windows (XP, 7, 8, 10).
Перезагрузка в Windows XP
Существует много способов перезагрузки Windows XP с клавиатуры. Опишем их все.
Первый способ
Для того, чтобы перезагрузить компьютер с помощью клавиатуры на Windows XP нам нужно проделать следующие действия.
Сначала мы нажимаем кнопку Win .
Данная кнопка находится между клавишами Ctrl и Alt . Она представляет собой значок Windows, поэтому Вы её никак не спутаете с другими кнопками.
После этого перед вами будет открыто меню «Пуск» .
Потом с помощью Tab выберите «Выключение» и нажмите Enter . Откроется окно:
Выберите пункт «Перезагрузка» и Enter .
Второй способ
В данном случае, чтобы перезагрузить компьютер нам нужно вызвать Диспетчер задач.
Для этого мы нажимаем сочетания клавиш Ctrl + Alt + Delete в такой последовательности, которая показана на картинке:
Комбинация клавиш для открытия диспетчера задач
В открытом диалоговом окне нам нужно с помощью клавиши Tab выбрать пункт «Параметры завершения работы Windows».
Затем пункт «Перезагрузка» и жмем Enter .
Третий способ
Нам нужно снова вызвать Диспетчер задач с помощью комбинации клавишей Ctrl + Alt + Delete .
Затем нужно нажать клавишу F10 на клавиатуре.
После с помощью стрелок Вам нужно выбрать пункт под названием «Завершение работы».
Далее в диалоговом окне с помощью стрелочек нужно найти и выбрать пункт «Перезагрузка» и жмете Enter .
Перезагрузка компьютера с помощью командной строки
Если по каким-то причинам вы не можете сделать перезагрузку способами описанным выше, советуем воспользоваться командной строкой.
Первым дело вызываем окно командной строки. Можно сделать это несколькими способами.
Вариант 1
Нажимаем комбинацию клавиш Win + R . Снизу слева откроется окно «Выполнить», где мы прописываем команду «cmd».
Комбинация клавиш для вызова командной строки
Команда «cmd» в окне «Выполнить»
Вариант 2
Нужно открыть меню «Пуск» и выбрать строку «Стандартные». Это можно так же сделать с помощью клавиатуры.
Нажимаем кнопку Win — открывается меню «Пуск», прописываем «Командная строка» или «cmd».
Теперь нам нужно ввести такие команды: , где r – это перезапуск системы, f – остановка всех приложений и процессов, -t 0 – быстрая перезагрузка.
Нажимаем клавишу Enter .
- Вызываем командную строку. (мы уже научились это делать выше в статье).
- Пишем команду
- Нажимаем Enter .
Перезагрузка в Windows 7
Теперь поговорим о том, как совершить перезагрузку на такой операционной системе, как Windows 7.
Первое средство
Чтобы перезагрузить компьютер с помощью клавиатуры Windows 7 нам нужно открыть меню «Пуск» .
Для этого нажимаем кнопочку Win на клавиатуре. У нас открывается наше меню.
Затем мы сначала жмем стрелочку «вправо» на клавиатуре, и у нас выбирается пункт «Завершение работы».
После этого мы опять жмем эту же стрелочку, где у нас откроется контекстное меню в котором нам нужно будет выбрать стрелочками «вверх» и «вниз» пункт «Перезагрузка» и нажимаем Enter .
Если у Вас были открыты какие-то приложения, то, скорее всего, перед этим появится окно с перечнем приложений и пунктами «Перезагрузить принудительно» и «Отменить».
Здесь Вы опять же выбираете соответствующий пункт и подтверждаете свой выбор.
Второе средство
Рестарт системы с помощью cmd-строки. Есть несколько методов её вызова. Это можно сделать такими способами:
- Нажимаем кнопки Win + R . В открытом окне мы пишем «cmd» и подтверждаем.
- Выбираем кнопку Win . У нас открывается меню «Пуск». Тут мы пишем «cmd» или «командная строка». С помощью стрелок выбираем нам нужное приложение и подтверждаем.
В открытом окне мы пишем это: или и подтверждаем.
Команда для ребута системы
Третье средство
Чтобы совершить перезагрузку системы нам необходимо сделать следующее: сначала нам нужно выйти из учетной записи пользователя. Для этого мы жмем кнопки Win + L .
После этого должен произойти выход на страницу выбора учетной записи. Там с помощью клавиши Tab на нужно выделить кнопку «Завершение работы».
Когда мы её выделили с помощью стрелок или клавиши Tab нам нужно открыть контекстное меню, где мы выберем кнопку «Перезагрузить компьютер».
После подтверждаем свой выбор.
Четвертое средство
В данном пункте мы рассмотрим метод перезагрузки с помощью клавиш Alt + F4 .
Мы нажимаем это сочетание кнопок и у нас откроется диалоговое окно, где мы с помощью стрелок сможем выбрать нужный нам пункт и выполнить перезагрузку.
Также, если у Вас открыты какие-то приложения, которые не дают совершить перезагрузку, вы можете с помощью же этого сочетания клавиш закрыть эти программы.
Пятое средство
Сейчас мы воспользуемся всем знакомым сочетанием кнопок Ctrl + Alt + Delete .
Жмем его, после чего у нас открывается подобное диалоговое окно:
Диалоговое окно, которое вызывается клавишами «Ctrl» + «Alt» + «Delete»
Затем с помощью Tab мы выделяем красную кнопку в правом нижнем углу.
С помощью стрелок или же опять клавиши Tab нам нужно открыть контекстное меню, где будет пункт «Перезагрузка».
Подтверждаем наш выбор.
Перезагрузка в Windows 8
Поскольку разработчики немного изменили схему работы меню пуска, то некоторые привычные для на способы работать здесь уже не будут.
Но они также создали новые способы рестарта системы.
Здесь мы рассмотрим и разберем все методы перезагрузки, которые свойственны для ОС Windows 8.
Первое средство для ребута системы
Сначала разберем сочетание таких кнопок, как Ctrl + Alt + Delete .
У нас откроется окно под названием «Windows Security».
Окно «Windows Security»
Здесь у нас есть два способа для перезагрузки:
- С помощью клавиши Tab мы выбираем кнопку выключения компьютера. Затем, используя стрелочки, мы находим пункт «Перезагрузка компьютера» и подтверждаем свой выбор.
- Здесь нам нужно выйти из учетной страницы пользователя. Для этого с помощью стрелок выбираем соответствующий пункт и подтверждаем его. Затем с помощью клавиши Tab мы снова выбираем пункт выключения компьютера. Там, используя стрелочки на клавиатуре, мы находим пунктик перезагрузки и подтверждаем.
Второе средство
Чтобы совершить перезагрузку системы нам понадобится cmd-окно.
На ОС Windows 8 это окно можно вызвать несколькими способами:
- Используем клавиши Win + R . В открытом окне пишем такие буквы «cmd» и подтверждаем.
- Используем комбинации Win + X . Там находим пункт «Run», если у Вас англоязычная версия ОС или «Выполнить», если у вас русскоязычная версия. Там мы опять же пишем «cmd» и жмем «Ок».
Теперь, когда мы открыли окно cmd, пишем там такую команду или и подтверждаем.
Затем будет перезагрузка системы.
Третье средство
Этот тип перезагрузки подходит операционной системы Windows 8.1 и выше.
Здесь мы будем использовать знакомую комбинацию Win + X .
Только теперь мы выбираем пункт «Выключить компьютер или выйти из сеанса».
Выбираем мы его с помощью стрелочек. Как только выбрали, жмем стрелочку «влево» и выбираем пункт «перезагрузка». Затем подтверждаем его.
Четвертое средство
Используем такие клавиши, как Alt + F4 . И у Вас откроется подобное окно:
Окно выключения компьютера
Здесь мы выбираем «Перезагрузка» или «Restart» в зависимости от языка ОС вашего ПК к перезагрузить компьютер.
Перезагрузка в Windows 10
В этой части статьи будут рассмотрены всевозможные способы перезагрузки для операционной системы Windows версии 10.
Для начала, начнем с самого просто способа.
Первое средство
Чтобы выполнить рестарт системы, нам нужно будет открыть меню «Пуск». Для этого жмем кнопку Win .
Меню «Пуск» в десятой Windows
Затем мы один раз нажимаем кнопку Tab .
После нажатия у нас должно выделиться в левом верхнем углу Пуска три горизонтально-лежащие полоски.
Затем мы нажимаем несколько раз стрелочку «вниз», чтобы выбрать кнопку выключения компьютера.
Жмем Enter и у нас открывается маленькое окно с выбором действий, где мы выбираем перезагрузку системы и подтверждаем выбор.
Второе средство
В данном случае мы будем использовать такие кнопки на нашей клавиатуре, как Win + X .
Окно выбора, которое открывается клавишами «Win» + «X»
Затем с помощью стрелок мы находим такую надпись: «Завершение работы или выход из системы».
Подтверждаем и находим там «Перезагрузка», после чего снова подтверждаем наш выбор.
Третье средство
Теперь мы воспользуемся уже известной нам комбинацией Ctrl + Alt + Delete .
В открытом окне мы с помощью стрелочки «вверх» находим иконку выключения компьютера и подтверждаем наш выбор.
Затем в открытом диалоговом окне мы выбираем «Перезагрузка» и снова подтверждаем наш выбор.
Четвертое средство
Жмем Ctrl + Alt + Delete . Только теперь опять же с помощью стрелочек следует выбрать «Сменить пользователя».
Нужно выбрать учетную запись пользователя, а в правом нижнем углу будет окно отключения ПК.
Клавишей Tab или нужно выбрать это окно. Затем мы подтверждаем наш выбор и у нас откроется список действий с компьютером, останавливаем свой выбор на «перезагрузке».
Пятое средство
Теперь нам на помощь придет командная строка. Есть несколько способов вызова этого окна:
- Нажимаем Win + R , где в строке поиска мы пишем «cmd» и нажимаем «Ок».
- Далее Win+X. Откроется «Выполнить» на русскоязычной операционной системе или «Run» на англоязычной операционной системе. Опять же пишем в открытом окне «cmd» и подтверждаем.
- Далее клавиша Win для открытия пуска. Здесь мы вводим «cmd» или «командная строка» и выбираем соответствующий пункт.
Далее набираем или и подтверждаем наш выбор.