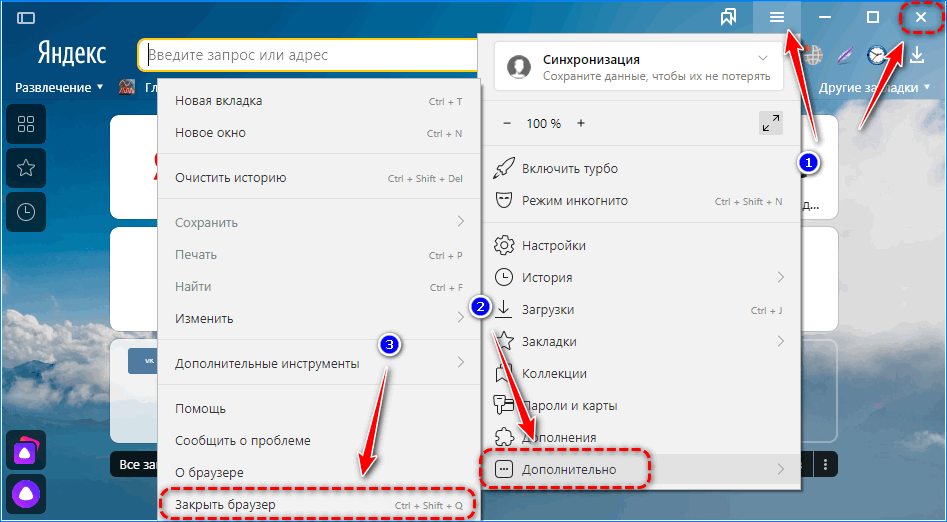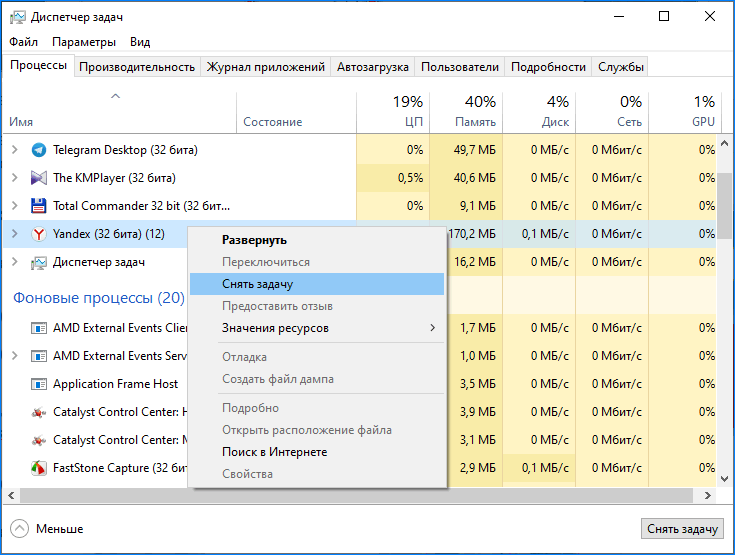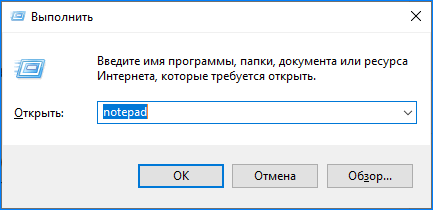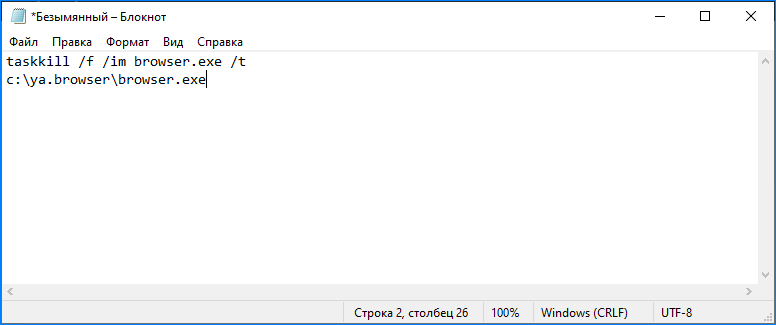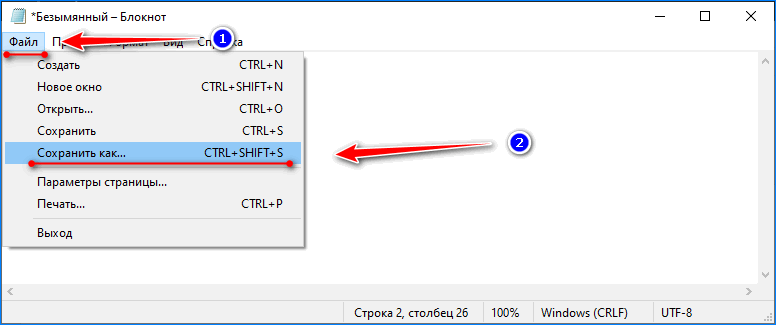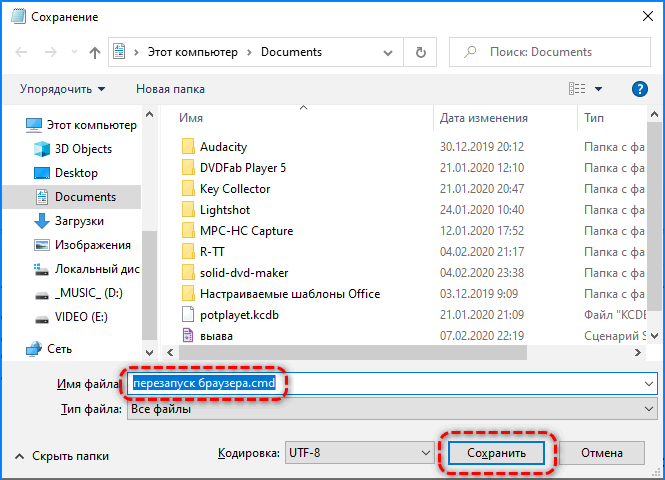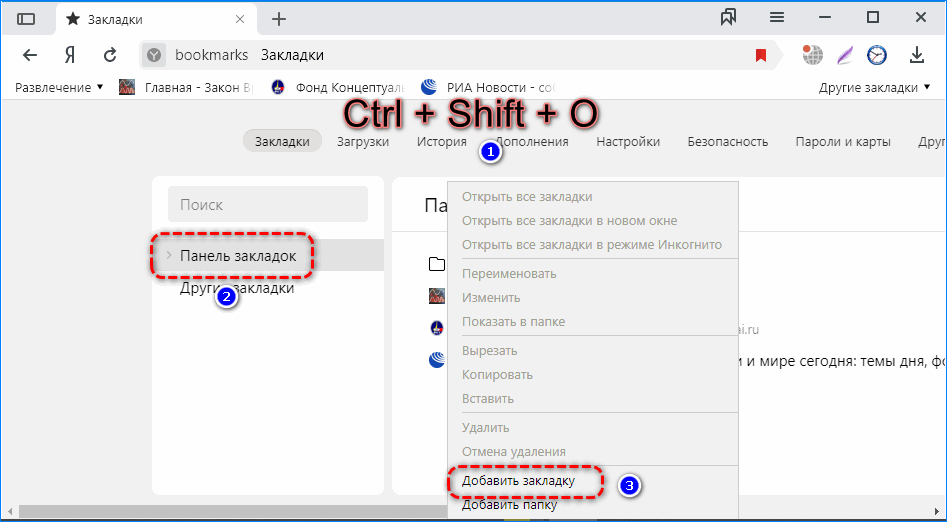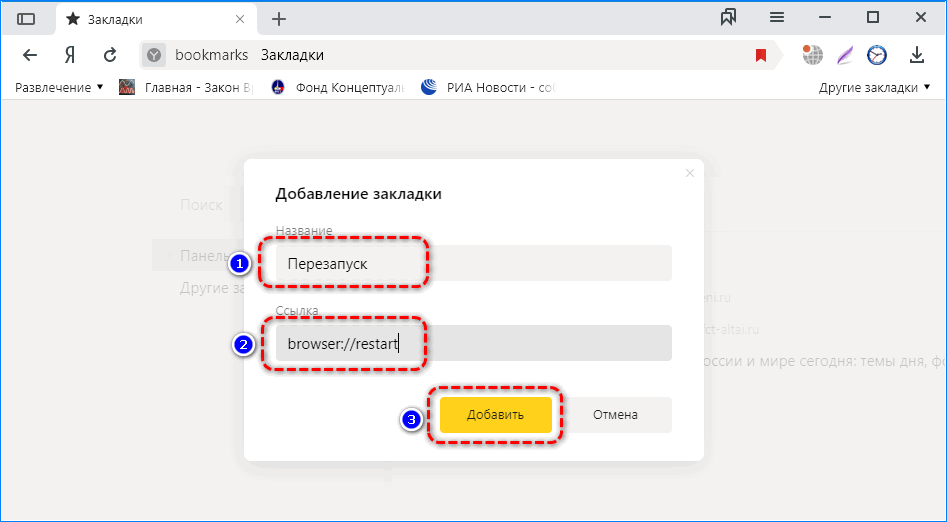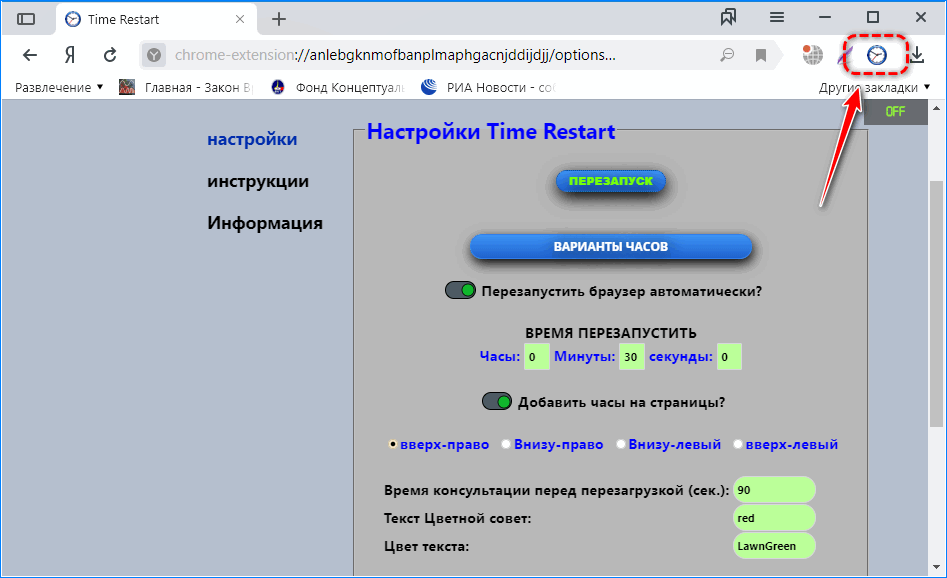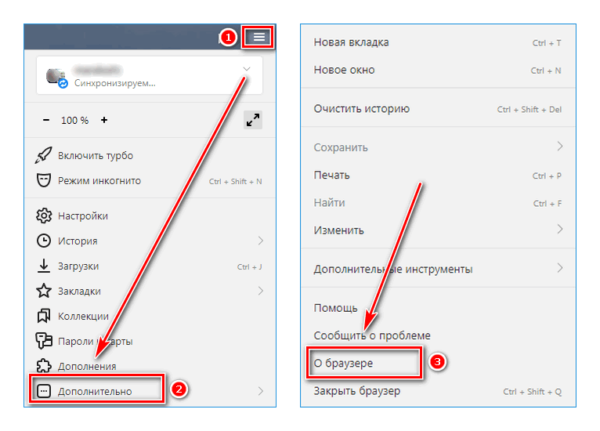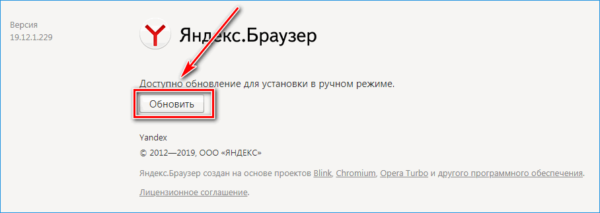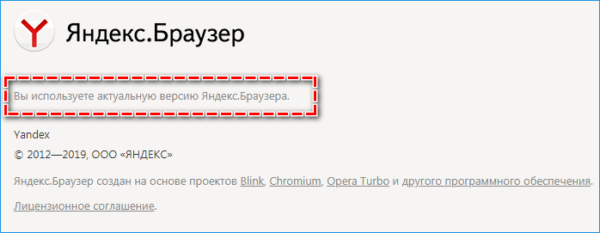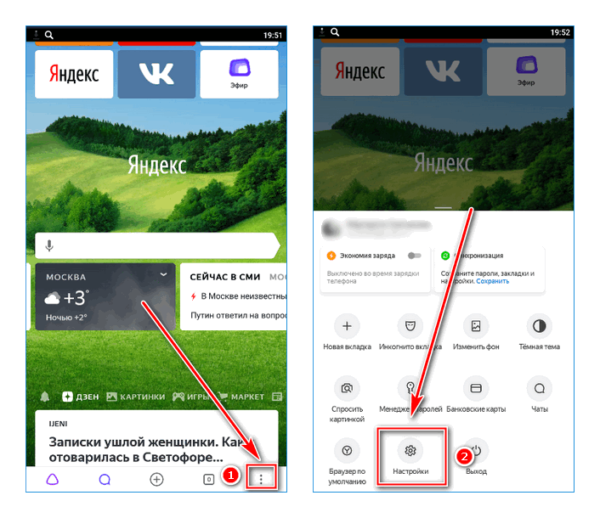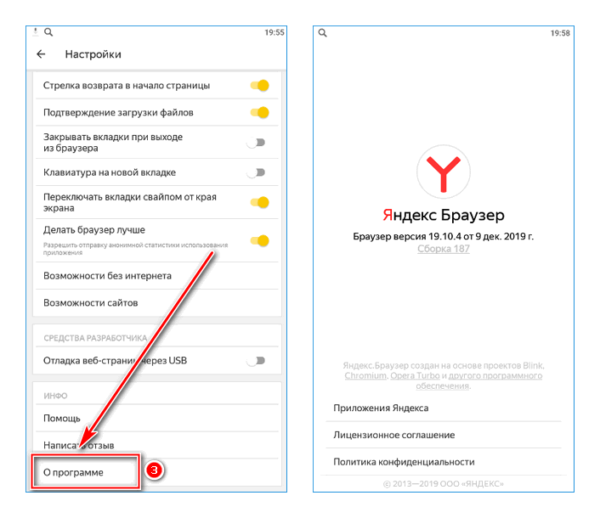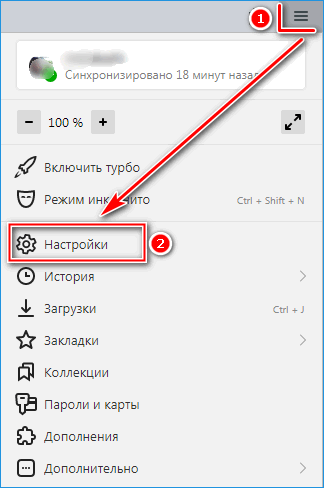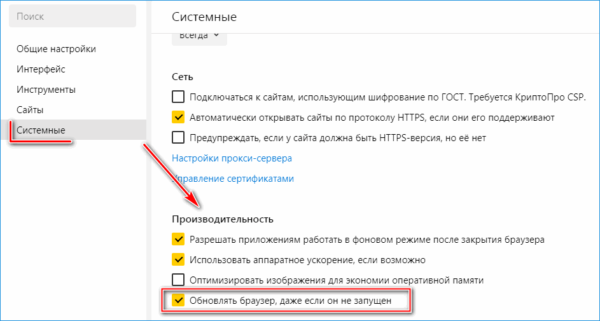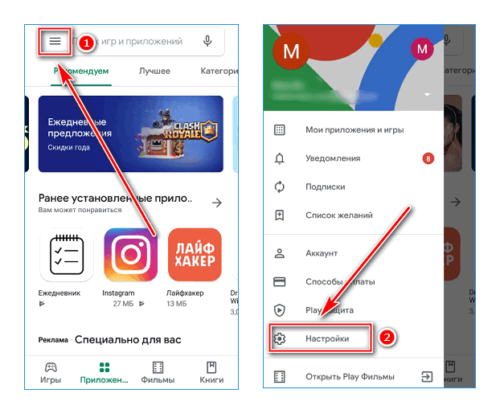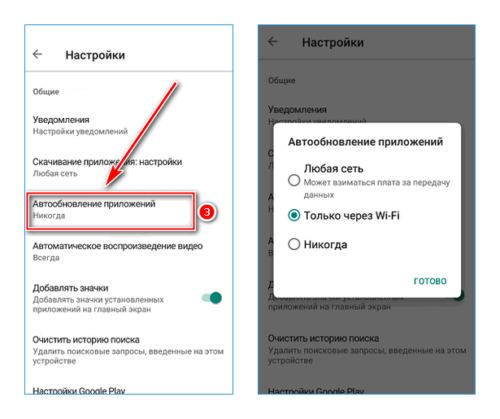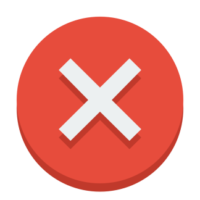- Обновить Яндекс браузер
- Обновить Яндекс браузер до последней версии бесплатно
- Как обновить Яндекс браузер вручную до последней версии
- Частые вопросы
- Как перезагрузить Яндекс Браузер на компьютере
- Закрытие окна
- Диспетчер задач
- Перезапуск в один клик
- Командный/пакетный файл
- Через настройки браузера
- С помощью расширения
- Как обновить Яндекс Браузер — инструкция
- Ручное обновление браузера
- Как вручную обновить Яндекс.Браузер на ПК
- Как обновить с телефона
- Как включить автоматическое обновление
- На компьютере
- На телефоне
- Альтернативный способ
- Почему обновление не происходит
Обновить Яндекс браузер
Обновить Яндекс браузер до последней версии бесплатно можно несколькими легкими способами. Ниже мы рассмотрим 2 самых популярных метода.
Как обновлять Яндекс браузер до последней версии и почему это важно делать? Чтобы вовремя:
- устранять ошибки, выявленные в ходе использования;
- дорабатывать существующий функционал;
- добавлять новые возможности;
- и, самое главное, следить за безопасностью, совершенствуя программный код.
Обновить Яндекс браузер до последней версии бесплатно
Первым делом проверьте требуется ли обновить браузер. Откройте приложение, нажмите на 3 полоски вверху справа (Меню), далее «Дополнительно» и пункт «О браузере». Подробнее на снимке экрана ниже:
В данном конкретном случае каких-либо действий совершать не требуется — всё в порядке.
Но, если стоит статус: «Требуется перезагрузка» или «Необходимо обновить» — незамедлительно нажмите на такое сообщение и дождись окончания действий.
Как обновить Яндекс браузер вручную до последней версии
Если по каким-либо причинам программа устарела, а в свет вышла более новая, но ваш обозреватель страниц интернета не уведомляет об этом долгое время — просто переустановите поверх. Это самый действенный способ, как просто и быстро получить новую сборку.
Инструкция по ручной установке/обновлению:
- перейдите и скачайте Яндекс браузер с официального сайта на русском языке (большая зеленая кнопка возле заголовка);
- запустите установку, не меняя стандартные настройки, дождитесь окончания прогресса.
Частые вопросы
- Если возникла ошибка, что необходимо сделать?
Если обновляетесь по первому методу (через меню приложения), то необходимо убедиться, что интернет включен и работает в ходе обновления.
Как отключить автоматическое обновление?
Этого делать не рекомендуется, т.к. только последняя версия сможет обеспечить полную защиту от зловредов в сети. Но если очень хочется, то: Меню — Настройки — Показать дополнительные настройки и в блоке Система отключите опцию «Обновлять веб-обозреватель, даже если он запущен».
Это два самых рабочих метода как можно обновить Яндекс браузер до последней версии бесплатно для Windows 7, 8 и 10. Возникли другие проблемы и требуется помощь — пишите в комментариях! Постараемся помочь.
Как перезагрузить Яндекс Браузер на компьютере
Перезагрузить Яндекс Браузер на компьютере нужно для обновления, активации новых расширений, применения некоторых настроек, во время зависания или потребления слишком большого количества аппаратных ресурсов.
Закрытие окна
Классический способ перезагрузить браузер на компьютере и ноутбуке — закрытие его окна с последующим запуском приложения. Методов много:
- кликните по крестику «Закрыть»;
- вызовите главное меню – «Дополнительно» – «Закрыть браузер»;
- воспользуйтесь комбинацией Ctrl+Shift+Q или Alt+F4.
После этого запустите софт заново через ярлык в удобном месте.
Также можете вызвать контекстное меню шапки окна (над адресной строкой) или иконки обозревателя в Панели задач, кликнуть «Закрыть окно» соответственно.
Диспетчер задач
Перезапустить Яндекс.Браузер во время зависания эффективнее всего через Диспетчер задач.
- Откройте его комбинацией клавиш Ctrl + Shift + Esc или через правый клик по Пуску.
- Во вкладке «Процессы» завершите задачу Yandex32 бита.
Проще веб-обозреватель перезагружается, например, через утилиту Process Explorer. Через правый клик задачи browser.exe вызовите команду Restart.
Перезапуск в один клик
Перезагрузить приложение можно и автоматически через пакетный или командный файл.
Командный/пакетный файл
При помощи командных и пакетных файлов (в данном случае они равнозначны) можно выполнить практически любое действие в операционной системе.
- Откройте текстовый редактор (рассмотрим на примере классического блокнота).
Он запускается через ярлык в Пуске, поиск или командой notepad.
- Введите следующие команды:
- taskkill /f /im browser.exe /t;
- c:\ya.browser\browser.exe;
- taskkill – вызов приложения для завершения процессов;
- /f – аргумент, отвечающий за принудительно снятие задачи без сохранения результатов ее выполнения;
- /im – указание имени процесса;
- /t – параметр, указывающий на завершение задачи и всех дочерних, ведь каждый модуль, вкладка и расширения запускаются в отдельных процессах.
- Откройте диалог сохранения через меню «Файл» или комбинацией клавиш Ctrl+S.
- Задайте каталог для его хранения, в строке «Тип файла» выберите «Все файлы».
- Введите его название, после которого укажите расширение cmd или bat через точку.
Если все выполнили правильно, обозреватель будет перезапущен, как в случае с Диспетчером задач.
Через настройки браузера
Второй метод быстрой перезагрузки обозревателя – использование специальной команды.
- Вызовите «Диспетчер закладок» через главное меню, комбинацией клавиш Ctrl + Shift + O или иным способом.
- Кликните по пиктограмме с тремя точками и выберите «Добавить закладку».
Следующий вариант: откройте контекстное меню панели закладок и выберите «Добавить страницу».
- Введите ее название, в качестве ссылки укажите browser://restart и сохраняйте.
Также закрыть и заново запустить обозреватель можно, выполнив команду browser://restart в умной строке.
С помощью расширения
Вариант предполагает перезапуск браузера при помощи расширения Time Restart. Оно позволяет перезапустить Яндекс.Браузер по клику, таймеру или в указанное время. Во всех вкладках можно отображать условия перезагрузки в виде информационной иконки. Для перезапуска кликните по пиктограмме расширения, затем – Restart. В настройках устанавливаются условия его рестарта.
Перезагрузка обозревателя от Яндекс требуется, если тот завис или потребляет много памяти. Выполняется это разнообразными способами: встроенными в Windows 7 – 10 средствами и посторонними инструментами.
Как обновить Яндекс Браузер — инструкция
Обновление нужно, чтобы устранить ошибки или усовершенствовать веб-браузер. Продукты от Yandex с каждым апдейтом становятся функциональнее, безопаснее и производительнее. Обновить Яндекс.Браузер можно несколькими способами: автоматически и в ручном режиме. Рассмотрим, как это сделать на компьютере или на телефоне.
Ручное обновление браузера
Обновить браузер Яндекс до последней версии возможно вручную. Такой способ поможет проконтролировать процесс, а также узнать, какая версия установлена.
Для чего нужно обновление? Свежая версия имеет ряд преимуществ :
- Добавляются новые сведения о потенциальных угрозах, которые могут проникнуть на устройство. Таким образом, обеспечивается безопасность данных и надежность пребывания в сети.
- Загрузка сайтов с музыкой и видео происходит быстрее.
- Уменьшается количество ошибок и сбоев при работе обозревателя.
- Появляются новые функции и дополнения.
Обновление производится в несколько кликов и занимает немного времени. После него можно посещать любые страницы в интернете, не опасаясь вирусов и других угроз.
Как вручную обновить Яндекс.Браузер на ПК
Чтобы установить актуальную версию браузера на Windows 7 / 10, сделайте следующее :
- Чтобы перейти в главное меню, нажмите на иконку в верхней панели. Она выглядит как горизонтальные полоски.
- Наведите курсор на пункт «Дополнительно» внизу списка, затем нажмите на «О браузере».
- В открывшемся окне можно увидеть информацию о версии браузера. Если она не актуальна, будет отображаться соответствующая надпись. Нажмите на кнопку «Обновить», чтобы скачать новую версию.
После скачивания нажмите на появившуюся кнопку «Перезапустить», чтобы изменения вступили в силу.
Если обновление не требуется, на экране появится соответствующая надпись.
Как обновить с телефона
Обновление для Яндекс.Браузера требуется и на мобильных устройствах .
Для этого следуйте инструкции:
- На нижней панели найдите иконку в виде трех вертикальных точек. Кликните по ней, чтобы перейти в главное меню.
- Нажмите на «Настройки».
- Листайте список вниз, где будет кнопка «О программе». Выберите ее.
- В открывшемся окне отобразится информация об актуальности. Если требуется обновление, здесь будет написано об этом.
Если обозреватель скачал и установил обновления, перезапустите его. Все изменения будут актуальными.
Существует еще один способ, как обновить мобильную версию обозревателя – через клиент Play Маркет . Для этого зайдите в меню магазина и выберите «Мои приложения и игры». В списке установленных программ найдите нужное и нажмите на кнопку «Обновить».
Как включить автоматическое обновление
Автоматическое обновление Яндекс.Браузера для Windows 10 или мобильного телефона позволит забыть о процедуре ручной установке актуальной версии. Тихая установка может происходить даже тогда, когда обозреватель выключен. Рассмотрим более подробно, как активировать функцию.
На компьютере
Чтобы обновления на ПК скачивались автоматически, действуйте следующим образом :
- Нажмите на значок меню и перейдите в «Настройки».
- В блок слева выберите раздел «Системные». Список функций прокрутится вниз.
- В блоке «Производительность» поставьте галочку напротив параметра «Обновлять браузер, даже если он не запущен».
После этого обозреватель будет самостоятельно сканировать наличие апдейтов и загружать их, даже если Яндекс.Браузер не работает.
На телефоне
Включить автоматические обновления на телефоне Андроид можно через магазин Google Play .
Для этого следуйте алгоритму:
- Запустите магазин приложений Google.
- Откройте главное меню и выберите «Настройки».
- Перейдите в раздел «Автообновление приложений» и выберите пункт «Только черезWi-Fi».
Если у вас тариф на телефоне с безлимитным интернетом, то можно выбрать и «Любая сеть».
Альтернативный способ
Если не получилось обновить веб-браузер вручную или через настройки, можно сделать это альтернативным способом .
Его алгоритм следующий:
- Скачайте установочный файл Яндекс.Браузера с официального сайта или на этой странице.
- Удалите старую версию через панель управления или с помощью утилиты CCleaner.
- Установите актуальную версию программы, следуя пошаговой инструкции при установке.
После завершения инсталляции будет предложено настроить обозреватель. Сделайте это сразу, чтобы потом не искать нужные параметры в меню.
Почему обновление не происходит
Иногда случаются такие ситуации, когда Яндекс Браузер не обновляется.
Существует несколько причин:
- установленная версия обозревателя – не лицензионная или установлена со стороннего источника;
- антивирусная программа или защитник Windows запрещает установка обновления;
- файлы, которые отвечают за процесс обновления, удалены;
- во время установки программы был сбой.
Обязательно проверьте подключение к интернету. Иногда при маленькой скорости соединения или ошибок в работе роутера могут происходить такие проблемы.
Для корректной и безопасной работы браузера Яндекс рекомендуется регулярно проверять обновления. Это можно сделать вручную, а также в автоматическом режиме через настройки. Актуальную версию следует устанавливать и на мобильные устройства. Это не занимает много времени и не требует больших усилий.