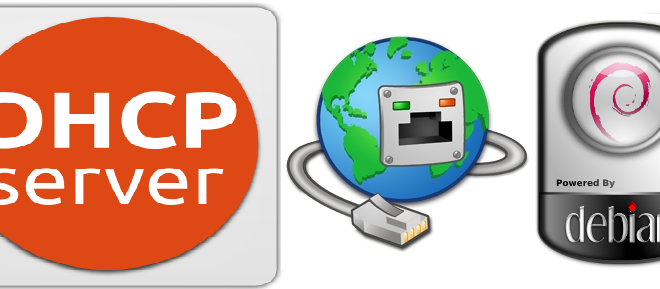- Настройка DHCP-сервера в Linux
- Как работает DHCP?
- Шаг 1: Установка DHCP-сервера
- Шаг 2: Настройка DHCP-сервера
- Шаг 3: Настройка статических IP-адресов для машин клиентов
- Шаг 4: Настройка машин клиентов
- linux-notes.org
- Установка и настройка DHCP-сервера на Debian/Ubuntu/Linux Mint
- 4 thoughts on “ Установка и настройка DHCP-сервера на Debian/Ubuntu/Linux Mint ”
- Добавить комментарий Отменить ответ
- Fedora Linux: Restart / Stop / Start DHCPD Server Command
- Fedora start / stop / restart DHCPD ( latest version )
- Fedora start / stop / restart DHCPD ( older version )
- Установка DHCP-сервера в Ubuntu 20.04
- Установка DHCP-сервера в Ubuntu 20.04
- Базовая настройка DHCP-сервера в Ubuntu 20.04
- Настройка Firewall для работы DHCP-сервера в Ubuntu 20.04
- Настройка логирования DHCP-сервера в отдельный файл
- Удаление DHCP-сервера в Ubuntu 20.04
Настройка DHCP-сервера в Linux
Протокол динамической конфигурации узлов (Dynamic Host Configuration Protocol, DHCP) — это сетевой протокол, используемый для автоматического получения узлами IP-адресов и сетевой конфигурации с сервера.
IP-адрес, выделенный DHCP-клиенту DHCP-сервером, находится в «аренде», время аренды может отличаться в зависимости от того, сколько времени клиенту требуется соединение или конфигурация DHCP.
Как работает DHCP?
- После загрузки подключенный к сети клиент (на котором настроено использование DHCP) отправляет DHCP-серверу пакет DHCPDISCOVER.
- Получив пакет запроса DHCPDISCOVER, DHCP-сервер отвечает пакетом DHCPOFFER.
- Клиент принимает пакет DHCPOFFER и отправляет серверу пакет DHCPREQUEST, подтверждая готовность принять сетевую конфигурацию, предоставленную в пакете.
- Получив от клиента пакет DHCPREQUEST, сервер отправляет пакет DHCPACK, который разрешает клиенту использование выделенного IP-адреса.
В данном руководстве мы рассмотрим настройку DHCP-сервера в Ubuntu/Debian Linux, но большенство настроек будет работать и в других дистрибутивах. Для получения административных привилегий все команды будут выполняться через sudo.
Шаг 1: Установка DHCP-сервера
1. Для установки пакета DCHP-сервера, ранее известного как dhcp3-server, нужно выполнить следующую команду:
2. После завершения установки отредактируйте файл /etc/default/isc-dhcp-server для определения интерфейсов, которые будет использовать DHCPD для обработки DHCP-запросов, при помощи опции INTERFACES.
Например, если вам нужно, чтобы демон DHCPD прослушивал eth0, задайте следующее значение:
Для этого сетевого интерфейса нужно настроить статический IP-адрес.
Шаг 2: Настройка DHCP-сервера
3. Основной файл конфигурации DHCP — /etc/dhcp/dhcpd.conf, в него нужно внести всю информацию, отправляемую клиентам.
В файле конфигурации DHCP есть два типа данных:
- параметры – указывают, как выполнять задание (например, на какое время выделять адрес), выполнять ли его вообще (например, выделять ли адреса неизвестным клиентам) или какие параметры сетевой конфигурации отправлять DHCP-клиенту.
- декларации – определяют топологию сети, описывают клиентов и предоставляемые им адреса, или применяют группу параметров к группе деклараций.
4. Для определения настроек DHCP-сервера откроем и отредактируем файл конфигурации:
Установите в начале файла следующие глобальные параметры, они будут действовать для всех указанных ниже деклараций (измените их в соответствии с вашими задачами). Это имя домена domain-name, имена DNS-серверов domain-name-servers, время аренды по умолчанию в секундах default-lease-time (если клиент не запросил его сам), максимальное время аренды в секундах max-lease-time и параметр authoritative, означающий «авторитетность» сервера в сегменте сети. Данный параметр нужен на тот случай, если клиент запросит неправильный IP-адрес — в этом случае сервер ответит ему отказом и предложит получить новый адрес.
Обратите внимание, что перед некоторыми параметрами указано слово option, а перед некоторыми — нет. Это слово задает параметры, которые передаются клиенту в сетевой конфигурации.
5. Теперь нужно указать подсеть, в нашем примере мы будем использовать DHCP в локальной сети 192.168.10.0/24.
Здесь мы использовали следующие параметры:
routers — IP-адрес маршрутизатора по умолчанию
subnet-mask — маска подсети
domain-search — имя домена
domain-name-servers — имена DNS-серверов
range — диапазон IP-адресов, выделяемый клиентам (можно указывать несколько диапазонов, но обязательно указать хотя бы один)
Шаг 3: Настройка статических IP-адресов для машин клиентов
6. Для выделения конкретным клиентам фиксированного (статического) IP-адреса нужно добавить в файл конфигурации секции следующего вида, где явно указаны MAC-адрес и статически выделяемый IP-адрес:
7. Запустим службу DHCP и установим ее автоматический запуск при загрузке:
8. Далее нужно создать правило для службы DHCP в брандмауэре (Демон DHCPD прослушивает UDP-порт 67):
Шаг 4: Настройка машин клиентов
9. Теперь можно настроить клиентские компьютеры в сети для автоматического получения IP-адресов от DHCP-сервера.
Отредактируйте файл конфигурации интерфейса Ethernet на клиентской машине (обратите внимание на имя/номер интерфейса):
Укажите следующие опции:
Сохраните и закройте файл, а затем перезапустите сетевые службы или перезагрузите систему:
Если все настроено правильно, клиентская машина должна автоматически получать IP-адреса от DHCP-сервера.
Настройка DHCP-сервера завершена. Более подробную информацию о dhcpd и dhcpd.conf с описанием всех возможных опций можно получить в соответствующих man-страницах:
Если вы нашли ошибку, пожалуйста, выделите фрагмент текста и нажмите Ctrl+Enter.
Источник
linux-notes.org
Установка и настройка DHCP-сервера на Debian/Ubuntu/Linux Mint
Хочу в данной статье рассказать как я производил установку и настройку DHCP сервера на примере в Debian. Расскажу и покажу что и как нужно делать.
1. Для начала установите DHCP-сервер на Debian/Ubuntu/ Linux Mint
2. Если у вас есть много сетевых карт на сервере Ubuntu (Debian или Linux Mint), то вы должны выбрать сетевую карту, на которую мы привяжем наш DHCP. (Необязательно).
находим поле «INTERFACES» и прописываем в него свой интерфейс своей сетевой карты. У меня это выглядит следующим образом:
3. Настройка сервера DHCP с pool-ом адресов, маской подсети, шлюзом и так далее для клиента DHCP.
Скопируем конфиг настроек:
После чего создадим конфигурацию с нашими всеми настройками, но перед этим я удали сам файл и создам новый ( чтобы внести именно свои настройки и не искать где и что):
Добавляем в конфиг следующие строки:
4. Перезапуск DHCP-сервера на Debian/Ubuntu/Linux Mint
5. Настройка DHCP-клиента для получения IP от сервера DHCP
На этом «Установка и настройка DHCP-сервера на Debian/Ubuntu/Linux Mint» подошла к завершению. Если есть вопросы, то задавайте их. Так же, я вас приглашаю в свою социальную группу. Вступаем и пишем что не получается, я с радостью помогу ВСЕМ!
4 thoughts on “ Установка и настройка DHCP-сервера на Debian/Ubuntu/Linux Mint ”
ну и в автозапуск его $sudo update-rc.d isc-dhcp-server defaults
Строка «dns-update-style none» должна быть «ddns-update-style none»
Важно ли установить Dhcp server через LAN?
Я хотел установить через wlan. Вожу первую команду пишет 404 not found!
Что делать?
Какой дистрибутив используешь? И пришли вывод ошибки.
Добавить комментарий Отменить ответ
Этот сайт использует Akismet для борьбы со спамом. Узнайте, как обрабатываются ваши данные комментариев.
Источник
Fedora Linux: Restart / Stop / Start DHCPD Server Command
I am a new Fedora Linux version 18 system administrator. How do I restart dhcpd server using command line options in Fedora Linux server running on HP server hardware?
DHCP (Dynamic Host Configuration Protocol) is a protocol which allows individual devices on an IP network to get their own network configuration information such as follows from a DHCP server:
| Tutorial details | |
|---|---|
| Difficulty level | Easy |
| Root privileges | Yes |
| Requirements | Fedora/RHEL |
| Est. reading time | 1m |
- IP address
- Subnetmask
- Broadcast address
- DNS server IP address
- Default gateway IP address and more
The dhcp package includes the ISC DHCP service, server and relay agent.
Fedora start / stop / restart DHCPD ( latest version )
Alert: You need Fedora Linux version 15 or above to use the following commands.
To restart dhcpd service, open a terminal or login using ssh and then type:
# systemctl restart dhcpd.service
To stop dhcpd service, type:
# systemctl stop dhcpd.service
To start dhcpd service, type:
# systemctl start dhcpd.service
Note: By default, the DHCPD service does not start at boot time. To configure the daemon to start automatically at boot time, type:
# systemctl enable dhcpd.service
Fedora start / stop / restart DHCPD ( older version )
Alert: You need Fedora Linux version 14 or older to use the following commands. Also, commands are compatible with RHEL/CentOS Linux too.
To restart dhcpd service, open a terminal or login using ssh and then type:
# service dhcpd restart
To stop dhcpd service, type:
# service dhcpd stop
To start dhcpd service, type:
# service dhcpd start
- No ads and tracking
- In-depth guides for developers and sysadmins at Opensourceflare✨
- Join my Patreon to support independent content creators and start reading latest guides:
- How to set up Redis sentinel cluster on Ubuntu or Debian Linux
- How To Set Up SSH Keys With YubiKey as two-factor authentication (U2F/FIDO2)
- How to set up Mariadb Galera cluster on Ubuntu or Debian Linux
- A podman tutorial for beginners – part I (run Linux containers without Docker and in daemonless mode)
- How to protect Linux against rogue USB devices using USBGuard
Join Patreon ➔
Note: By default, the DHCPD service does not start at boot time. To configure the daemon to start automatically at boot time, type:
# chkconfig dhcpd on
🐧 Get the latest tutorials on Linux, Open Source & DevOps via
Источник
Установка DHCP-сервера в Ubuntu 20.04






Доброго времени суток, уважаемые читатели. Сегодня статья на тему: «Установка DHCP-сервера в Ubuntu 20.04». Рассмотрим установку, базовую настройку, и удаление DHCP-сервера, в операционной системе Ubuntu сервер 20.04.
Установка DHCP-сервера в Ubuntu 20.04
- Производим установку DHCP-сервера, с помощью пакетного менеджера apt.
- В процессе установки, DHCP-сервер запускается, и добавляется в автозагрузку.
Базовая настройка DHCP-сервера в Ubuntu 20.04
- Конфигурационный файл DHCP-сервера, находится по адресу /etc/dhcp/dhcpd.conf.
- Базовая конфигурация сервера, выглядит таким образом:
- option domain-name – доменное имя
- option domain-name-servers – DNS-сервер
- default-lease-time – время по умолчанию (в секундах) аренды ip-адреса для клиентов
- max-lease-time – максимальное время (в секундах) аренды ip-адреса для клиентов
- log-facility local7 – логирование в отдельный файл
- subnet, netmask – подсеть, и маска подсети
- authoritative – назначение главным DHCP-сервером в этой сети
- range – диапазон ip-адресов для раздачи клиентам
- option routers – основной шлюз
- option subnet-mask – маска подсети
- option broadcast-address – широковещательный ip-адрес
- Вносим конфигурацию в конфигурационный файл, и сохраняем его.
- Нужно перезапустить DHCP-сервер, чтобы изменения вступили в силу.
Настройка Firewall для работы DHCP-сервера в Ubuntu 20.04
- DHCP-сервер работает на 67 порту, нужно открыть этот порт в Firewall.
- Если Вы используете для конфигурации брандмауэра утилиту UFW, то команда будет такой:
- Для iptables, команда будет выглядеть таким образом:
Настройка логирования DHCP-сервера в отдельный файл
- Для того, чтобы логирование DHCP-сервера производилось в отдельный файл, нужно добавить одну строчку, в конфигурационный файл службы Rsyslog. Добавляем требуемое, в конце файла /etc/rsyslog.conf.
- Чтобы изменения вступили в силу, перезапускаем Rsyslog.
- После перезагрузки Rsyslog, логирование DHCP-сервера, будет производится в файл /var/log/dhcpd.log.
Удаление DHCP-сервера в Ubuntu 20.04
- Для полного удаления DHCP-сервера в Ubuntu 20.04, потребуются три команды. Нужно остановить DHCP-сервер, убрать его с автозагрузки, и удалить сам пакет DHCP-сервера.
- После выполнения трёх этих команд, DHCP-сервер будет полностью удалён.
Сегодня мы рассмотрели тему: «Установка DHCP-сервера в Ubuntu 20.04». Затронули вопросы установки, базовой настройки, настройки логирования в отдельный файл, и удаления DHCP-сервера, в операционной системе Ubuntu сервер 20.04.
Надеюсь статья была вам полезна. До встречи в новых статьях.
Видео на тему «Установка DHCP-сервера в Ubuntu 20.04»:






* В зависимости от хостинг-провайдера и параметров самого сервера, ежемесячная оплата сервера, может быть дешевле, чем покупка многих платных vpn-клиентов (от 100 руб в месяц).
* При покупке платных vpn-клиентов, Вам предоставляют возможность одновременного использования максимум 5 устройств-клиентов, иногда даже с ограниченным трафиком. В случае с Персональным VPN-сервером, количество устройств-клиентов зависит от Вашего желания, и ограничивается только ресурсами самого сервера.
* Так как многие Vpn-сервисы в какой-либо форме производят сбор данных о своих пользователях, Персональный Vpn-сервер – это ещё и защита от утечек информации.
— Если у Вас уже есть работающий VDS или выделенный сервер (отвечающий необходимым параметрам), то стоимость настройки составит — всего 500 руб.
Источник