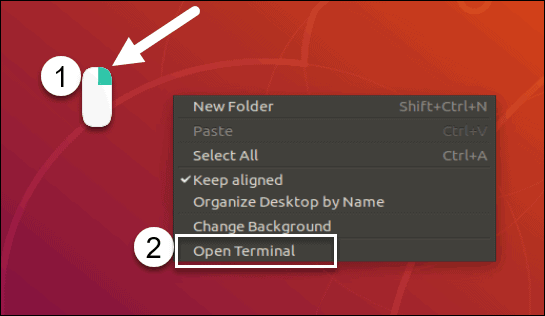- ИТ База знаний
- Полезно
- Навигация
- Серверные решения
- Телефония
- Корпоративные сети
- Как перезапустить или перезагрузить Linux сервер из командной строки
- Шаги по перезагрузке Linux с помощью командной строки
- Перезапуск локальной операционной системы Linux
- Альтернативный вариант: перезагрузить Linux с помощью команды reboot
- Перезагрузить удаленный сервер Linux
- Шаг 1. Откройте командную строку
- Шаг 2: используйте команду перезагрузки проблемы подключения SSH ssh сообщает вашей системе, что нужно подключиться к другому компьютеру. Параметр –t заставляет удаленную систему вводить команду в терминале. Замените user@server.com именем пользователя и имя сервера, который вы хотите перезапустить.
- SSH сервер – как зайти и перезагрузить
- Как можно зайти на сервер из ОС Windows
- Как перезагрузить сервер, используя протокол SSH
- Как перезагрузить сервер Linux?
- Когда требуется перезагрузка?
- Как перезагрузить сервер через консоль?
- Как перезагрузить сервер по SSH?
- 1. Команда shutdown -r
- 2. Команда reboot
- 3. Команда init 6
- Что делать, если сервер не работает после перезагрузки
ИТ База знаний
Курс по Asterisk
Полезно
— Узнать IP — адрес компьютера в интернете
— Онлайн генератор устойчивых паролей
— Онлайн калькулятор подсетей
— Калькулятор инсталляции IP — АТС Asterisk
— Руководство администратора FreePBX на русском языке
— Руководство администратора Cisco UCM/CME на русском языке
— Руководство администратора по Linux/Unix
Навигация
Серверные решения
Телефония
FreePBX и Asterisk
Настройка программных телефонов
Корпоративные сети
Протоколы и стандарты
Как перезапустить или перезагрузить Linux сервер из командной строки
3 минуты чтения
Это клише, но это правда — перезапуск сервера Linux решает множество проблем.
Мини — курс по виртуализации
Знакомство с VMware vSphere 7 и технологией виртуализации в авторском мини — курсе от Михаила Якобсена
Когда система перезагружается, все неисправное программное обеспечение удаляется из активной памяти. Когда система перезагружается, она загружает новую чистую копию программного обеспечения в активную память. Кроме того, некоторые операционные системы требуют перезагрузки для обработки обновлений или изменений конфигурации.

Шаги по перезагрузке Linux с помощью командной строки
Перезапуск локальной операционной системы Linux
Шаг 1: откройте окно терминала
Если в вашей версии Linux используется графический интерфейс, вы можете открыть окно терминала, щелкнув правой кнопкой мыши на рабочем столе и выбрав пункт Open in terminal (Открыть в терминале).
Вы также можете щелкнуть главное меню (обычно находится в нижнем левом или верхнем левом углу) и ввести terminal в строке поиска. Щелкните значок терминала, как показано на рисунке ниже.
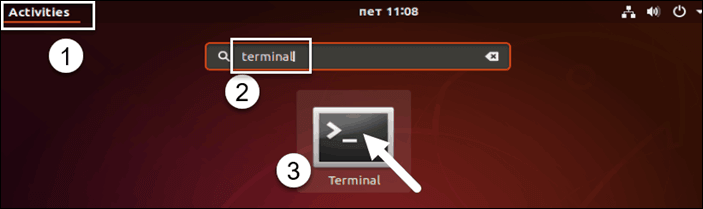
Шаг 2. Используйте команду выключения
Поскольку отключение питания — одна из самых основных функций операционной системы, эта команда должна работать для большинства дистрибутивов Linux.
В окне терминала введите следующее:
Команда sudo указывает Linux запустить команду от имени администратора, поэтому вам может потребоваться ввести свой пароль. Ключ –r в конце указывает, что вы хотите перезапустить машину.
Альтернативный вариант: перезагрузить Linux с помощью команды reboot
В терминале введите:
Многие версии Linux не требуют прав администратора для перезагрузки. Если вы получили сообщение о том, что у вас недостаточно прав, введите:
Ваша система должна закрыть все открытые приложения и перезагрузиться.
Перезагрузить удаленный сервер Linux
Шаг 1. Откройте командную строку
Если у вас есть графический интерфейс, откройте терминал щелкнув правой кнопкой мыши на рабочем столе и выбрав пункт Open in terminal (Открыть в терминале), либо можете щелкнуть главное меню (обычно находится в нижнем левом или верхнем левом углу) и ввести terminal в строке поиска.
Если вы предпочитаете использовать сочетание клавиш, нажмите Ctrl + Alt + T ./p>
Шаг 2: используйте команду перезагрузки проблемы подключения SSH ssh сообщает вашей системе, что нужно подключиться к другому компьютеру. Параметр –t заставляет удаленную систему вводить команду в терминале. Замените user@server.com именем пользователя и имя сервера, который вы хотите перезапустить.
Мини — курс по виртуализации
Знакомство с VMware vSphere 7 и технологией виртуализации в авторском мини — курсе от Михаила Якобсена
Источник
SSH сервер – как зайти и перезагрузить
Время на чтение: 7 минут
На замену старым протоколам, наподобие telnet и rlogin, пришел новый, защищенный сетевой протокол SSH. Это мощный, шифрованный и функциональный протокол прикладного уровня, который позволяет заходить с клиента на сервер не только в целях чтения, но и для записи данных. Потому SSH часто используют веб-мастера для работы с удаленными мастерхостами, а также различные организации для соединения главного компьютера с другими ПК. Кроме того, через SSH можно создать специальные TCP-туннели для передачи данных.
Но о возможностях протокола в целом поговорим в следующий раз – в этой статье вы найдете информацию о том, как подключиться при помощи SSH к удаленному серверу. Кроме того, вы узнаете, как через этот сетевой протокол можно перезагрузить SSH сервер.
Как можно зайти на сервер из ОС Windows
Если вы планируете посвятить себя программирования и администрированию, то лучше поменяйте операционную систему на Linux. Поскольку Windows больше подходит для “чайников” и обычных обывателей, которые не планируют заниматься всякими SSH протоколами и подключением на сервера.
Но если вы все же привыкли к Windows, то разберем, как при помощи известного приложения Putty и не менее известного браузера Firefox можно подключиться на SSH сервер.
Разберем все по порядку, чтобы не пропустить мелкие детали в настройке браузера и приложения Putty для подключения к серверу. Для начала вам нужно сделать самое элементарное – это открыть через “Пуск” браузер Firefox. Не обязательно использовать именно этот браузер, но в обзоре нужно было на чем-то остановиться, потому выбор пал именно на Мозиллу. После того, как откроете браузер, вам нужно найти и скачать приложение Putty. Учтите, что в Интернете есть множество фейковых страниц, вроде подставных форумов, где вместо установщика Putty размещают ссылки на вирусы, так что будьте бдительны.
Как правило, первым в выдаче появится домен Chiark, с которого вам и нужно будет скачать установщик приложения Putty. В нижней части страницы Download вы найдете ссылку на файл Putty.exe. Не перепутайте – вам нужен именно этот файл, а не PuttyTel, предназначенный для управления другим протоколом. Итак, скачиваете файл установщика на компьютер. После этого нажимаете в браузере “Открыть папку с файлом”, чтобы проводник показал вам расположение объекта на компьютере. Вам необходимо будет перед установкой перенести Putty на “Рабочий стол”, нажав кнопку “Копировать” в папке с файлом, а затем “Вставить” уже на дескпоте.
Теперь переходим к непосредственной установке программы. Жмете “Открыть”, после чего запускается инсталляция объекта на компьютер. Вам обязательно нужно будет ввести IP-адрес, по которому размещен SSH сервер. Кроме того, в правой части от формы для ввода IP-адреса, вы увидите поле для обозначения порта. По умолчанию SSH сервер размещен по 22-ому порту. Но многие рекомендуют менять стандартное значение на другое. Если вы последовали этому совету, тогда поменяйте значение “22” на ваше.
Рекомендуется также пройти в пункт настроек Translatiion и изменить стандартную кодировку Windows UTF-8 на KOI8-R, которую вы найдете в списке доступных кодировок. Это необходимо для корректного понимания программой ваших запросов. После того, как сменили кодировку, возвращайтесь в настройки текущей сессии Putty. Рекомендуется прописать нужные настройки и сохранить сессию, чтобы потом не приходилось прописывать одни и те же данные после каждого захода в Putty. Для этого нажмите раздел Saved Sessions и пропишите имя для сессии, а после этого кликните на кнопку Save. А для загрузки сессии вам нужно будет нажать на Load.
Поскольку вы впервые попробуете подключиться к серверу через Putty, программа запросит у вас публичный ключ. Поскольку у вас его нет, появится всплывающее окно с просьбой его установить. Вам нужно будет нажать “Да” или “OK”. После этого появится командная строка Putty, через которую вы и будете заходить на SSH сервер. Скорее всего, вам выдали какой-либо аккаунт, чтобы вы могли зайти на хост. Первым делом вам нужно его прописать в строке login as: ваш_логин.
После того, как введете логин, появится поле для ввода пароля. Учтите, что поскольку SSH – это защищенный протокол, ввод будет “слепым”, то есть вы не будете видеть, что вы набираете, и набираете ли вы вообще. У вас будет несколько попыток для ввода корректного пароля. Даже если не получится ввести пароль с первого раза, сессия просто оборвется и вам нужно будет подключиться повторно через Putty и снова попытаться зайти на SSH сервер. После того, как вы верно введете пароль, появится окно с приветствием от сервера.
В целом, если такое окно появилось, значит вы выполнили основную задачу – вы сумели подключиться к серверу через протокол SSH. Далее, чтобы выполнять каике-либо действия на хосте, вам нужно будет воспользоваться командной строкой и набором специальных команд для управления сервером. Теперь вы сможете выполнить любое действие, которое доступно для вашего аккаунта. Самый вольный аккаунт с полным набором прав – это root, или суперпользователь. Но как правило, таким аккаунтам запрещают вход через SSH, чтобы избежать взлома сервера. И вам лучше также избавиться от такого аккаунта, а настроить права доступа на разные файлы и элементы вручную через chmod.
Чтобы ощутить, что вы наконец-то вошли на сервер, можете прописать команду проверки свободного места на хосте. Для этого пропишите через строку команду df -h. После того, как напишите ее, нажмите “Ввод” (то есть клавишу Enter) и дождитесь ответа сервера. Вам на экране появится сообщение с информацией о свободном месте на диске, а также об общем размере сервера в гигабайтах.
Теперь вы сможете делать все, что вам вздумается. К примеру, просмотреть последние десять логов на сервере при помощи комбинации tail -n 10 /var/log/message. Учтите, что SSH позволяет и читать, и записывать данные. Так что вы сможете даже редактировать некоторое содержимое на хосте. К примеру, можно копировать и даже архивировать файлы. Но для этого нужно использовать специальные функции, вроде scp, tar или zip. В целом, ваши возможности полностью зависят от вас. Читайте литературу по пользованию серверами и обязательно научитесь ими управлять. А теперь разберем способы, как можно перезагрузить сервер при помощи протокола SSH.
Как перезагрузить сервер, используя протокол SSH
Иногда возникает такая потребность. К примеру, когда хост в каком-то случае недоступен или на нем произошли изменения и для их закрепления необходима перезагрузка. В целом, причина не так важна, как сам процесс перезагрузки и методы, какими при этом вы воспользуетесь. Перезагрузить хост через протокол SSH совсем не сложно.
Если у вас Windows, то вновь можете воспользоваться описанным приложением Putty. Вам нужно будет зайти на сервер, как было описано выше, введя логин и пароль. Либо если у вас настроена автоматическая аутентификация через публичный ключ, то вводить ничего не придется – это произойдет по умолчанию в фоном режиме: сервер проверит наличие необходимого ключа на компьютере.
Сервер перезагружается посредством одной-единственной команды: reboot. После ввода ее в командной строке примерно через 15 минут произойдет перезагрузка хоста и вы вновь сможете на него зайти по протоколу SSH. Но, обычно, можно обойтись и без этого протокола, особенно, если у вас есть панель управления на сервере. В таком случае вам нужно будет лишь зайти на аккаунт хостинг-провайдера в админпанель. А после этого найти кнопку Reset, “Перезагрузка” или что-то в этом роде. Либо свяжитесь с технической поддержкой хостинга – они обязательно должны вам помочь – это их работа.
Кроме ввода команды перезагрузки, возможно, вам понадобятся и другие популярные функции, которыми можно пользоваться через командную строку по протоколу SSH:
- mc – после ввода этой функции появится файловый менеджер для управления объектами сервера;
- top – откроет активные процессы сервера (вроде “Диспетчера задач” в OC Windows);
- mysqldump – создание дампа;
- cd /путь/ – это переход между каталогами;
- если у вас стоит сервер apache, то для его перезапуска понадобится функция apachectl restart.
Это основные функции, но помните, что есть еще вторичные. С ними вы сможете ознакомиться при помощи различных обучающих материалов в Интернете и благодаря постоянной тренировке и практике. Со временем вы поймете, что управление сервером по SSH – это не так уж и сложно, как об этом говорят. А все потому, что современный вебмастер привык к удобствам и легкому управлению сервером через админпанели на хостинге.
Источник
Как перезагрузить сервер Linux?
В статье рассмотрим, как перезагрузить (перезапустить) по SSH сервер Linux. Например, перезагрузить сервер Ubuntu, CentOS Debian и основанные на них дистрибутивы можно удаленно по SSH или подключившись к командной строке другим способом.
Прежде чем перейти к боевым действиям, убедитесь, что сервер Линукс действительно нуждается в перезагрузке.
Когда требуется перезагрузка?
Как бы это странно ни звучало: перед тем как перезагрузить сервер сайта, стоит убедиться что оно ему действительно надо. Перезагрузка сервера без веских на то причин может привести к сбоям в работе серверного оборудования.
Так когда перезагружаем?
- Сервер завис или тормозит;
- Некорректно работают установленные программы;
- При смене операционной системы;
- При работе с BIOS (если есть физический доступ или его эмуляция);
- При использовании программ низкоуровневого копирования и восстановления данных (например, Acronis Backup).
На всякий пожарный: не перезагружайте сервер во время установки/удаления программ.
Как перезагрузить сервер через консоль?
Linux-серверы можно перезагрузить в консоли 3 простыми способами (команды shutdown, reboot и init).
Вы можете использовать любое решение для удаленного подключения к серверу. Мы остановимся на SSH.
Как перезагрузить сервер по SSH?
Все действия должны выполняться из-под пользователя root.
Подключитесь к вашему серверу под root-пользователем. Пароль суперпользователя указан в личном кабинете и письме, отправленном после активации сервера:
После ввода команды соединение с сервером будет прервано. Перезагрузка займет до 15 минут.
1. Команда shutdown -r
Это базовая команда, которая используется для перезагрузки Linux-сервера с Ubuntu.
Введите команду, и сервер будет перезагружен сразу:
Еще можно запланировать перезагрузку, введя вместо now конкретное время. Например, назначим перезагрузку сервера на 11 утра:
shutdown -r 11:00
Также можно перезагрузить сервер через небольшой промежуток времени. Например, через 5 минут:
2. Команда reboot
Также можно перезагрузить Linux-серверы с Ubuntu, Debian, CentOS или другим дистрибутивом с помощью универсальной команды reboot.
Сначала она запишет в логи время остановки системы, уничтожит незавершенные процессы, вызовет опцию sync и дождется завершения записи на диск. И только после этих предварительных действий прекратит работу ядра и инициирует перезагрузку.
Введите команду, и сервер будет перезагружен сразу:
После ввода команды соединение с сервером будет прервано. Консоль оповестит: The system is going down for reboot NOW!
3. Команда init 6
Также для перезагрузки можно использовать уровни системы инициализации Init Scripts. Всего в этой системе 6 уровней: где 0 — выключение, а 6 — перезагрузка. Чтобы перейти к этому уровню, используйте команду:
Что делать, если сервер не работает после перезагрузки
Если в ходе перезагрузки что-то пошло не так, можно узнать о состоянии сервера, подключившись через IP-KVM.
Если решить проблему самостоятельно не получится, обратитесь в техническую поддержку. Специалисты перезагрузят сервер вручную и заменят неисправные комплектующие , если это потребуется.
Нужен надежный и недорогой выделенный сервер?
Выделенные серверы по низким ценам! Переходи и выбирай свой!
Источник