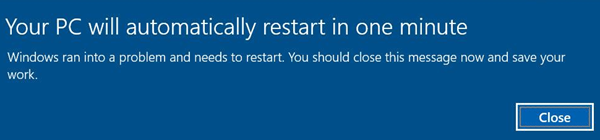- Windows 10 (версия 1903): Установка крайних сроков для автоматических обновлений и перезапусков
- Политика “Установка крайних сроков для автоматических обновлений и перезапусков”
- Настройка через реестр для Windows 10 Домашняя
- Готовый файл реестра
- Критически важное обновление Windows 10 уводит ПК в принудительную перезагрузку
- Microsoft уже работает над исправлением
- Windows 10 застряла в бесконечном цикле перезагрузки
- Windows 10 застряла в бесконечном цикле перезагрузки
- 1] Постоянная перезагрузка после установки обновления, драйвера или программы
- 2] Непрерывный перезапуск из-за аппаратного сбоя
- 3] Перезагрузка после синего экрана или ошибки Stop
- 4] Перезагрузите цикл после обновления
- Зависло обновление Windows 10 до версии 1903
- Ответы (1)
Windows 10 (версия 1903): Установка крайних сроков для автоматических обновлений и перезапусков
Служба Windows Update – основная служба обновлений, которая является неотъемлемой частью каждой установки Windows. Большинство потребительских систем обновляются именно через Центр обновлений Windows, хотя доступны и альтернативные способы загрузки – Каталог обновлений Microsoft и сторонние инструменты для обновления, например, ABC-Update.
Windows 10 May 2019 Update (версия 1903) получила новую групповую политику, которая позволит администраторам устанавливать предельные сроки для установки обновлений и перезагрузки системы.
Политика “Установка крайних сроков для автоматических обновлений и перезапусков”
Запустите редактор локальной групповой политики в Windows 10 Pro или Корпоративная (версия 1903):
- Нажмите меню Пуск и введите gpedit.msc.
- Перейдите по пути: Конфигурация компьютера > Административные шаблоны > Компоненты Windows > Центр обновления Windows и выберите Установка крайних сроков для автоматических обновлений и перезапусков
Политика предлагает два основных параметра:
- Установка крайнего срока для исправлений (обновлений качества) и обновлений компонентов.
- Установка периода отсрочки автоматического перезапуска.
Пользователь может откладывать установку обновлений функций и обновлений качества на срок до 30 дней. Максимальный период отсрочки перезапуска – 7 дней.
Этот параметр политики позволяет вам указать число дней, которые есть у пользователя до автоматической установки исправлений и обновлений компонентов на его устройство и начала периода отсрочки, после которого необходимые перезапуски выполняются автоматически.
Обновления и перезапуски будут выполнены независимо от периода активности, и пользователь не сможет изменить расписание.
При настройке данной политики, она переопределяет несколько других политик:
- Укажите диапазон периода активности для автоматических перезапусков (отсрочка установки исправлений и обновлений компонентов до 30 дней).
- Всегда автоматически перезагружаться в запланированное время (установка таймера автоматической перезагрузки максимум на 180 минут).
- Создайте расписание преобразований и уведомлений о запланированном перезапуске для обновлений (позволяет установить переход, отсрочку и крайний срок для исправлений и обновлений компонентов.)
- Не выполнять автоматическую перезагрузку при автоматической установке обновлений, если в системе работают пользователи (блокирует перезапуск Windows, если в системе активен пользователь).
Настройка через реестр для Windows 10 Домашняя
Если у вас установлена Windows 10 Домашняя (версия 1903), вы можете использовать редактор реестра – введите regedit в меню Пуск. Следующие ключи системного реестра соответствуют параметрам групповой политики:
SetComplianceDeadline
ConfigureDeadlineForQualityUpdates
ConfigureDeadlineForFeatureUpdates
ConfigureDeadlineGracePeriod
Значения параметров ConfigureDeadlineForQualityUpdates, ConfigureDeadlineForFeatureUpdates и ConfigureDeadlineGracePeriod устанавливают количество дней перед автоматической установкой исправлений и обновлений качества на устройстве и перед автоматическим перезапуском системы.
Готовый файл реестра
Загрузите следующий файл реестра, чтобы автоматически применить настройки. Обратите внимание, что вы можете изменить значения, если вы не хотите использовать стандартный 7-дневный срок для установки исправлений и обновлений компонентов и 2-дневный срок для автоматического перезапуска.
Как часто и каким способом вы загружаете и устанавливаете обновления для Windows?
Критически важное обновление Windows 10 уводит ПК в принудительную перезагрузку
Microsoft уже работает над исправлением
Компания Microsoft признала одну из проблем, которые наводнили последнее накопительное обновление для Windows 10. Признанная проблема приводит к принудительным перезагрузкам ПК.
Напомним, накопительное июньское обновление стало самым крупным в истории Microsoft и весьма важно для пользователей, поскольку исправляет почти полторы сотни уязвимостей, включая одну критическую, позволяющую запускать удалённо вредоносный код. Всего было исправлено 129 уязвимостей в системе безопасности. К сожалению, оно оказалось весьма проблемным. Пользователи жалуются на проблемы с принтерами, вторыми мониторами и пропадающими файлами, а также отказывающимися запускаться приложениями.
Теперь Microsoft признала одну из самых неприятных недоработок обновления — принудительные перезагрузки ПК. Она связана с ошибкой в сервисе проверки подлинности локальной системы безопасности (Local Security Authority Subsystem Service), который проверяет данные для авторизации.
Microsoft отмечает, что Local Security Authority Subsystem Service приводит к принудительным перезагрузкам на «некоторых системах» и появлению предупреждения «Ваш компьютер автоматически перезагрузится через одну минуту». По данным Microsoft, данная ошибка охватывает Windows 10 версии 1809, 1903/1909 и даже самую новую 2004, выпущенную для простых пользователей 27 мая. Компания уже работает над исправлением, которое планируется включить в следующее ежемесячное обновление (выйдет 14 июля).
Пока исправление не выпущено, можно попробовать удалить недавнее накопительное обновление.
Windows 10 застряла в бесконечном цикле перезагрузки
Если ваш компьютер с Windows 10 застрял в проблеме непрерывного бесконечного цикла перезагрузки после обновления, обновления Windows, сброса или «синего экрана», то в этом посте вы найдете некоторые идеи о том, как решить эту проблему. Перед перезагрузкой компьютера он может отображать или не отображать какие-либо сообщения; и если это так, это может быть что-то вроде следующих:
- Сбой при настройке обновлений Windows, отмена изменений
- Мы не смогли завершить обновления, отмена изменений
- Автоматическое восстановление не удалось, застрял в цикле перезагрузки
- Ваш компьютер автоматически перезагрузится через одну минуту.
Так что, если ваш компьютер с Windows перезагружается без предупреждения и перезагружается, вот несколько вещей, которые вы можете попробовать. Пожалуйста, сначала просмотрите все сообщения вместе с упомянутыми ссылками и посмотрите, какая ситуация может иметь к вам отношение.
Windows 10 застряла в бесконечном цикле перезагрузки
Какой бы ни была причина, ваш приоритет должен состоять в том, чтобы попытаться войти в Безопасный режим . Если вы можете войти в безопасный режим, отлично; в противном случае вам придется использовать установочный носитель Windows .
Прежде всего, дайте ему пару раз перезагрузиться и посмотрите, все ли уладится. Иногда Windows может автоматически отображать параметр Восстановить Windows или автоматически запускать Автоматическое восстановление . Но если он продолжает перезагружаться, попробуйте эти предложения.
1] Постоянная перезагрузка после установки обновления, драйвера или программы
Если вы используете систему с двойной загрузкой , все будет немного проще. На экране выбора ОС с двойной загрузкой, где вы выбираете ОС для загрузки, вы увидите Изменить значения по умолчанию или выбрать другие параметры .
Выберите его, затем Устраните неполадки> Дополнительные параметры> Параметры запуска Windows.
Когда откроются параметры запуска, нажмите 4 на клавиатуре, чтобы выбрать параметр Включить безопасный режим .
Это перезагрузит ваш компьютер в безопасном режиме.
Если на вашем компьютере установлена только отдельная операционная система , вам нужно найти способ загрузки Windows 10 в безопасном режиме. Варианты включают в себя:
- Нажмите Shift и нажмите «Перезагрузить», чтобы загрузить экран дополнительных параметров запуска
- Откройте Настройки> Обновление и безопасность> Восстановление> Расширенный запуск> Перезагрузите сейчас.
- Введите shutdown/r/o в командной строке с повышенными привилегиями CMD, чтобы перезагрузить компьютер с параметрами расширенной загрузки или консолью восстановления.
Если вы уже включили клавишу F8 ранее, вам будет проще, если вы нажмете F8 во время загрузки, чтобы войти в безопасный режим.
Если вы не можете войти в безопасный режим , то вам, возможно, придется загрузить Windows 10 с установочного носителя Windows или Recovery Drive и выбрать Восстановите компьютер , чтобы войти в Устранение неполадок> Дополнительные параметры запуска> Командная строка. Теперь вы можете использовать CMD для запуска команд. Вы можете использовать DVD-диск Windows 10 или загрузочный USB-накопитель или записать ISO-образ Windows 10 на USB-накопитель с помощью другого компьютера.
В любом случае, когда вы вышли из цикла перезагрузки и перешли в безопасный режим или получили доступ к дополнительным параметрам , у вас есть следующие варианты:
Если вы вошли в безопасный режим , вы можете:
- Откройте Панель управления> Программы и компоненты> Просмотр установленных обновлений. Здесь вы можете удалить ошибочное обновление (включая обновление функции), которое вы, возможно, установили недавно, непосредственно перед тем, как возникла ваша проблема. Если вы установили какую-либо программу, вы можете удалить ее тоже.
- Если вы недавно обновили драйверы устройств и обнаружили, что Windows постоянно перезагружается, возможно, вы захотите устранить неполадки с драйвером или откатить драйвер до более ранней версии.
Следующие параметры доступны вам, если вы вошли в безопасный режим или получили доступ в Дополнительные параметры запуска :
- Запустите командную строку от имени администратора. В поле CMD, которое появляется на экране компьютера, введите следующие строки текста, по одной за раз, и нажмите Enter.
Теперь перейдите в папку C: \ Windows \ SoftwareDistribution и удалите все файлы и папки внутри.
Перезагрузите компьютер. Он должен иметь возможность загружаться на рабочий стол.
При желании вы также можете запретить перезапуск Windows после обновлений Windows с помощью групповой политики или редактора реестра.
2] Непрерывный перезапуск из-за аппаратного сбоя
Сбой оборудования или нестабильность системы могут привести к непрерывной перезагрузке компьютера. Проблема может быть в ОЗУ, жестком диске, блоке питания, графической карте или внешних устройствах: – или это может быть перегрев или проблема с BIOS. Этот пост поможет вам, если ваш компьютер зависает или перезагружается из-за аппаратных проблем. Вы должны быть в безопасном режиме, чтобы иметь возможность вносить изменения.
3] Перезагрузка после синего экрана или ошибки Stop
Чтобы проблема программного обеспечения или драйвера не перезагружала компьютер несколько раз после ошибки Stop, сделайте следующее. Это необходимо сделать, чтобы вы могли прочитать код ошибки, который, в свою очередь, может помочь вам решить проблему. Вы должны быть в безопасном режиме, чтобы иметь возможность вносить изменения.
Используя меню WinX Windows 10, откройте System. Затем нажмите «Дополнительные параметры системы»> вкладка «Дополнительно»> «Запуск и восстановление»> «Настройки». Снимите флажок Автоматический перезапуск . Нажмите Применить/ОК и Выйти.
Или откройте Редактор реестра и перейдите к следующему ключу:
Здесь создайте или измените DWORD с именем Автозагрузка и установите его значение как 0 .
Теперь, если ваш Windows потерпел крах из-за ошибки Stop, он не перезагрузит компьютер, а отобразит сообщение об ошибке, которое может помочь устранить неполадки в «голубом экране».
4] Перезагрузите цикл после обновления
Этот пост поможет вам, если обновление Windows завершится неудачно и перейдет в цикл перезагрузки.
Вредоносное ПО или вирусная инфекция также могут быть причиной перезагрузки компьютера. Глубокое сканирование вашего компьютера с вашим антивирусом. Вы можете также использовать антивирусное программное обеспечение по требованию второго мнения для сканирования вашей Windows, просто чтобы быть вдвойне уверенным.
Полезное чтение . В этом сообщении показано, как получить доступ к безопасному режиму или дополнительным параметрам запуска, когда Windows 10 застревает при загрузке некоторого экрана с бесконечно перемещающейся анимацией вращающихся точек, режима приветствия, экрана входа в систему, запуска Windows или запуска. не загружается.
Зависло обновление Windows 10 до версии 1903
Ответы (1)
Просим прощения за поздний ответ, просто вы опубликовали вопрос в обсуждениях. Будем рады помочь вам.
Перейдите на сайт производителя Вашей материнской платы и скачайте актуальные драйверы, совместимые с текущей версией ОС.
- Убедитесь, что на вашем устройстве достаточно свободного места. Для вашего устройства для обновления 32-разрядной ОС требуется не менее 16 ГБ свободного места или 20 ГБ для 64-разрядной ОС. Дополнительные сведения см. в разделе Освобождение места на диске в Windows 10.
- Запустите Центр обновления Windows несколько раз. Скачайте и установите все доступные обновления в Центре обновления Windows, в том числе обновления программного обеспечения, обновления для оборудования и некоторые сторонние драйверы.
- Проверьте сторонние драйверы и скачайте все обновления. Сторонние драйверы и инструкции по установке для любого оборудования, которое вы добавили к устройству, можно найти на веб-сайте изготовителя.
- Отключите дополнительное оборудование. Удалите все внешние устройства хранения данных и диски, док-станции и другое оборудование, подключенное к устройству, которое не нужно для основных функций.
- Просмотрите, не отображаются ли ошибки в диспетчере устройств. Нажмите кнопку «Пуск» , а затем введите в поле поиска на панели задач диспетчер устройств. Выберите в результатах Диспетчер устройств. В появившемся окне найдите все устройства с желтым восклицательным знаком рядом (может потребоваться выбрать каждую категорию, чтобы перейти в список устройств). Нажмите и удерживайте (или щелкните правой кнопкой мыши) имя устройства и выберите один из вариантов Обновить драйверы или Удалить, чтобы исправить ошибки.
- Удалите программы безопасности сторонних разработчиков. Убедитесь, что вы знаете как переустановить программы, а все необходимые ключи под рукой. Защитник Windows защитит ваше устройство на это время.
- Скачайте и запустите Средство устранения неполадок Центра обновления Windows.
Если ничего не поможет, вы можете обновиться с помощью помощника по обновлению: это м ожно сделать путем обновления системы посредством утилиты Media Creation Tool . Ее можно скачать на официальном сайте Microsoft . Запускаем Media Creation Tool . Принимаем лицензионные условия. Выбираем Обновить этот компьютер сейчас . Далее последует загрузка файлов для обновления, будут проведены подготовительные действия. После чего необходимо жать кнопку Установить . И ждать завершения процесса обновления.
Сообщите, если у вас возникнут вопросы. С наилучшими пожеланиями,