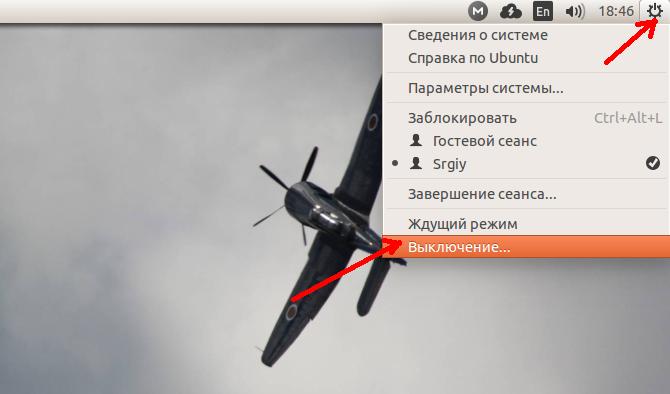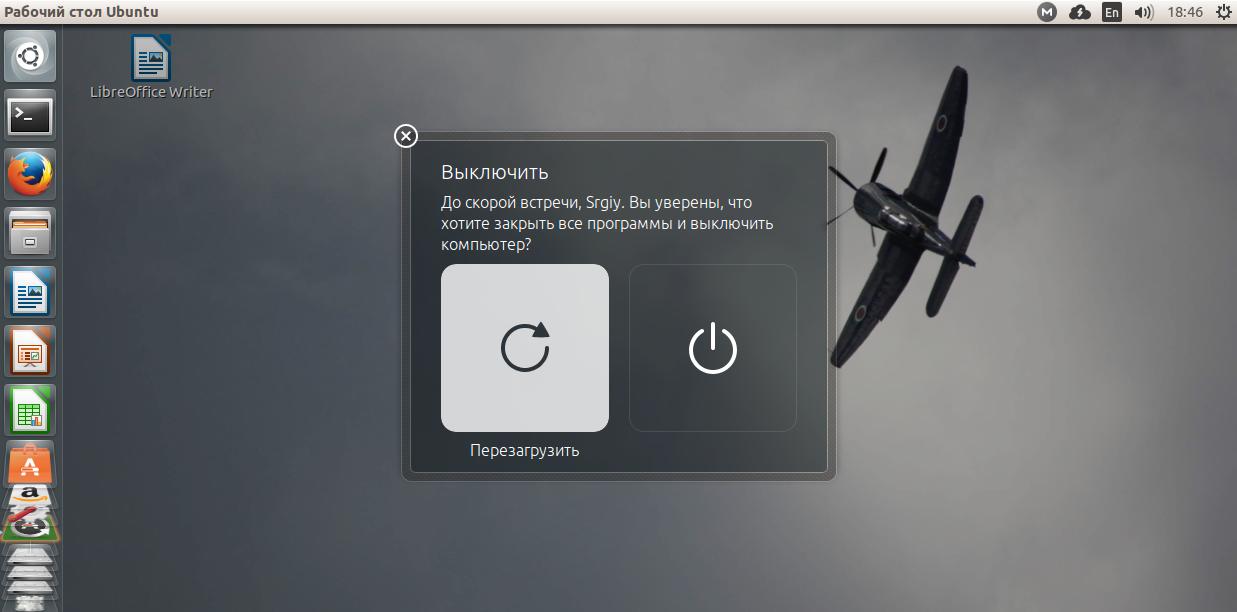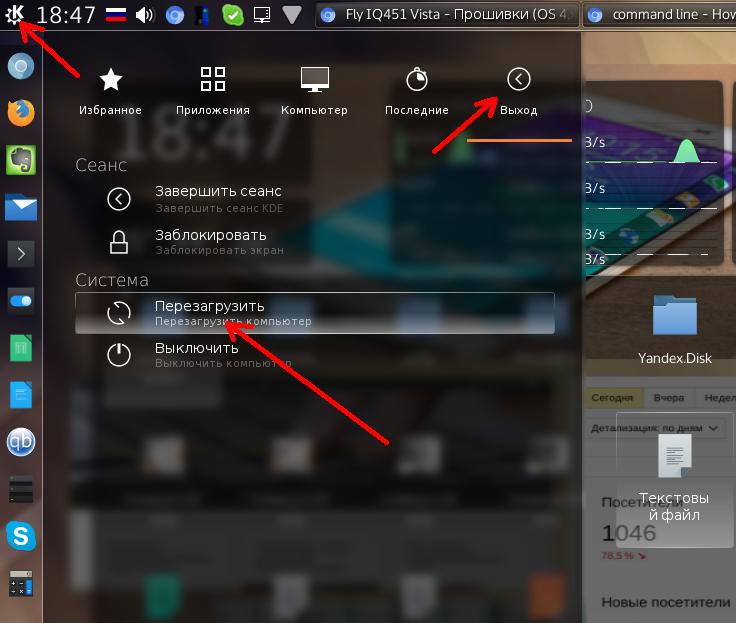- Как перезапустить KDE Plasma без перезагрузки компьютера
- Как перезапустить KDE Plasma 4
- Как перезапустить KDE Plasma 5
- Что происходит, когда вы запускаете Killall
- Что происходит, когда вы запускаете KQuitapp5
- Что происходит, когда вы запускаете KStart
- Резюме
- Перезапустить только сеанс графического интерфейса или перезапустить только операционную систему?
- 4 ответа
- Перезагрузка компьютера в Linux
- Перезагрузка Linux в графическом интерфейсе
- Перезагрузка Linux в терминале
- Удаленная перезагрузка Linux
- Выводы
- Как перезагрузить графический интерфейс Ubuntu
- Что делать, если завис весь интерфейс Ubuntu
- Что делать, если зависла программа
- Что делать, если все зависло полностью
- Ubuntu зависала намертво
Как перезапустить KDE Plasma без перезагрузки компьютера
Это руководство покажет вам, как перезапустить среду рабочего стола KDE Plasma без перезагрузки всего компьютера.
Как правило, это не то, что вам придется делать регулярно, но если вы запускаете дистрибутив Linux с рабочим столом KDE и оставляете свой компьютер включенным на длительный период времени, то вы можете обнаружить, что рабочий стол становится немного вялым после нескольких дней.
Теперь многие люди будут кусать пулю и перезагружать компьютер, но если вы используете свой компьютер в качестве сервера любого типа, то это может быть не предпочтительным решением.
Как перезапустить KDE Plasma 4
Перезапуск рабочего стола KDE Plasma отличается в зависимости от используемой версии рабочего стола.
Нажмите Alt + T , чтобы открыть окно терминала, и введите следующие команды:
Первая команда убьет текущий рабочий стол. Вторая команда перезапустит его.
Как перезапустить KDE Plasma 5
Есть несколько способов перезагрузить рабочий стол Plasma 5.
Прежде всего, откройте окно терминала, одновременно нажав клавиши Alt и T.
Теперь введите следующие команды:
Первая команда убьет текущий рабочий стол, а вторая команда перезапустит его.
Второй способ перезапустить рабочий стол KDE Plasma 5 – запустить следующие команды:
Обратите внимание, что вам не нужно запускать команды в терминале, и может быть предпочтительнее попробовать следующее:
Нажмите Alt + F2 , чтобы открыть окно, в котором вы можете ввести команду.
Теперь введите эту команду:
На сегодняшний день это самый простой и предпочтительный способ перезагрузки рабочего стола Plasma.
Если вы используете плазму 5/KDE Frameworks 5 и команда kstart не работает, попробуйте использовать kstart5 вместо kstart .
Что происходит, когда вы запускаете Killall
Команда killall позволяет вам убить все процессы, связанные с именем, которое вы ему даете.
Это означает, что если вы запускаете 3 экземпляра Firefox и запускаете следующую команду, то все запущенные экземпляры Firefox будут закрыты.
Это полезно при попытке уничтожить рабочий стол Plasma, потому что вам нужен только 1 запуск, а команда killall будет следить за тем, чтобы больше ничего не выполнялось при запуске следующей команды kstart.
Что происходит, когда вы запускаете KQuitapp5
Вы можете найти больше информации о команде kquitapp5, выполнив в окне терминала следующее:
Появится справка для команды kquitapp5.
Описание команды help для kquitapp5 выглядит следующим образом:
По сути, рабочий стол KDE Plasma поддерживает шину d-bus, и поэтому вы можете указать имя приложения, которое запускает рабочий стол Plasma, kquitapp5, чтобы остановить его. В приведенных выше примерах название приложения – «плазмашелл».
Команда kquitapp5 принимает два ключа:
- –service – переопределяет имя приложения и позволяет указать полное имя службы, которую вы хотите остановить
- –path – позволяет вам указать путь к используемому интерфейсу d-bus.
Что происходит, когда вы запускаете KStart
Команда kstart позволяет запускать приложения со специальными свойствами окна.
В нашем случае мы используем kstart просто для перезапуска приложения plasmashell.
Однако вы можете использовать kstart для запуска любого приложения и указать другие параметры, чтобы окно отображалось определенным образом.
Например, вы можете заставить окно появляться на определенном рабочем столе или на всех рабочих столах, или вы можете развернуть приложение, сделать его полноэкранным, разместить его поверх других окон или даже под другими окнами.
Так зачем использовать kstart, а не просто запускать имя приложения?
Используя kstart, вы запускаете плазменную оболочку в качестве независимой службы, и она никак не связана с терминалом.
Попробуйте это. Откройте терминал и введите следующую команду:
Рабочий стол остановится и перезагрузится.
Теперь закройте окно терминала.
Рабочий стол снова закроется.
Не волнуйтесь, вы можете легко перезапустить его снова.Просто нажмите Alt и F2 и выполните следующую команду:
Резюме
Это не должно быть чем-то, что вы должны делать регулярно, но это стоит знать, особенно если вы запускаете среду рабочего стола KDE на машине, которая включена в течение длительного периода времени.
Источник
Перезапустить только сеанс графического интерфейса или перезапустить только операционную систему?
Возможно ли в Linux перезапустить только сессию GUI или ОС (я не говорю о перезагрузке ПК)
Вернитесь в Windows 98, если вы хотите перезапустить сеанс графического интерфейса или только если вам просто нужно удерживать клавишу Shift, и он перезапустит сеанс графического интерфейса или только ОС, и он работает нормально.
4 ответа
Да. Там пара вариантов.
1) Вы можете включить CTRL + SHIFT + BACKSPACE . Эти три клавиши будут работать как CTRL + ALT + SUPR , но они только перезапускают графический интерфейс.
2) Из командной строки (нажмите CTRL + ALT + F1, чтобы получить доступ к консоли), вы можете перезапустить диспетчер отображения Ubuntu (который позволяет пользователю войти в свой предпочтительный графический интерфейс), введя:
3) Наконец, вы можете перезагрузить только единство. Это сбросит ваш графический интерфейс (все окна и панели), но не убьет любую программу. После перезагрузки вы можете продолжать работать там, где вы его оставили. Войти:
или если вы перезагружаетесь с консоли (после нажатия клавиш CTRL + ALT + F1 ) введите:
Традиционно это было достигнуто в Linux с помощью Ctrl + Alt + Backspace. Это было отключено несколько выпусков назад, и раньше его легко было включить (с помощью пакета dontzap).
Сейчас я перезагружаю X с помощью консоли и набираю:
Судо Киллол Xorg
Затем графический интерфейс перезапустится, и вы вернетесь к своему менеджеру входа в систему. Обязательно сначала сохраните все.
Чтобы возобновить графический сеанс, выйдите из системы и войдите снова.
Если система зависла, вы можете использовать Ctrl-alt-backspace, чтобы выйти из системы (убить ваши приложения).
Если вы просто хотите перезапустить менеджер окон, не выходя из системы, это зависит от менеджера окон.
Для единства см
Для гнома вы нажимаете Alt + F2 и в диалоговом окне введите r и Enter
Если вы работаете Kubuntu и все ваши художественные оформления окон исчезли, и панель задач не работает, вы, вероятно, почувствуете, что ваш сеанс GUI умер. Вы можете перезапустить его, сохранив все запущенные программы, если у вас уже есть открытая оболочка. Просто введите:
Пытался переустановить ( sudo apt install —reinstall . ) много пакетов о Xorg, GNOME, видеокарте (кстати, моя видеокарта — MGA200 на Dell R815), но проблема не решена.
Наконец, комбинация Ctrl + Alt + F1 для перехода к консоли и перезапуска диспетчера дисплея, запустив sudo service gdm restart работал.
Источник
Перезагрузка компьютера в Linux
Эта статья ориентирована на самых новичков в Linux ну и тех кого интересует как перезагрузить Linux из консоли. Для меня перезагрузить компьютер в терминале или с помощью графического интерфейса это элементарно, но это база, не все новички ее знают и надо об этом написать.
Сегодня мы рассмотрим такие вопросы, как команда перезагрузки Linux из консоли, перезагрузка удаленно, и непосредственно перезагрузка в графическом интерфейсе. Начнем, пожалуй, с обычной перезагрузки системы.
Перезагрузка Linux в графическом интерфейсе
Здесь, как говорится, что может быть проще. Рассмотрим сначала перезагрузку в Ubuntu Unity. Достаточно нажать на кнопку с шестеренкой в правом верхнем углу экрана, и выбрать пункт Выключение:
Затем в открывшимся окне кликнуть по пункту Перезагрузка:
В окружении рабочего стола Gnome, все очень похоже на Unity, а в KDE нужно открыть главное меню, перейти на вкладку выход, и выбрать пункт перезагрузить:
Затем подтвердить перезагрузку.
Перезагрузка Linux в терминале
А здесь уже простор намного шире, существует около десятка команд, которыми можно перезагрузить Linux. Одним нужны root привилегии, другим нет, одни выглядят просто и легко запоминаются, а другие длинные и сложные. Дальше мы рассмотрим их все.
Первая команда перезагрузки Linux, самая распространенная и самая простая:
Как видите, утилите нужны права суперпользователя. После нажатия Enter компьютер сразу уйдет в перезагрузку.
Утилита shutdown, которая используется для выключения тоже позволяет перезагрузить компьютер для этого нужно передать ей параметр -r. Плюс к тому же можно указать время перезагрузки. Сейчас — 0 или now, через одну минуту +1 через две — +2 и т д:
sudo shutdown -r +1
Перезагрузка Linux будет выполнена через минуту после ввода команды.
В системах инициализации совместимых с Init Scripts, существовали уровни загрузки системы — 0,1,2,3,4,5,6, уровень 0 — означал выключение, 6 перезагрузку, остальные режимы работы системы нас сейчас не интересуют. Переключаться между уровнями можно командой init. Только опять же нужны права суперпользователя. Таким образом:
Служба системных сообщений dbus тоже умеет перезагружать компьютер:
/usr/bin/dbus-send —system —print-reply —dest=»org.freedesktop.ConsoleKit» /org/freedesktop/ConsoleKit/Manager org.freedesktop.ConsoleKit.Manager.Restart
Тут уже не нужны права суперпользователя. Это были обычные способы перезагрузки Linux, но есть еще один, нестандартный или даже два. Это магические SysRq клавиши. Ядро Linux отслеживает нажатие определенных сочетаний клавиш, и в ответ на них выполняет нужные действия. Сначала включаем поддержку sysrq:
echo 1 > /proc/sys/kernel/sysrq
Лучше это сделать заблаговременно, так как этот способ полезен когда система зависла и ни на что не реагирует:
Для активации SysRq сочетания зажмите Alt + SysRq и нажмите код клавиши. Для нормальной перезагрузки рекомендуется использовать следующую последовательность: R E I S U B, клавиши нажимать в той же последовательности с интервалом приблизительно секунду.
- R — возвращает управление клавиатурой если Х сервер был завершен некорректно;
- E — ядро посылает всем процессам, кроме init сигнал SIGTERM;
- I — отправляет всем процессам, кроме init сигнал SIGKILL;
- S — ядро проводит синхронизацию файловых систем, все данные из кэша переносятся на жесткий диск;
- U — перемонтирует все файловые системы в режим только чтение;
- B — немедленная перезагрузка, без синхронизации, и дополнительных приготовлений.
Перед перезагрузкой система ожидает завершения всех процессов, останавливает все сервисы, отключает и монтирует в режиме только чтения файловые системы. Это мы и делаем, нажимая последовательно эти сочетания клавиш. Но если вам нужно перезагрузить систему сейчас не дожидаясь отключения всех процессов, например, сервер, можно сразу отправить сигнал B. Вот так: Alt + SysRq + B.
SysRq можно задействовать и без сочетаний клавиш, записав нужный код операции в файл /proc/sysrq-trigger:
echo b > /proc/sysrq-trigger
Система будет перезагружена как есть, без остановки сервисов и подготовки файловых систем, поэтому не сохраненные данные могут быть потеряны, а файловая система повреждена.
Удаленная перезагрузка Linux
Если у вас есть доступ к серверу по ssh то можно очень просто удаленно перезагрузить linux с помощью одной из выше приведенных команд, например:
ssh root@remote-server.com /sbin/reboot
Только опять же для этой операции нужно иметь права root на удаленном сервере.
Выводы
Теперь вы знаете как выполняется перезагрузка linux, вы даже знаете что делать когда система зависла и как перезагрузить сервер по ssh. Если у вас остались вопросы, спрашивайте в комментариях!
Источник
Как перезагрузить графический интерфейс Ubuntu
Интерфейс Ubuntu Linux отличается довольно хорошей стабильностью, но иногда все же требуется и его перезапуск. Сделать это можно несколькими способами. В данной статье я приведу способы для перезапуска нескольких окружений рабочего стола.
Что делать, если завис весь интерфейс Ubuntu
В последних версиях системы Ubuntu, Lubuntu и Xubuntu требуется перезапуск LightDM. Выполняется это коммандой:
Для окружения Kubuntu следует воспользоваться командой:
Для KDE 5 вышеприведенная команда не работает, следует воспользоваться другой конструкцией:
Что делать, если зависла программа
Что, если не отвечает окно программы? Если нету необходимости перезагружать весь интерфейс, например, если зависло определенное графическое приложение, то в таком случае можно воспользоваться удобной утилитой xkill.
Чтобы с помощью этой утилиты закрыть определенное приложение нужно нажать комбинацию клавиш ALT+F2 и написать xkill, после чего кликнуть Enter на клавиатуре.
После выполненной операции курсор мышки на экране превратится в крестик и при нажатии таким курсором на любое выбранное окно — процесс, выполняемый в нем (сама программа, которая зависла) завершится.
Что делать, если все зависло полностью
Если компьютер с ubuntu не реагирует ни на какие действия пользователя, тогда следует воспользоваться следующей инструкцией:
Ubuntu зависала намертво
Что делать, если операционная система Ubuntu зависла полностью и не реагирует даже на сочетание клавиш для переключения в терминал (ALT+F1-F7)?
В данной ситуации можно применить метод мягкой (безопасной) перезагрузки с помощью определенной команды.
Необходимо одновременно нажать клавиши Alt + PrtScnSysRq и не отпуская их по очереди нажать слудующую комбинацию: R E I S U B
После этого ПК перезагрузится.
Что происходит при использовании данной комбинации?
| R | возврат управления для клавиатуры |
| E | отправка сигнала SIGTERM всем процессам |
| I | отправка сигнала SIGKILL всем процессам |
| S | запись кэша на жесткий диск |
| U | перемонтирование всех ФС в режим «read only» (только для чтения) |
| B | Перезагрузка |
Для того, чтобы запомнить данную команду можно запомнить слово BUSIER на английском языке (ассоциация с занятостью, равно — недоступностью системы).
Источник