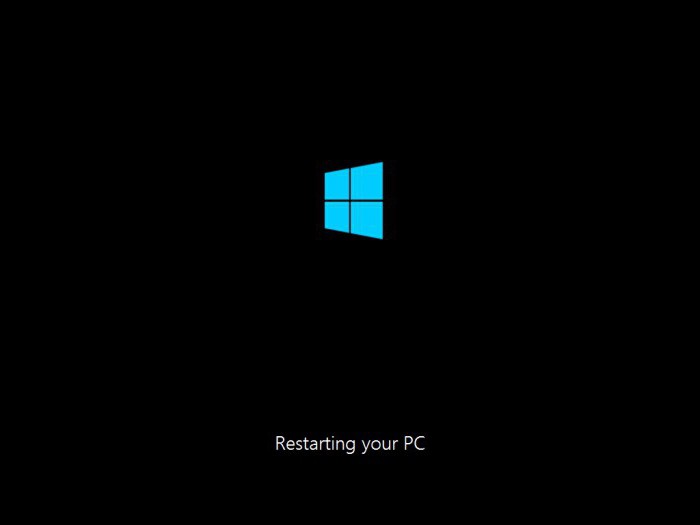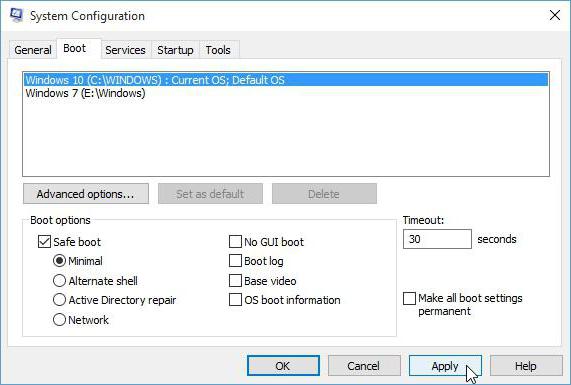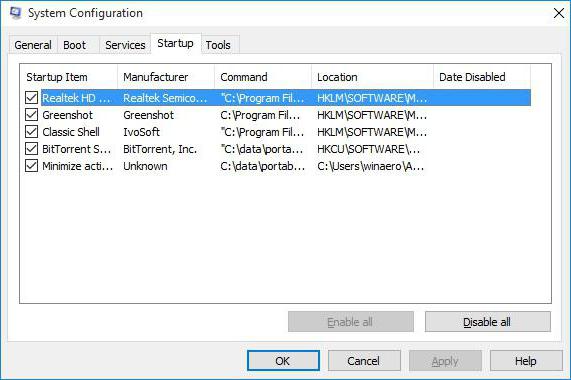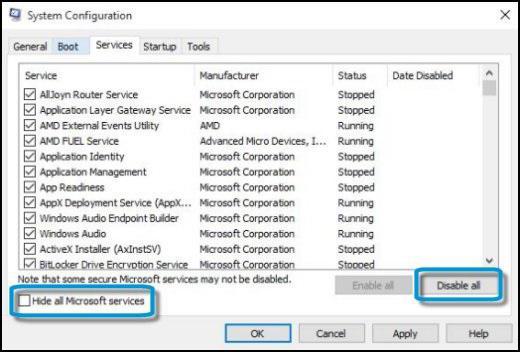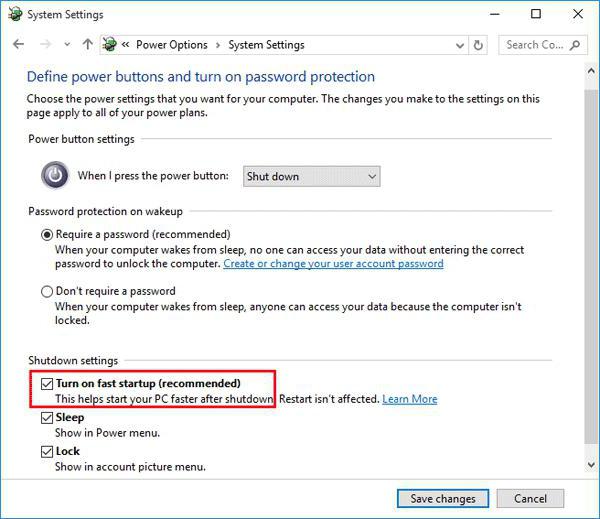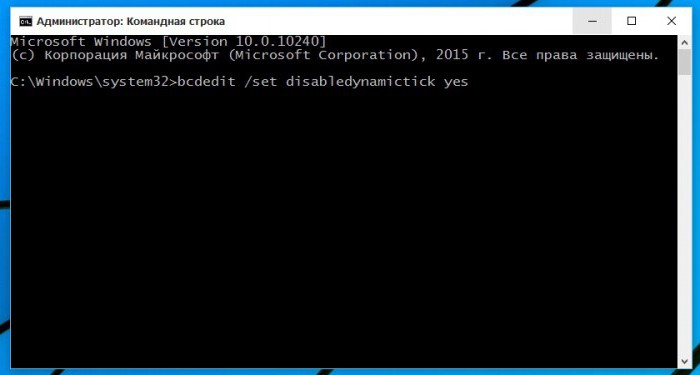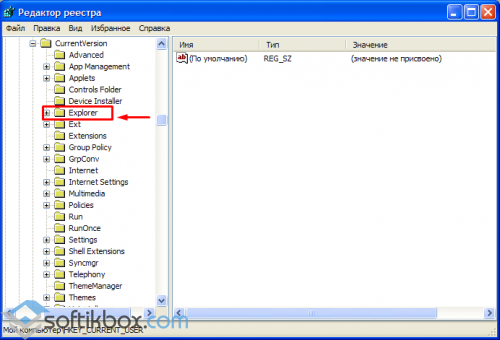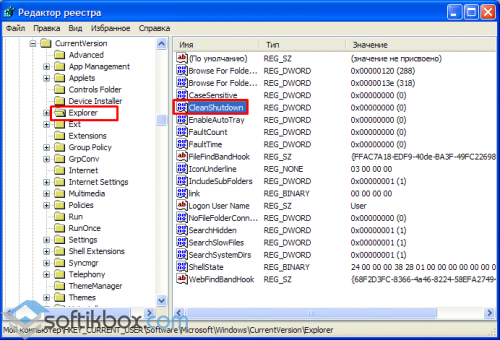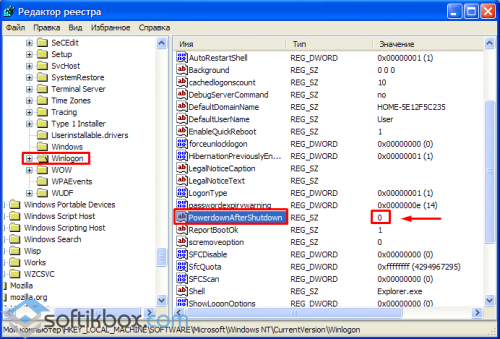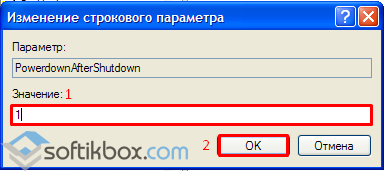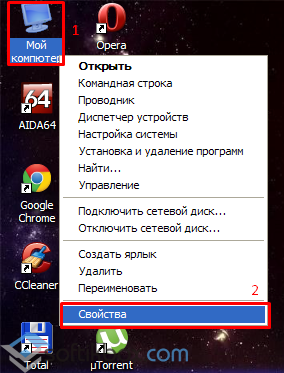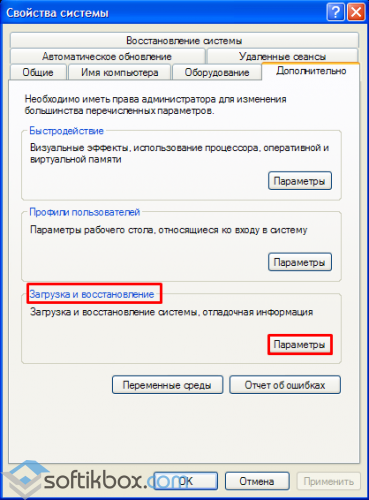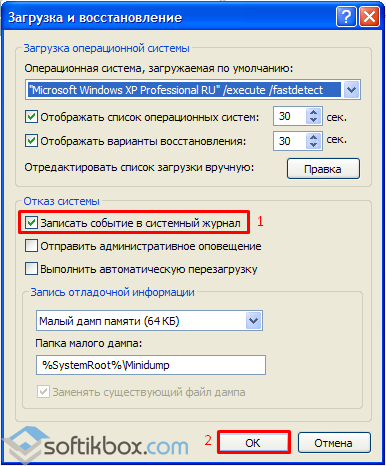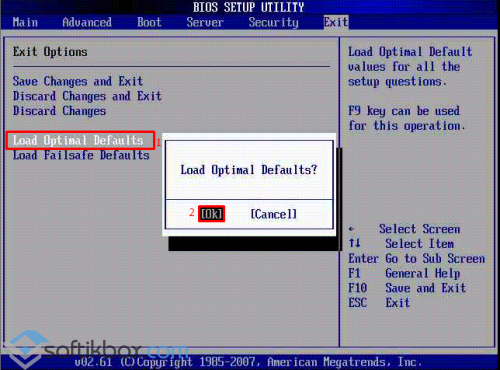- При выключении компьютер перезагружается
- Описание
- Причина
- Решение
- В чем была проблема?
- Windows 10 при выключении перезагружается: советы по устранению проблемы
- Вместо выключения компьютер перезагружается (Windows 10): в чем причина?
- При выключении компьютера он перезагружается. Windows 10: включение «чистой» загрузки
- Отключение автозагрузки и служебных компонентов
- Настройка электропитания
- Устранение проблемы несовместимости динамических процессорных тактов
- Проблемы с прошивкой BIOS
- При выключении компьютера он перезагружается Windows 10
- Как отключить быстрый запуск Windows 10
- Как отключить перезагрузку при отказе системы Windows 10
- Как отключить службы в Windows 10
- Компьютер перезагружается во время выключения
При выключении компьютер перезагружается
Описание
При попытке выключить компьютер происходит перезагрузка.
Причина
Системная ошибка, как правило, из-за вируса или ошибки драйвера. Также может быть из-за ошибки в настройках БИОС.
Решение
1. Чаще всего компьютер перезагружается из-за системной ошибки, которая происходит в момент выключения. Чтобы это проверить, активируйте показ синего экрана смерти. Кликните правой кнопкой мыши по Этот компьютер — выберите Свойства:
перейдите на вкладку Дополнительные параметры системы. В разделе Загрузка и восстановление нажмите Параметры.
В разделе Отказ системы снимите галочку Выполнить автоматическую перезагрузку.
Теперь повторите попытку выключить компьютер. Если появиться синий экран, почитайте следующие рекомендации;
2. Восстановите настройки БИОС. Для этого зайдите в БИОС и найдите пункт сброса настроек (обычно, «Load default settings»). Затем выйдите из него, сохранив настройки;
3. Проверьте компьютер на наличие вирусов. В этом может помочь утилита CureIt;
4. Поменяйте прошивку БИОС. Это опасная операция, которая может привести к выходу из строя компьютера. Поэтому не выполняйте ее самостоятельно, если не имеете достаточного опыта.
5. Заходим в настройки БИОС и находим опцию «Wake on LAN» (чаще всего, в разделе настройки электропитания). Пробуем переключить значение опции в положение Disable.
6. Постарайтесь вспомнить, после чего началась эта проблема. Возможно, накануне вы обновляли драйверы, устанавливали новую программу или оборудование. Если это так, удалите все, что было установлено;
7. Обновите драйвер для видеокарты или сетевого адаптера. Их можно найти на сайте производителя или воспользоваться программой DriverHub;
8. Попробуйте заменить блок питания;
В чем была проблема?
Если вам удалось решить проблему, поделитесь своим опытом для других. Что помогло:
Windows 10 при выключении перезагружается: советы по устранению проблемы
Ни одна из ныне существующих операционных систем не застрахована от появления сбоев и ошибок. И Windows десятой версии, несмотря на ее актуальность, исключением не является. И одна из ее проблем состоит в том, что иногда Windows 10 вместо выключения перезагружается. Как устранить эту проблему с применением различных методов, смотрите далее.
Вместо выключения компьютер перезагружается (Windows 10): в чем причина?
Даже специалисты, знающие «десятку», чтоб называется, вдоль и поперек, зачастую разводят руками. Дело в том, что истинная причина самопроизвольной перезагрузки до сих пор неизвестна.
Однако большинство экспертов склоняются к мнению, что такое поведение системы связано с видеокартами NVIDIA (точнее, с их драйверами) и сбоями в работе системных компонентов в неофициальных версиях Windows.
Что касается драйверов, проблему того, что Windows 10 при выключении перезагружается, можно решить их обычным обновлением (либо в «Диспетчере устройств», либо с помощью специализированных программ вроде Driver Booster).
Также можно попытаться удалить все устройства, связанные с графическими адаптерами NVIDIA (мониторы, драйверы карт) и при помощи «Мастера установки нового оборудования» заново интегрировать эти компоненты в систему. Тут все просто.
При выключении компьютера он перезагружается. Windows 10: включение «чистой» загрузки
Более сложными являются ситуации, когда самопроизвольная перезагрузка связана с неправильной работой некоторых служб и компонентов. Если Windows 10 при выключении перезагружается постоянно, для начала следует обратить внимание на загрузку служб.
Для устранения проблемы используем консоль «Выполнить» (Win + R), где вводим команду msconfig. Здесь выбираем вкладку «Загрузка». На полях ниже нужно деактивировать все элементы, оставив активной только строку минимальной загрузки и поставив галочку напротив безопасного режима. Сохраняем изменения и перегружаем систему.
Отключение автозагрузки и служебных компонентов
Если проблема того, что Windows 10 при выключении перезагружается, осталась, далее повторяем предыдущий шаг и смотрим на вкладку «Автозагрузка».
Если в ней есть какие-то активные службы, снимаем галочки со всех процессов. Но и это еще не все.
После этого для полной уверенности переходим на вкладку «Службы» и точно так же деактивируем все строки (можно использовать кнопку «Отключить все», расположенную внизу окна). Снова перегружаем компьютер и смотрим на результат.
Настройка электропитания
Если Windows 10 при выключении перезагружается снова и снова, пробуем изменить установленную схему электропитания. Для этого в «Панели управления» следует использовать соответствующий раздел (в ноутбуках в него войти можно через контекстное меню, вызываемое правым кликом на значке батареи в системном трее).
Переходим к разделу настройки кнопок и ввода пароля, где сначала деактивируем требование его ввода при выходе из спящего режима, а затем снимаем галочку со строки рекомендованного включения быстрого запуска. Сохраняем изменения и пробуем выключить компьютер.
Можно использовать редактор системного реестра (regedit в меню «Выполнить»), где спускаемся по ветке HKLU через папки SOFTWARE и Microsoft доходим до раздела Explorer. В правой части находим ключ CleanShutdown, двойным кликом вызываем меню параметров и изменяем значение ключа на единицу (по умолчанию присвоен ноль).
Далее открываем ветку HKLM и идем вниз по дереву до каталога WinLogon. Справа находим ключ PowerAfterShutdown и точно так же, как в предыдущем случае, изменяем значение ключа на единицу. Это позволит при выключении компьютера полностью отключить питание (даже если шнур вставлен в системный блок или в разъем ноутбука).
Устранение проблемы несовместимости динамических процессорных тактов
Если все вышеописанные способы не помогают даже в случае их одновременного применения, возможно, проблема состоит в несовместимости Windows с так называемыми динамическими процессорными тактами, обработка которых включена по умолчанию.
Для деактивации обработки используется командная строка (cmd в консоли «Выполнить»), где прописывается следующее: bcdedit /set disabledynamictick yes.
После этого сначала перегружаем систему, а потом пробуем выключить компьютер стандартным методом через меню «Пуск». Если данную службу по каким-либо соображениям потребуется включить заново, используется та же команда, но уже с параметром «no».
Проблемы с прошивкой BIOS
Наконец, проблема самопроизвольной перезагрузки может быть связана с устаревшей прошивкой первичной системы ввода/вывода BIOS. Попытаться устранить сбой можно при помощи установки новой версии, предварительно загруженной с официального ресурса разработчика или хотя бы сбросом настроек до значений по умолчанию. Впрочем, такая ситуация встречается крайне редко, в большинстве случаев помогают вышеописанные способы.
При выключении компьютера он перезагружается Windows 10
Знакомая ситуация когда вместо выключения перезагружается компьютер под управлением операционной системы Windows 10? Довольно часто встречается такая проблема с невозможностью нормально выключить компьютер. Пользователю приходится для завершения работы полностью отключать питание или же постоянно использовать спящий режим.
Данная статья расскажет что делать, если при отключении компьютера он перезагружается с Windows 10. Первым же делом рекомендуем отключить быстрый запуск операционной системы, так как зачастую именно он из-за неправильной работы не позволяет нормально отключатся компьютера. А чтобы не возникало подобных ситуаций рекомендуем всегда вовремя создавать резервную копию Windows 10.
Как отключить быстрый запуск Windows 10
Если ранее пользователи интересовались как включить быстрый запуск Windows 10, то теперь чаще всего ищут как отключить функцию быстрого запуска. Возможно потому что теперь она после чистой установки последней версии операционной системы по умолчанию активирована. А также довольно часто нам приходится писать о ней, так как работоспособность функции быстрого запуска системы желает быть лучше.
- Откройте классическое приложение Панель управление в обновленном поиске системы.
- Перейдите по пути: Оборудование и звук > Электропитание > Действие кнопок питания.
- Дальше нажмите кнопку Изменение параметров, которые сейчас недоступны, и снимите отметку Включить быстрый запуск (рекомендуется).

Как отключить перезагрузку при отказе системы Windows 10
В случае отказа системы при попытке завершения работы компьютера по умолчанию установлено выполнение перезагрузки Windows 10. И не важно когда происходит отказ, во всех случаях система будет реанимировать состояние перезагрузкой. Отключать автоматическую перезагрузку при отказе системы не рекомендуется. Лучше всего отключить функцию перезагрузки и после перезагрузки компьютера проверить сохранилась ли проблема при попытке выключения компьютера.
- Откройте свойства системы нажав сочетание клавиш Win+Pause&Break.
- Перейдите в раздел Дополнительные параметры системы, и в пункте Загрузкаи восстановление нажмите Параметры.
- В открывшемся окне снимите отметку с пункта Выполнить автоматическую перезагрузку в случае отказа системы.
Как отключить службы в Windows 10
В редких случаях службы установленные вместе с драйверами или сторонними программами могут плохо повлиять на работоспособность операционной системы в целом. В пользователя есть возможность буквально в несколько нажатий отключить все не нужные службы. Обратите внимание, некоторое службы безопасности Майкрософт не могут быть отключены даже администратором. Более подробно смотрите в инструкции: Как зайти в MSConfig Windows 10.
- Найдите и откройте классическое приложение Конфигурация системы в обновленном поиске.
- В открывшемся окне перейдите в закладку Службы установите отметку на пункт Не отображать службы Майкрософт, и нажмите кнопку Отключить все.
Перезапустите компьютер и попробуйте выполнить завершение работы. Однозначно перед отключением служб необходимо понимать какие службы можно отключать, а какие лучше оставить в Windows 10. Но мы отключаем все возможные службы на время, чтобы проверить работоспособность системы. После чего не забудьте включить все службы обратно. А также в пользователя есть возможность отключить все службы, кроме тех которые относятся к службам безопасности Майкрософт.
Ситуация когда при выключении компьютера он перезагружается вместо завершения работы встречалась и на предыдущих версиях операционной системы Windows 10. Часто пользователи пытаются выключить компьютер, но в результате он перезагружается.
А также рекомендуем обновить драйвера всех устройств, поскольку большинство пользователей использует драйвера, которые были на диске к материнской плате. Как можно догадаться много материнских плат производились ещё до выхода операционной системы Windows 10. Именно по этой причине и может появится множество проблем из-за конфликта драйверов. Если у Вас компьютер собирался очень давно, возможно лучше воспользоваться автоматической установкой драйверов в Windows 10.
Компьютер перезагружается во время выключения
Описание проблемы:
Во время выключения компьютера система делает перезагрузку.
Возможные причины:
- Системная ошибка;
- Повреждённый драйвер видеокарты;
- Работа вирусной программы;
- Недостаточная подача питания к кнопке «Power»;
- Неполадки с сетевой картой.
1. Меняем конфигурацию питания. Жмём «Пуск», «Выполнить» и прописываем в командную строку «regedit». Кликаем «ОК».
Переходим по ветке «HKEY_CURENT_USER» в папку «Software», далее «Microsoft», «Windows», «CurentVersion» и «Explorer».
Здесь находим параметр «CleanShutdown».
Кликаем на нём 2 раза и меняем значение с «0» на «1». Выбираем шестнадцатеричную систему исчисление и жмём «ОК».
Далее переходим по ветке реестра «HKEY_LOCAL_MACHINE». Здесь, по адресу «SOFTWARE», «Microsoft», «Windows NT», «CurentVersion», «WinLogon» находим параметр «PowerdownAfterShutdown». Его значение должно быть равно «1», чтобы ПК автоматически выключался по окончании работы Windows. При «0» питание придётся выключать вручную.
Выбираем нужный вариант и жмём «ОК».
Закрываем редактор реестра и перезагружаем ПК.
2. Выключение компьютера может быть связано с синим экраном смерти.
Для его проверки выполняем следующие действия. Жмём по иконке «Мой компьютер» что на рабочем столе правой кнопкой мыши и выбираем «Свойства».
Переходим во вкладку «Дополнительно». В блоке «Загрузка и восстановление» кликаем на кнопку «Параметры».
В блоке «Отказ систем» снимает все отметки, кроме «Записать событие в системный журнал» и нажимаем «ОК».
Пробуем выключить ПК. Если появился синий экран смерти, то необходимо обратить внимание на следующие рекомендации.
3. Приобретаем новый блок питания.
4. Сбрасываем настройки BIOS. Для этого во время включения ПК зажимаем и удерживаем клавиши «Del» или «F2». В меню выбираем «Load optimal default». Нажимаем «Enter» и «ОК». Сохраняем результат.
5. Помочь решить проблему может прошивка BIOS. Выполнение данной процедуры стоит поручить опытному специалисту, так как малейшая ошибка может полностью вывести из строя компьютер.
6. Проверяем ПК на наличие вирусов лечащей утилитой Dr. Web CureIt . Удаляем вредоносные объекты и чистим систему с помощью CCleaner.
7. Обновляем драйвера сетевой и видеокарты. Найти и скачать их можно на сайте производителя.