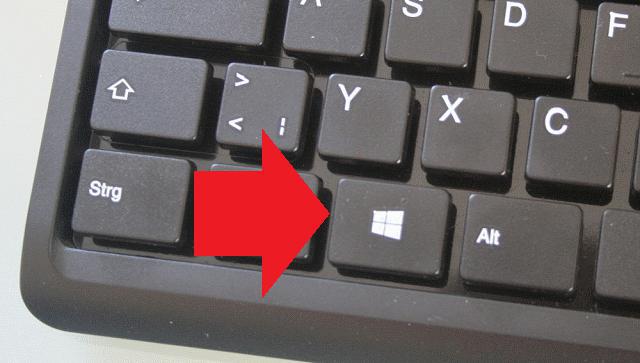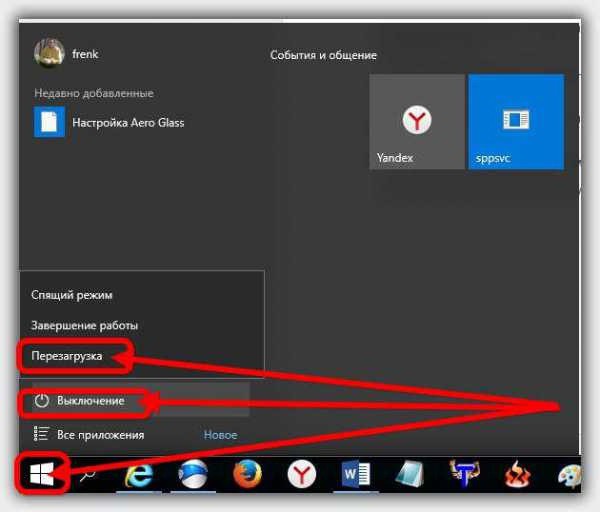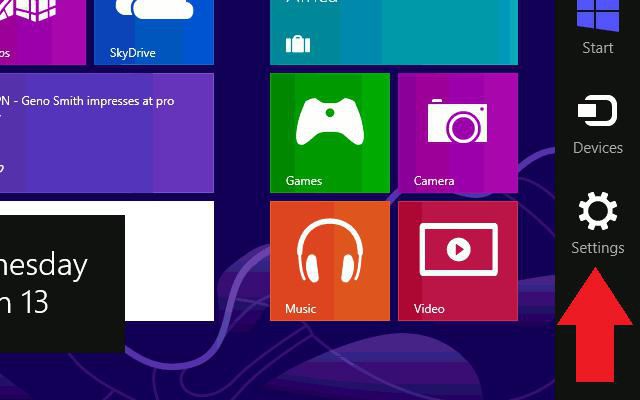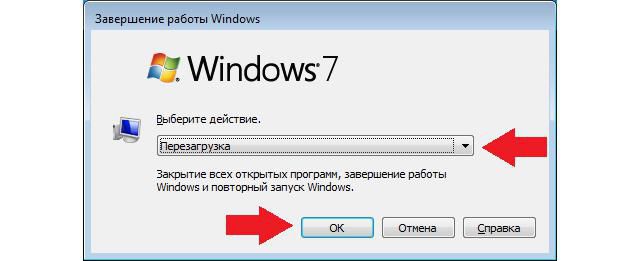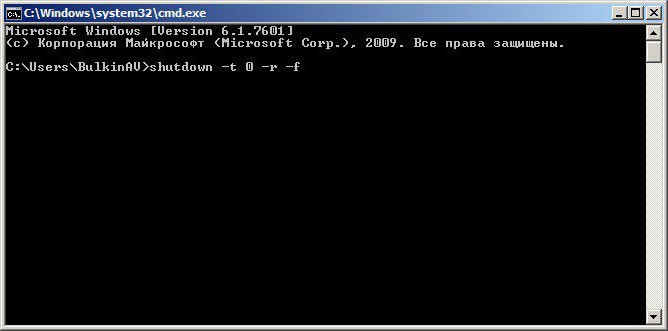- Несколько способов выключения или перезагрузки компьютера с Windows 10
- 1. Выключение используя Пуск
- 2. Завершение работы с помощью меню WinX
- 3. Завершение работы при помощи комбинации клавиш ALT + F4
- 4. Завершение работы с помощью командной строки и команды Shutdown
- 5. Завершение работы с заблокированного компьютера
- 6. Завершение работы с помощью утилиты Slidetoshutdown
- 7. Завершение работы ПК кнопкой выключения/включения компьютера
- Как перезагрузить компьютер с помощью клавиатуры: комбинация клавиш
- Как перезагрузить компьютер с Windows с помощью клавиатуры: общепринятая методика (классический метод)
- Как перезагрузить компьютер с помощью клавиатуры: использование меню «Пуск»
- Перезагрузка в Windows 8
- Универсальный метод для всех систем
- Консоль выполнения программ
- Что можно использовать еще?
- Несколько слов напоследок
- Перезагрузка компьютера с помощью клавиатуры — Все методы
- Перезагрузка в Windows XP
- Первый способ
- Второй способ
- Третий способ
- Перезагрузка компьютера с помощью командной строки
- Перезагрузка в Windows 7
- Перезагрузка в Windows 8
- Перезагрузка в Windows 10
Несколько способов выключения или перезагрузки компьютера с Windows 10
Компьютер нужно хоть иногда выключать, после работы за ним или развлечение, для подготовки к его транспортировке, может его нужно перезагрузить после обновления драйвера. Эта статья покажет 7 способов выключения компьютера с Windows 10.
1. Выключение используя Пуск
Самым простым и основным способом выключения компьютера, управляемого Windows 10 будет завершение работы при помощи меню Пуск . Для того что бы это сделать, нужно открыть Пуск нажав на значок в левом нижнем углу экрана.
После нажатия на кнопку, меню должно развернуться, а в нём следует выбрать Завершение работы появятся три основных варианта: спящий режим, завершение работы и перезагрузка. Читать:«Спящий режим или полное выключение компьютера?».
Если же меню Пуск настроено на отображение в полноэкранном режиме, это будет выглядеть не много по-другому.
При использовании планшета, работающего на Windows 10, Панель задач будет отличаться, традиционного рабочего стала не будет, но по-прежнему остаётся возможность нажать кнопку Пуск , для открытия полноэкранного режима.
2. Завершение работы с помощью меню WinX
Существует возможность выключить компьютер используя комбинацию клавиш Win + X на клавиатуре. В данном меню нужно нажать завершение работы или выход из системы, выбрав необходимый вариант из предоставляемых: выход (выход из системы), спящий режим, завершение работы или перезагрузка.
Так же можно получить доступ к этому меню, щёлкнув правой кнопкой мыши или при использовании сенсорного экрана, нажать и долго удерживать кнопку Пуск .
3. Завершение работы при помощи комбинации клавиш ALT + F4
Всякий раз находясь на рабочем столе, можно нажать комбинацию клавиш на клавиатуре Alt + F4 для открытия меню Завершения работы Windows .
Тут присутствует возможность открыть выпадающий список, для выбора нужного варианта: смена пользователя, выход, завершение работы и перезагрузка.
Для подтверждения действий нужно нажать на кнопку Ок .
4. Завершение работы с помощью командной строки и команды Shutdown
Завершить работу компьютера можно использовав окно Выполнить . Нажмите комбинацию клавиш Win + R , для его открытия и введите команду shutdown /s и нажмите клавишу Enter на клавиатуре или Ок для подтверждения завершения работы.
Если командная строка более удобна, то и её можно использовать, введя эту же команду для выключения или shutdown /r для перезагрузки компьютера. Для подтверждения достаточно нажать клавишу Enter на клавиатуре. Читать «Запуск командной строки в Windows 10».
5. Завершение работы с заблокированного компьютера
Даже если компьютер заблокирован, его можно выключить или перезагрузить. В правом нижнем углу если установлен экран блокировки находится значок 
В той же части находятся группа значков, из которых нужен самый правый 
6. Завершение работы с помощью утилиты Slidetoshutdown
Не самый известный способ для выключения компьютера, но действенный. Нужно запустить окно Выполнить комбинацией Win + R и ввести slidetoshutdown.exe . Ввод или Ок будут подтверждением действий.
Появится наплывающее сверху изображение, занимающее половину экрана с надписью: «Проведите пальцем для завершения работы компьютера». Просто потяните его в низ при помощи мыши (при наличии сенсорного экрана – пальцем) для выключения устройства, или назад, вверх, для отмены действия.
Если способ понравился, то можно создать ярлык для быстрого запуска этого приложения.
7. Завершение работы ПК кнопкой выключения/включения компьютера
Этот способ не лучший вариант для выключения планшета или смартфона. Потребуется длительное время нажатия на кнопку устройства, открывающее наплывающую картинку, схожую с slidetoshutdown.exe, но для ПК этот способ может быть очень даже не плохим.
Причина выключения компьютера, работающего на Windows 10, без сомнения будет, так же часто требуется перезагрузка устройства. Windows даёт достаточно возможностей для этого. Получается, для завершения работы нужно выбрать для себя и использовать самый простой и удобный способ.
Как перезагрузить компьютер с помощью клавиатуры: комбинация клавиш
Windows-системы достаточно часто ведут себя весьма неадекватно, зависая в самый неподходящий момент, после чего требуется произвести рестарт компьютерного устройства. Но основная проблема всех пользователей состоит в том, что мышь перестает отвечать, а о том, как перезагрузить зависший компьютер с помощью клавиатуры, знают далеко не все. Именно поэтому к рассмотрению предлагается несколько базовых методик, которые восполнят пробелы в знаниях. Сразу хочется огорчить всех пользователей Windows 10. Дело в том, что именно эта версия способна зависать настолько, что и клавиатура престает отвечать. Тут придется использовать принудительное выключение с применением длительного зажатия кнопки питания (другого решения нет).
Как перезагрузить компьютер с Windows с помощью клавиатуры: общепринятая методика (классический метод)
Большинство из тех, кто работает с Windows-системами достаточно давно, знает об универсальном способе приведения компьютерной системы в чувство при зависании какого-либо приложения.
Конечно же, речь идет о так называемой трехпальцевой комбинации (Ctrl + Alt + Del). Она подходит для всех без исключения систем. Разнятся только меню, которые появляются на экране после использования искомой комбинации. В любом случае для решения вопроса, как перезагрузить компьютер с помощью клавиатуры, для всех систем срабатывает этот вариант. Только из представленных пунктов следует выбирать именно рестарт, а не выключение. В Windows 10 придется использовать кнопку питания, расположенную в правом нижнем углу.
Однако из меню десятой версии системы можно выбрать запуск «Диспетчера задач», из которого перезагрузку произвести тоже можно, но об этом позже.
Как перезагрузить компьютер с помощью клавиатуры: использование меню «Пуск»
Не менее простым способом можно назвать и обращение к стандартному меню «Пуск». Однако в данном случае вопрос того, как можно перезагрузить компьютер с помощью клавиатуры, решается несколько нестандартным способом.
Предположим, при зависании системы мышь оказывается неработоспособной. Как поступить? На современных клавиатурах, в отличие от устаревших моделей, имеется специальная клавиша, помеченная значком Windows (отсюда и ее сокращенное обозначение – Win). Именно она заменяет виртуальную кнопку «Пуск» и вызывает главное меню.
Кстати сказать, если даже такая клавиша отсутствует, можно применить не менее действенный способ, который подразумевает использование сочетания Ctrl + Esc, что может стать равнозначной заменой.
После нажатия, если манипулятор не работает, необходимо воспользоваться кнопками со стрелками, перейти к разделу завершения работы и выбрать перезагрузку или выключение.
Перезагрузка в Windows 8
Теперь несколько слов о том, как перезагрузить компьютер с помощью клавиатуры в Windows 8, поскольку эта операционная система является весьма специфичной, хотя бы по причине отсутствия той же кнопки «Пуск» и ее меню.
В ней необходимо использовать сочетание Win + С, после чего справа появится боковая панель, в которой следует перейти к параметрам и нажать кнопку ввода (Enter) для развертывания меню с вариантами действий. После этого стрелками выбирается необходимый вариант и снова нажимается клавиша ввода.
Универсальный метод для всех систем
Перезагрузить компьютер с помощью клавиатуры, вне зависимости от того, какая модификация или сборка Windows установлена, можно еще одним универсальным способом, который состоит в использовании сочетания Alt + F4.
Некоторые могут возразить, что такая комбинация используется для завершения (закрытия) активных в данный момент программ. Это не совсем так. При многократном ее повторении активные приложения одно за другим будут последовательно закрываться. Но вот когда их не останется, команда будет применена ко всей системе. Кстати, то же самое касается и тех ситуаций, когда программы находятся в свернутом виде в «Панели задач».
Консоль выполнения программ
Наконец, проблема того, как перезагрузить компьютер с помощью клавиатуры, может быть решена еще одним методом, который многие пользователи почему-то недолюбливают. В данном случае имеется в виду использование меню «Выполнить».
Вызвать консоль с клавиатуры можно достаточно просто, используя для начала комбинацию Win + R (появится меню «Выполнить»). Далее необходимо задать на исполнение команду shutdown /r (или с параметрами -t 0 -r -f для досрочного завершения работы всех программ) и нажать клавишу ввода. Кстати сказать, аналогичное действие можно выполнить и в «Диспетчере задач», используя сначала клавиши Alt и Enter для активации и вызова файлового меню, после чего стрелкой выбрать создание новой задачи (появится все то же меню «Выполнить»), прописать в ней команду рестарта и нажать «Ввод».
С равным успехом можно вызвать командную строку (cmd) и прописать в ней аналогичную команду, или использовать основную команду с другими атрибутами, или снова исполнить вариант выбранной команды в консоли выполнения.
Что можно использовать еще?
Если рассматривать дополнительные средства для решения проблемы того, как перезагрузить компьютер с помощью клавиатуры, отдельно стоит отметить тот факт, что на некоторых моделях ноутбуков для рестарта предусмотрены специальные кнопки, внесенные на клавиатурную, заднюю или боковые панели (что-то вроде Restart).
Иногда могут встречаться специализированные кнопки вызова дополнительных меню вроде ASSIGN на ноутбуках серии Sony VAIO. Также в настоящее время создано достаточно много приложений для управления электропитанием, которые в своем инструментарии содержат и средства отключения или перезагрузки компьютерных систем посредством использования клавиатуры.
Несколько слов напоследок
Как уже можно заметить, способов перезагрузки системы насчитывается достаточно много. Что из всего предложенного использовать, советовать трудно, поскольку каждый пользователь выбирает для себя наиболее удобный вариант. Но, думается, для Windows 8 описанная методика походит лучше всего. В остальных случаях – по желанию. Как уже говорилось, если и клавиатура отказывается работать, придется использовать принудительное выключение, но заниматься такими вещами стоит только в самых крайних случаях, когда другие методы необходимого эффекта не дают (в частности, это огромная проблема десятой модификации системы, которую разработчики, несмотря на постоянно выпускаемые пакеты обновлений, исправить так и не удосужились).
Перезагрузка компьютера с помощью клавиатуры — Все методы
Перезагрузка компьютера с помощью клавиатуры
Каждый хотя бы раз в жизни сталкивался с подобными проблемами – зависла мышка на ПК, произошел сбой работы компьютера.
Первое, что приходит в голову – перезагрузить компьютер.
Но как это сделать, если это невозможно выполнить с помощью мышки?
Некоторые не знают что делать в таких ситуациях и хватаются за голову.
В этой статье мы расскажем как перезагрузить компьютер с помощью клавиатуры, пропишем алгоритм действий для всех возможных операционных систем Windows (XP, 7, 8, 10).
Перезагрузка в Windows XP
Существует много способов перезагрузки Windows XP с клавиатуры. Опишем их все.
Первый способ
Для того, чтобы перезагрузить компьютер с помощью клавиатуры на Windows XP нам нужно проделать следующие действия.
Сначала мы нажимаем кнопку Win .
Данная кнопка находится между клавишами Ctrl и Alt . Она представляет собой значок Windows, поэтому Вы её никак не спутаете с другими кнопками.
После этого перед вами будет открыто меню «Пуск» .
Потом с помощью Tab выберите «Выключение» и нажмите Enter . Откроется окно:
Выберите пункт «Перезагрузка» и Enter .
Второй способ
В данном случае, чтобы перезагрузить компьютер нам нужно вызвать Диспетчер задач.
Для этого мы нажимаем сочетания клавиш Ctrl + Alt + Delete в такой последовательности, которая показана на картинке:
Комбинация клавиш для открытия диспетчера задач
В открытом диалоговом окне нам нужно с помощью клавиши Tab выбрать пункт «Параметры завершения работы Windows».
Затем пункт «Перезагрузка» и жмем Enter .
Третий способ
Нам нужно снова вызвать Диспетчер задач с помощью комбинации клавишей Ctrl + Alt + Delete .
Затем нужно нажать клавишу F10 на клавиатуре.
После с помощью стрелок Вам нужно выбрать пункт под названием «Завершение работы».
Далее в диалоговом окне с помощью стрелочек нужно найти и выбрать пункт «Перезагрузка» и жмете Enter .
Перезагрузка компьютера с помощью командной строки
Если по каким-то причинам вы не можете сделать перезагрузку способами описанным выше, советуем воспользоваться командной строкой.
Первым дело вызываем окно командной строки. Можно сделать это несколькими способами.
Вариант 1
Нажимаем комбинацию клавиш Win + R . Снизу слева откроется окно «Выполнить», где мы прописываем команду «cmd».
Комбинация клавиш для вызова командной строки
Команда «cmd» в окне «Выполнить»
Вариант 2
Нужно открыть меню «Пуск» и выбрать строку «Стандартные». Это можно так же сделать с помощью клавиатуры.
Нажимаем кнопку Win — открывается меню «Пуск», прописываем «Командная строка» или «cmd».
Теперь нам нужно ввести такие команды: , где r – это перезапуск системы, f – остановка всех приложений и процессов, -t 0 – быстрая перезагрузка.
Нажимаем клавишу Enter .
- Вызываем командную строку. (мы уже научились это делать выше в статье).
- Пишем команду
- Нажимаем Enter .
Перезагрузка в Windows 7
Теперь поговорим о том, как совершить перезагрузку на такой операционной системе, как Windows 7.
Первое средство
Чтобы перезагрузить компьютер с помощью клавиатуры Windows 7 нам нужно открыть меню «Пуск» .
Для этого нажимаем кнопочку Win на клавиатуре. У нас открывается наше меню.
Затем мы сначала жмем стрелочку «вправо» на клавиатуре, и у нас выбирается пункт «Завершение работы».
После этого мы опять жмем эту же стрелочку, где у нас откроется контекстное меню в котором нам нужно будет выбрать стрелочками «вверх» и «вниз» пункт «Перезагрузка» и нажимаем Enter .
Если у Вас были открыты какие-то приложения, то, скорее всего, перед этим появится окно с перечнем приложений и пунктами «Перезагрузить принудительно» и «Отменить».
Здесь Вы опять же выбираете соответствующий пункт и подтверждаете свой выбор.
Второе средство
Рестарт системы с помощью cmd-строки. Есть несколько методов её вызова. Это можно сделать такими способами:
- Нажимаем кнопки Win + R . В открытом окне мы пишем «cmd» и подтверждаем.
- Выбираем кнопку Win . У нас открывается меню «Пуск». Тут мы пишем «cmd» или «командная строка». С помощью стрелок выбираем нам нужное приложение и подтверждаем.
В открытом окне мы пишем это: или и подтверждаем.
Команда для ребута системы
Третье средство
Чтобы совершить перезагрузку системы нам необходимо сделать следующее: сначала нам нужно выйти из учетной записи пользователя. Для этого мы жмем кнопки Win + L .
После этого должен произойти выход на страницу выбора учетной записи. Там с помощью клавиши Tab на нужно выделить кнопку «Завершение работы».
Когда мы её выделили с помощью стрелок или клавиши Tab нам нужно открыть контекстное меню, где мы выберем кнопку «Перезагрузить компьютер».
После подтверждаем свой выбор.
Четвертое средство
В данном пункте мы рассмотрим метод перезагрузки с помощью клавиш Alt + F4 .
Мы нажимаем это сочетание кнопок и у нас откроется диалоговое окно, где мы с помощью стрелок сможем выбрать нужный нам пункт и выполнить перезагрузку.
Также, если у Вас открыты какие-то приложения, которые не дают совершить перезагрузку, вы можете с помощью же этого сочетания клавиш закрыть эти программы.
Пятое средство
Сейчас мы воспользуемся всем знакомым сочетанием кнопок Ctrl + Alt + Delete .
Жмем его, после чего у нас открывается подобное диалоговое окно:
Диалоговое окно, которое вызывается клавишами «Ctrl» + «Alt» + «Delete»
Затем с помощью Tab мы выделяем красную кнопку в правом нижнем углу.
С помощью стрелок или же опять клавиши Tab нам нужно открыть контекстное меню, где будет пункт «Перезагрузка».
Подтверждаем наш выбор.
Перезагрузка в Windows 8
Поскольку разработчики немного изменили схему работы меню пуска, то некоторые привычные для на способы работать здесь уже не будут.
Но они также создали новые способы рестарта системы.
Здесь мы рассмотрим и разберем все методы перезагрузки, которые свойственны для ОС Windows 8.
Первое средство для ребута системы
Сначала разберем сочетание таких кнопок, как Ctrl + Alt + Delete .
У нас откроется окно под названием «Windows Security».
Окно «Windows Security»
Здесь у нас есть два способа для перезагрузки:
- С помощью клавиши Tab мы выбираем кнопку выключения компьютера. Затем, используя стрелочки, мы находим пункт «Перезагрузка компьютера» и подтверждаем свой выбор.
- Здесь нам нужно выйти из учетной страницы пользователя. Для этого с помощью стрелок выбираем соответствующий пункт и подтверждаем его. Затем с помощью клавиши Tab мы снова выбираем пункт выключения компьютера. Там, используя стрелочки на клавиатуре, мы находим пунктик перезагрузки и подтверждаем.
Второе средство
Чтобы совершить перезагрузку системы нам понадобится cmd-окно.
На ОС Windows 8 это окно можно вызвать несколькими способами:
- Используем клавиши Win + R . В открытом окне пишем такие буквы «cmd» и подтверждаем.
- Используем комбинации Win + X . Там находим пункт «Run», если у Вас англоязычная версия ОС или «Выполнить», если у вас русскоязычная версия. Там мы опять же пишем «cmd» и жмем «Ок».
Теперь, когда мы открыли окно cmd, пишем там такую команду или и подтверждаем.
Затем будет перезагрузка системы.
Третье средство
Этот тип перезагрузки подходит операционной системы Windows 8.1 и выше.
Здесь мы будем использовать знакомую комбинацию Win + X .
Только теперь мы выбираем пункт «Выключить компьютер или выйти из сеанса».
Выбираем мы его с помощью стрелочек. Как только выбрали, жмем стрелочку «влево» и выбираем пункт «перезагрузка». Затем подтверждаем его.
Четвертое средство
Используем такие клавиши, как Alt + F4 . И у Вас откроется подобное окно:
Окно выключения компьютера
Здесь мы выбираем «Перезагрузка» или «Restart» в зависимости от языка ОС вашего ПК к перезагрузить компьютер.
Перезагрузка в Windows 10
В этой части статьи будут рассмотрены всевозможные способы перезагрузки для операционной системы Windows версии 10.
Для начала, начнем с самого просто способа.
Первое средство
Чтобы выполнить рестарт системы, нам нужно будет открыть меню «Пуск». Для этого жмем кнопку Win .
Меню «Пуск» в десятой Windows
Затем мы один раз нажимаем кнопку Tab .
После нажатия у нас должно выделиться в левом верхнем углу Пуска три горизонтально-лежащие полоски.
Затем мы нажимаем несколько раз стрелочку «вниз», чтобы выбрать кнопку выключения компьютера.
Жмем Enter и у нас открывается маленькое окно с выбором действий, где мы выбираем перезагрузку системы и подтверждаем выбор.
Второе средство
В данном случае мы будем использовать такие кнопки на нашей клавиатуре, как Win + X .
Окно выбора, которое открывается клавишами «Win» + «X»
Затем с помощью стрелок мы находим такую надпись: «Завершение работы или выход из системы».
Подтверждаем и находим там «Перезагрузка», после чего снова подтверждаем наш выбор.
Третье средство
Теперь мы воспользуемся уже известной нам комбинацией Ctrl + Alt + Delete .
В открытом окне мы с помощью стрелочки «вверх» находим иконку выключения компьютера и подтверждаем наш выбор.
Затем в открытом диалоговом окне мы выбираем «Перезагрузка» и снова подтверждаем наш выбор.
Четвертое средство
Жмем Ctrl + Alt + Delete . Только теперь опять же с помощью стрелочек следует выбрать «Сменить пользователя».
Нужно выбрать учетную запись пользователя, а в правом нижнем углу будет окно отключения ПК.
Клавишей Tab или нужно выбрать это окно. Затем мы подтверждаем наш выбор и у нас откроется список действий с компьютером, останавливаем свой выбор на «перезагрузке».
Пятое средство
Теперь нам на помощь придет командная строка. Есть несколько способов вызова этого окна:
- Нажимаем Win + R , где в строке поиска мы пишем «cmd» и нажимаем «Ок».
- Далее Win+X. Откроется «Выполнить» на русскоязычной операционной системе или «Run» на англоязычной операционной системе. Опять же пишем в открытом окне «cmd» и подтверждаем.
- Далее клавиша Win для открытия пуска. Здесь мы вводим «cmd» или «командная строка» и выбираем соответствующий пункт.
Далее набираем или и подтверждаем наш выбор.