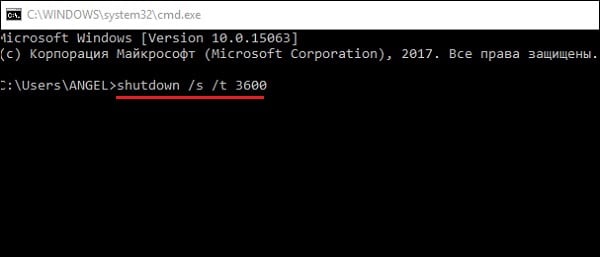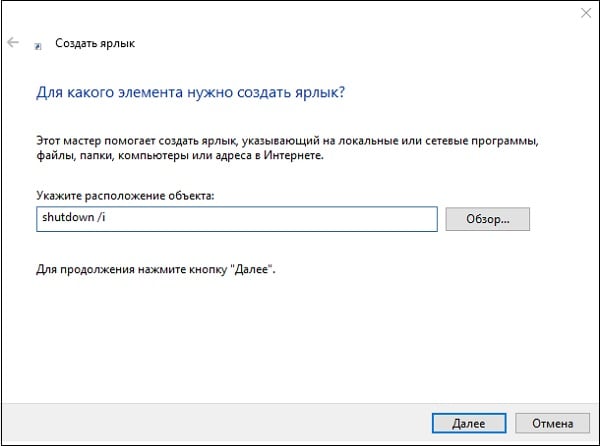- Как выключить или перезагрузить компьютер в командной строке. Команда SHUTDOWN
- Примеры использования команды SHUTDOWN
- SHUTDOWN — команда выключения и перезагрузки Windows
- Предназначение SHUTDOWN
- Как использовать SHUTDOWN
- Функционал команды shutdown выглядит следующим образом:
- Команда SHUTDOWN — примеры реализации
- Пример №1. Выключаем питание компьютера немедленно
- Пример №2. Выключаем питание компьютера с задержкой
- Пример №3. Перезагружаем компьютер немедленно
- Пример №4. Переводим ПК в режим гибернации
- Пример №5. Завершаем сеанс текущего пользователя
- Пример №6. Останавливаем выключение компьютера
- Пример №7. Перезагружаем удалённый компьютер по IP-адресу
- Пример №8. Выключаем удалённый компьютер по его сетевому имени
- Пример №9. Запускаем графическую утилиту showdown
- Пример №10. Перезагружаем ПК с восстановлением работы зарегистрированных приложений
- Автоматизируем процесс с помощью создания ярлыков
- Заключение
Как выключить или перезагрузить компьютер в командной строке. Команда SHUTDOWN
В данной статье показаны действия, с помощью которых можно выключить или перезагрузить компьютер в командной строке используя команду SHUTDOWN.
С помощью команды shutdown в командной строке можно завершить сеанс пользователя, перезагрузить компьютер , перевести его в спящий режим или выключить питание . При наличии соответствующих разрешений, команда может выполняться для удаленной системы.
Для управления процессами выключения и перезагрузки, пользователь должен обладать правами администратора по отношению к управляемой системе.
Ниже в таблице представлены основные команды:
| Команда | Описание |
|---|---|
| shutdown /s /t 0 | выключить питание компьютера |
| shutdown /r /t 0 | перезагрузка компьютера |
| shutdown /h | перевести компьютер в режим гибернации |
| shutdown /s /hybrid /t 0 | гибридное выключение, при следующей загрузке будет использована быстрая загрузка |
| shutdown /l | завершить сеанс текущего пользователя |
Также стоит отметить, что команду shutdown можно использовать не только в командной строке, но и к примеру при создании ярлыков для выключения или перезагрузки компьютера
Примеры использования команды SHUTDOWN
shutdown /s /t 0 выключить питание компьютера немедленно.
shutdown /r /t 0 перезагрузить компьютер.
shutdown /h перевести компьютер в режим гибернации.
При выполнении команды, вся информация из оперативной памяти (процессы, программы, данные) сохраняются в специальном файле hyberfil.sys, находящемся в корневом каталоге системного диска и выполняется обычное выключение питания.
При следующем включении компьютера, диспетчер загрузки Windows выполнит восстановление состояния системы из файла hyberfil.sys.
Режим перевода в гибернацию должен быть включен для данного компьютера, например командой powercfg /h on или с помощью оснастки Электропитание панели управления Windows.
Также, необходимо учитывать, что для реализации данного режима потребуется наличие большого объема свободного места на жестком диске под копию оперативной памяти.
shutdown /s /hybrid /t 0 гибридное выключение, при следующей загрузке будет использована быстрая загрузка.
Параметр /hybrid выполняет завершение работы компьютера и подготавливает его к быстрому запуску необходимо использовать с параметром /s.
shutdown /l завершить сеанс текущего пользователя. Команда завершения сеанса может быть выполнена только на локальном компьютере и только для текущего пользователя. Аналогично выполнению команды logoff без параметров.
Если вы хотите выключить компьютер с задержкой, то вместо нулей необходимо указать задержку в секундах:
shutdown /s /t 60
shutdown /s выключить питание компьютера через 30 секунд. По умолчанию, перезагрузка выполнится через 30 секунд, если не задан параметр /t
Пользователю будет выдано предупреждение о запланированном выключении.
Если задержка очень длительная, например 60 минут (3600 секунд), то вместо предупреждающего окна появляется всплывающее сообщение в нижнем правом углу экрана.
Во время действия задержки выключение компьютера можно остановить. Для этого в командной строке нужно ввести команду:
После отмены выключения появится всплывающее сообщение в нижнем правом углу экрана.
shutdown /r /m \\\\192.168.0.10 выполнить перезагрузку компьютера с IP-адресом 192.168.0.10.
shutdown /s /t 60 /m \\\\COMP1 выключить питание компьютера COMP1 через 60 секунд.
shutdown /s /t 60 /m \\\\192.168.0.10 выключить питание компьютера с IP-адресом 192.168.0.10 через 60 секунд.
shutdown /g выполнить перезагрузку с восстановлением выполнения приложений, зарегистрированных с использованием функции API RegisterApplicationRestart. Обычно используется при обновлении системы, когда в процессе установки необходима перезагрузка с продолжением процесса инсталляции.
shutdown /i запуск графической среды утилиты shutdown.exe. На экран выводится Диалог удаленного завершения работы.
В окне «Диалог удаленного завершения работы» для выполнения операции выключения, перезагрузки или завершения сеанса пользователя, нужно ввести имя или IP-адрес компьютера с использованием кнопки Добавить, выбрать желаемое действие, причину и заполнить поле Примечание, текст из которого будет отображаться в информационном сообщении о запланированном действии.
Для большинства причин, поле Примечание является обязательным, и если его не заполнить, то кнопка OK будет неактивной.
Если в командной строке не заданы параметры, или задан параметр /? — то на экран выдается краткая справка по использованию команды.
Вместо синтаксиса /ключ допускается использование -ключ.
Команда shutdown может принимать следующие параметры:
- /i — тображение графического интерфейса пользователя. Этот параметр должен быть первым.
- /l— завершение сеанса. Этот параметр нельзя использовать с параметрами /m или /d.
- /s — завершение работы компьютера.
- /r — полное завершение работы и перезагрузка компьютера.
- /g — полное завершение работы и перезагрузка компьютера. Запуск всех зарегистрированных приложений после перезагрузки системы.
- /a— отмена завершения работы системы. Этот параметр можно использовать только в период ожидания.
- /p — выключение локального компьютера без задержки или предупреждения. Можно использовать с параметрами /d и /f.
- /h — перевод локального компьютера в режим гибернации. Можно использовать с параметром /f.
- /hybrid — выполняет завершение работы компьютера и подготавливает его к быстрому запуску. Необходимо использовать с параметром /s.
- /e — указание причины непредвиденного завершения работы компьютера.
- /o —переход в меню дополнительных параметров загрузки и перезагрузка компьютера. Необходимо использовать с параметром /r.
- /m \\\\компьютер —указание конечного компьютера.
- /t xxx — указание времени ожидания в xxx секунд до завершения работы компьютера. Допустимый диапазон: 0-315360000 (10 лет); значение по умолчанию: 30. Если задержка больше 0, подразумевается использование параметра /f.
- /c «комментарий» — комментарий с причиной перезагрузки или завершения работы. Длина не должна превышать 512 знаков.
- /f — принудительное закрытие запущенных приложений без предупреждения пользователей. Подразумевается использование параметра /f, если для параметра /t задано значение больше 0.
Причина перезагрузки или завершения работы:
- p означает запланированную перезагрузку или завершение работы.
- u означает, что причина определяется пользователем.
- xx — номер основной причины (целое положительное число меньше 256).
- yy — номер дополнительной причины (целое положительное число меньше 65536).
Если не задано ни «p», ни «u», перезагрузка и завершение работы не планируются.
SHUTDOWN — команда выключения и перезагрузки Windows
В нашей жизни могут возникнуть ситуации, когда нам необходимо срочно отлучиться от компьютера, который невозможно сразу выключить по различным причинам. Для решения этого и подобных ему вопросов существует команда shutdown, позволяющая выключить компьютер через запланированное время, перезагрузить его, ввести в режим гибернации, осуществить выход из нашей учётной записи и многое другое. В данном материале я расскажу о shutdown — команде для отключения и перезагрузки Виндовс, опишу особенности её ключей, а также поясню, как удобнее использовать указанную команду при работе с вашим компьютером.
Предназначение SHUTDOWN
Большинство пользователей выключает свой компьютер с помощью стартового меню, с помощью меню через Alt+F4, или просто нажав на кнопку питания ПК.
Альтернативой этому может стать команда shutdown (перевод с англ. «shutting down» — выключение). Функционал данной команды позволяет выключить ваш компьютер (как сразу, так и через некоторое время), перезагрузить его, ввести в режим гибернации, выйти из учётной записи. Также, задать особенности выключения в специальном графическом окне, совершить другие действия, позволяющие кастомизировать процесс выключения ПК под нужды конкретного пользователя.
Команда поддерживает как локальное отключение компьютера, так и удалённое, позволяя отключать (перезагружать, вводить в гибернацию и т.д.) другие ПК в вашей сети (необходимо наличие прав администратора).
Как использовать SHUTDOWN
Вы можете активировать shutdown как с помощью классической командной строки, так и используя инструментарий «PowerShell». Также вы можете упростить работу с командой, создав ярлык для её запуска на рабочем столе.
Чтобы начать работу с командой запустите командную строку (нажмите на кнопку «Пуск», в строке поиска введите cmd, и нажмите ввод). Рекомендую запускать командную строку от имени администратора по видео:
Функционал команды shutdown выглядит следующим образом:
Из всей обоймы ключей я бы отметил следующие:
shutdown /a – команда останавливает процесс выключения или перезагрузки. Может быть полезна в ситуации, когда служба обновления Виндовс (Windows Update) решила перезагрузить ваш компьютер (или когда вы или какие-либо сторонние программы запустили процесс перезагрузки);
shutdown /s – команда выключения ПК;
shutdown /r – команда перезагрузки PC;
shutdown /g – функционал ключа похож на shutdown /r (компьютер перезагружается), при этом вновь запускаются все зарегистрированные приложения;
shutdown /h – ввод компьютера в режим гибернации;
shutdown /l – выход из учётной записи текущего пользователя (log off);
shutdown /p – выключение компьютера без соответствующих предупреждений. Равноценна команде shutdown /s /f /t 0.
Команда SHUTDOWN — примеры реализации
Давайте рассмотрим популярные примеры использования команды shutdown:
Пример №1. Выключаем питание компьютера немедленно
В командной строке наберите:
Пример №2. Выключаем питание компьютера с задержкой
В командной строке используйте команду:
shutdown /s /t 3600 (3600 – это время в секундах, в данном примере это 60 минут, т.е. один час). Вместо 3600 поставьте любое удобное для вас время, высчитав его показатель в секундах;
Пример №3. Перезагружаем компьютер немедленно
Пример №4. Переводим ПК в режим гибернации
Введите — shutdown /h/t 0
Пример №5. Завершаем сеанс текущего пользователя
Пример №6. Останавливаем выключение компьютера
Если вы передумали выключать компьютер, или хотите воспрепятствовать такому выключению со стороны системы, то наберите в командной строке:
Пример №7. Перезагружаем удалённый компьютер по IP-адресу
shutdown /r /m \\192.168.0.1
Данная команда позволяет перезагрузить компьютер с указанным сетевым адресом, при условии наличия у вас соответствующих административных прав.
Пример №8. Выключаем удалённый компьютер по его сетевому имени
shutdown /s /t 300 /m \\COMP1
Команда выключает питание сетевого компьютера COMP1 через 5 минут (300 секунд).
Пример №9. Запускаем графическую утилиту showdown
После запуска на экране появится табличка «Диалог удалённого завершения работы».
Настройте необходимые опции в графическом окне утилиты showdown
С помощью кнопки «Добавить» необходимо указать IP-адрес или имя нужного компьютера, выбрать желаемое действие, а затем заполнить форму «Примечание» (данный текст будет выводиться в предупреждении о выполнении запланированного вами действия).
Пример №10. Перезагружаем ПК с восстановлением работы зарегистрированных приложений
Автоматизируем процесс с помощью создания ярлыков
Также вы можете легко оформить нужную вам команду в виде ярлыка, размещённом на рабочем столе. Затем, когда вам необходимо выполнить указанную операцию, будет достаточно кликнуть по ярлыку, и команда будет выполнена.
Для осуществления этой операции выполните следующее:
- Наведите курсор на свободное место на рабочем столе, нажмите правую клавишу мыши;
- Выберите «Создать» — «Ярлык»;
- В поле «Укажите расположение объектов» введите нужную команду с ключами, а затем нажмите на «Далее»;
- Выберите имя для вашего ярлыка, затем он будет размещён на рабочем столе для дальнейшего использования.
Заключение
Команда shutdown позволяет выполнять необходимые операции для выключения и перезагрузки вашего компьютера. Если же функционал данного инструмента вас не устроил, тогда можно обратиться к возможностям таких программ как «Таймер выключения», «Time PC», «Shutdown Scheduler» и других аналогов, позволяющих выключить ПК в заданное вами время.