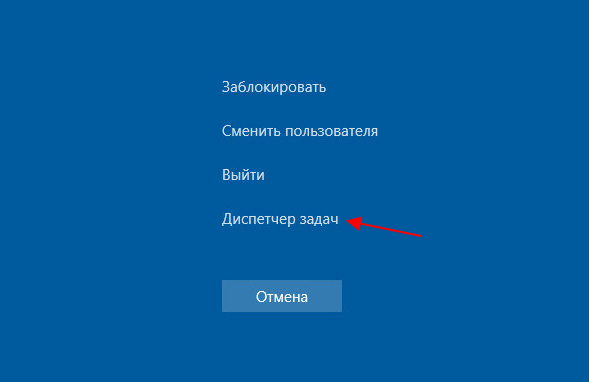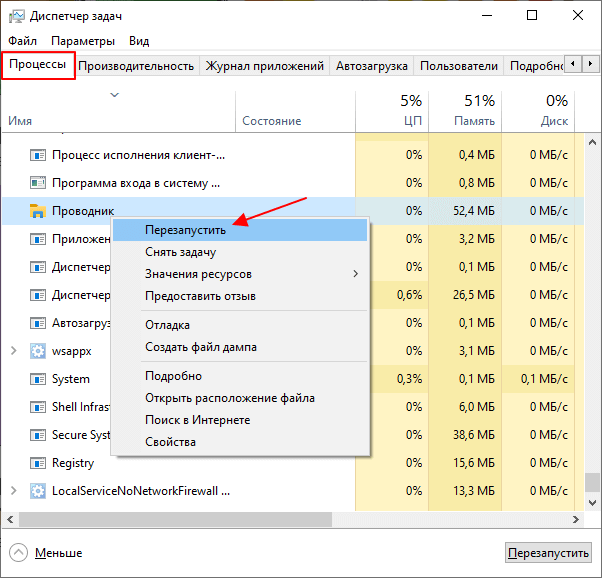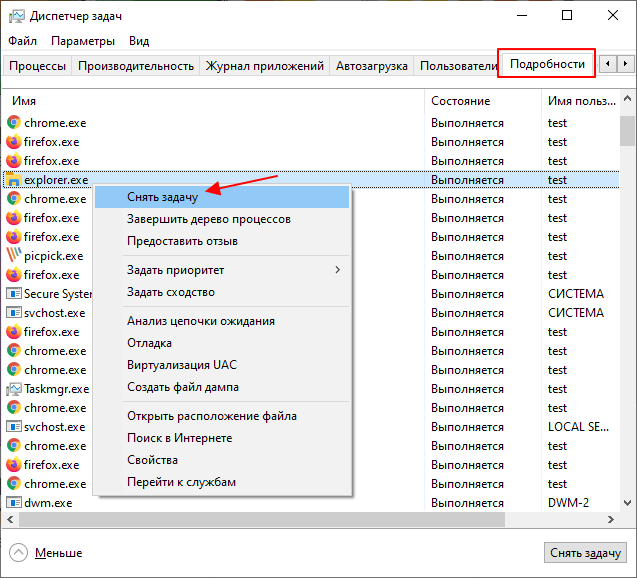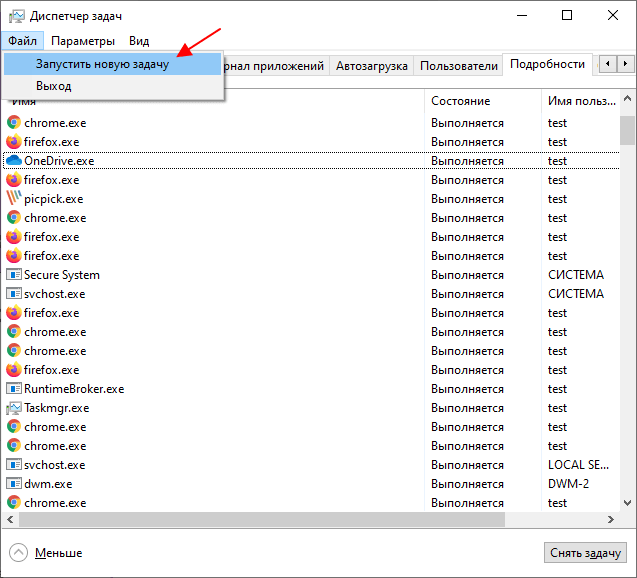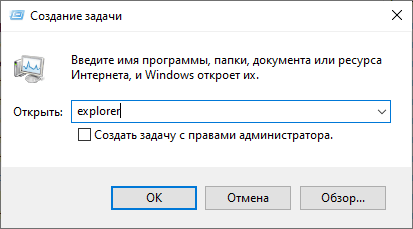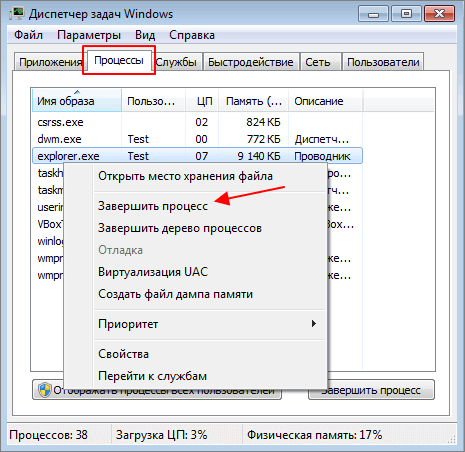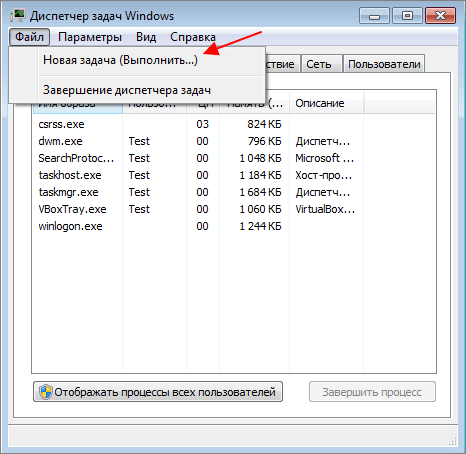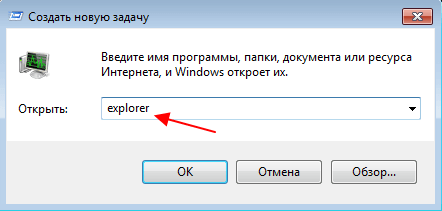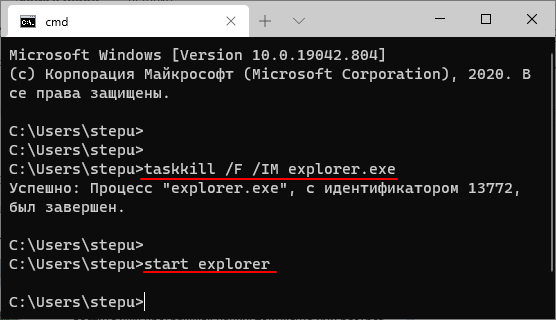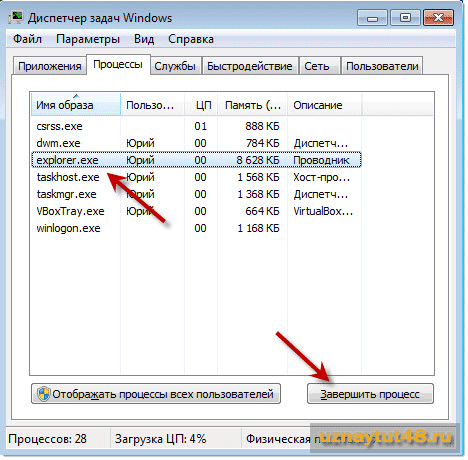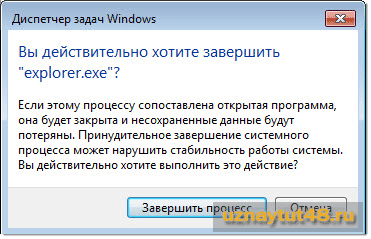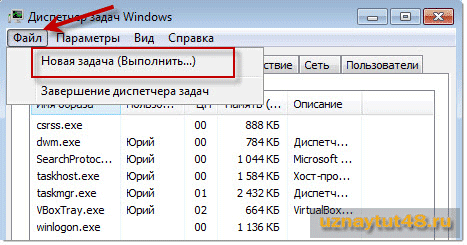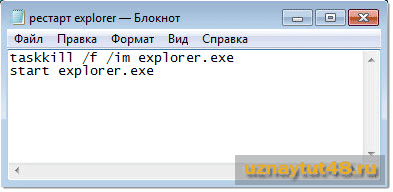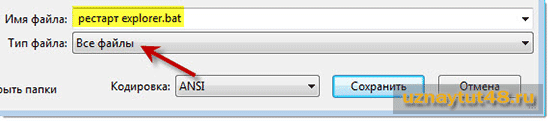- Как перезапустить Проводник Windows (explorer.exe)
- Как перезапустить Проводник Windows используя «Диспетчер задач»
- Как перезапустить Проводник Windows в командной строке
- Как перезапустить Проводник Windows с помощью «cmd» или «bat» файла
- Проводник не отвечает и прекратил работу в Windows 10
- Что делать, когда проводник в Windows 10 прекратил работу и не отвечает?
- 1. Перезапуск Explorer.exe
- 2. Обновить Windows 10
- 3. Очистить историю проводника
- 4. Сброс параметров проводника и папок
- 5. Восстановить поисковый индекс
- 6. Устранение неполадок индекса поиска
- Как перезапустить Проводник в Windows 10?
- Перезапускаем Проводник, используя диспетчер задач
- Перезапускаем Проводник, используя командную строку (cmd.exe)
- Как перезапустить Проводник (Explorer) в Windows 10 или Windows 7
- Как перезапустить Проводник через Диспетчер задач
- Windows 10
- Windows 7
- Как перезапустить Проводник через командную строку
- Как перезапустить Explorer
- Первый способ, как перезапустить проводник Windows.
- Второй способ, как перезапустить explorer.exe в Windows.
Как перезапустить Проводник Windows (explorer.exe)
В этой статье показаны действия, с помощью которых можно перезапустить Проводник Windows (explorer.exe).
Проводник Windows — графическая оболочка (приложение), с помощью которой пользователь получает доступ к файлам в операционной системе.
Очень часто после применения различных твиков реестра, чтобы изменения вступили в силу, необходимо перезапустить Проводник Windows. Также в некоторых случаях при «зависании» проводника, его можно просто перезапустить вместо перезагрузки компьютера.
Данный материал носит информационно-познавательный характер, рассматривающий различные способы перезапуска проводника Windows
Как перезапустить Проводник Windows используя «Диспетчер задач»
Это самый простой и распространённый способ перезапуска проводника.
Откройте диспетчер задач, для этого нажмите сочетание клавиш Ctrl + Shift + Esc, далее на вкладке Процессы найдите процесс с именем Проводник, выделите его нажатием левой кнопки мыши и нажмите кнопку Перезапустить.
Также можно кликнуть правой кнопкой мыши на процессе с именем Проводник, и в появившемся контекстном меню выберите пункт Перезапустить.
Как перезапустить Проводник Windows в командной строке
Запустите командную строку от имени администратора и выполните следующие команды:
Сначала принудительно завершаем процесс explorer.exe
Затем запускаем процесс explorer.exe заново
Как перезапустить Проводник Windows с помощью «cmd» или «bat» файла
Если Вам часто приходится перезапускать Проводник Windows, то для этого можно создать командный файл (cmd) или пакетный файл (bat).
Создайте текстовый документ в который скопируйте и вставьте следующий код:
::restart explorer.exe
@echo off
taskkill /F /IM explorer.exe
start explorer.exe
Сохраните файл и измените его расширение с .txt на .cmd или .bat
Теперь, если вы запустите созданный файл, то будет выполнен перезапуск проводника.
С помощью таких не сложных действий можно перезапустить Проводник Windows.
Проводник не отвечает и прекратил работу в Windows 10
Проводник (Explorer.exe) — Встроенное приложение в Windows 10 для просмотра папок и файлов. также служит для выполнения различных операций как переименование, удаление и запуск файлов.
Иногда, проводник в Windows 10 может зависать и выдавать ошибку «Проводник не отвечает» или «Прекращена работа проводника«. Это распространенные две ошибки, которые известны со времен Windows Xp и Windows 7.
Что делать, когда проводник в Windows 10 прекратил работу и не отвечает?
Разберем, как исправить проблему, когда проводник (explorer.exe) зависает, не отвечает, прекращает работу и выдает различные ошибки в Winows 10. Большинство способов подойдут и для Windows 7.
1. Перезапуск Explorer.exe
Нажмите Ctrl+Shift+Esc, чтобы открыть диспетчер задач. Найдите в списке «Проводник» и нажмите правой кнопки по процессу, после чего выберите «Перезапустить«.
Если вы не можете получить доступ к диспетчеру задач, то нажмите Win+R и введите CMD, после чего нажмите Ctrl+Shift+Enter, чтобы запустить командную строку от имени администратора. Введите ниже две команды по очереди, нажимая Enter после каждой:
- taskkill /f /im explorer.exe
- start explorer.exe
2. Обновить Windows 10
Перейдите в центр обновления Windows 10 и проверьте наличие обновлений.
3. Очистить историю проводника
Напишите в поиске меню пуск «Панель управления» и откройте. В панели управления выберите для удобства «Маленькие значки«, после чего нажмите на «Параметры Проводника«. В новом окне нажмите снизу на кнопку «Очистить» и кэш проводника будет очищен.
Если невозможно получить доступ к панели управления, то нажмите Win+R и введите regedit, чтобы запустить редактор реестра. В реестре перейдите по пути:
- Справой стороны удалите все ключи. Можете по одному начав с первого.
Далее запустите диспетчер задач через нажав по панели правой кнопкой мыши или сочетанием кнопок Ctrl+Shift+Esc и перезапустите проводник как в способе 1. После перезапуска, попробуйте открыть параметры проводника для очистки истории.
4. Сброс параметров проводника и папок
Откройте панель управления выберите обратно «Параметры Проводника» и в новом окне нажмите снизу «Восстановить значение по умолчанию«.
Далее перейдите в этом же окне на вкладку «Вид» и нажмите на «Сброс вида папок«.
5. Восстановить поисковый индекс
Откройте панель управления и выберите «Параметры индексирования«. В появившимся окне нажмите снизу на «Дополнительно«. В новом окне нажмите на «Перестроить«.
6. Устранение неполадок индекса поиска
Откройте (Win+i) «Параметры» > «Обновление и безопасность» > «Устранение неполадок» > справа «Дополнительные средства устранения неполадок» и выберите «Поиск и индексирование«.
Как перезапустить Проводник в Windows 10?
Знакома ситуация, когда окно не отвечает, зависает Проводник и компьютер начинает тормозить? В этом случае есть одно решение – перезапустить Проводник. В этой статье мы расскажем о простых, но действенных способах перезагрузки системного приложения в операционной системе Windows 10.
Перезапускаем Проводник, используя диспетчер задач
- Нажмите на клавиатуре CTRL + ALT + DELETE , чтобы вызвать диспетчер задач.
Плюс ещё один способ запустить Диспетчер задач.
- Перейдите во вкладку “Процессы” и найдите запущенное приложение “Проводник”.
- Если у вас открыт Проводник, то он будет отображаться в разделе “Приложения”. Если окно проводника не открыто и не свернуто, ищите его в разделе “Процессы Windows”.
- Нажмите на приложение “Проводник” левой кнопкой мыши и нажмите на кнопку “Перезапустить”.
- Нажмите на приложение “Проводник” правой кнопкой мыши и в появившемся контекстном меню нажмите на “Перезапустить”.
Перезапускаем Проводник, используя командную строку (cmd.exe)
- Откройте командную строку. Можно в обычном режиме, так и с правами администратора.
Наша отдельная инструкция по запуску командной строки.
- Введите следующую команду taskkill /F /IM explorer.exe и нажмите кнопку Enter.
- После этого рабочий стол станет черным, пропадут иконки и панель задач, все открытые окна будут закрыты.
- Введите следующую команду start explorer.exe ,чтобы перезапустить Проводник.
- После перезапуска Проводника появится фоновый рисунок рабочего стола, вернутся иконки и панель задач.
Получилось ли у вас перезапустить Проводник?
Как перезапустить Проводник (Explorer) в Windows 10 или Windows 7
Проводник или Explorer – одна из основных программ в Windows, она отвечает за работу панели задач, меню «Пуск», просмотр папок и многое другое. Поэтому, когда «Проводник» зависает, продолжать нормально работать с компьютером невозможно.
Решить эту проблему можно двумя способами. Первый – перезагрузка компьютера, а второй – перезапуск программы «Проводник». В этом материале мы рассмотрим второй вариант. Здесь вы узнаете, как перезапустить Проводник (Explorer) в Windows 10 или Windows 7.
Как перезапустить Проводник через Диспетчер задач
Самый простой способ перезапустить Проводник – это воспользоваться « Диспетчером задач ». Для того чтобы открыть « Диспетчер задач » нужно нажать CTRL-ALT-DEL и выбрать пункт « Диспетчер задач ».
Альтернативный вариант – комбинация клавиш CTRL-SHIFT-ESC , которая сразу открывает нужное окно.
Windows 10
В случае Windows 10, перезапуск Проводника можно выполнить на вкладке « Процессы ». Для этого найдите процесс с именем « Проводник », кликните по нему правой кнопкой мышки и выберите пункт « Перезапустить ».
При использовании опции « Перезапустить », процесс будет автоматически остановлен и запущен заново. Никаких дополнительных действий со стороны пользователя не требуется.
Также перезапуск можно выполнить на вкладке « Подробности ». В этом случае нужно найти процесс « explorer.exe », кликнуть по нему правой кнопкой мышки и выбрать пункт « Снять задачу ».
После использования опции « Снять задачу » процесс будет остановлен, но перезапуска не произойдет. Для того чтобы восстановить « Проводник » нужно открыть меню « Файл – Запустить новую задачу » в « Диспетчере задач » или нажать комбинацию клавиш Win-R .
В результате появится окно для выполнения команды. Здесь нужно ввести команду « explorer » и нажать « ОК ».
После этого « Explorer » будет полностью перезапущен.
Windows 7
В Windows 7 перезапуск проводника происходит схожим образом. После открытия « Диспетчера задач » ( CTRL-SHIFT-ESC или CTRL-ALT-DEL ) нужно перейти на вкладку « Процессы », кликнуть правой кнопкой мышки по процессу « explorer.exe » и выбрать вариант « Завершить процесс ».
Дальше нужно восстановить работу процесса « explorer ». Для этого нужно воспользоваться меню « Файл – Новая задача » или нажать комбинацию клавиш Win-R .
В открывшемся окне нужно выполнить команду « explorer.exe ».
После этого « Explorer » будет полностью перезапущен.
Как перезапустить Проводник через командную строку
Также « Explorer » можно перезапустить через PowerShell или командую строку. Для этого нужно поочередно выполнить следующие команды:
Данные команды работают как в Windows 7, так и в Windows 10. Первая команда принудительно завершает процесс « explorer.exe », а вторая выполняет перезапуск.
При необходимости можно создать BAT-файл для перезапуска проводника. Для этого откройте «Блокнот», вставьте указанные ниже команды и сохраните файл с расширением « .bat ».
Если вам часто приходится перезапускать проводник, то BAT-файл можно закрепить на панели задач или в меню «Пуск».
Как перезапустить Explorer
Приветствую Вас на своем блоге!
Когда в процессе работы Windows начинает тормозить, то часто пользователи перезагружают компьютер. Но гораздо быстрее будет перезапустить explorer.exe, чтобы восстановить быстродействие системы.
Перезапустить проводник Windows (explorer.exe) можно несколькими способами. В этой статье я опишу два способа, как перезапустить explorer.exe в Windows.
Первый способ, как перезапустить проводник Windows.
Для того чтобы перезапустить проводник Windows, запускаем диспетчер задач. Сделать это можно следующими способами:
1. С помощью горячих клавиш: Alt+Ctrl+Del или Ctrl+Shift+Esc ;
2. С помощью меню “Выполнить”, которое открываем горячими клавишами Win+R ;
Диспетчер задач запускаем командой taskmgr.exe.
3. Нажимаем на панели управления правой кнопкой мыши, и в контекстном меню выбираем “Диспетчер задач”;
Сначала нам нужно завершить процесс explorer.exe
Для этого перейдите во вкладку “Процессы” и найдите там процесс explorer.exe. Выделите его мышкой и нажмите “Завершить процесс”.
Программа выдаст предупреждение, но ничего страшного не произойдет. Просто нажимаем “Завершить процесс”.
После этого процесс explorer перестанет работать и исчезнет меню “Пуск”. Но не пугайтесь, для системы это не страшно.
Теперь нужно заново запустить процесс explorer.exe. Для этого в левом верхнем углу нажимаем по очереди “Файл – Новая задача”.
Пишем название задачи “explorer.exe”, без кавычек. И нажимаем “ОК”. После этих манипуляций Windows начнет работать в обычном режиме.
Второй способ, как перезапустить explorer.exe в Windows.
Второй вариант перезапуска explorer, мне кажется самый удобный, так как самый быстрый. И даже новичок с ним справится быстро.
Суть этого метода в том, что сначала мы создаем файл с расширением .bat. А потом этот файл все делает сам.
Файлы .bat, это такие файлы внутри которых записаны команды для исполнения. Вы его запускаете, а он выполняет какую либо задачу. Раньше, в эпоху 98 Windows, такие файлы были очень популярны. Сейчас их встретишь не так часто.
И так, создаем наш исполняемый файл. Для этого можно воспользоваться любым текстовым редактором. Например Блокнотом. Создаем новый файл и пишем внутри его следующий код:
taskkill /f /im explorer.exe
start explorer.exe
Обратите внимание на пробелы между словами и символами, это важно. Еще, что важно, это то, что команды должны располагаться в две строчки, как у меня:
По другому он работать не будет, по крайней мере у меня не работал.
После этого мы просто сохраняем наш файл. Для чего в названии пишем его имя, но с расширением .bat. А тип файла обязательно ставим “Все файлы”. Кодировка значения не имеет.
После чего у вас появится вот такой значок, в Windows XP он немного другой, но смысл тот же. Его можно поместить как на рабочий стол, так и в меню “Пуск”, или же на панель быстрого запуска Windows. Когда Windows начнет сильно тормозить, вы сможете быстро до него добраться.
После перезагрузки explorer.exe, Windows, как правило начинает работать быстрее. Но если и это не помогает, то подумайте о том, чтобы установить систему заново.
Еще улучшить работу системы может очистка системного диска от лишних файлов, как это сделать вы можете прочитать в этой статье.
Удачи!