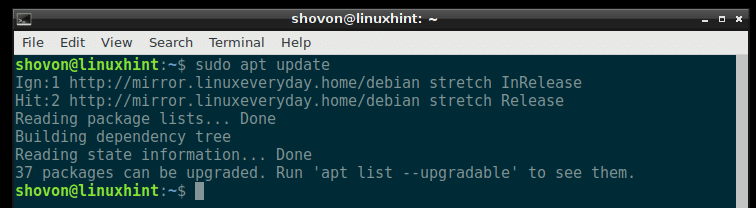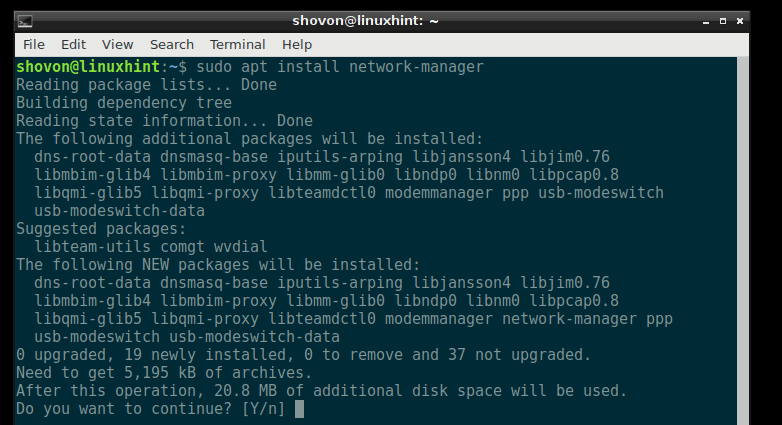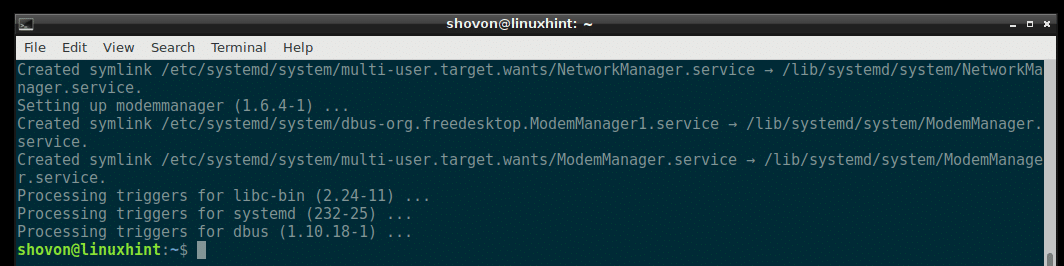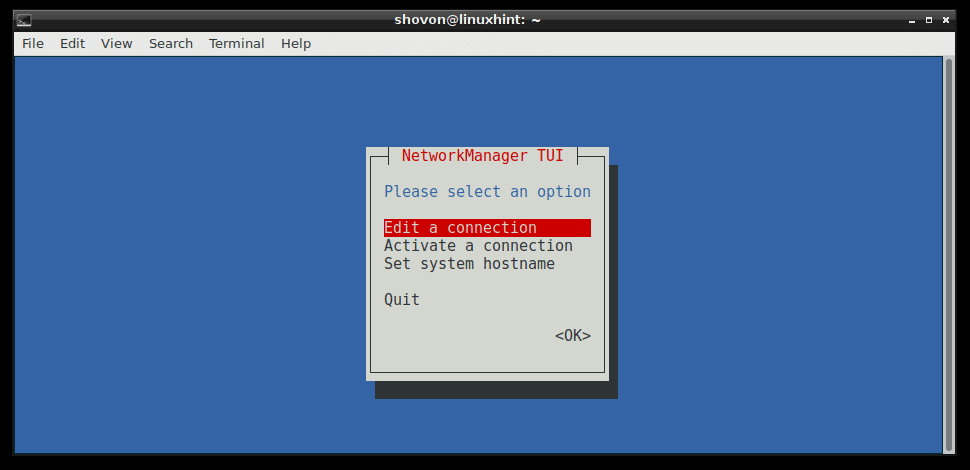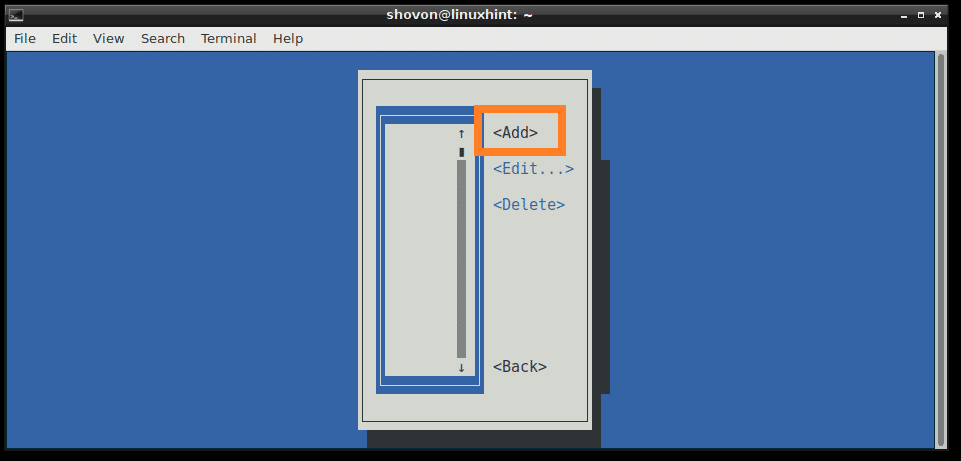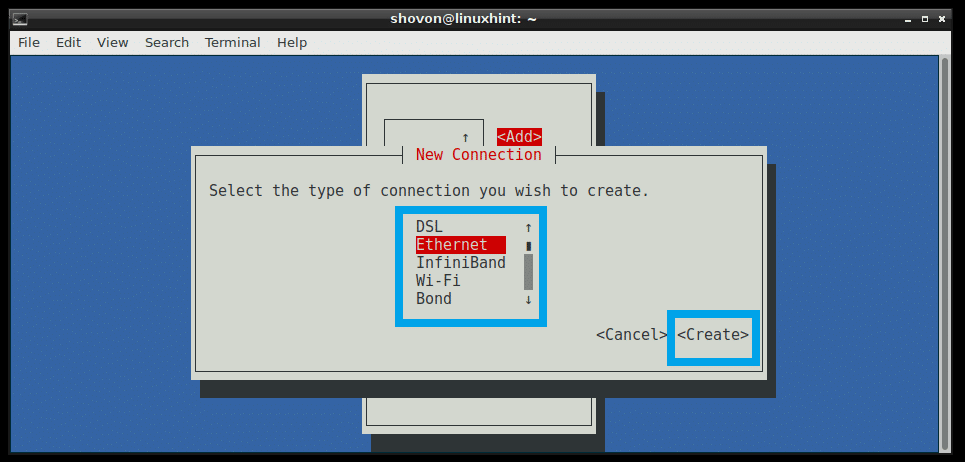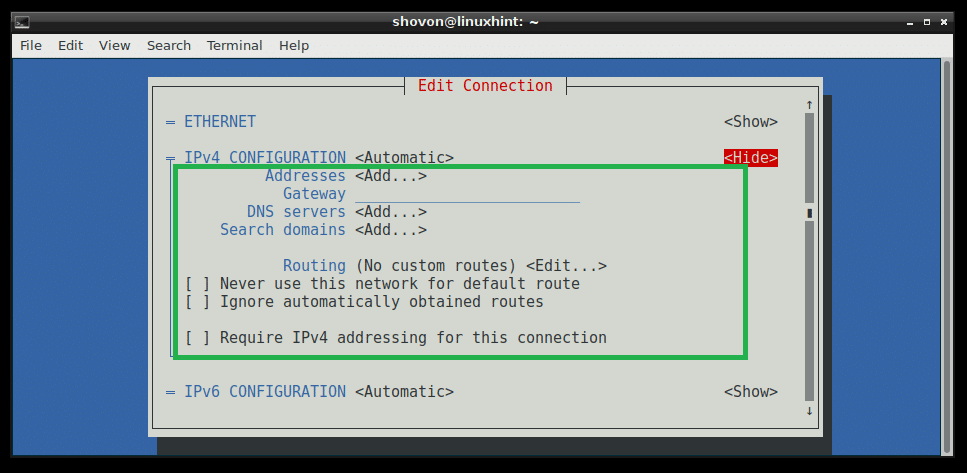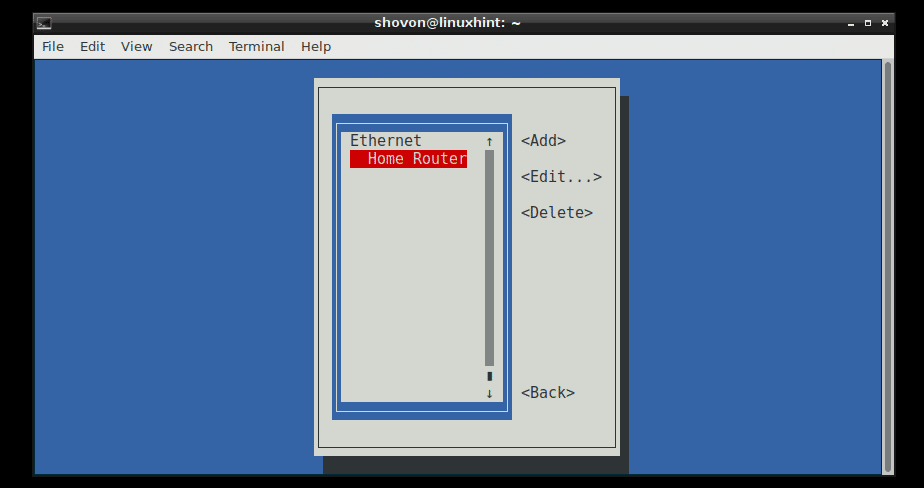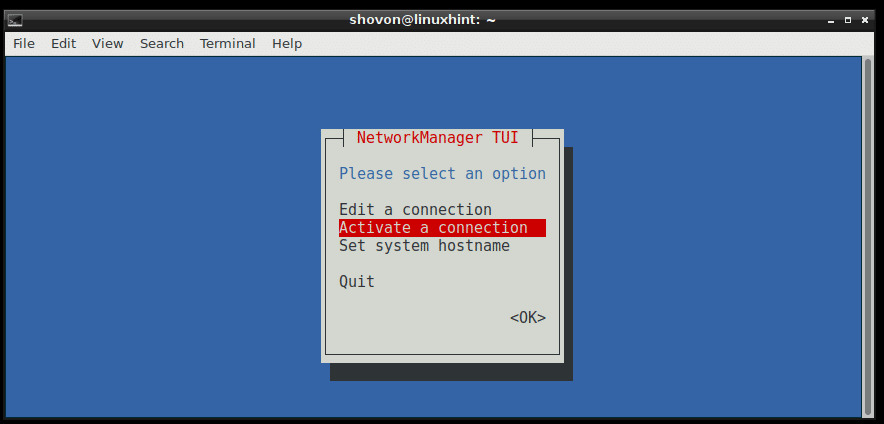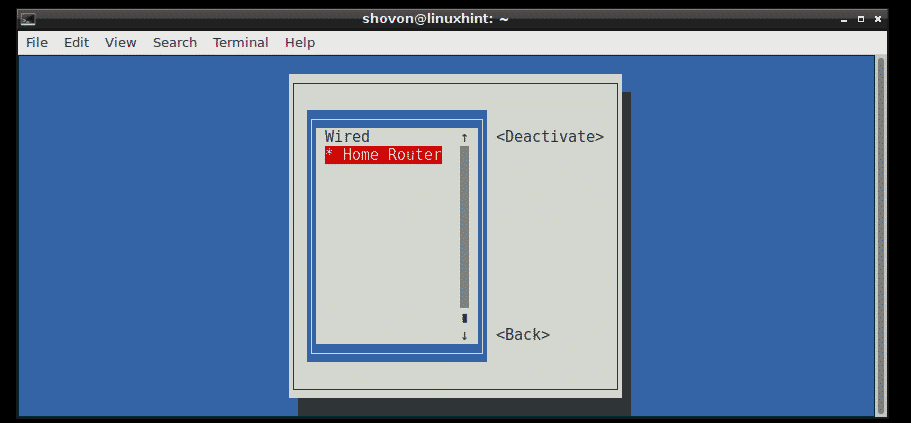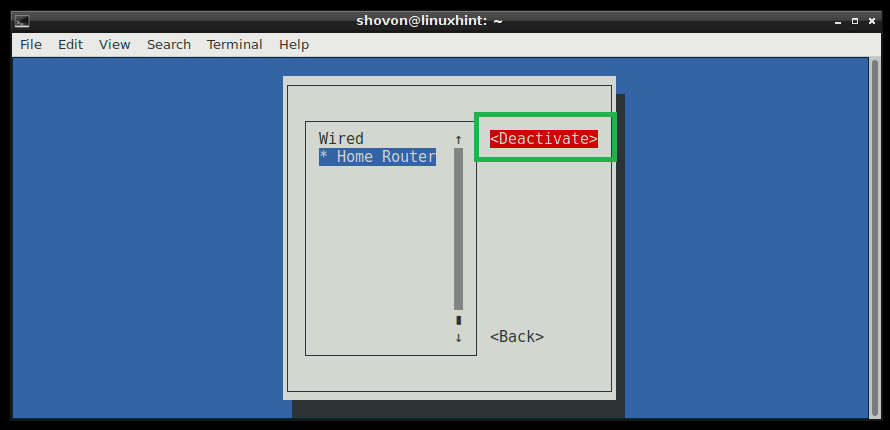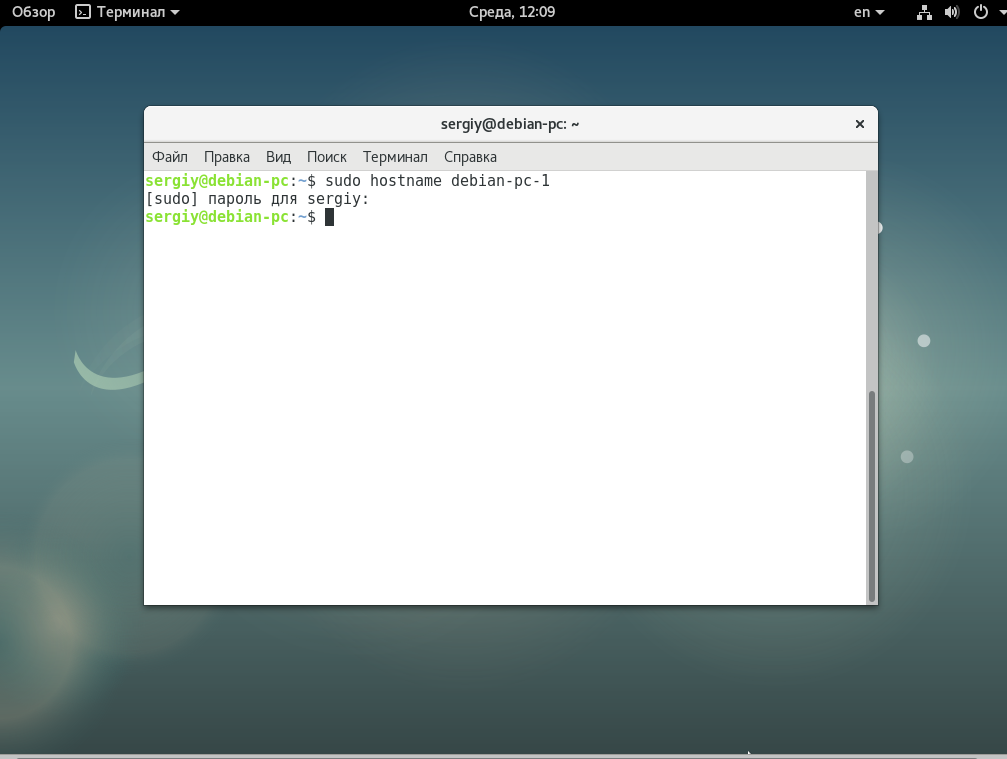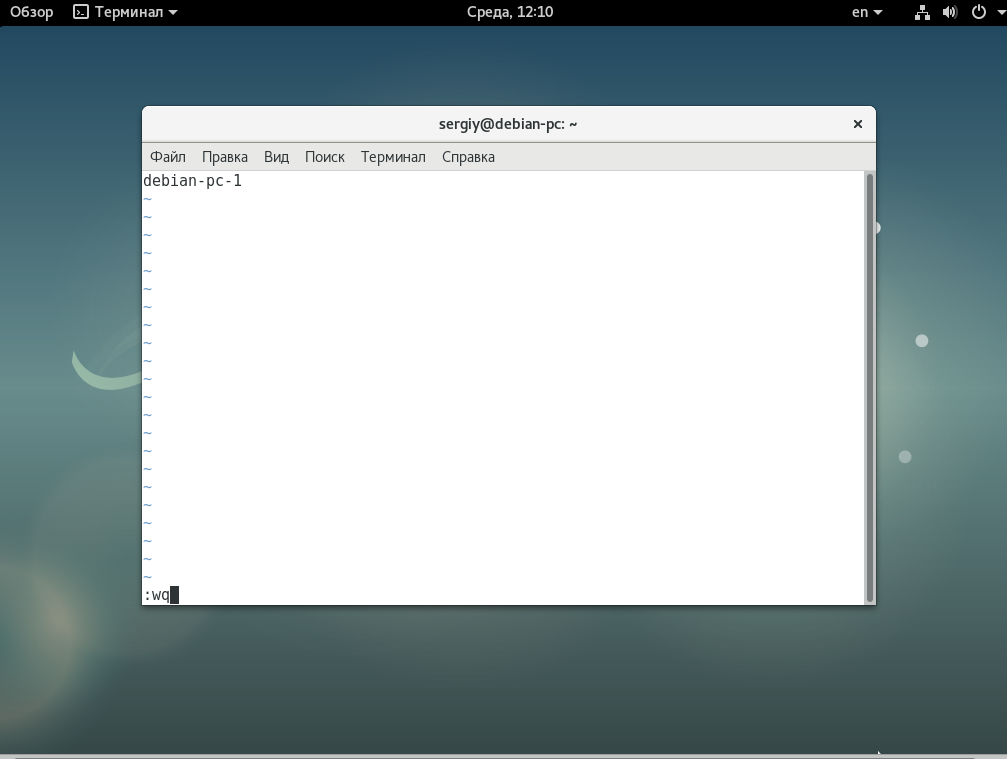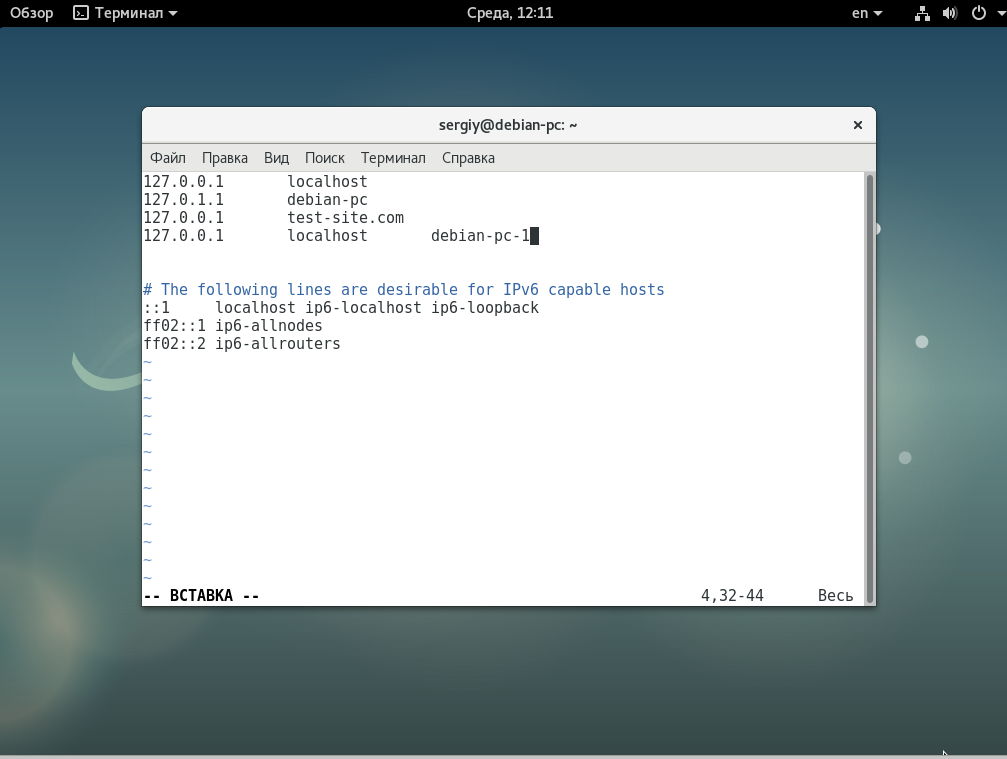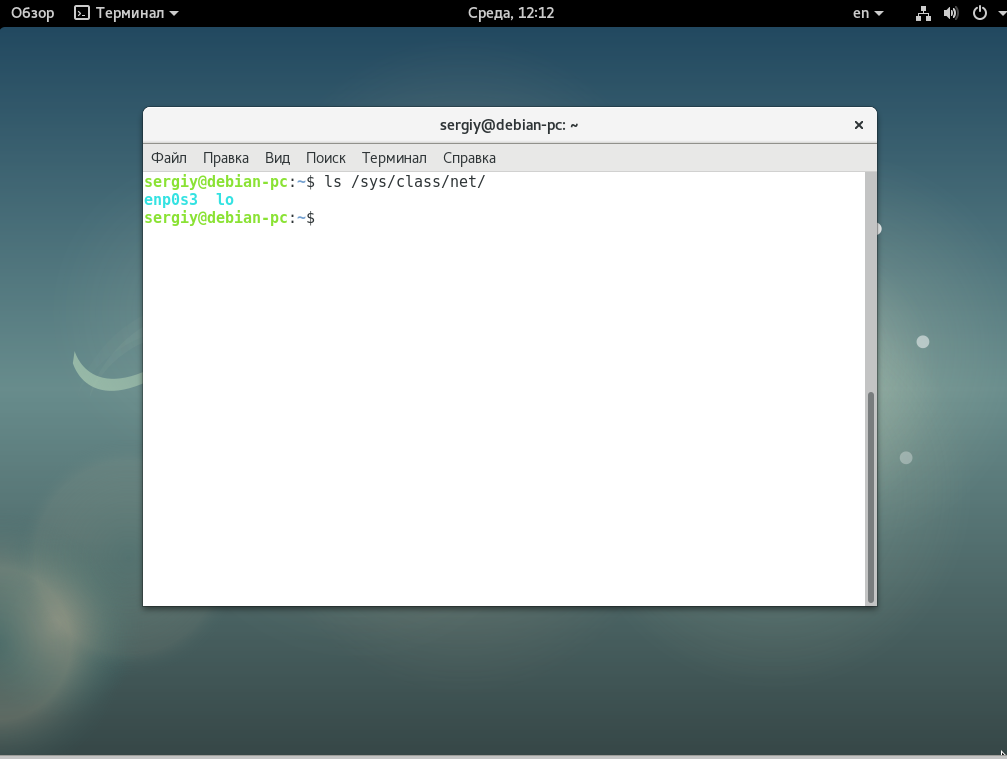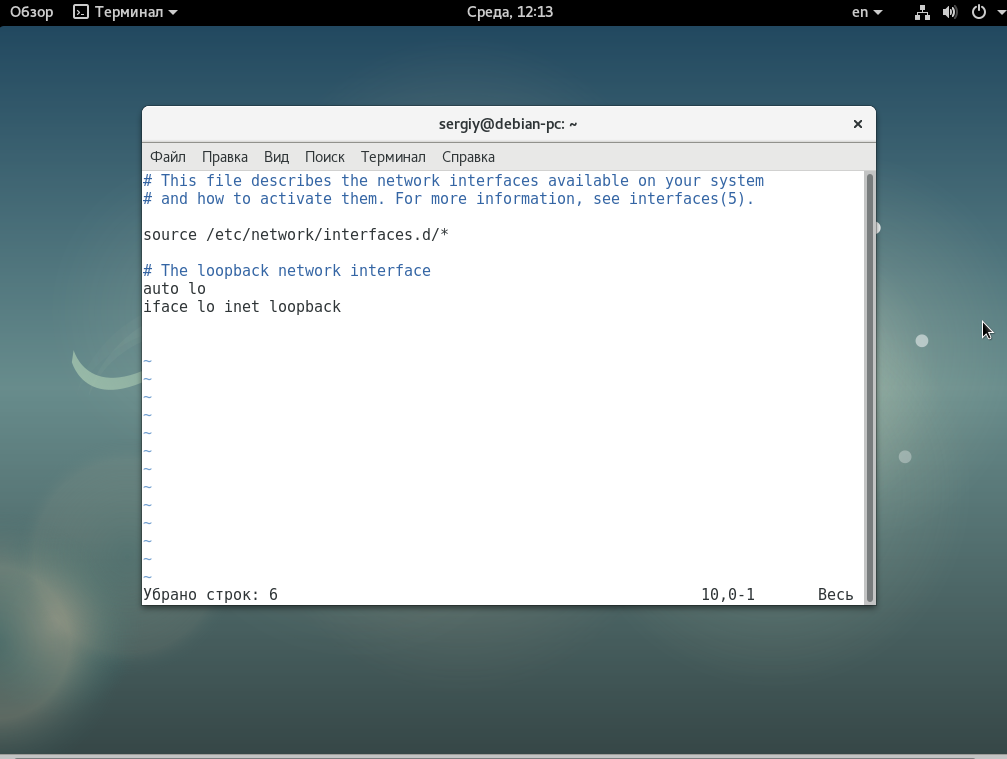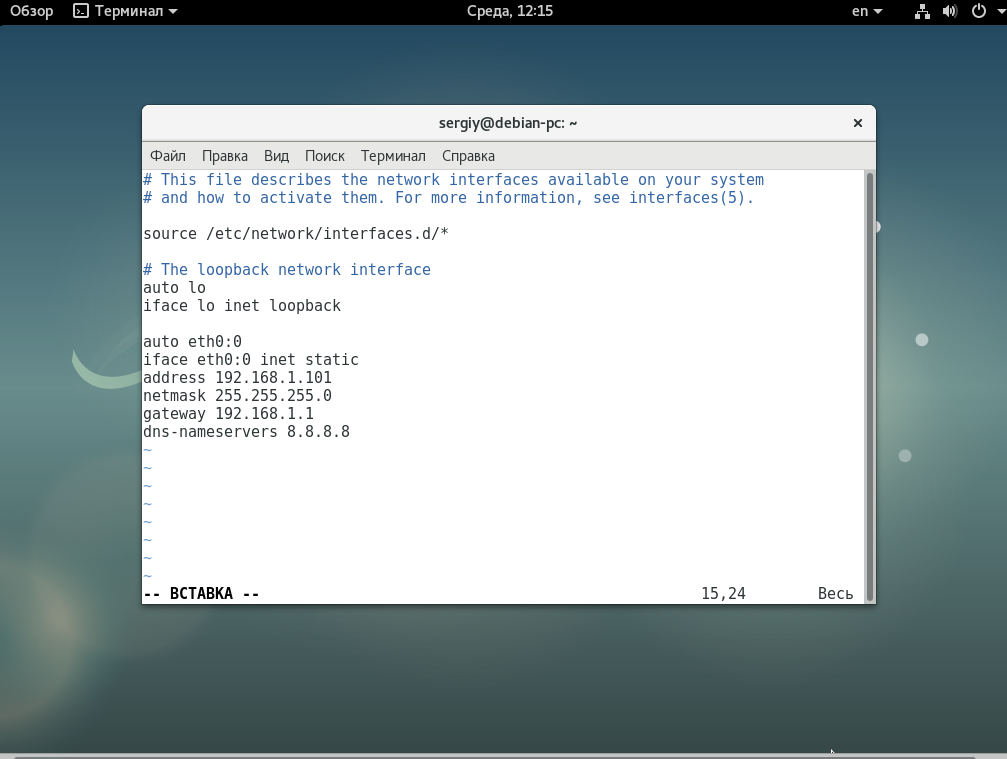- Перезапуск сети linux debian
- Комментарии
- Метки
- Последние комментарии
- Самое популярное
- Debian/Ubuntu networking restart
- Перезапуск сети в Ubuntu
- Перезагрузка сети в Ubuntu
- Перезапуск сети в NetworkManager
- Команды ifup и ifdown
- Выводы
- How to Restart Networking in Debian Linux
- Restarting Networking on Debian 8 Wheezy and Older:
- Installing Network Manager on Debian 9 Stretch:
- Using Network Manager to Configure Networking:
- Restarting a Single Connection Using Network Manager:
- Restarting Network Manager:
- Настройка сети Debian 9
- 1. Имя компьютера
- 2. Список сетевых интерфейсов
- 3. Настройка сетевого интерфейса
- Настройка динамического IP
- Настройка статического IP адреса
- Настройка виртуальных интерфейсов
- Настройка мостов
- Перезагрузка сети
- Выводы
Перезапуск сети linux debian
запуск сетевого интерфейса eth0
остановка сетевого интерфейса eth0
и, соответственно, перезапуск
Комментарии
- Вы здесь:
- Главная
- Linux, Unix
- Сети и VPN
- Запуск, остановка и перезапуск сетевых интерфейсов в ОС Ubuntu Server 14.04, Debian 7
Метки
- mail 1
- dovecot 1
- getmail 1
- imap 1
- chef 1
- openstack 1
- pacemaker 1
- corosync 1
- cluster 1
- icinga2 1
Последние комментарии
Самое популярное
Материалы, в которых нет обратной ссылки, являются интеллектуальной собственностью!
Разрешается использования только в частных ознакомительных целях.
При копировании, или любом другом использовании материалов, открытая обратная ссылка на сайт обязательна!
Источник
Debian/Ubuntu networking restart
При перезапуске сети привычным способом в современных системах можно получить ошибку.
Running /etc/init.d/networking restart is deprecated because it may not re-enable some interfaces… (warning).
Reconfiguring network interfaces…done.
Способ перезапуска в стиле SystemV (через скрипт в /etc/init.d) устарел и работает часто некорректно, поэтому от него отказались.
Перечитывать конфигурацию сейчас рекомендуется за счет скриптов ifdown и ifup с указанием интерфейса.
Сначала используя утилиту ip нужно выяснить имя интерфейса.
1: lo: mtu 65536 qdisc noqueue state UNKNOWN group default qlen 1
link/loopback 00:00:00:00:00:00 brd 00:00:00:00:00:00
inet 127.0.0.1/8 scope host lo
valid_lft forever preferred_lft forever
inet6 ::1/128 scope host
valid_lft forever preferred_lft forever
2: enp1s0:
mtu 1500 qdisc pfifo_fast state UP group default qlen 1000
link/ether b8:70:f4:63:97:4e brd ff:ff:ff:ff:ff:ff
inet 192.168.0.41/24 brd 192.168.0.255 scope global dynamic enp1s0
valid_lft 71590sec preferred_lft 71590sec
inet6 fe80::ba70:f4ff:fe63:974e/64 scope link
valid_lft forever preferred_lft forever
3: wlp6s0b1:
mtu 1500 qdisc noop state DOWN group default qlen 1000
link/ether e0:ca:94:04:05:d4 brd ff:ff:ff:ff:ff:ff
4: lxcbr0: mtu 1500 qdisc noqueue state DOWN group default qlen
В примере за работу со внешним миром отвечает интерфейс enp1s0
Если изменен IP адрес или внесены какие-то другие изменения конфигурация перечитывается опусканием интерфейса и его поднятием.
Команда выполняется от имени пользователя root или пользователя из группы sudo, при помощи ip a затем можно выяснить все ли прошло успешно и поднялся ли интерфейс.
Источник
Перезапуск сети в Ubuntu
В Ubuntu и Debian инициализацией сетевых интерфейсов и настройкой сети занимается специальная сетевая служба — networking. Информация о конфигурации сетевых интерфейсов хранится в файле /etc/network/interfaces.
Если вы что-либо измените в этом файле, нужно будет перезапустить сеть, чтобы применить изменения. В этой статье мы рассмотрим как выполнить перезапуск сети Ubuntu 16.04.
Перезагрузка сети в Ubuntu
Можно, конечно, выполнить полную перезагрузку компьютера, но это не совсем удобно если можно просто перезапустить сеть Ubuntu. Для перезапуска сети используйте следующую команду:
sudo service networking restart
В современных дистрибутивах уже давным давно используется система инициализации Systemd, поэтому можно использовать команду systemctl вместо команды service:
sudo systemctl restart networking.service
Кроме того, можно перезапустить NetworkManager, это тоже помогает, если сеть настроена через него:
sudo systemctl restart NetworkManager
Перезапуск сети в NetworkManager
Чаще всего, для управления сетью в современных дистрибутивах используется программа Network Manager. Можно сразу же использовать ещё для наших целей. Просто отключите, а затем включите сеть обратно следующими командами:
sudo nmcli networking off
sudo nmcli networking on
После отключения сети значок NetworkManager пропадёт с панели, а потом снова появится после включения. Аналогично, вы можете использовать NetworkManager в графическом интерфейсе. Кликните по его иконке, выберите нужное сетевое подключение и нажмите Выключить:
Затем включите его обратно.
Команды ifup и ifdown
Эти команды работают на более низком уровне, они управляют непосредственно самими сетевым интерфейсами. Для перезапуска сети мы можем отключить все интерфейсы, а затем включить обратно:
Вы не увидите никаких изменений в графическом интерфейсе, но когда сетевой интерфейс будет отключён, вы не будете иметь доступа к интернету.
Выводы
Как видите, не всегда обязательно перезагружать компьютер после изменений настроек, в большинстве случаев достаточно перезапустить только нужный сервис. Надеюсь, эта информация была вам полезной.
Источник
How to Restart Networking in Debian Linux
In this article, I will show you how to configure the network easily and restart them properly on Debian Linux. Let’s get started.
Restarting Networking on Debian 8 Wheezy and Older:
On Debian Linux, the network configuration is stored in /etc/network/interfaces file. On older version of Debian, when you make changes to /etc/network/interfaces file, you can restart networking with the following command:
The network service should be restarted. But on Debian 9 Stretch, that no longer works due to a bug.
Installing Network Manager on Debian 9 Stretch:
You can directly configure a network interface using /etc/network/interfaces file manually if you like. But the good news is, you don’t have to do that. On recent Linux distributions such as Debian 9 Stretch, networking can be managed by the Network Manager. It makes configuring a network really easy. Network Manager has command line utilities for network configuration.
If you have minimal server version of Debian 9 Stretch installed, you may not have Network Manager installed. In that case, you have to install Network Manager.
First update the package repository cache with the following command
The package repository cache should be updated.
Now install Network Manager with the following command:
Press y and then press to continue.
Network Manager should be installed.
Using Network Manager to Configure Networking:
Network Manager has nmtui terminal based interactive tool that you can use to configure networking on Debian 9 Stretch.
To start nmtui, run the following command:
You should see the following window. From here you can set hostname, edit/add network connection, and active/deactivate network connections that you created.
To create a connection, go to Edit a connection. Then press to select and then press .
Now select your connection method. I am going for Ethernet as I have a wired connection. Now press and select and then press .
Now type in a Profile name. It can be anything you want. I recommend you make it short and easy. Now type in a Device identified. I have only one physical Ethernet cable connected to my computer and is recognized as ens33, so I typed that. You can run ip link show command to find out your Device identifier.
If you want to use DHCP to get the IP address for this network interface, then that’s pretty much everything you need to do. But if you want to assign a static IPv4 or IPv6 address, then you have to press to go to for IPv4 CONFIGURATION or IPv6 CONFIGURATION or both depending on your need. Then press . Then you should see something like this. Type in your IP Address, Gateway, DNS servers information, Routing and other information.
Once you’re done, scroll down using the and go to and then press .
Your connection should be created and activated.
NOTE: Network Manager do not manage interfaces defined in /etc/network/interfaces file. So if the interface you’re configuring with Network Manager is also configured using the /etc/network/interfaces file, then be sure to comment it out or remove it from the /etc/network/interfaces file for Network Manager to work with that interface.
Restarting a Single Connection Using Network Manager:
In the earlier section, I showed you how to create a connection using Network Manager. In this section I will show you how to restart the connection.
When you edit a connection, you must restart the connection for the changes to take effect.
You can use the nmtui utility to restart a connection using the Terminal based user interface.
Run nmtui and go to Activate a connection.
Now select your Connection from the list, in my case the Home Router, then press .
Now while is selected, press to deactivate the connection first.
Now while is selected, press to activate the connection again. Your changes should be applied.
You can do the same thing from the terminal using the nmcli command.
Deactivate the Home Router connection with the following command:
To Activate the Home Router connection again, run the following command:
You can also Restart the connection with a single command:
Restarting Network Manager:
If you have a lot of connection, which may take a lot of time to restart one by one, then you can just restart the Network Manager service with the following command:
The Network Manager service should restart.
That’s how you Restart Networking Properly on Debian Linux. Thanks for reading this article.
Источник
Настройка сети Debian 9
Все операционные системы предоставляют команды и интерфейс для настройки сети из командной строки. В дистрибутивах Linux нам даже это не нужно, потому что мы можем сами редактировать конфигурационные файлы и вносить необходимые изменения. В некоторых случаях настройка через конфигурационные файлы будет проще, чем с помощью графических утилит, потому что вы можете полностью все контролировать.
В этой статье будет рассмотрена настройка сети Debian 9. Мы разберем как настроить имя хоста, сетевые интерфейсы и получить IP адреса для них. Эта инструкция подойдет как для обычных компьютеров, так и для серверов.
1. Имя компьютера
Чтобы посмотреть текущее имя хоста вы можете использовать команду hostname:
Установить новое имя хоста очень просто, для этого достаточно передать его команде hostname в качестве параметра:
После перезагрузки имя хоста не сохранится, поэтому вам нужно отредактировать файл /etc/hostname и добавить туда новое имя хоста, уже это имя останется даже после перезагрузки:
Осталось только связать новое имя хоста с локальным IP адресом, чтобы иметь возможность обращаться по нему к компьютеру. Для этого добавьте такую строку в файл /etc/hosts:
127.0.0.1 localhost debian-pc
2. Список сетевых интерфейсов
Перед тем как мы сможем настроить сеть нужно посмотреть какие сетевые интерфейсы подключены к вашей системе и какие имена им присвоены. Для этого наберите:
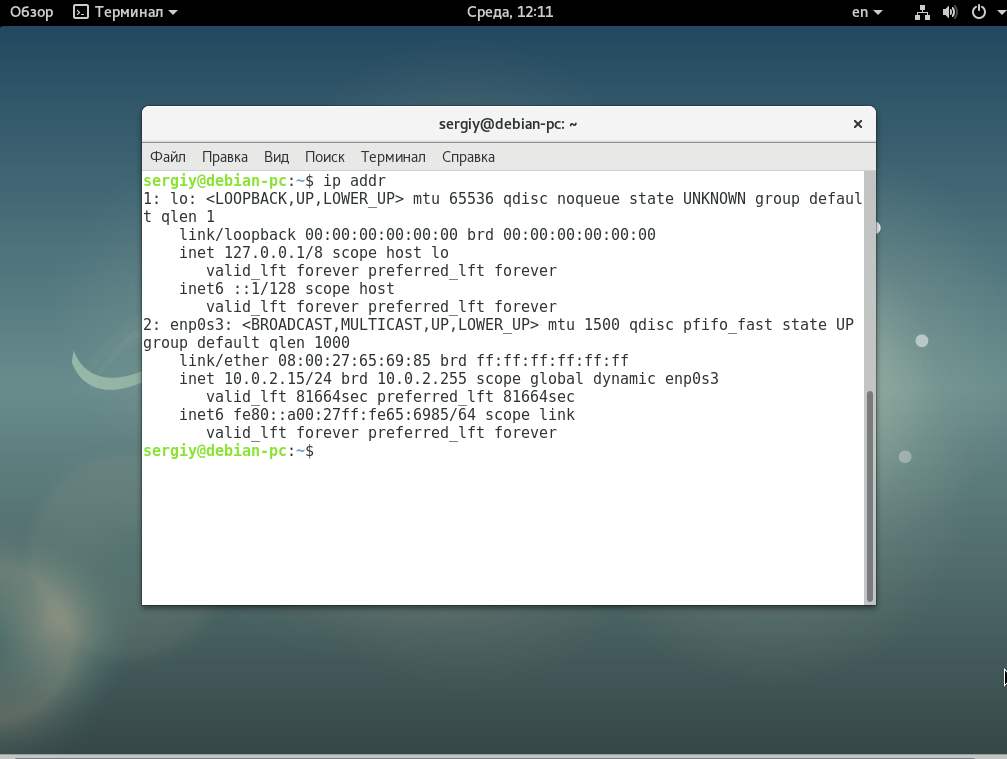
3. Настройка сетевого интерфейса
Для настройки сетевых интерфейсов в операционных системах, основанных на Debian, используется файл /etc/network/interfaces. Здесь должно находится описание для каждого интерфейса, способ получения IP а другие параметры. В одном файле может быть настроено несколько интерфейсов. Описание каждого интерфейса начинается со слова auto после которого идет имя интерфейса.
Это означает, что указанный интерфейс должен быть запущен при выполнении ifup с опцией -a, именно она используется при инициализации системы. После строки auto идут другие строки настроек, которые касаются именно этого интерфейса. Вот так, например, выглядит строка для включения локального интерфейса:
Перед тем как рассматривать все более подробно, поговорим про опции, которые можно использовать:
- pre-up — выполнить команду перед запуском интерфейса;
- post-up — выполнить команду после запуска интерфейса;
- up — выполнить команду при запуске интерфейса;
- pre-down — команда перед отключением;
- post-down — команда после отключения;
- iface — указывает имя интерфейса;
- inet — указывает
- description — создать имя синоним для устройства;
- address — устанавливает ip адрес для статического соединения;
- netmask — установка маски сети;
- broadcast — широковещательный адрес;
- metric — приоритет для шлюза по умолчанию;
- gateway — шлюз по умолчанию;
- hwaddress — установить MAC адрес;
- mtu — размер одного пакета.
Это далеко не все опции, которые можно использовать, но основные из них и уже с помощью этого можно настроить большинство из того, что нужно. Дальше рассмотрим различные варианты настройки интерфейсов, самый часто используемый на домашних компьютерах — это получение ip адреса по DHCP, в таком случае, ip адрес может меняться при каждом запуске. Рассмотрим его первым.
Настройка динамического IP
Мы будем получать IP адрес через DHCP сервер, оттуда же будут получены шлюзы и DNS сервер, поэтому для работы достаточно добавить две строчки. Например, настроем получение IP по DHCP для интерфейса eth0:
auto eth0
iface eth0 inet dhcp
Но если необходимо, то вы можете установить вручную ip адрес DNS сервера:
Для локального интерфейса настройка будет выполняться таким образом:
auto lo
iface lo inet loopback
Здесь мы не получаем адрес по DHCP, но присваиваем локальный адрес 127.0.0.1.
Настройка статического IP адреса
Если вы хотите установить именно статический IP, то здесь все будет немного сложнее. Нам нужно знать не только этот свободный IP адрес, но и шлюз, маску сети и DNS сервер. Для настройки используется такой набор строк:
iface eth0 inet static
address 192.168.1.15
netmask 255.255.255.0
gateway 192.168.1.1
broadcast 192.168.0.255
dns-nameserver 8.8.8.8
Здесь указывается, что мы будем использовать метод получения ip адреса static, а затем расписаны все параметры. Но это еще далеко не все, что можно сделать с помощью файла /etc/network/interfaces. Также вы можете создавать виртуальные интерфейсы.
Настройка виртуальных интерфейсов
В некоторых случаях нам может понадобиться создать виртуальный интерфейс. Это позволяет добавить еще один IP адрес к интерфейсу. Чтобы создать такой интерфейс достаточно дописать его номер после двоеточия:
auto eth0:0
iface eth0:0 inet static
address 192.168.1.101
netmask 255.255.255.0
gateway 192.168.1.1
dns-nameservers 8.8.8.8
Имя интерфейса, для которого создается виртуальный интерфейс должно совпадать с реальным.
Настройка мостов
Сетевые мосты между виртуальными интерфейсами в системе позволяют настроить полноценный доступ к интернету из виртуальных машин. Они могут применяться для KVM,qemu,XEN и других конфигураций. Для настройки моста используйте:
auto br0
iface br0 inet static
address 192.168.1.20
network 192.168.1.0
netmask 255.255.255.0
broadcast 192.168.1.255
gateway 192.168.1.1
bridge_ports eth0
bridge_stp off
bridge_fd 0
bridge_maxwait 0
Здесь мы указываем имя интерфейса br0, дальше выполняем стандартную настройку получения статического IP адреса, затем связываем этот мост с интерфейсом eth0.
Перезагрузка сети
После внесения всех изменений необходимо перезапустить сеть, чтобы сетевые настройки debian вступили в силу, для этого наберите:
sudo systemctl restart networking
Выводы
В этой статье мы рассмотрели как выполняется настройка сети Debian 9. Конечно, это еще далеко не все, что возможно настроить, но с помощью этих команд можно в большинстве случаев заставить работать сеть. настройка сети из консоли debian дело сложное, в графическом интерфейсе все делается намного проще, с помощью NetworkManager все настраивается автоматически. Надеюсь, эта информация была полезной для вас.
Источник