- Перезапуск служб Windows из командной строки
- Способ 1
- Способ 2
- Комментарии
- Как безопасно разрешить пользователям перезапуск служб в Windows Server 2003
- IT. notes
- Самые популярные статьи
- Как перезапустить службу windows из командной строки ( restart windows service )
- Как перезапустить службу в Windows 7, 8 и 10
- Перезапуск через Панель управления
- Перезапуск через Командную строку
- Устранение неполадок при запуске службы в Windows Server 2003
- Аннотация
- Решение 1. Настройте права пользователей
- Контроллер домена
- Сервер-член
- Решение 2. Настройка сведений о службе для логотипа
- Решение 3. Настройте службу для запуска со встроенной системной учетной записью
Без сношения Винды проблему не решить
Перезапуск служб Windows из командной строки
| 01.06.09 13:24 / Обновлено 16.11.11 17:17 | Версия для печати | Windows | Твики |
Способ 1
Подойдёт службам, которые запускаются отдельным исполняемым файлом.
Запускаем services.msc и смотрим свойства интересующей службы. На вкладке «Общие» запоминаем команду запуска и имя исполняемого файла.
Имейте в виду, что в этом случае служба запустится от имени текущего пользователя.
Как вариант, можно указать автоматический перезапуск службы в случае любых сбоев — в том же окне свойств, на вкладке «Восстановление». При этом явный запуск службы не потребуется и будет произведён сразу после её остановки. С записью об ошибке в журнал.
Способ 2
Здесь имя_службы — это выводимое имя, то есть ровно то, что отображается в списке служб. Если имя на русском, например «Автоматическое обновление», то в команду тоже надо писать на русском. Имена с пробелами ограничиваются кавычками:
И будьте внимательны при написании скриптов: русскоязычные имена служб надо вводить в DOS-кодировке!
З.Ы. При чём тут «net» — непонятно, но это способ перезапуска от производителя.
Комментарии
| 2011.10.27 22:52:56 #cid7084 |
При чём тут «net» — непонятно, но это способ перезапуска от производителя.
Видимо потому, что есть возможность перезапуска службы по сети. При условии что у пользователя есть права на выполнение данного действа 😉
| 2011.11.16 18:04:12 #cid8116 |
Видимо потому, что есть возможность перезапуска службы по сети. При условии что у пользователя есть права на выполнение данного действа 😉
Вот только изначально (по сути) перезапуск службы — локальная операция. А судя по всему, даже при локальном перезапуске используется RPC.
oermolaev
| 2011.12.28 11:23:55 #cid11476 |
Приятно что первая позиция результатов поиска по моему запросу отправила на сайт который давно у меня в закладках 🙂
| 2011.12.28 17:10:58 #cid11507 |
#cid11476, oermolaev
🙂 Сам иногда охереваю.
Ищу чего-нибудь в интернете и на себя натыкаюсь.
| 2012.06.24 14:32:53 #cid31185 |
я больше охриневаю от синтаксиса cmd..
| 2012.06.24 20:37:12 #cid31200 |
я больше охриневаю от синтаксиса cmd..
Да, полная каша в синтаксисе утилит. Несмотря на то, что всё, казалось бы, написано в одной конторе.
Левая рука не знает, что делает правая.
Дмитрий
| 2019.01.28 10:37:14 #cid92128 |
Капча крутая) есть исходный код?
| 2019.04.25 02:08:46 #cid92164 |
#cid92128, Дмитрий
Капча крутая) есть исходный код?
Конечно есть. Сам писал.
ldgdemon
| 2019.10.11 16:27:29 #cid92250 |
подскажите как запустить службу с параметром «Вход в систему: с системной учётной записью»
Если вы видите эту надпись,
значит, новый движок уже в работе
и страница отображается с помощью него.
Техническая информация
Время подготовки страницы: 0.001929 c.
Кэш: частичный.
Как безопасно разрешить пользователям перезапуск служб в Windows Server 2003
Windows Server 2003 | Разместил: Cesar, 2012-05-28 |  17303 17303  0 0  |
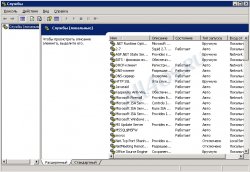
В этом случае лучшим решением будет предоставление пользователям ограниченный набор привилегий, например, дать права на удаленный перезапуск конкретной службы.
Для решения данной задачи Microsoft предлагает одну легкую утилиту под названием SubInACL . С помощью нее вы сможете выставлять права на нужную вам службу и таким образом непривилегированный пользователь получит возможность управлять этой службой. Также утилита позволяет администраторам получать информацию о безопасности файлов и ключей реестра, передача этой информации от пользователя к пользователю, от локальной или глобальной группы к группе, от домена к домену.
Пример синтаксиса команды Subinacl:
SUBINACL /SERVICE \\Имя_компьютера\Имя_службы /GRANT=[Имя_Домена\]Имя_пользователя[=Тип_доступа]
Команду необходимо выполнять обладая правами администратора.
В случае если имя компьютера не указано, то операции будут выполняться для локального ПК. Когда не указано имя домена, то учетная запись ищется на локальном компьютере. Вместо имени пользователя может быть указано имя группы.
Параметр «Тип_доступа» может принимать следующие значения:
F : полный доступ
R : чтение
W : запись
X : выполнение
L : чтение разрешений
Q : запрос конфигурации службы
S : запрос состояния службы
E : перечисление зависящих служб
C : изменение конфигурации службы
T : запуск службы
O : остановка службы
P : приостановка и возобновление работы службы
I : опрос службы
U : пользовательские команды
А вот синтаксис, позволяющий пользователю «user1» перезапуск службы «service1» на сервере \\allforos\server1
среди которых = T – права для запуска службы, O – права для остановки службы.
IT. notes
Самые популярные статьи
Как перезапустить службу windows из командной строки ( restart windows service )
Ну и к общему сведению.
При использовании нескольких команд, содержащих символы условной обработки, выполнение команд, стоящих справа от символа условной обработки, будет проводиться в зависимости от результатов выполнения команды, стоящей слева от символа.
Например, требуется, чтобы команда выполнялась, только если предыдущая команда не была выполнена успешно. Или требуется, чтобы команда выполнялась, только если предыдущая команда была выполнена успешно.
Для передачи нескольких команд можно использовать специальные символы, перечисленные далее.
Символ Синтаксис Определение
& [. ]
Используется для разделения нескольких команд в одной командной строке. В Cmd.exe выполняется первая команда, затем вторая команда.
&& [. ]
Запускает команду, стоящую за символом &&, только если команда, стоящая перед этим символом была выполнена успешно. В Cmd.exe выполняется первая команда. Вторая команда выполняется, только если первая была выполнена успешно.
|| [. ]
Запускает команду, стоящую за символом ||, только если команда, стоящая перед символом || не была выполнена. В Cmd.exe выполняется первая команда. Вторая команда выполняется, только если первая не была выполнена (полученный код ошибки превышает ноль).
( ) [. ]
Используется для группировки или вложения команд.
; или ,
Используется для разделения параметров команды.
* Амперсанд (&), вертикальная черта (|) и скобки ( ) являются специальными символами, которым должен предшествовать управляющий символ (^) или кавычки, если эти символы передаются в качестве аргументов.
* Если команда завершает операцию успешно, возвращается нулевой (0) код ошибки или не возвращается никакого кода. Дополнительные сведения о кодах завершения см. в разделе Пакеты Microsoft Windows Resource Kits.
Как перезапустить службу в Windows 7, 8 и 10
При сбое в работе любой службы Windows нужно либо перезапустить службу, либо перезагрузить систему. Перезагрузка компьютера неудобна, поскольку занимает время и закрывает все окна. Если не получается остановить службу через Панель управления, можно перезапустить службу Windows из командной строки.
Открыть настройки служб Windows можно 4 способами:
- Нажать Win+R, в окне Выполнить ввести services.msc и нажать Enter. Откроется Диспетчер служб.
- Нажать Пуск, в поиске ввести Службы, открыть настройки.
- Открыть Панель управления -> Система и безопасность -> Администрирование -> Службы.
- Нажать ПКМ на кнопке Пуск или клавиши Win+X. Перейти в «Управление компьютером -> Службы и приложения -> Службы.
К счастью, от версии к версии Windows этот раздел настроек практически не изменялся. В Windows 7, Vista, 8 и 10 «Службы» будут выглядеть почти одинаково.
Перезапуск через Панель управления
Возможностей стандартных настроек в Панели управления достаточно, чтобы останавливать и запускать системные сервисы. Есть возможность полностью отключить ненужные службы — это немного повысит производительность устройства.
Остановка и повторный запуск служб Windows:
- Открыть любым способом окно Службы, найти нужную.
- Нажать по нужной службе правой кнопкой мыши и выбрать Перезапустить.
- Если кнопка Перезапустить неактивна — нажать Свойства.
- Нажать Остановить, дождаться остановки службы.
- Нажать на кнопку Запустить.
Если служба зависла или не остановилась — открыть диспетчер задач (Ctrl+Alt+Del) и завершить все процессы, связанные с проблемной службой.
Перезапуск через Командную строку
Если Панель управления не справляется со своими обязанностями, отключить или перезапустить службу можно через Командную строку (cmd.exe). Командная строка должна быть запущена от имени администратора.
Для управления службами существует 4 команды, дублирующие функционал Панели управления:
- net stopservice — Остановить выбранную службу.
- net startservice — Запустить.
- net pauseservice — Приостановить обслуживание.
- net continueservice — Возобновить обслуживание.
Для работы со службой нужно знать её название. Например, запуск службы Windows Audio будет выполнен по команде net start audiosrv. Здесь audiosrv — системное название службы.
Чтобы его узнать, нужно зайти в свойства. Нужная строка будет в самом верху — «Имя службы». Вывести списком имена всех активных служб можно прямо в Командной строке, введя sc query type= service.
Через консоль можно не только перезапустить службу, но и изменить её тип запуска командой sc config *СЛУЖБА* start=*ТИП_ЗАПУСКА*.
Доступные типы запуска:
- auto — Автоматически.
- demand — Вручную (по требованию).
- delayed-auto — Отложенный запуск.
Например, команда sc config audiosrv start=auto переведет службу Windows Audio в тип запуска Автоматически.
Для полноты нужно упомянуть еще один способ перезапуска — через Диспетчер задач. Для этого нужно нажать комбинацию клавиш Ctrl+Alt+Del (или Ctrl-Shift-Esc), выбрать Диспетчер задач и перейти на вкладку Службы. По нажатию правой кнопки мыши на любой службе появляется контекстное меню, откуда доступна и остановка, и запуск, и перезагрузка.
Устранение неполадок при запуске службы в Windows Server 2003
В этой статье описывается устранение неполадок при запуске служб в среде Microsoft Windows Server 2003.
Исходная версия продукта: Windows Server 2003
Исходный номер КБ: 327545
Аннотация
Следующие процедуры задокументированы участником группы администраторов в системе под управлением Windows Server 2003 Enterprise Edition.
Если служба не запустится из-за сбоя входа, в системном журнале событий может возникнуть сообщение об ошибке, аналогичное одному из следующих:
Сообщение об ошибке 1
Источник: диспетчер управления службами
ИД события: 7000
Описание:
Не удалось запустить службу %service% из-за следующей ошибки:
Служба не запустится из-за сбоя при запуске.
Данные не будут доступны.
Сообщение об ошибке 2
Источник: диспетчер управления службами
ИД события: 7013
Описание:
Ошибка при попытке доступа к учетной записи с текущим паролем со следующей ошибкой:
Ошибка при работе с пользователем: неизвестное имя пользователя или плохой пароль.
Данные не будут доступны.
Это может произойти, если верно одно или несколько из следующих условий:
- Пароль учетной записи, с которой настроена служба для входа в систему, изменен.
- Данные паролей в реестре повреждены.
- Право на вход в качестве службы отзывается для указанной учетной записи пользователя.
Чтобы устранить эти проблемы, настройте службу для использования встроенной системной учетной записи, измените пароль указанной учетной записи пользователя в соответствие с текущим паролем этого пользователя или восстановите право пользователя на вход в качестве службы. Эти методы описаны в следующих разделах данной статьи.
Решение 1. Настройте права пользователей
Если право на вход в качестве службы отозвано для указанной учетной записи пользователя, восстановите это право либо на контроллере домена, либо на отдельном сервере-члене в зависимости от обстоятельств.
Контроллер домена
Если пользователь находится в домене Active Directory, выполните следующие действия.
В меню Пуск выберите пункт Администрирование и затем пункт Active Directory — пользователи и компьютеры.
В дереве консоли щелкните правой кнопкой мыши подразделение, в котором предоставлено право пользователя на вход в качестве службы. По умолчанию он находится в подразделении «Контроллеры домена».
Щелкните нужный контейнер правой кнопкой мыши и выберите «Свойства».
На вкладке «Групповая политика» выберите политику контроллеров домена по умолчанию и нажмите кнопку «Изменить».
Запускается диспетчер групповых политик.
Раз развернуть конфигурацию компьютера, развернуть параметры Windows, а затем развернуть параметры безопасности.
Разйдите «Локальные политики» и щелкните «Назначение прав пользователя».
В правой области щелкните правой кнопкой мыши «Войти как услуга» и выберите «Добавить пользователя или группу».
В поле «Имена пользователей и групп» введите имя, которое нужно добавить в политику, и нажмите кнопку «ОК».
Закрой диспетчер групповых политик, закрой свойства групповой политики, а затем выкрой оснастку «Пользователи и компьютеры Active Directory» консоли управления (MMC).
Сервер-член
Если пользователь является членом отдельного рядового сервера, выполните следующие действия.
- Запустите оснастку «Локальные параметры безопасности» MMC.
- Разйдите «Локальные политики» и щелкните «Назначение прав пользователя».
- В правой области щелкните правой кнопкой мыши «Войти как услуга» и выберите «Добавить пользователя или группу».
- В поле «Имена пользователей и групп» введите имя, которое нужно добавить в политику, и нажмите кнопку «ОК».
- Выйти из оснастки «Локальные параметры безопасности» MMC.
Решение 2. Настройка сведений о службе для логотипа
Настройте пароль для указанной учетной записи пользователя, чтобы он совпадал с текущим паролем для этого пользователя. Для этого выполните следующие действия:
- Нажмите кнопку Пуск, последовательно выберите пункты Администрирование и Службы.
- Щелкните правой кнопкой мыши службу и выберите «Свойства».
- Перейдите на вкладку «Вход», измените пароль и нажмите кнопку «Применить».
- Щелкните вкладку «Общие», а затем нажмите кнопку «Пуск», чтобы перезапустить службу.
- Нажмите кнопку«ОК» и закроем средство «Службы».
Решение 3. Настройте службу для запуска со встроенной системной учетной записью
Если служба по-прежнему не работает с указанной учетной записью пользователя, можно настроить службу для запуска со встроенной системной учетной записью. Для этого выполните следующие действия:
Нажмите кнопку Пуск, последовательно выберите пункты Администрирование и Службы.
Щелкните правой кнопкой мыши службу и выберите «Свойства».
Щелкните вкладку «Вход в систему», выберите «Учетная запись локальной системы» и нажмите кнопку «Применить».
Обычно не нужно настраивать службу для взаимодействия с рабочим столом, поэтому не нужно выбирать службу «Разрешить» для взаимодействия с настольным компьютером.
Щелкните вкладку «Общие», а затем нажмите кнопку «Пуск», чтобы перезапустить службу.
Закроем средство «Службы». При попытке открыть свойства службы с помощью средства «Службы» панели управления компьютер может перестать отвечать, после чего может появиться следующее сообщение об ошибке:
Эта проблема может возникнуть, если служба удаленного вызова процедур (RPC) не запущена из-за сбоя при регистрации в этой службе или службе зависимостей. Некоторые службы имеют службы зависимостей, которые не запускаться, пока их службы зависимостей не будут запускаться первыми (например, служба Workstation).







