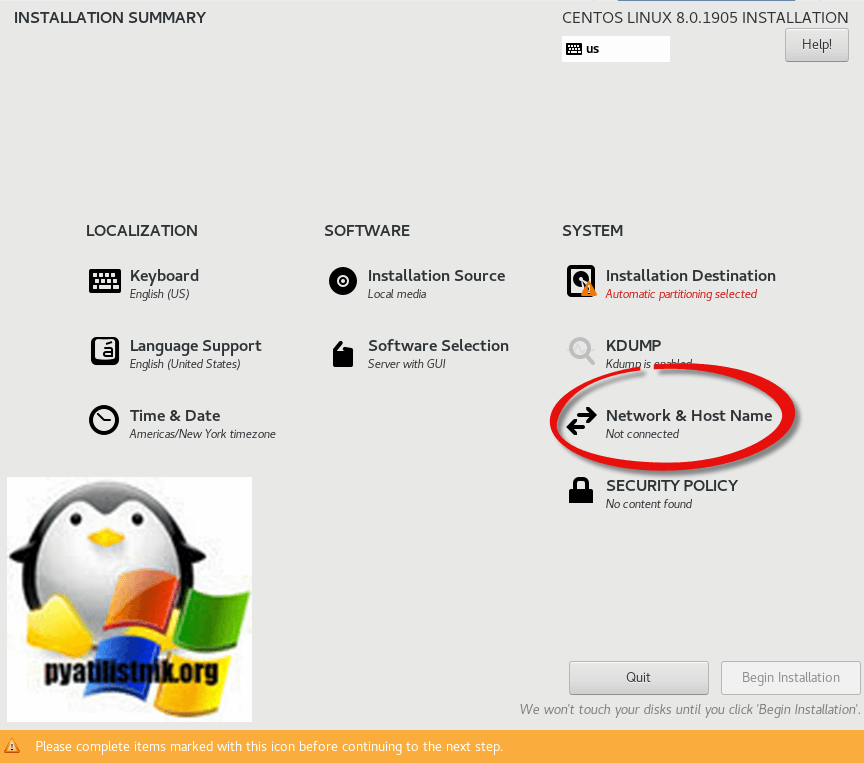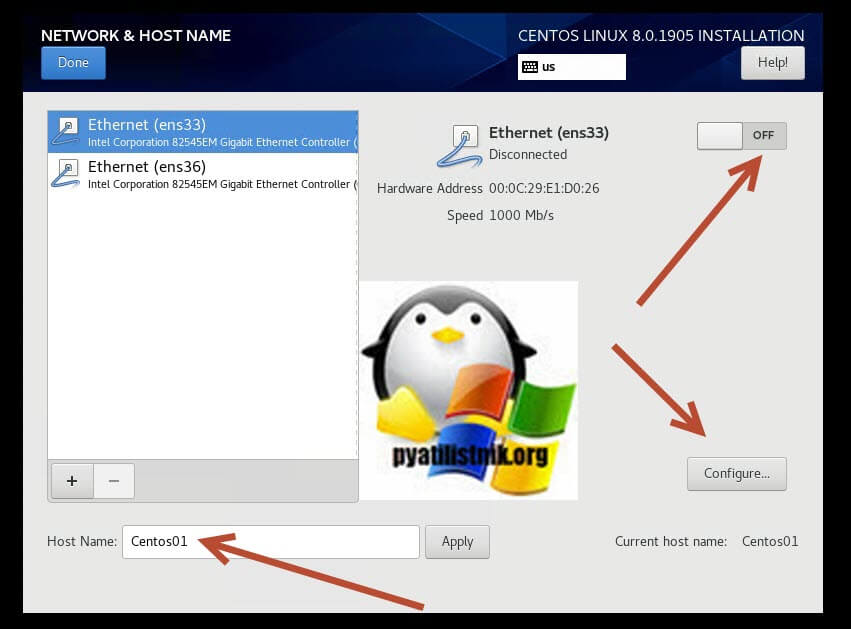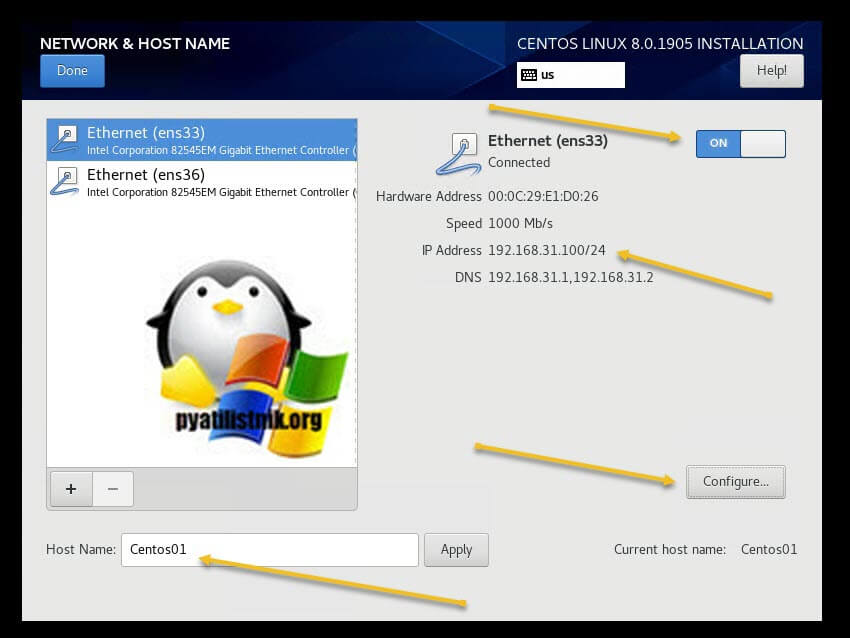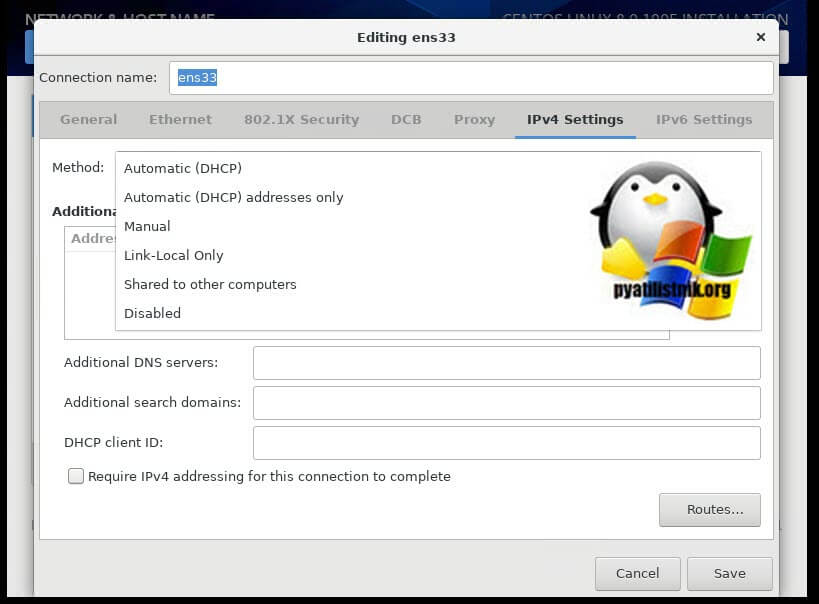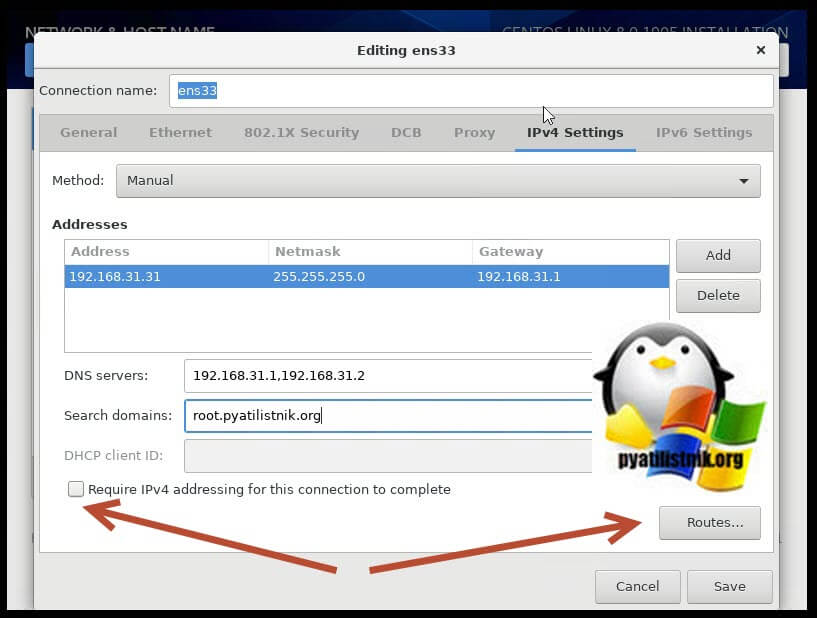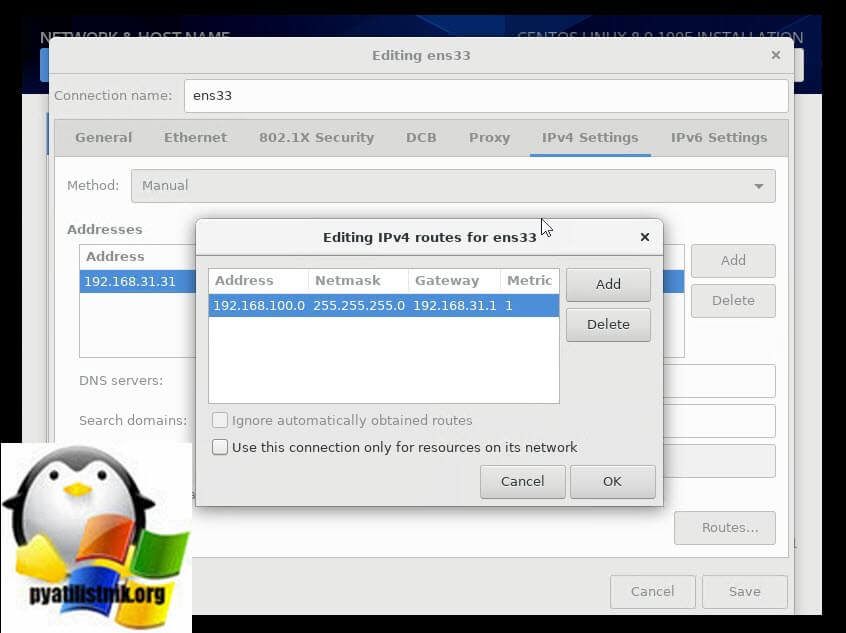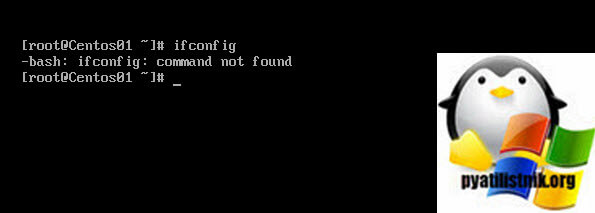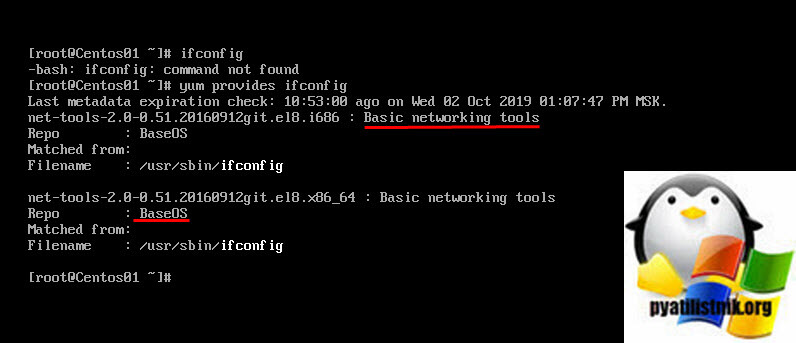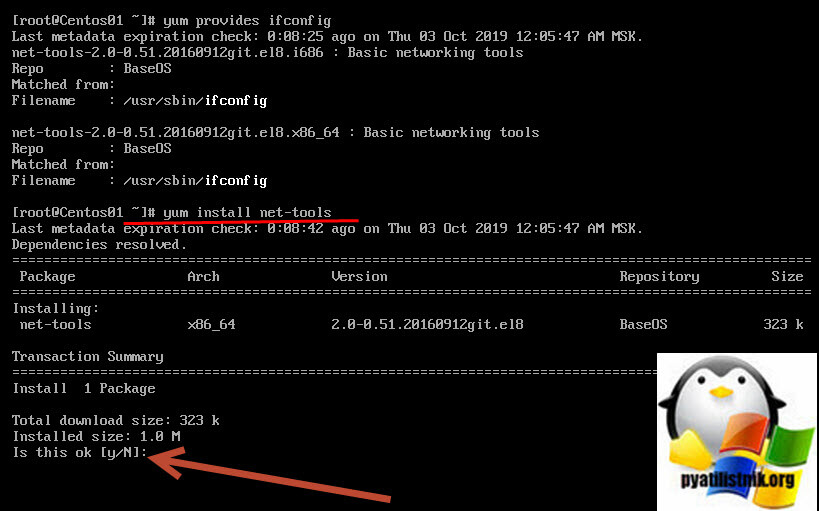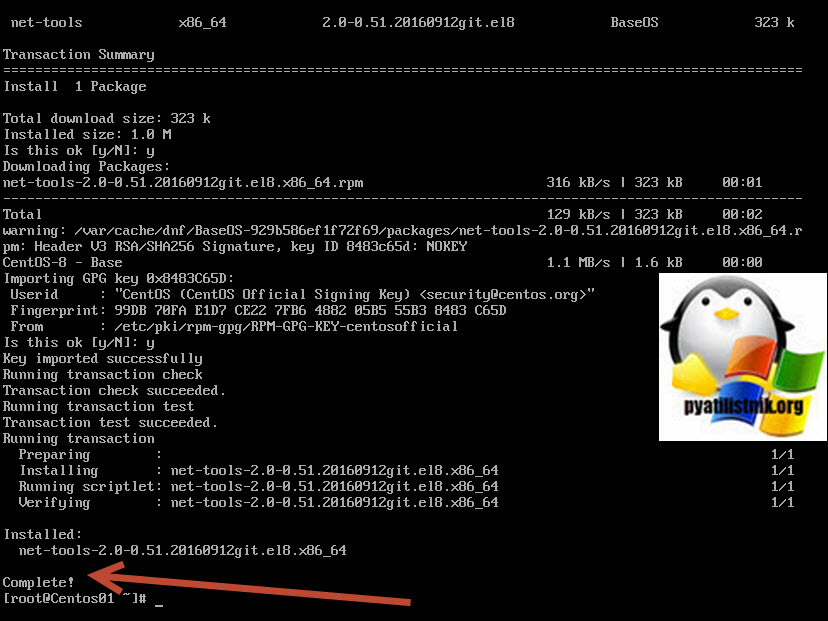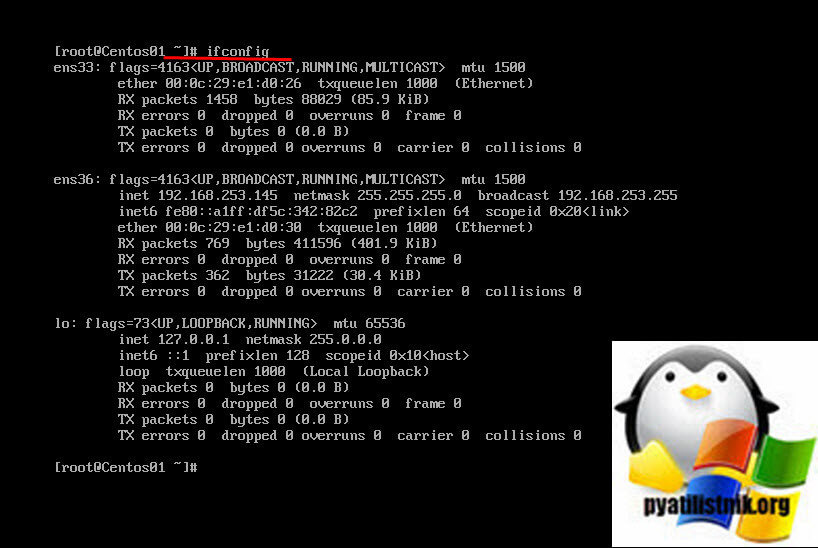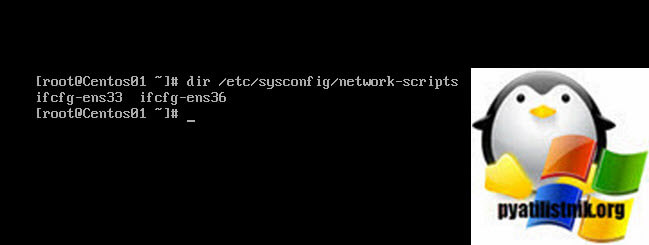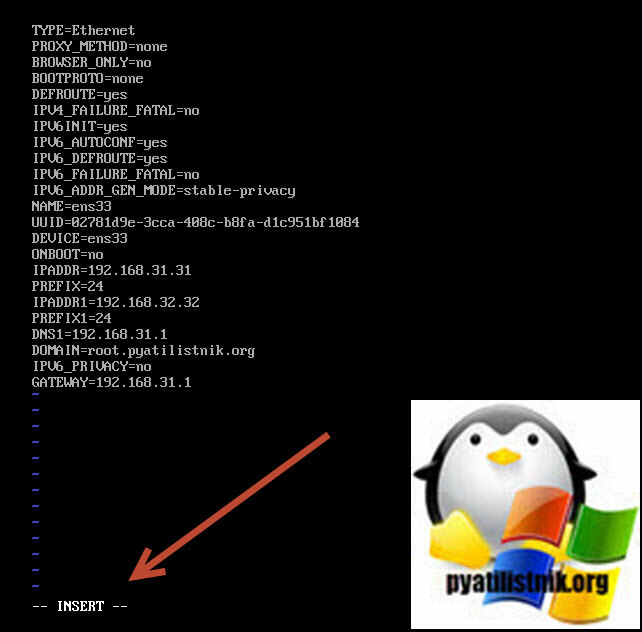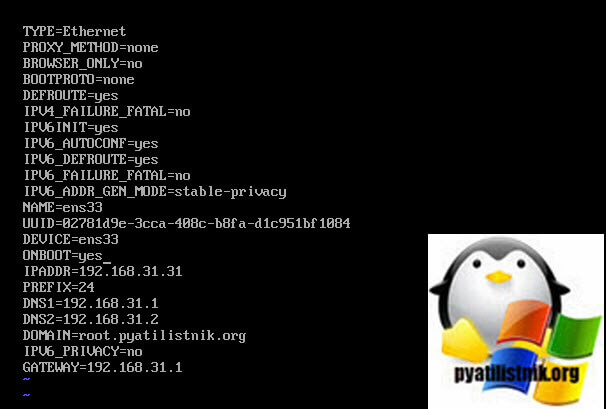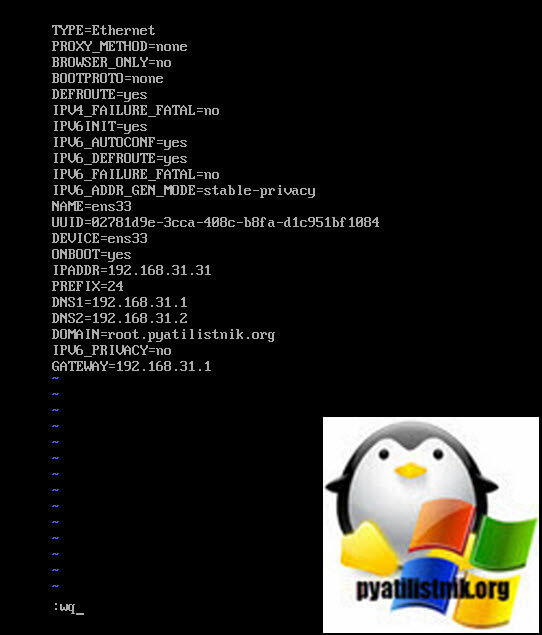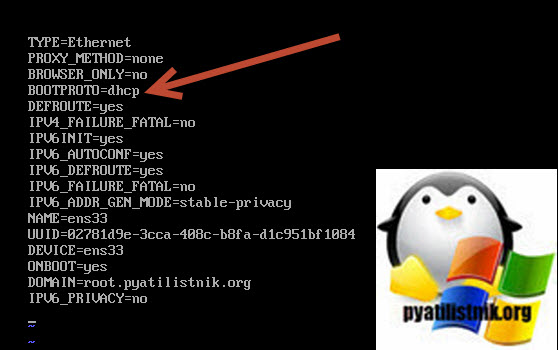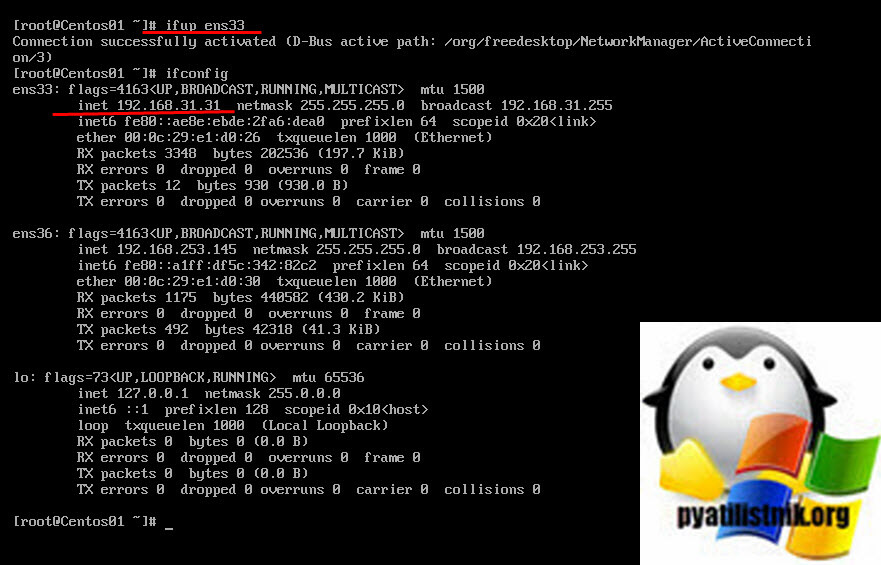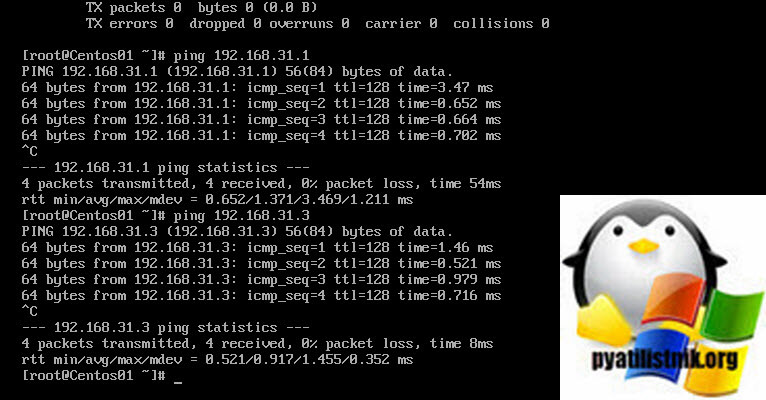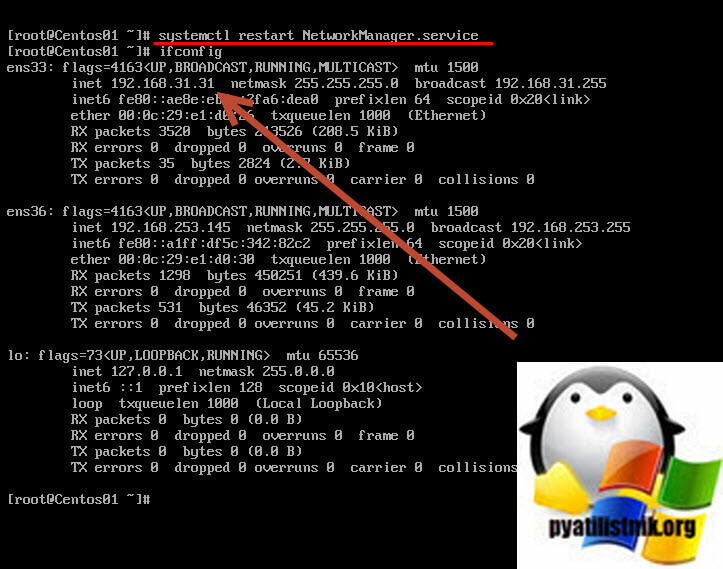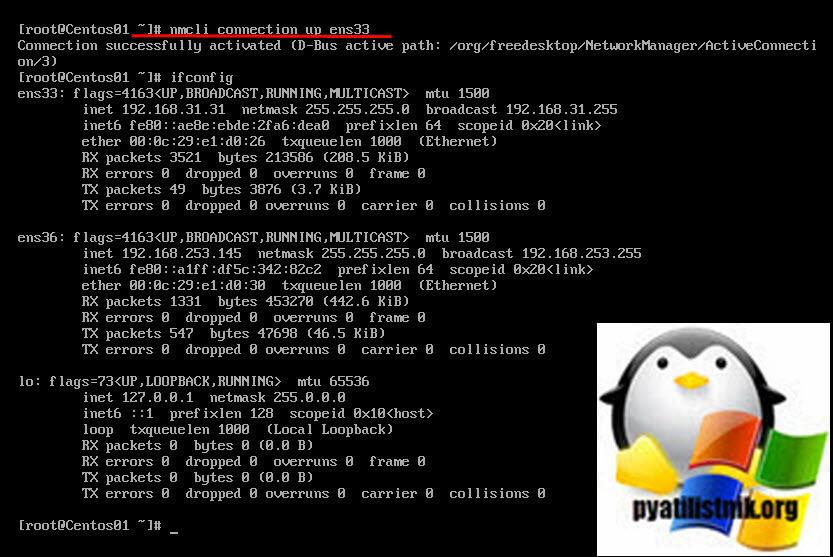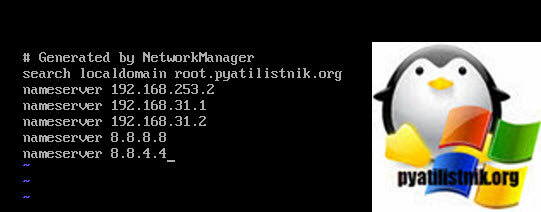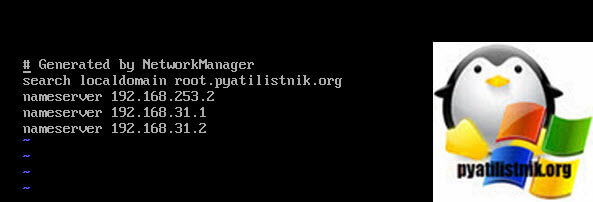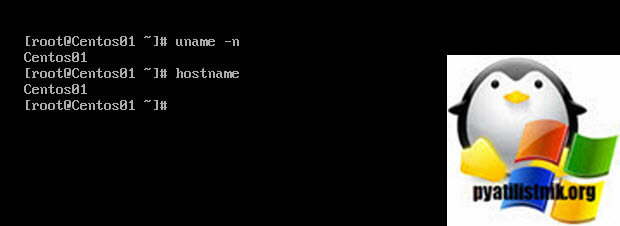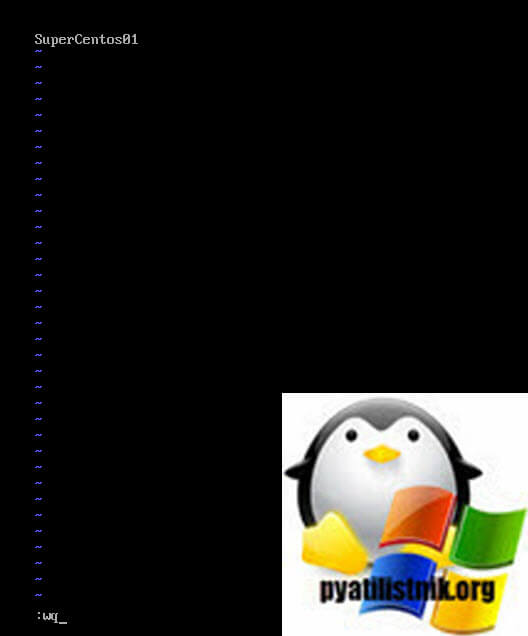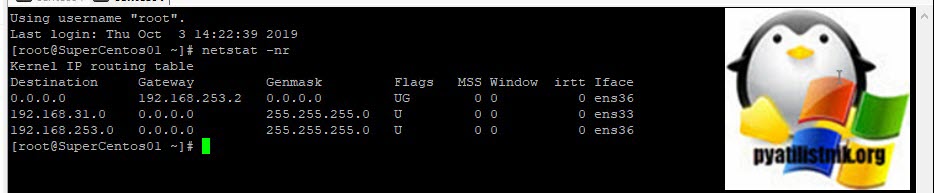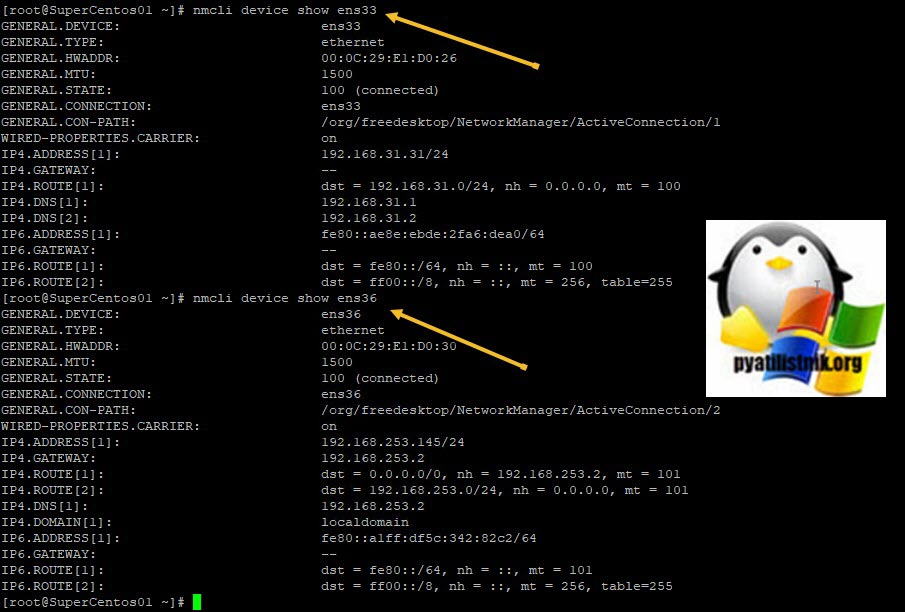- Перезапуск сети в CentOS 8
- Способы перезапуска сетевой службы на CentOS 8
- Метод №1: Использование утилиты «nmcli»
- Метод № 2: Использование утилиты Network Manager
- Вывод
- 6 different commands to restart network in RHEL/CentOS 7/8
- Some Background and Changes with RHEL/CentOS 8
- How to check if interface is configured with NetworkManager
- Method 1: Using systemctl restart NetworkManager
- Method 2: Using ifup and ifdown
- On RHEL/CentOS 8 with NetworkManager
- On RHEL/CentOS 8 without NetworkManager
- Method 3: Using nmcli networking
- Method 4: using nmcli con up and down
- Method 5: Using nmtui
- Method 6: Using systemctl restart network
- Conclusion
- Related Posts
- 2 thoughts on “6 different commands to restart network in RHEL/CentOS 7/8”
- Перезапустить сеть linux centos
- Что мы научимся делать
- Настройка сети при установке CentOS 8
- Настройка IPv6 при установке CentOS 8
- Настройка сети CentOS 8 через конфигурационные файлы
- Установка IFCONFIG в CentOS 8
- Другие методы перезапустить сеть CentOS 8
- Как настроить DNS в CentOS 8
- Как изменить имя в CentOS 8
- Настройка шлюза по-умолчанию в CentOS 8
- Настройка сети CentOS 8 через Nmcli
Перезапуск сети в CentOS 8
Главное меню » CentOS » Перезапуск сети в CentOS 8
Существует несколько методов, которые вы можете использовать в любой операционной системе для перезапуска сетевой службы системы. Сегодня мы рассмотрим два основных метода перезапуска сетевой службы в CentOS 8, одном из самых популярных дистрибутивов операционной системы Linux.
Если вы используете систему на базе CentOS 8 и не можете установить безопасное соединение с вашей сетью, вы будете шокированы тем, сколько проблем может решить быстрый перезапуск. Вы можете перезапустить сетевую службу Linux с помощью различных команд, но вы должны выполнить команды для перезапуска сети с помощью команд sudo или su от имени пользователя root.
Способы перезапуска сетевой службы на CentOS 8
Чтобы перезапустить сетевую службу в CentOS 8, вы можете выбрать любой из двух методов, перечисленных ниже.
Метод №1: Использование утилиты «nmcli»
Nmcli – это приложение командной строки, используемое для доступа к Network Manager и мониторинга состояния сети. Чтобы использовать утилиту «nmcli» для перезапуска сетевой службы в CentOS 8, выполните следующие действия:
Сначала перейдите на вкладку Действия в вашей системе CentOS 8.
Выполнение этого действия вызовет появление на вашем экране панели поиска, в которой вы можете искать терминал. Вы также можете открыть терминал с помощью сочетания клавиш Ctrl + Alt + T.
Чтобы перезапустить сетевую службу в CentOS 8 с помощью утилиты «nmcli», сначала выключите сетевую службу, выполнив следующую команду в только что запущенном окне терминала:
Выполнение этой команды немедленно отключит сетевую службу, и управление терминалом будет передано вам без отображения каких-либо выходных данных.
Затем включите сетевую службу, выполнив в терминале следующую команду:
Выполнение указанной выше команды немедленно запустит сетевую службу, и управление терминалом будет передано вам без отображения каких-либо выходных данных.
В этом методе вы сначала отключили сетевую службу, а затем включили ее. По сути, вы только что перезапустили сетевую службу с помощью утилиты «nmcli» в CentOS 8.
Метод № 2: Использование утилиты Network Manager
Network Manager – это программная утилита, которая упрощает использование компьютерных сетей. Чтобы использовать утилиту Network Manager для перезапуска сетевой службы в CentOS 8, выполните следующие действия:
В терминале выполните следующую команду, чтобы запустить сетевую службу:
Выполнение этой команды немедленно запустит сетевую службу, и управление терминалом будет передано вам без отображения каких-либо выходных данных.
Теперь остановите сетевую службу, выполнив следующую команду в терминале:
Выполнение этой команды немедленно остановит сетевую службу, и управление терминалом будет передано вам без отображения каких-либо выходных данных.
Затем перезапустите сетевую службу с помощью утилиты Network Manager, выполнив в терминале следующую команду:
Выполнение этой команды немедленно перезапустит сетевую службу, и управление терминалом будет передано вам без отображения каких-либо выходных данных.
Вы также можете проверить, перезапущена ли ваша сетевая служба, выполнив следующую команду в терминале:
Если утилите Network Manager успешно удалось перезапустить сетевую службу, вы сможете увидеть статус «активен (работает)» после выполнения команды.
Вывод
Перезапуск сети или подключения – это задача, которую должен выполнить любой пользователь Linux. В этой статье представлены два самых простых и быстрых метода перезапуска сетевой службы при использовании CentOS 8. Лучшее в обоих этих методах – то, что они не требуют предварительной установки; скорее, вы можете сразу начать следовать этим методам. Все, что вам нужно сделать, это выполнить несколько основных команд, и ваша сетевая служба будет перезапущена в кратчайшие сроки. Мы надеемся, что предоставили вам стратегии, необходимые для решения проблем перезапуска сети в CentOS 8.
Это все. Я надеюсь, что вы нашли руководство в этой статье полезным для ваших целей. После выполнения шагов, описанных в руководстве, вы теперь находитесь в таком положении, чтобы легко и удобно перезапустить сеть в вашей системе CentOS 8, следуя любому из двух представленных методов.
Если вы нашли ошибку, пожалуйста, выделите фрагмент текста и нажмите Ctrl+Enter.
Источник
6 different commands to restart network in RHEL/CentOS 7/8
Table of Contents
In this tutorial I will share different methods you can use to restart your network with RHEL/CentOS environment. I will cover both RHEL/CentOS 7 and 8 releases as with RHEL/CentOS 8 there are some major changes in terms of how networking is handled. Now Red Hat is completely moving towards Network Manager and is trying to ditch the legacy initscripts.
Some Background and Changes with RHEL/CentOS 8
If you are coming from RHEL/CentOS 5 or 6 then you will be familiar with SysV scripts to restart any service i.e.
With RHEL/CentOS 7 the SysV scripts are deprecated (although you may still use these commands but they can be removed any time and shouldn’t be used). Now all the system services, partitions, sockets are handled by systemd. But that is a different topic altogether, now with RHEL/CentOS 7 we used
But with RHEL/CentOS 8 we get below error for this command
This is because with RHEL/CentOS 7, the network scripts were part of initscripts rpm, which is removed as part of RHEL/CentOS 8 and is migrated to network-scripts rpm
I have already written a detailed guide on this topic and the steps to use legacy network restart commands.
Now considering all these changes, we have multiple methods which we can use to restart network in RHEL/CentOS release. But before we jump there, let us understand if our interface is managed by NetworkManager or not as your command and steps to restart network would vary accordingly.
How to check if interface is configured with NetworkManager
There are couple of methods to verify if your Ethernet is configured via NetworkManager or manually using ip command or some other method:
Use nmcli con show to list the active connections
If you can see your interface in the output then it means that the interface is configured with NetworkManager
Alternatively grep for NM_CONTOLLED in /etc/sysconfig/network-scripts/ifcfg-ethXX
It is also possible you get a blank output, in such case you can use nmcli to verify but most likely the interface was configured with NetworkManager which is why you don’t see any entry for NM_CONTROLLED .
So now you know if your interface is configured via NetworkManager or not.
Method 1: Using systemctl restart NetworkManager
You can use nmcli or nmtui to configure your network. Once the network configuration is done, you can use systemctl to restart the NetworkManager service
This should update your network changes. But if your network is not managed by NetworkManager , this command will do no change to your interface configuration.
Method 2: Using ifup and ifdown
Use this command with precaution as this can bring down your active interface which you may be using for SSH connections locking you out of the system. The only way to recover the network access by connecting to your server via console.
On RHEL/CentOS 8 with NetworkManager
With RHEL/CentOS 8, the ifup and ifdown commands are part of NetworkManager rpm unlike older releases where these were part of initscripts rpm.
So since you are using NetworkManager , you can also use ifup and ifdown to refresh the network configuration of any interface. For example you did some changes for eth1 , so to refresh the changes first bring down the interface and then bring it up
This should update your network configuration.
On RHEL/CentOS 8 without NetworkManager
On RHEL/CentOS 8 if your network interface is not managed by NetworkManager then you must install network-scripts to be able to use ifup and ifdown command.
Next you can check the rpm ownership for ifup
Now ifup is part of both NetworkManager and network-scripts rpm. Next you can use ifdown eth1 && ifup eth1
Similar WARN is visible for ifup action.

Since network-scripts is added just to support fallback behaviour, it throws WARNING every time you use ifup or ifdown without NetworkManager .
Method 3: Using nmcli networking
We can also use the command-line tool » nmcli networking » for controlling NetworkManager to restart network and update network configuration.
This command will bring down all the NetworkManager interfaces and then will bring them up.
IMPORTANT: It is important that you execute the command in this format as if you try to execute separately then your server may become unreachable as the first command will bring down all the NetworkManager managed interfaces
Method 4: using nmcli con up and down
With nmcli we can also use nmcli con up or con down similar to traditional ifup and ifdown to de-activate and activate individual network interface instead of restarting all the networking interfaces on the server.
IMPORTANT: It is important that you execute the command in this format as if you try to execute separately then your server may become unreachable as the first command will bring down all the NetworkManager managed interfaces
Method 5: Using nmtui
We also have NetworkManager TUI which is an alternative to nmcli command. Users who are not comfortable with nmcli command line, they can use nmtui to manage their network
To de-activate or activate a network interface using nmtui , execute nmtui as root user on the Linux server terminal
This should open a window, next select «Activate a Connection» to update the network configuration

Select the interface which you would wish to deactivate and re-activate.
Next Activate the respective interface

Once your interface is active, you can come back and exit the nmtui session.
Method 6: Using systemctl restart network
With RHEL/CentOS 8, the initscripts rpm has been deprecated hence this command will not work by default. We must manually install network-scripts rpm from the RHEL/CentOS 8 repository to be able to restart network using this command.
Next you should be able to use the legacy command even on RHEL/CentOS 8 to restart your network interface
Conclusion
In this tutorial I shared different possible methods to restart network service and individual network cards on different Red Hat and CentOS distributions. Red Hat is now pushing the usage of NetworkManager and legacy initscripts is already deprecated. We can expect the network-scripts support to also be dropped in near future so you should already start switching to NetworkManager in your environment.
Lastly I hope the steps from the article to restart network on RHEL/CentOS 7/8 Linux was helpful. So, let me know your suggestions and feedback using the comment section.
Related Posts
Didn’t find what you were looking for? Perform a quick search across GoLinuxCloud
If my articles on GoLinuxCloud has helped you, kindly consider buying me a coffee as a token of appreciation.

For any other feedbacks or questions you can either use the comments section or contact me form.
Thank You for your support!!
2 thoughts on “6 different commands to restart network in RHEL/CentOS 7/8”
How do I configure 2 different networks on one NIC and avoid the reverse path filtering nightmare? On my laptop I have one onboard NIC. I have 2 networks I have to push data across: 192.168.9.x/24 w/gtwy and 22.142.4.x/26 w/ no gtwy as a second address in NetworkManager. But it dies not work. I have set net.ipv4.all.rp_filter=2 (loose)
I am not sure if I understand your question. If you want to create two networks using single interface then you would need virtual LAN
Источник
Перезапустить сеть linux centos
Добрый день! Уважаемые читатели и гости одного из крупнейших блогов по системному администрированию Pyatilistnik.org. В прошлый раз мы с вами установили CentOS 8 на виртуальную машину Vmware ESXI 6.5. Нужно двигаться дальше и научиться настраивать в CentOS 8 статический IP адрес. а так же получение динамического IP-адреса от сервера DHCP. Эта процедура является базовой настройкой сервера, перед вводом его в эксплуатацию.
Что мы научимся делать
- Разберем способы позволяющие вам настроить сеть в CentOS 8
- Научимся задавать статический IP-адрес в CentOS 8
- Настраивать DNS и основной шлюз в CentOS 8
- Получать IP-адрес по DHCP, автоматически в CentOS 8
- Разберем утилиты Network Manager, System config network tui, Nmcli
- Находить и дублировать сетевую конфигурацию сети
- Как создать конфигурацию виртуального интерфейса
- Разберем траблшутинг сети, отсутствие сетевых карт, недоступен шлюз. Разберем использование утилит ping, traceroute, dig
- Покажу как производится настройка VLAN в CentOS 8
Настройка сети при установке CentOS 8
Подобный методом мы рассматривали, когда во время установки задавали статический Ip адрес CentOS 7, кто не помнит может посмотреть по ссылке. Данный способ хорош тем, что если вы инсталлируете новый сервер, можете все сделать из красивого, графического интерфейса. Находясь на окне «Installation Summary» вам необходимо выбрать пункт «Network & Host Name«.
В окне «Network & Host Name» вы увидите список ваших сетевых интерфейсов, они по умолчанию отключены. В моем примере их два. Каждый сетевой интерфейс имеет отличительное имя, в моем примере, это ens33 и ens36. Видно, что текущий статус «Disconnected», чтобы это изменить переведите тумблер с состояния «Off» на «On«.
Если в вашей с локальной сети есть сервер DHCP, в моем примере на CISCO, то вы должны получить нужные настройки, как видно я поймал IP адрес 192.168.31.10/24 и DNS 192.168.31.1, 192.168.31.2. Чуть ниже в левом нижнем углу вы можете сразу задать имя вашего сервера CentOS 8. Если вас не устраивает, что CentOS 8 будет получать настройки сети по DHCP и вы хотите задать статический IP-адрес, то нажмите кнопку «Configure«.
В окне свойств сетевого интерфейса найдите вкладку IPV4 Settings, обратите внимание, что тут будет поле «Method«, в котором по умолчанию стоит «Automatic (DHCP)», то есть динамическое получение сетевых настроек в CentOS 8. На выбор у вас будут вот такие пункты:
- Automatic (DHCP) — автоматическое получение всех настроек: IP, маску, DNS, Основной шлюз, маршруты
- Automatic (DHCP) addresses only — вы получите автоматически только IP-адрес
- Manual — ручная настройка сети CentOS 8
- Link-Local Only — Локальные ссылки назначаются автоматически, когда компьютер не настроен на использование статического IP-адреса и не может найти DHCP-сервер. По сути, то APIPA адрес из диапазона 169.254.0.0
- Shared to other computers — это совместное использование сетевого интерфейса. Простой пример у вас есть сервер с двумя сетевыми интерфейсами один LAN второй WAN, и есть другой сервер, где просто один сетевой интерфейс с LAN и без интернета. Вы можете выставить на первом сервере WAN в режим «Shared to other computers» и указать его в маршрутах для выхода в интернет.
- Disabled — отключение получения настроек
Давайте я настрою статический IP-адрес на моем сетевом интерфейсе ens33. Выставляю в методе получения «Manual«. В поле «Address» я нажимаю кнопку «Add«, для добавления новых настроек, задаю Ip-адрес, маску в «Netmask» и основной шлюз в «Gateway«. Чуть ниже я указываю свои DNS сервера, у меня это 192.168.31.1, 192.168.31.2, так же можете в поле «Search domains» указать ваше имя домена Active Directory, у меня это root.pyatilistnik.org.
Галка «Require IPv4 addressing for this connection to complete (Требовать адресацию IPv4 для этого соединения)» — Чтобы разрешить системе устанавливать это соединение в сети с поддержкой IPv6, если конфигурация IPv4 завершится неудачно, но конфигурация IPv6 будет успешной. Кнопка «Routes» позволяет вам настроить дополнительные маршруты в CentOS 8.
Нажмите кнопку «Add», чтобы добавить IP-адрес, маску сети, адрес шлюза и метрику для нового статического маршрута. Можете выбрать «Use this connection only for resources on its network«, чтобы ограничить подключения только к локальной сети.
Настройка IPv6 при установке CentOS 8
Если вы хотите задать настройки для IPv6, то перейдите на соответствующую вкладку. Возможные варианты настройки:
- Игнорировать (Ignore) — IPv6 игнорируется для этого соединения.
- Автоматическая (Automatic) — NetworkManager использует объявление маршрутизатора (RA) для создания автоматической конфигурации без сохранения состояния.
- Автоматически, только адреса (Automatic, addresses only) — NetworkManager использует RA для создания автоматической конфигурации без сохранения состояния, но DNS-серверы и поисковые домены игнорируются и должны настраиваться вручную.
- Автоматический, только DHCP (Automatic, DHCP only) — NetworkManager не использует RA, но запрашивает информацию у DHCPv6 напрямую для создания конфигурации с сохранением состояния.
- Ручная (Manual) — Параметры IPv6 настраиваются вручную для статической конфигурации.
- Link-Local Only — link-local адрес с FE80 ::/10 префиксом назначается интерфейсу
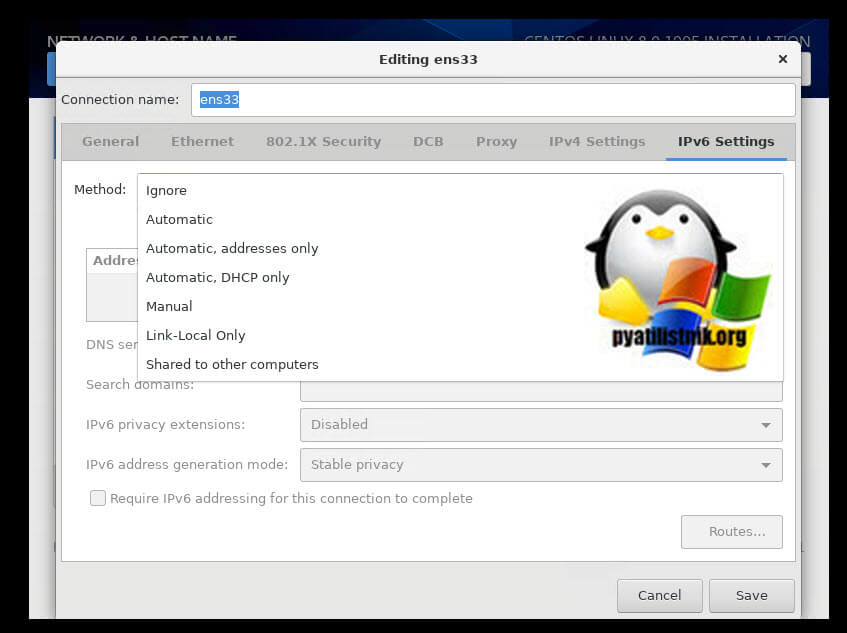
Если вы выбрали метод, который требует ввода параметров вручную, введите сведения об IP-адресе для этого интерфейса, маске сети и шлюзе. Используйте кнопки Добавить и Удалить, чтобы добавить или удалить адреса. Введите разделенный запятыми список DNS-серверов в поле DNS-серверов и разделенный запятыми список доменов в поле «Search Domain» для любых доменов, которые вы хотите включить в поиск серверов имен. При желании введите имя для этого сетевого подключения в поле идентификатора клиента DHCP (DHCP client ID).Это имя должно быть уникальным в подсети. Когда вы назначаете значимый идентификатор клиента DHCP для соединения, это соединение легко идентифицировать при устранении неполадок в сети. Снимите флажок, если он стоит «Require IPv6 addressing for this connection to complete (Требовать адресацию IPv6 для этого соединения для завершения)«, чтобы разрешить системе устанавливать это соединение в сети с поддержкой IPv4, если конфигурация IPv6 не удалась, но конфигурация IPv4 прошла успешно. 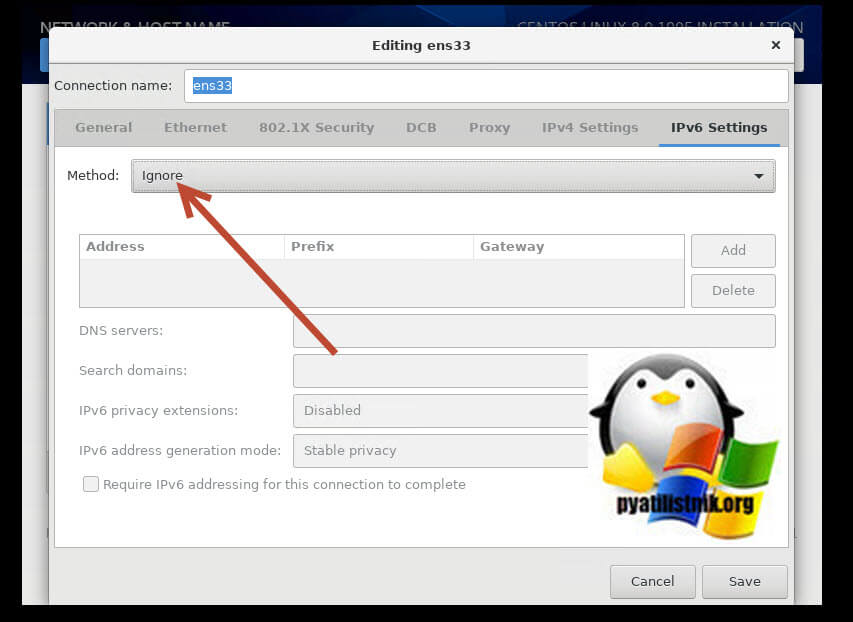
Сохраняем все сетевые настройки. Теперь можно сказать, что вы произвели базовую настройку сети при установке CentOS 8, можно дальше продолжить инсталляцию.
Настройка сети CentOS 8 через конфигурационные файлы
Первый метод мы с вами разобрали, он подходит всем, кто делает установку системы сам. Теперь ситуация, когда вам передали уже готовую CentOS 8, пусть в установке Minimal, это стандартный нормальный вариант использования CentOS 8, в качестве серверной ОС. Нет графики, нет кучи компонентов, меньше фронт атаки. Подключаемся к вашему терминалу. Первое, что вам необходимо сделать, это посмотреть список и названия всех ваших сетевых интерфейсов, для этого есть команда:
Как видим у меня два сетевых интерфейса ens33 и ens36. У меня почему, то у интерфейса ens33 нет IPv4 адреса, у второго я получил 192.168.253.145, это мой интернет шнурок.
Пробуем с вами посмотреть текущие сетевые настройки IP адреса, маску, шлюз в более удобном виде, для этого мы использовали утилиту IFCONFIG. Пишем команду:
Но в случае с CentOS 8 Minimal у вас выскочит ошибка «Command not found» или в русском варианте «ifconfig команда не найдена«. Нам ее нужно установить
Установка IFCONFIG в CentOS 8
Давайте выясним, в каком пакете у нас идет утилита IFCONFIG, для этого вам необходимо выполнить команду:
На выходе я получил «Basic networking tools (BaseOS)»
Установим данный пакет, пишем команду:
Вас спросят хотите ли вы установить данный пакет net-tools, нажмите «Y». Видим, что все успешно установилось.
Пробуем теперь запустить IFCONFIG. Как видим в таком варианте считывание информации, о настройках сети CentOS 8 куда приятнее.
Давайте теперь я отредактирую сетевые настройки для интерфейса ens33 и задам ему:
- IP — 192.168.31.31
- Маску — 255.255.255.0
- Шлюз — 192.168.31.1
- DNS — 192.168.31.1, 192.168.31.2
- Автоматическое включение при старте CentOS 8
В операционных системах CentOS настройки сетевых интерфейсах лежат по пути /etc/sysconfig/network-scripts/. Давайте посмотрим содержимое Для этого введите:
Вы увидите конфигурационные файлы ваших сетевых интерфейсов, в моем случае, это ens33 и ens36
Чтобы настроить сеть на интерфейсах CentOS 8, вам необходимо отредактировать нужный конфигурационный файл. Для этого я воспользуюсь встроенным редактором vi. Пишем команду:
Чтобы начать редактировать файл нажмите клавишу «INSERT«
Далее чтобы задать статический IP-адрес приведите настройки вот к такому виду:
- TYPE=Ethernet
- BOOTPROTO=none (означает задать статические настройки), можно поменять значение на DHCP
- NAME=ens33
- ONBOOT=yes (иначе не будет стартовать при запуске)
- NAME=ens33 мое имя интерфейса
- UUID можно менять при клонировании конфигурационного файла
- IPADDR=192.168.31.31 мой IP-адрес
- PREFIX=24 маска 255.255.255.0
- DNS1=192.168.31.1 мой основной DNS
- DNS2=192.168.31.2 дополнительный DNS
- DOMAIN=root.pyatilistnik.org
- GATEWAY=192.168.31.1 основной шлюз
Чтобы получать динамический IP-адрес по DHCP, выставите в опции BOOTPROTO=dhcp и удалите пункты DNS, IPADDR, PREFIX, GATEWAY
осталось теперь поднять наш сетевой интерфейс для этого есть несколько методов, самый простой использование ifup введите:
Как видим, у меня сетевой интерфейс стал в состояние подключено и я вижу через ifconfig его ip адрес.
Проверим через утилиту PING доступность контроллера домена и другого сервера, отлично пакеты ходят.
Другие методы перезапустить сеть CentOS 8
Чтобы так же поднять сетевой интерфейс вы можете ввести команду:
В итоге я вижу успешный перезапуск сети в CentOS 8.
Снова потушу сетевой интерфейс командой:
Для перезапуска сети введите команду:
Как настроить DNS в CentOS 8
Начиная с CentOS 6, основные настройки DNS стали прописываться в файлах /etc/sysconfig/network-scripts/, но в CentOS есть специальный файл куда попадают настройки из конфига интерфейса, называется он resolv.conf. Честно не знаю, почему так сделали. Resolv.conf — это имя компьютерного файла, используемого в различных операционных системах для настройки преобразователя системы доменных имен (DNS). Файл представляет собой простой текстовый файл, который обычно создается сетевым администратором или приложениями, которые управляют задачами конфигурации системы. Программа resolvconf — это одна из таких программ на FreeBSD или других Unix- машинах, которая управляет файлом resolv.conf.
В большинстве Unix-подобных операционных систем и других, в которых реализована библиотека распознавателя BIND Domain Name System (DNS), файл конфигурации resolv.conf содержит информацию, которая определяет рабочие параметры распознавателя DNS. DNS-распознаватель позволяет приложениям, работающим в операционной системе, преобразовывать понятные человеку доменные имена в числовые IP-адреса, необходимые для доступа к ресурсам в локальной сети или в Интернете. Процесс определения IP-адресов по доменным именам называется разрешением. В системных дистрибутивах Linux /etc/resolv.conf есть символическая ссылка на /run/systemd/resolve/stub-resolv.conf.
Хочу отметить, что если вы соберетесь редактировать отдельно файл Resolv.conf и вносить альтернативные DNS сервера отличные от тех, что прописаны на сетевых интерфейсах, то после перезагрузки сервера они снова будут затерты на те, что прописаны в конфигурационных файлах сетевых интерфейсов. Давайте я для примера добавлю в это файл сервера Google 8.8.8.8 и 8.8.4.4.
После снова смотрим файл и, о чудо ранее добавленные DNS сервера пропали, так, что учитывайте, что все настройки делаются в одном конфиг файле.
Как изменить имя в CentOS 8
Давайте я покажу вам какой конфигурационный файл отвечает за имя хоста (Hostname). Если вы или не вы во время установки CENTOS 8 не удосужились задать правильное DNS имя вашего сервера, то у вас оно по умолчанию будет localhost.localdomain. Посмотреть, это можно командой uname или hostname.
В моем примере, это CentOS 8
Предположим, что я хочу сделать имя SuperCentOS01, для этого отредактируйте конфигурационный файл etc/hostname. Пишем команду;
либо вы можете воспользоваться и вот такой командой, чтобы задать нужное имя хоста в CentOS 8:
Настройка шлюза по-умолчанию в CentOS 8
Если есть необходимость поменять шлюз по умолчанию, или задать его при его отсутствии, то это легко делается. Для начала вам необходимо посмотреть текущие параметры, кто в вашей системе шлюз по умолчанию, для этого есть старая, добрая команда:
В итоге в моем примере есть основной шлюз 0.0.0.0 192.168.235.2. Напоминаю, что в системе может быть только один шлюз по умолчанию.
Если хотите поменять его, то для этого вы можете ввести команду:
Если нужно удалить шлюз или маршрут, то для этого есть ключ del.
Настройка сети CentOS 8 через Nmcli
nmcli — это интерфейс командной строки NetworkManager, он идет по умолчанию в CentOS 8, это новое и более удобное средство по настройке сети в centOS 8. Как я показывал выше вы можете посмотреть список ваших интерфейсов командой ip addr show, у меня это ens33 и ens36. Чтобы получить более подробную информацию о сетевом интерфейсе ens33, вы можете выполнить следующую команду:
На выходе ужен больше полезных данныж, тут видно и статус подключения, Ip-адрес, шлюз, DNS, маску, MTU:
Давайте теперь для интерфейса настроим сеть вот с такими параметрами:
- Ip — поменяем на 192.168.31.10/24
- Шлюзом сделаю 192.168.31.131
- DNS 192.168.31.231
Первой командой мы зададим или поменяем текущий IP-адрес.
далее зададим шлюз:
Теперь нужно перезапустить ваш сетевой интерфейс или сеть centOS 8. Сделать, это можно командой:
Эти изменения также будут сохранены в файле /etc/ sysconfig/network-scripts/ens33.
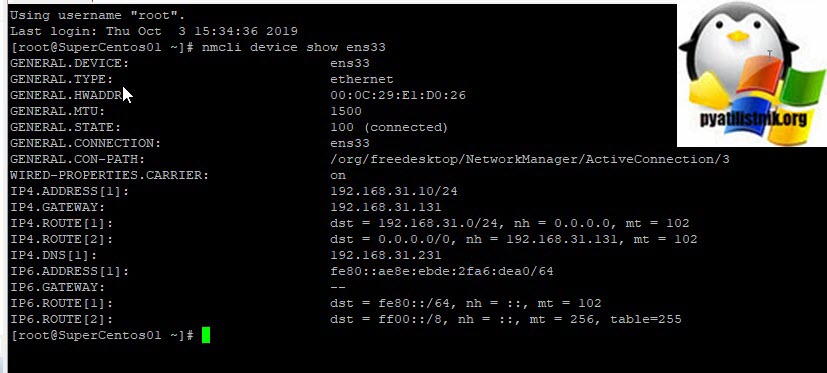
Если нужно настроить дополнительнвый IP-адрес, то введите
Добавить дополнительный DNS:
Как видите утилита nmcli позволяет очень быстро задать статический IP или произвести полную настройку сети в CentOS 8.
Источник