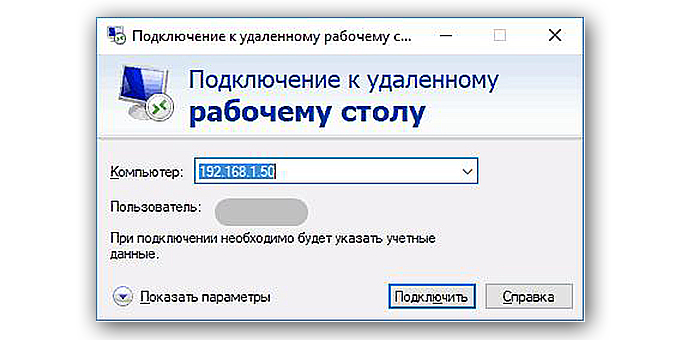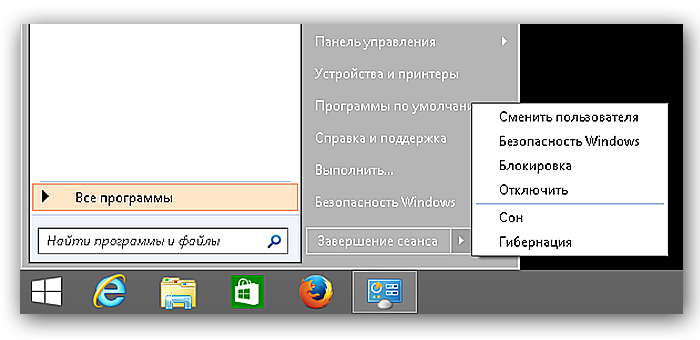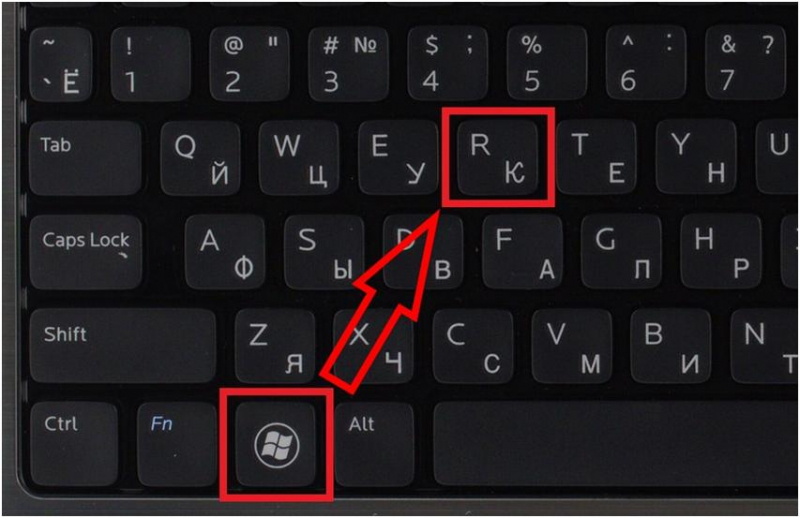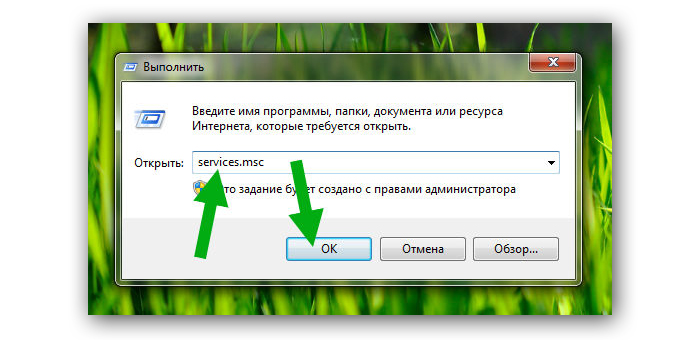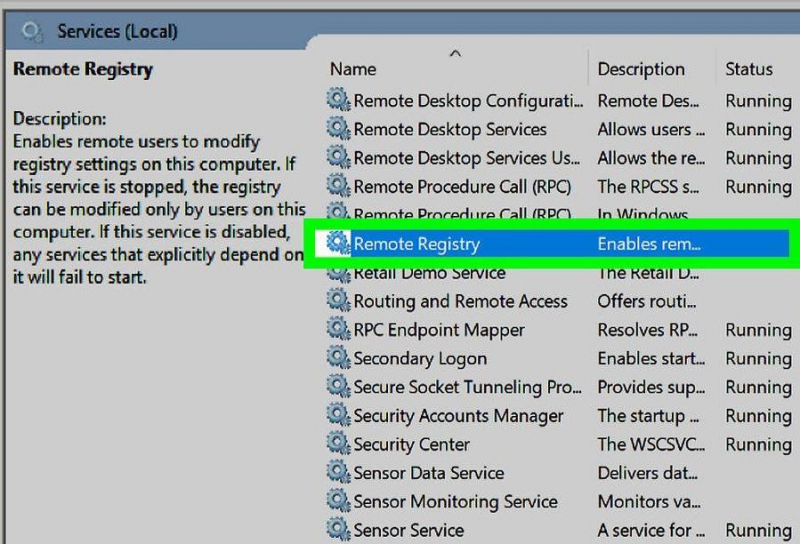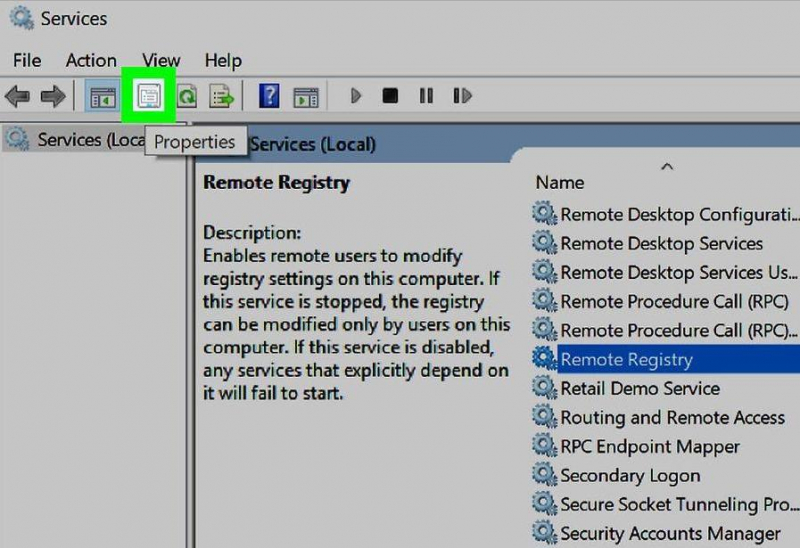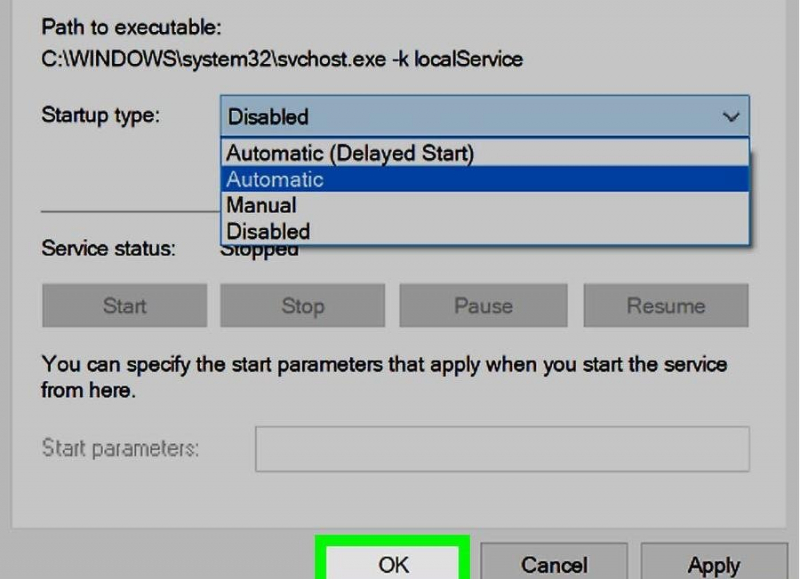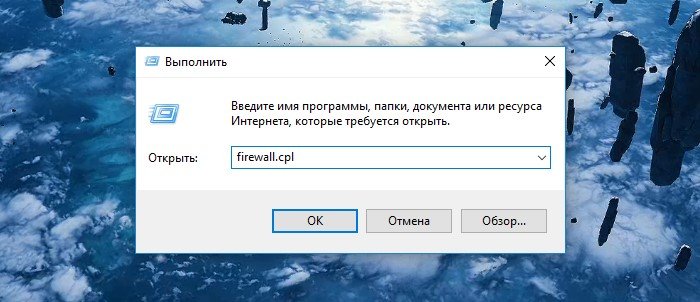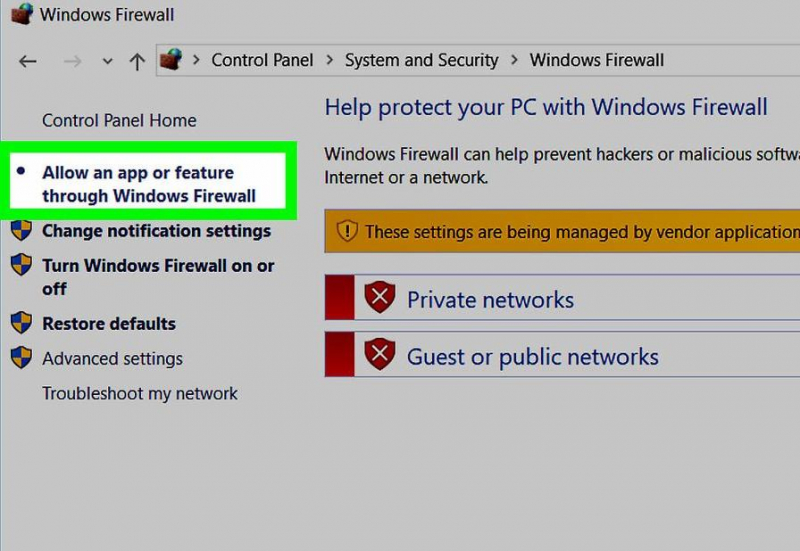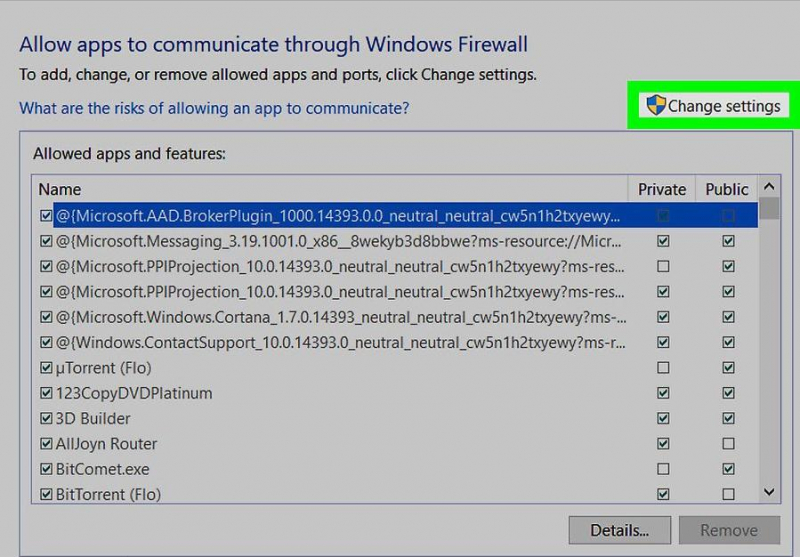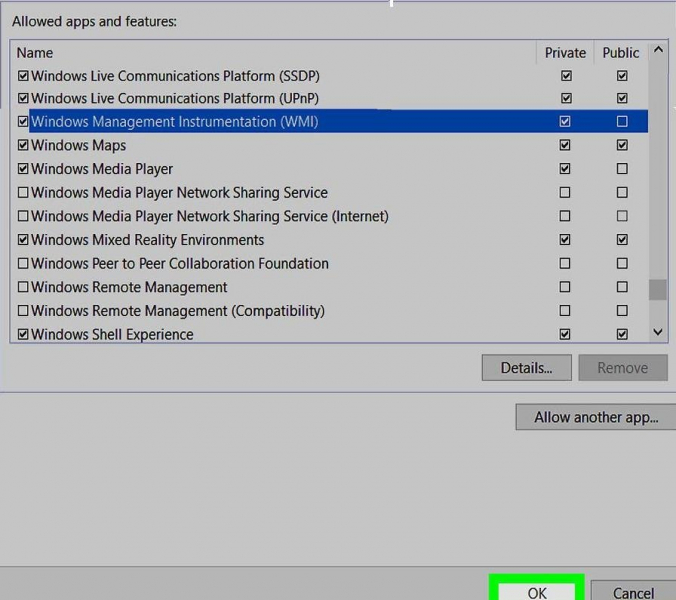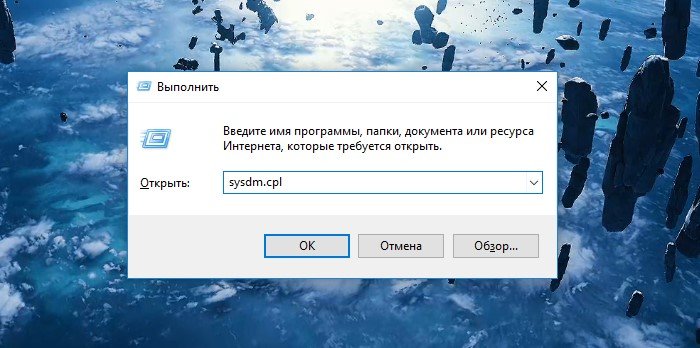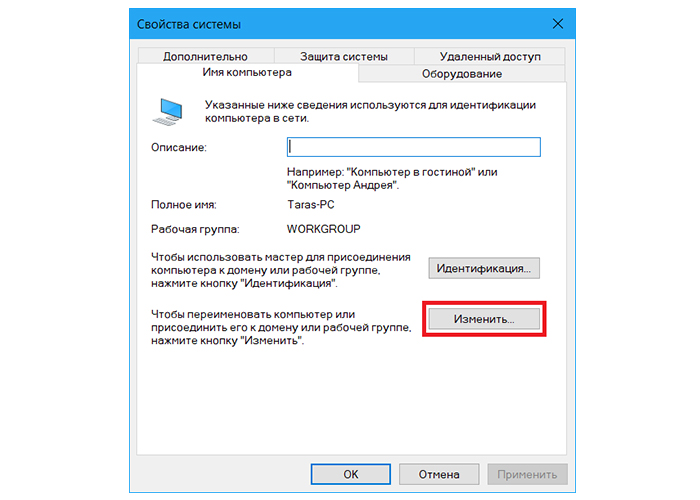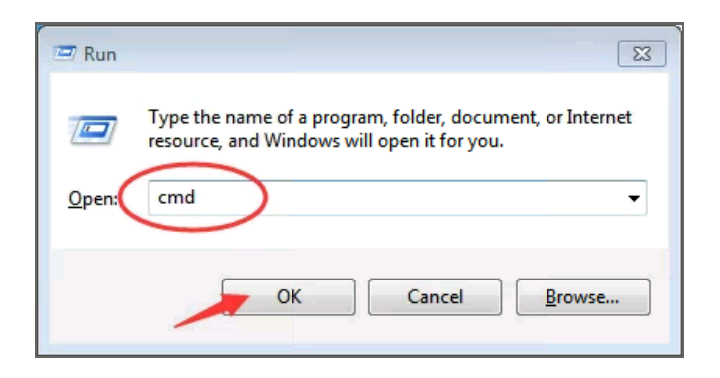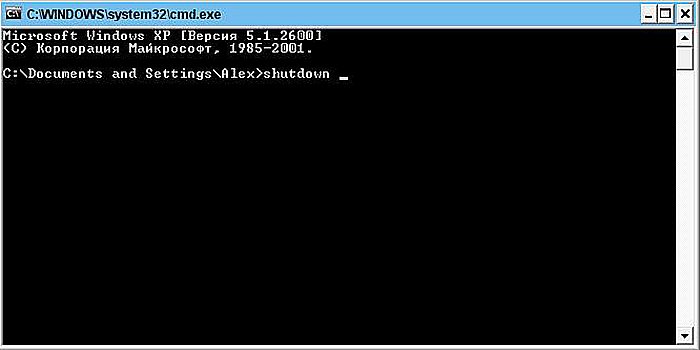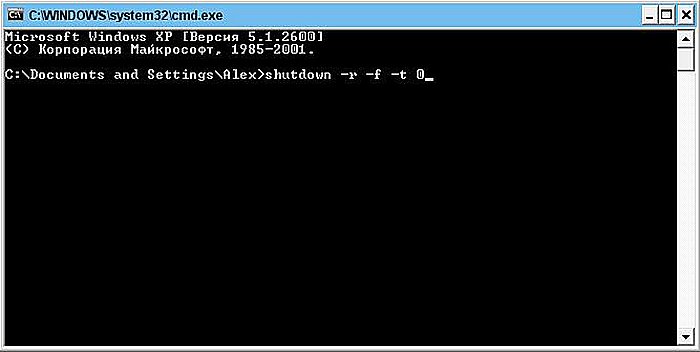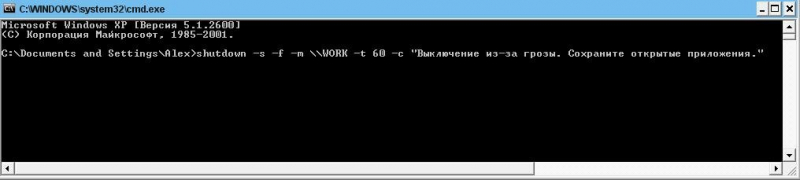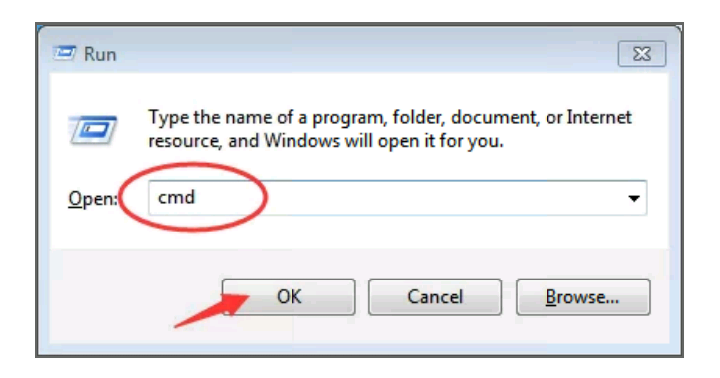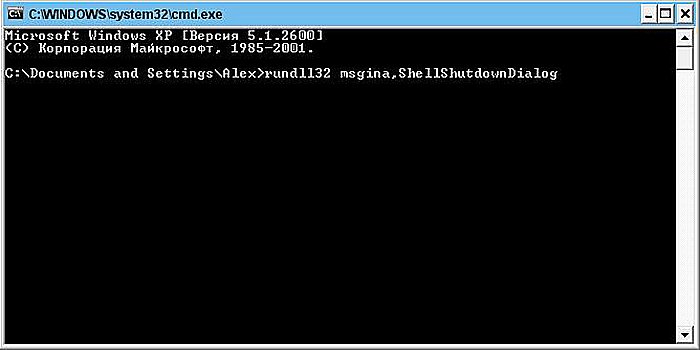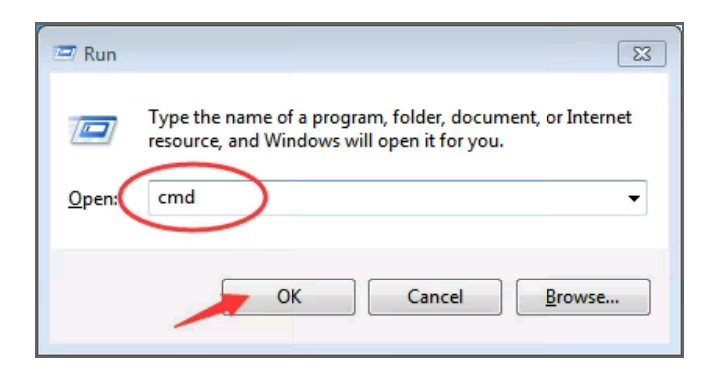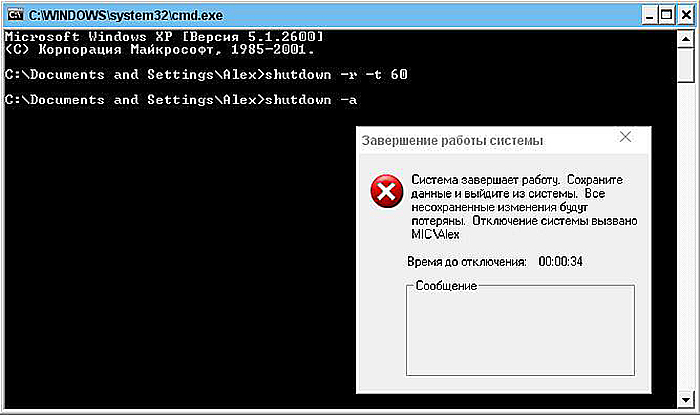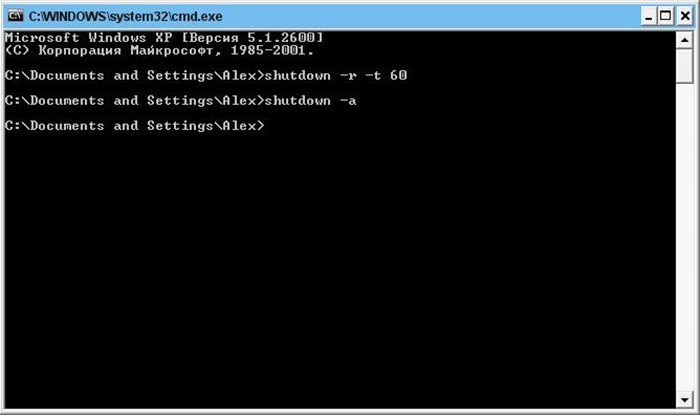- IT. notes
- Самые популярные статьи
- Как перезапустить службу windows из командной строки ( restart windows service )
- Перезагрузка удаленного компьютера
- Почему указанные команды не используются при сеансах RDP
- Включение функции удаленной перезагрузки
- Разрешение удаленной перезагрузки в брандмауэре
- Как найти имя компьютера
- Перезагрузка ПК при использовании протокола удаленного рабочего стола (RDP)
- Отложенная команда «shutdown»
- Дополнительные параметры shutdown
- Команды Win32 для перезагрузки Windows XP
- Отмена выполнения команды shutdown
- Видео — Перезагрузка удаленного компьютера
IT. notes
Самые популярные статьи
Как перезапустить службу windows из командной строки ( restart windows service )
Ну и к общему сведению.
При использовании нескольких команд, содержащих символы условной обработки, выполнение команд, стоящих справа от символа условной обработки, будет проводиться в зависимости от результатов выполнения команды, стоящей слева от символа.
Например, требуется, чтобы команда выполнялась, только если предыдущая команда не была выполнена успешно. Или требуется, чтобы команда выполнялась, только если предыдущая команда была выполнена успешно.
Для передачи нескольких команд можно использовать специальные символы, перечисленные далее.
Символ Синтаксис Определение
& [. ]
Используется для разделения нескольких команд в одной командной строке. В Cmd.exe выполняется первая команда, затем вторая команда.
&& [. ]
Запускает команду, стоящую за символом &&, только если команда, стоящая перед этим символом была выполнена успешно. В Cmd.exe выполняется первая команда. Вторая команда выполняется, только если первая была выполнена успешно.
|| [. ]
Запускает команду, стоящую за символом ||, только если команда, стоящая перед символом || не была выполнена. В Cmd.exe выполняется первая команда. Вторая команда выполняется, только если первая не была выполнена (полученный код ошибки превышает ноль).
( ) [. ]
Используется для группировки или вложения команд.
; или ,
Используется для разделения параметров команды.
* Амперсанд (&), вертикальная черта (|) и скобки ( ) являются специальными символами, которым должен предшествовать управляющий символ (^) или кавычки, если эти символы передаются в качестве аргументов.
* Если команда завершает операцию успешно, возвращается нулевой (0) код ошибки или не возвращается никакого кода. Дополнительные сведения о кодах завершения см. в разделе Пакеты Microsoft Windows Resource Kits.
Перезагрузка удаленного компьютера

Протокол удаленного рабочего стола (RDP) — отличный способ управления удаленными персональными компьютерами. Благодаря сетевому соединению, Remote Desktop Protocol дает пользователю возможность полноценного сеанса управления, за исключением операции выключения и перезагрузки уделенного ПК.
Тем не менее осуществить эту операцию также можно, выполнив специальную команду в командной строке ОС Windows.
Перезагрузка удаленного компьютера
Почему указанные команды не используются при сеансах RDP
Традиционные методы графического интерфейса Windows не предоставляют возможностей удаленного отключения или перезагрузки ПК даже при открытом сеансе RDP через учетную запись, включающую полные права администратора.
Связано это с необходимостью защиты удаленного ПК от его непреднамеренного выключения пользователем при использовании компьютера несколькими людьми.
Существует возможность перезагрузки или выключения удаленного ПК с помощью командной строки
К счастью, существует возможность перезагрузки или выключения удаленного ПК с помощью командной строки после соответствующей его настройки.
Включение функции удаленной перезагрузки
Шаг 1. Находясь на удаленном ПК, нажать вместе клавиши Win и R (клавиша Win находится справа от Ctrl).
На удаленном ПК, нажимаем вместе клавиши Win и R
Шаг 2. В открывшемся окне напечатать «services.msc» и нажать «OK».
В открывшемся окне печатаем «services.msc» и нажимаем «OK»
Шаг 3. Запустятся «Службы Windows», среди которых необходимо найти службу «Remote Registry» (Удаленный реестр) и выделить ее щелчком мыши.
В «Службы Windows» находим службу «Remote Registry»
Шаг 4. Нажать кнопку «Properties» (Отобразить окно свойств).
Нажимаем кнопку «Properties»
Шаг 5. Выставить в открывшемся окне в графе «Startup type» (Типа запуска) пункт «Automatic» (Авто) и нажать «OK».
Выставляем в графе «Startup type» пункт «Automatic» и нажимаем «OK»
Функция удаленной перезагрузки будет включена.
Справка! Чтобы не создавать возможностей посторонним пользователям удаленно выключить ПК без авторизации, на ПК необходимо завести учетную запись администратора
с тем же именем и паролем, что и учетная запись управляющего компьютера. Также, учетная запись Active Directory должна быть авторизована на обоих ПК.
Разрешение удаленной перезагрузки в брандмауэре
Шаг 1. На удаленном ПК нажать клавиши Win+R, напечатать «firewall.cpl» и нажать «OK».
На удаленном ПК нажимаем клавиши Win+R, печатаем «firewall.cpl» и нажимаем «OK»
Шаг 2. В открывшемся окне щелкнуть по ссылке «Allow the app…» (Разрешить запуск…)
В открывшемся окне щелкаем по ссылке «Allow the app…»
Шаг 3. Щелкнуть «Change Settings» (Изменить параметры) справа вверху окна.
Щелкаем «Change Settings»
Шаг 4. Найти внизу списка строку «Windows Management…» (Инструментарий управления Windows (WMI)) и выделить ее галочкой слева. Если локальный и удаленный ПК работают в публичной сети, также поставить галочку в «Public» (Публичный) в этой строке справа. Нажать «OK».
Строку «Windows Management…» выделяем галочкой слева, ставим галочку в «Public» и нажимаем «OK»
Теперь брандмауэр будет разрешать удаленную перезагрузку ПК.
Как найти имя компьютера
Шаг 1. На удаленном ПК нажать Win+R, напечатать «sysdm.cpl» и щелкнуть «OK».
На удаленном ПК нажимаем Win+R, печатаем «sysdm.cpl» и щелкаем «OK»
Шаг 2. В «Свойствах системы» щелкнуть на закладке «Имя компьютера» и нажать «Изменить».
В «Свойствах системы» щелкаем на закладке «Имя компьютера» и нажимаем «Изменить»
Имя ПК будет прописано в пункте «Имя компьютера». Здесь же можно просмотреть «Имя рабочей группы», используемое для создания общей сети.
Имя ПК прописано в пункте «Имя компьютера»
Перезагрузка ПК при использовании протокола удаленного рабочего стола (RDP)
Шаг 1. Сохранить все открытые на удаленном ПК документы.
Сохраняем все открытые на удаленном ПК документы
Шаг 2. Нажать Win+R, напечатать «CMD» и щелкнуть «OK».
Нажимаем сочетание Win+R, печатаем в строке «CMD» и нажимаем «OK»
Шаг 3. Напечатать в окне команду «shutdown», нажать пробел, и добавить необходимые параметры из списка в таблице, приведенного ниже, после введения которых нажать Enter.
Печатаем в окне команду «shutdown», нажимаем пробел, и добавляем необходимые параметры
Справка! В окне командной строки для выключения ПК используется команда «shutdown», которую необходимо использовать с определенными аргументами, иначе она вызовет лишь отключение текущего пользователя, оставив ПК включенным. Команде «shutdown» требуется сообщить необходимые пользователю действия.
Список аргументов команды:
| Команды | Описание |
|---|---|
| -s | Выключает ПК |
| -r | Перезагружает компьютер |
| -f | Принудительно закрывает все запущенное на компьютере программное обеспечение, не позволяя ПК остановить выполнение команды на этой фазе |
| -m Computer | Указывает конкретный компьютер в сети, который необходимо отключить или перезагрузить. При отсутствии этого параметра команда влияет только на локальный ПК, на котором она была запущена |
| -t xx | Устанавливает задержку (xx секунд) до начала указанной операции |
| -c «message» | Показывает на удаленном ПК набранный внутри кавычек текст, чтобы предоставить удаленным пользователям сообщение о том, почему и когда их компьютер перезагрузится или будет отключен |
| /a | Прерывает выключение или перезапуск ПК, если используется в течение (-t) задержки |
| /h | Переводит компьютер в спящий режим |
| /? | Отображает полную справку по всем командам |
Предположим, пользователь подключен к своему офисному ПК через Remote Desktop, и хочет перезагрузить его. Он знает, что никто не использует этот ПК, и все документы и данные сохранены.
Шаг 4. Ввести команду «shutdown -r -f -t 0» и нажать Enter.
Вводим команду «shutdown -r -f -t 0» и нажимаем Enter
Эта команда перезагрузит компьютер (-r), заставит все приложения закрыться (-f), и это произойдет немедленно с нулевой задержкой (-t 0).
Справка! В представленном случае при вводе команды нет необходимости указывать имя ПК с параметром -m, т.к. доступ к командной строке осуществляется через рабочий стол непосредственно на удаленном локальном ПК.
Отложенная команда «shutdown»
Еще один полезный параметр «shutdown» — это удаленное выключение или перезагрузка ПК с отложенной на время командой.
Допустим, из-за грозы возникла необходимость срочно выключить удаленный компьютер с собственного рабочего места, отложив команду, чтобы пользователи отключаемого ПК могли сохранить свои данные.
Набрать команду «shutdown -s -f -m Имя компьютера -t 60 -c Сообщение.» и нажать Enter.
Набираем команду и нажимаем Enter
Эта команда отключит компьютер (-s), заставит все приложения закрыться (-f), назначит удаленный компьютер по его имени (-m ) (т.к. команда отдается с другого ПК), даст временную задержку 60 секунд (-t 60) и выдаст сообщение (-c), которое появится на удаленном компьютере, уведомляя пользователей о причинах выполнения процедуры.
Дополнительные параметры shutdown
Просмотреть параметры команды «shutdown» можно, вызвать справку по команде.
Набрать в командной строке команду «shutdown /?» и нажать Enter.
Набираем в командной строке команду и нажимаем Enter
Команды Win32 для перезагрузки Windows XP
В ОС Windows XP также возможен вызов через командную строку диалога «Завершение работы Windows».
Шаг 1. Нажать сочетание Win+R, напечатать в строке «CMD» и нажать «OK».
Нажимаем сочетание Win+R, печатаем в строке CMD и нажимаем «OK»
Шаг 2. Ввести команду «rundll32 msgina,ShellShutdownDialog» и нажать Enter.
Вводим команду «rundll32 msgina,ShellShutdownDialog» и нажимаем Enter
Появится диалог «Завершение работы «Windows».
Окно с параметрами «Завершение работы «Windows»
Примечание! Команды для более старых версий Windows, к примеру, «rundll32 user.exe,ExitWindowsExec» в Windows XP не работают, и вместо них можно использовать команду «shutdown» с указанными выше аргументами.
Отмена выполнения команды shutdown
Если команда «shutdown» введена с задержкой ее выполнения, можно отменить это действие.
Шаг 1. Нажать сочетание Win+R, напечатать в строке «CMD» и нажать «OK».
Нажимаем сочетание Win+R, печатаем в строке CMD и нажимаем «OK»
Шаг 2. Ввести команду «shutdown -a», и нажать Enter.
Вводим команду «shutdown -a», и нажимаем Enter
Это отменит завершение работы ПК.
Отменяем завершение работы ПК
Примечание! Любую из приведенных выше команд можно использовать на своем локальном ПК без удаленного подключения.