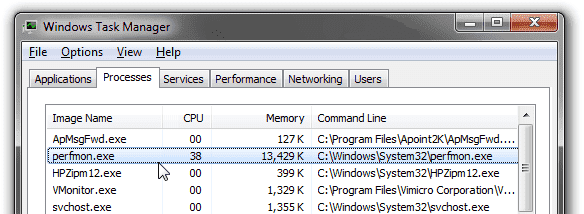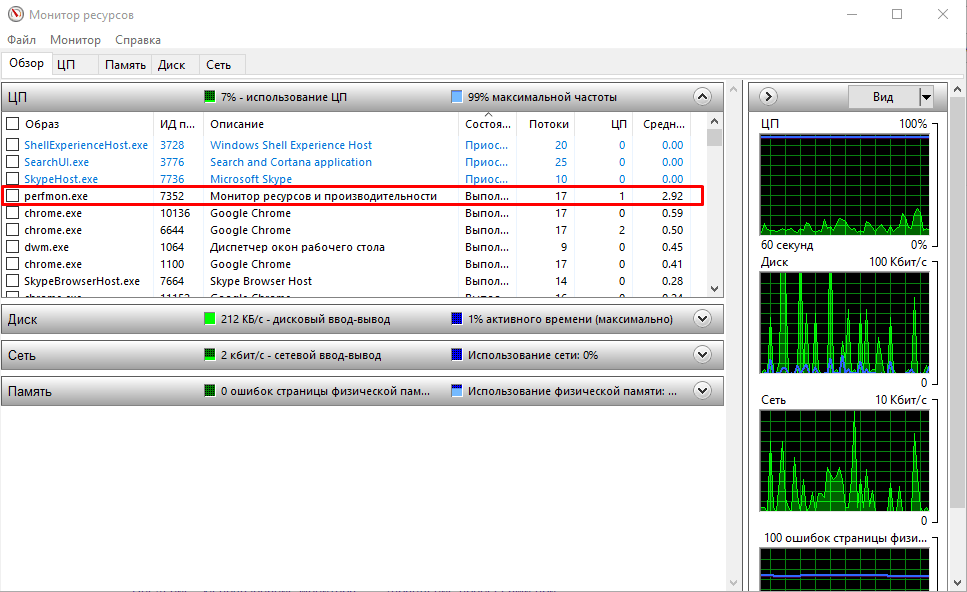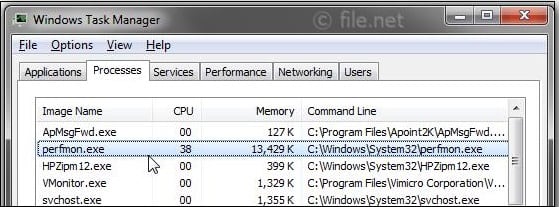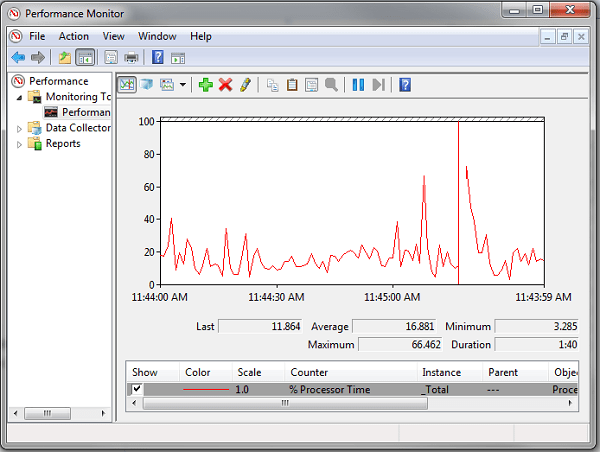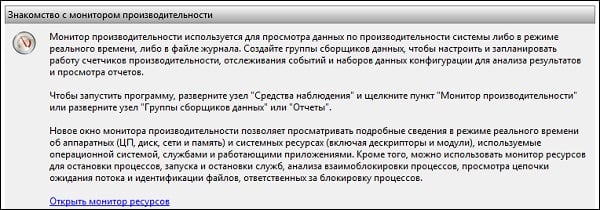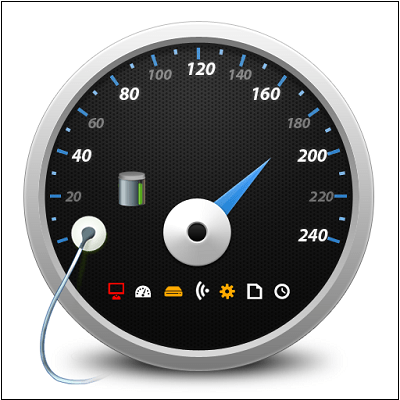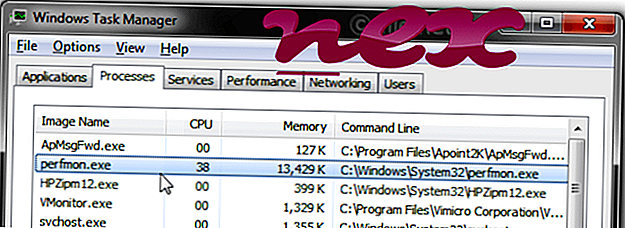- Процесс Perfmon.exe что это такое в Windows 7 10 и почему он так сильно грузит процессор
- Рассмотрим процесс
- Как оптимизировать процесс?
- Удаляем вредительское ПО
- Что такое perfmon.exe и как его оптимизировать?
- Опиcание процесса
- Как разгрузить процессор?
- Perfmon.exe что это за процесс
- Что такое Perfmon.exe?
- Если perfmon.exe грузит процессор
- Что такое perfmon.exe?
- РЕКОМЕНДУЕМ: Нажмите здесь, чтобы исправить ошибки Windows и оптимизировать производительность системы
Процесс Perfmon.exe что это такое в Windows 7 10 и почему он так сильно грузит процессор
Добрый день, друзья. Процесс perfmon.exe что это? Вы начали замечать, что ваш ПК начал функционировать в более медленном режиме, чем ранее. В этом случае нужно открыть «Диспетчер задач», чтобы понять, что послужило замедлению работы компьютера. Многие пользователи, когда видят непонятный запушенный софт, сразу начинают подозревать внедрение вредоносного ПО. Но, это не всегда совпадает. В нашем случае замедление началось из-за элемента perfmon.exe. Итак, нам нужно понять, что такое perfmon.exe и как можно данный процесс выключить?
Рассмотрим процесс
Perfmon.exe – является исполняющим файлом обычного Виндовс-дополнения Performance Monitor (Монитор Ресурсов). Эта утилита через пару графиков показывает состояние загруженности систем компьютера и даёт информацию про все запущенные приложения.
Посмотреть данные графики можно через строку «Выполнить». Итак, кликнем по клавишам Win+R, и в появившееся окошко впишем команду:
resmon.exe
Нам остаётся нажать Ок.
Затем мы увидим окошко со списком запущенного софта, который будет показан на цветных графиках, отображающих нагрузку на сеть, ЦП, диск и память. Выглядит данная утилита довольно красиво в оригинальном стиле:
Данный элемент, в своём обычном состоянии, никоем образом не опасен для Виндовс. Также, когда он скачивает официальные обновления Microsoft, то он попадает под особую проверку на подлинность. Но, не думайте, что в данном процессе всё происходит без шероховатостей. Иногда пользователи замечают, глядя на «Диспетчер устройств», что данный элемент прилично нагружает ЦП и диск. Итак, от чего это может происходить?
Как оптимизировать процесс?
- Люди, которые продолжают применять ОС Висту, частенько замечают такие ошибки. Подобные ошибки появляются в связи со сбоем, который вызывает выключение «Контроля за учетными записями». Из-за этого, все пользователи входят в Windows как администраторы. При этом, элементы exe так нагружают систему, что компьютер начинает виснуть. В данной ситуации лучшим решением будет прейти на Виндовс 7 или 10.
- Также, этот процесс может появиться при неумелой сборке Windows. Другими словами люди, которые привыкли устанавливать пиратские сборки системы, имеют шанс увидеть подобные процессы своими глазами. Выходов 2: — пользователь покупает официальную версию ОС, или устанавливает сборную систему от иного производителя. Довольно часто такие ошибки возникают не после того, как пользователь установил систему, а через определённый период времени.
- Но и третий вариант подобной проблемы – внедрение вирусного ПО в систему. Я уже упомянул, что этот элемент проходит приличный контроль безопасности. Но, всё же хакеры иногда используют данный файл, чтобы нанести удар по системе.
Я думаю, вы отлично поняли причину появления первых 2-х вариантов сбоя. Но, с третьим вариантом человеку нужно разбираться.
Удаляем вредительское ПО
Разумеется, в этом случае нужно задействовать ваш антивирус и включить тщательное сканирование всех элементов и дисков. Если у вас антивирус не установлен, то придётся скачать DrWeb Curejt (перед скачиванием ставим две галочки на сайте) и отсканировать всё систему подробным образом. Эта утилита бесплатна.
Завершив сканирование, нужно прочистить реестр и временные файлы компьютера, так как вирус может забраться именно в них. Чтобы это сделать, придется воспользоваться вашим оптимизатором системы. Если его у вас нет, лучшим вариантом будет программа «Ускоритель компьютера» от Российских разработчиков.
Он удаляет временные файлы ПК и отлично очищает реестр. Про данный оптимизатор я написал подробную статью, поэтому в детали вдаваться не стану.
Скачать Ускоритель компьютера .
Важно: — Не вздумайте деинсталлировать элемент «Perfmon.exe», так как мы уже знаем, что это «Монитор ресурсов» и удалять его нельзя. Также, не стоит выключать его, зайдя в «Диспетчер задач». Иначе у вас возможно появления окошка с информацией про сбои ПК.
Также, заметим, если данный элемент задействует 25% от возможностей компьютера, скорее всего, это временно. В это время данный процесс может собирать статистику.
Что такое perfmon.exe и как его оптимизировать?
Когда компьютер начинает работать медленно, первым делом мы открываем «Диспетчер задач» для выяснения виновника проблемы. И всякий раз, обращая внимание на неизвестные запущенные программы, подозрение падает на вирусное заражение. К счастью, это не всегда так. Давайте рассмотрим, что это за процесс perfmon.exe и как его отключить.
Опиcание процесса
Perfmon.exe – это исполняющий файл стандартного Windows-приложения Performance Monitor, который графически отображает загруженность ресурсов ПК и предоставляет данные о всех запущенных приложениях. Открыть утилиту можно путем ввода в поле поиска меню «Пуск» текста resmon.exe.
В состоянии по умолчанию файл не представляет угрозы. Perfmon.exe имеет максимальный рейтинг надежности за счет регулярной проверки цифровых подписей во время обновления системы.
Как разгрузить процессор?
В некоторых версиях Windows встречается проблема повышенного использования ресурсов ЦП и жесткого диска. Это может быть связано с двумя факторами:
- Отключен контроль учетных записей (UAC). Если на Windows Vista деактивирована эта функция и вход в систему производится под учетной записью администратора – возможно полное зависание компьютера. Связано это с внутренней системной ошибкой, решить которую можно лишь путем обновления операционной системы на более новую версию с помощью «Центра обновления Windows». Начиная с «семерки» подобная проблема не наблюдалась.
- Пиратская версия. Как бы банально это не звучало, но нелицензионная версия ОС иногда вызывает такого рода проблемы. Приобретите ключ активации или попробуйте установить другую сборку.
Это основные причины проблем, связанных с perfmon.exe. Но также стоит задуматься о проверке компьютера на вирусы. Ведь очевидно, что современные программные угрозы способны замаскироваться под любое доверенное приложение. Для сканирования ПК выполните следующее:
- Загрузите Dr.Web CureIt! и выполните полное сканирование памяти жесткого диска и ОЗУ.
- В случае обнаружения опасных файлов следуйте подсказкам антивируса по лечению или удалению объектов.
- Скачайте и установите CCleaner.
- Очистите ПК от временных файлов.
- Удалите устаревшие ключи реестра.
- Перезагрузите компьютер.
Perfmon.exe что это за процесс
Просматривая список активных процессов в «Мониторе ресурсов» или «Диспетчере задач», пользователь может обнаружить процесс «perfmon.exe», проявляющий спорадическую активность. При этом у некоторых пользователей данный процесс может поглощать значительную часть системных ресурсов (до 50-60% ресурсов центрального процессора) вызывая существенное торможение системного функционала. В данном материале я расскажу, что за системный процесс Perfmon.exe, для чего он предназначен, и что делать, если данный процесс грузит систему вашего ПК.
Что такое Perfmon.exe?
Название файла «Perfmon» является сокращением от английских слов «performance monitor» (в переводе – «монитор производительности»). Последний являет собой системный инструмент ОС Виндовс, предназначенный для сбора и демонстрации информации о производительности системы, работе центрального процессора и памяти, показаниях различных счётчиков работы системы (counters).
Монитор производительности позволяет выводить данные, получаемые из счётчиков, в графическом виде (графики, диаграммы, таблицы), он хорошо работает с системными логами, ведёт историю событий. Его данные позволяют анализировать, как то или иное приложение влияет на общую работу системы.
Обычно файл perfmon.exe располагается в директории Windows\System32, и запускается с помощью активации кнопки «Пуск», прописыванием в строке поиска «perfmon», и нажатием на «Enter».
Поскольку это важный системный файл ОС Виндовс, то модифицировать или удалять его не рекомендуется.
Если perfmon.exe грузит процессор
После того, как мы разобрались, что это Perfmon.exe, разберёмся, почему данный процесс может грузить систему. Поскольку он встроен в функционал ОС Виндовс, и действует в фоне, то его работа обычно мало заметна. Тем не менее, бывают ситуации, когда в системе происходят какие-либо флуктуации, и указанный процесс начинает поглощать львиную долю системных ресурсов. Давайте разберём причины, по которым так происходит:
- Повреждены данные профиля пользователя;
- Конфликт между устройствами (файлами) в системе;
- Какой-либо необходимые файлы (директории) повреждены или удалены;
- Проблемы с драйверами;
- Проблемы в работе порта USB, через который к ПК подключён какой-либо девайс;
- Злокачественное действие вирусных программ. Вирус или выдаёт себя за процесс «perfmon.exe», или действие зловреда в системе приводит к различным сбоям и программным конфликтам, детерменируя некорректную работу монитора производительности;
- Аппаратный перегрев системы.
- Проверьте местонахождение процесса Perfmon.exe на жёстком диске (в диспетчере задач кликните на нём, нажмите правую клавишу мыши, и выберите «Открыть место хранения файла»). Если данный файл находится не в директории Windows\System32, то есть большая вероятность, что это зловред (используйте Dr.Web CureIt!, AdwCleaner, Trojan Remover и другие схожие инструменты для борьбы с вирусами);
- Установите свежие драйвера для системных ресурсов (помогут специализированные программы для обновления драйверов DriverPack Solution, Driver Genius и другие аналоги);
- Установите все необходимые обновления для вашей операционной системы (в одном из них может быть требуемое лекарство для исправления возникшей на вашем ПК дисфункции);
- Попробуйте использовать другой разъём USB, временно отключите от ПК лишние устройства USB, это действие должно помочь в решении проблемы с загрузкой процессом Perfmon.exe центрального процессора;
- Проверьте температурные показатели процессора, почистите систему от пыли, при необходимости замените термопасту на центральном процессоре.
Что такое perfmon.exe?
РЕКОМЕНДУЕМ: Нажмите здесь, чтобы исправить ошибки Windows и оптимизировать производительность системы
Подлинный файл perfmon.exe является одним из компонентов программного обеспечения Microsoft Windows, разработанного Microsoft .
Microsoft Windows — это операционная система. Perfmon.exe запускает Windows Performance Monitor, утилиту реального времени для измерения производительности системы. Это не представляет угрозы для вашего ПК. Windows Performance Monitor — это утилита Windows, предназначенная для отображения интегрированных мониторов производительности в режиме реального времени или с использованием исторических данных. Эта программа помогает пользователям определить, как каждая установленная программа влияет на общую производительность их ПК. Пользователи должны входить в локальную группу администраторов, чтобы использовать все функции служебной программы Performance Monitor. Вся информация, собранная этой программой, такая как информация о конфигурации и данные трассировки событий, может быть собрана в наборы сборщиков данных, компоненты поставщика трассировки или компоненты операционной системы.
Основанная в 1975 году Полом Алленом или Биллом Гейтсом, корпорация Microsoft известна своей линейкой операционных систем Windows, браузером Internet Explorer, игровыми консолями Xbox и линейкой планшетов Microsoft Surface. Кроме того, эта американская многонациональная технологическая компания приобрела LinkedIn за 26, 2 млрд долларов в 2016 году и Skype Technologies за 8, 5 млрд долларов в 2011 году. В настоящее время она является одной из самых ценных технологических корпораций в мире.
PerfMon расшифровывается как Perf ormance Mon itor
Расширение .exe в имени файла указывает на файл exe cutable. Исполняемые файлы могут, в некоторых случаях, нанести вред вашему компьютеру. Поэтому, пожалуйста, прочитайте ниже, чтобы решить для себя, является ли perfmon.exe на вашем компьютере трояном, который вы должны удалить, или это файл, принадлежащий операционной системе Windows или доверенному приложению.
Процесс Perfmon.exe в диспетчере задач Windows
Процесс, известный как Монитор ресурсов и производительности, Монитор надежности и производительности или Монитор производительности, относится к программному обеспечению Microsoft Windows Operating System или Performance Monitor (версия 4.x) от Microsoft (www.microsoft.com) или Lorenzi Davide (hexagora.com).
Описание: оригинальный файл perfmon.exe является важной частью Windows и редко вызывает проблемы. Perfmon.exe находится в папке C: \ Windows \ System32. Известные размеры файлов в Windows 10/8/7 / XP составляют 157 184 байта (68% всех вхождений), 163 840 байтов и еще 6 вариантов.
Это системный файл Windows. Perfmon.exe — это надежный файл от Microsoft. Поэтому технический рейтинг надежности 0% опасности, но вы также должны учитывать отзывы пользователей.
Если perfmon.exe находится в подпапках «C: \ Program Files», тогда рейтинг надежности 28% опасности . Размер файла составляет 671 744 байта (50% всех случаев) или 1 150 976 байтов. Процесс запускается при запуске Windows (см. Раздел реестра: Выполнить). Это не системный файл Windows. Perfmon.exe способен записывать ввод с клавиатуры и мыши.
Удаление этого варианта: В случае проблем с perfmon.exe вы также можете сделать следующее:
Важно: некоторые вредоносные программы маскируются под perfmon.exe, особенно если они не находятся в папке C: \ Windows \ System32. Таким образом, вы должны проверить файл perfmon.exe на вашем ПК, чтобы убедиться, что это угроза. Мы рекомендуем Security Task Manager для проверки безопасности вашего компьютера. Это был один из лучших вариантов загрузки The Washington Post и PC World .
Аккуратный и опрятный компьютер — это главное требование для избежания проблем с perfmon. Это означает запуск сканирования на наличие вредоносных программ, очистку жесткого диска с использованием 1 cleanmgr и 2 sfc / scannow, 3 удаления ненужных программ, проверку наличия программ автозапуска (с использованием 4 msconfig) и включение автоматического обновления Windows 5. Всегда не забывайте выполнять периодическое резервное копирование или, по крайней мере, устанавливать точки восстановления.
Если у вас возникла реальная проблема, попробуйте вспомнить последнее, что вы сделали, или последнее, что вы установили до того, как проблема появилась впервые. Используйте команду 6 resmon для определения процессов, которые вызывают вашу проблему. Даже для серьезных проблем, вместо переустановки Windows, лучше восстановить вашу установку или, для Windows 8 и более поздних версий, выполнить команду 7 DISM.exe / Online / Cleanup-image / Restorehealth. Это позволяет восстановить операционную систему без потери данных.
Чтобы восстановить поврежденную систему, вам необходимо Скачать PC Repair & Optimizer Tool
Чтобы помочь вам проанализировать процесс perfmon.exe на вашем компьютере, оказались полезными следующие программы: Менеджер задач безопасности отображает все запущенные задачи Windows, включая встроенные скрытые процессы, такие как мониторинг клавиатуры и браузера или записи автозапуска. Уникальный рейтинг риска безопасности указывает на вероятность того, что процесс является потенциальным шпионским ПО, вредоносным ПО или трояном. B Malwarebytes Anti-Malware обнаруживает и удаляет спящие шпионские, рекламные программы, трояны, клавиатурные шпионы, вредоносные программы и трекеры с вашего жесткого диска.
mlwps.exe afc.sys nmctxth.exe perfmon.exe uiusrv.exe wh_exec.exe snmp.exe lockapp.exe prkiller.exe rzwizardservice.exe nacl64.exe
Мы рекомендуем использовать этот инструмент для решения ошибок на вашем ПК. Эта программа исправляет распространенные ошибки компьютера, защищает вас от потери файлов, вредоносных программ, сбоев оборудования и оптимизирует ваш компьютер для максимальной производительности. Вы можете быстро исправить проблемы с вашим ПК и предотвратить появление других ошибок с этим программным обеспечением.
2.Нажмите «Начать сканирование», чтобы найти проблемы реестра Windows, которые могут вызывать проблемы с ПК.
3.Нажмите «Восстановить все», чтобы исправить все проблемы.
Чтобы восстановить поврежденную систему, вам необходимо скачать Reimage.