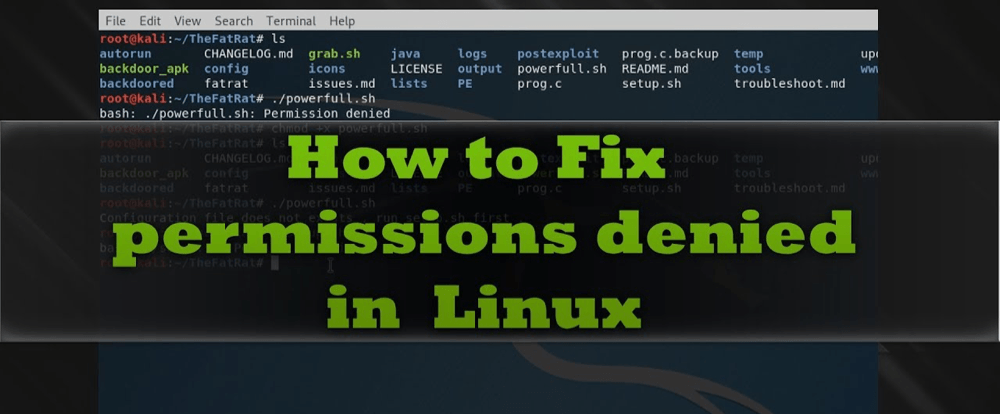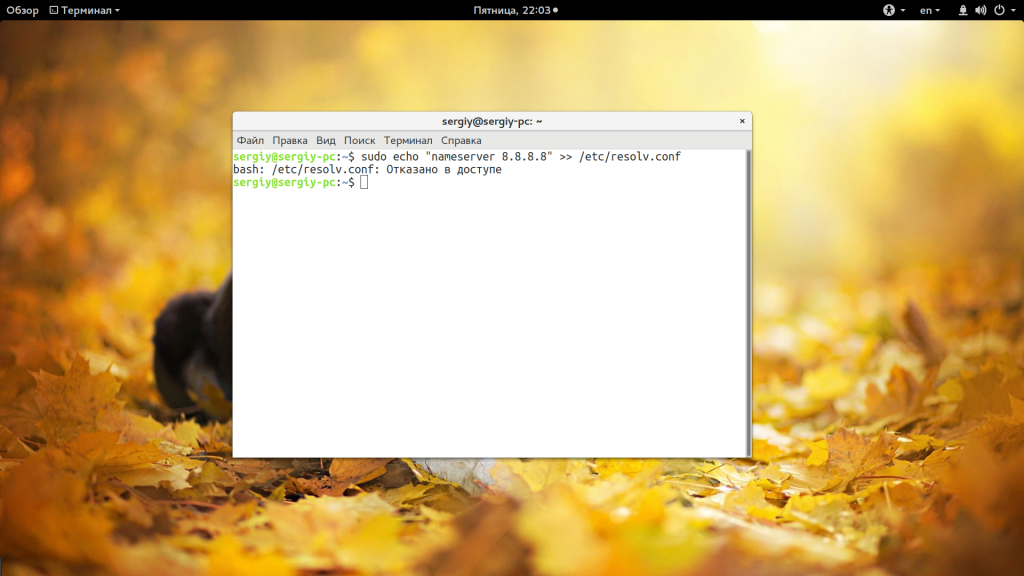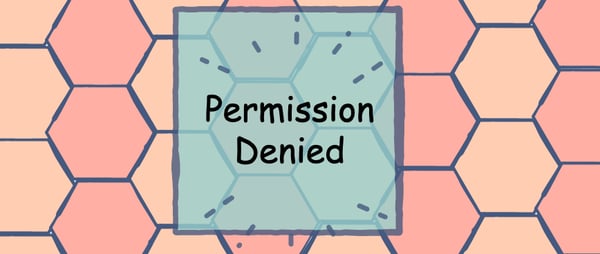- Bash permission denied Explanation and Solution
- Bash permission denied
- An Example Scenario
- The Solution
- Conclusion
- Ошибка «Permission denied» в Linux
- Изменение прав в терминале
- Изменение прав в файловом менеджере
- В заключение
- Ошибка bash permission denied
- Ошибка bash permission denied
- Выводы
- Ошибка «Permission denied» при попытке запуска программы
- How to resolve the «Permission Denied» error in Linux
Bash permission denied Explanation and Solution
Files on an operating system usually have permissions, making the file accessible to a limited range of people. For instance, some files on a computer are accessible only to administrators; other files are only accessible to a particular user.
- Career Karma matches you with top tech bootcamps Get exclusive scholarships and prep courses
If you try to run a file to which you have no access on a Linux computer, you will see a permission denied error. In this guide, we’re going to talk about the cause of this error and how you can solve the error. Let’s begin.
Bash permission denied
The Bash permission denied error happens when you try to run a file which you do not have permission to run. This may happen if a file can only be executed by a particular user or a group of which you are not a member.
- Career Karma matches you with top tech bootcamps Get exclusive scholarships and prep courses
Do you want to learn more about how a coding bootcamp can help you learn to code? Get started by finding the right bootcamp for you along with unlocking additional information about bootcamp cost and reviews.
On a Linux operating system, there are three types of permissions:
You can have permission to read and write a file without having execution privileges. Thus, if you encounter a Bash permission denied be sure to check whether you are allowed to run the file. You can check if you have permissions over a file by using the following command:
This command will give you information about file permissions. We discuss the output of this command in our The Solution section later in the article. Let’s look at an example scenario featuring the permission denied error, with a corresponding solution.
An Example Scenario
We have a file called example.sh. We can see this file by running the ls command. The ls command returns the following:
Career Karma entered my life when I needed it most and quickly helped me match with a bootcamp. Two months after graduating, I found my dream job that aligned with my values and goals in life!
Venus, Software Engineer at Rockbot
Find Your Bootcamp Match
We want to run our example.sh file. To do so, we can use the ./ notation:
This command lets us run the example.sh file which is present in our ./ directory (the directory we are presently viewing). Let’s see what happens when we try to run the file:
Our command returns an error.
The Solution
Our Bash shell is telling us that we do not have permissions to run our file. We can check what permissions we have by running the ls -la command:
We do not have execution privileges over any of our files. If there were an x after the rw in the first entry of the output above, we would know we can execute our file. The three characters after the first one represent read, write, and execute privileges for a user. Our group also does not have write or execute permissions.
To solve this issue, we need to give ourselves execution privileges:
This command gives our user execution (“x”) privileges over the example.sh file.
We can only run this command if we are allowed to change the privileges of the file. If this file was protected (owned by root, for example), then we would not be able to change this file.
The file is owned by the james system user so I can alter the file permissions on my james account. I could also use sudo to alter the file privileges, although this is not necessary because my user account has the necessary access.
Conclusion
The Bash permission denied error indicates you are trying to execute a file which you do not have permission to run. To fix this issue, use the chmod u+x command to give yourself permissions. If you cannot use this command, you may need to contact your system administrator to get access to a file.
Do you want to learn more about Bash? Check out our How to Learn the Command Line guide. This guide comes with top tips on how to learn Bash. You will also find a list of resources to help you accelerate your learning journey.
About us: Career Karma is a platform designed to help job seekers find, research, and connect with job training programs to advance their careers. Learn about the CK publication.
Источник
Ошибка «Permission denied» в Linux
Все операционные системы семейства Linux имеют четко разграниченные права доступа. В своей домашней директории пользователь может делать все, что ему угодно, до тех пор, пока укладывается в отведенные рамки. Попытка выйти за них приводит к появлению ошибки «Permission Denied».
Изменение прав в терминале
Рассмотрим вариант, в котором необходимо прочесть текстовый документ, созданный другим пользователем. Файлы TXT в Linux можно просматривать непосредственно в терминале с помощью команды «cat».
- Заходим в каталог с интересующим нас документом. Набираем команду «cat filename», подставляя вместо «filename» имя нужного файла. На скриншоте показана ошибка «Permission Denied», выглядящая в русской локализации как «Отказано в доступе».
Получаем ошибку «Permission Denied» при попытке просмотреть содержимое файла
Проверяем права доступа к документу используя команду «ls -l»
Используем команду «chmod» и административные права для получения доступа
Просматриваем содержимое текстового документа командой «cat»
Изменение прав в файловом менеджере
Разберемся, как выполнить рассмотренную выше операцию в графическом интерфейсе, используя файловый менеджер из дистрибутива.
- Как видно на скриншоте, значок файла изначально имеет дополнительные символы, указывающие на то, что доступ у нему ограничен. При попытке посмотреть содержимое получаем графический вариант ошибки «Permission Denied».
При попытке открыть текстовый документ получаем ошибку «Permission Denied»
Открываем меню «Файл» и перезапускаем файловый менеджер от имени root
Набираем пароль root в окне аутентификации
Открываем параметры файла с помощью контекстного меню
На вкладке «Права» разрешаем доступ для группы root и остальных пользователей
Открываем ранее недоступный файл в режиме чтения и изучаем содержимое
В заключение
Как видим, избавиться от ошибки Permission Denied достаточно просто. Решив изменить правда доступа к системным файлам, лишний раз убедитесь, что полностью уверены в своих действиях и понимаете последствия вносимых изменений.
Источник
Ошибка bash permission denied
Многие новички пытаются выполнить запись определенных значений в системные файлы с помощью операторов перенаправления ввода и вывода и получают ошибку bash permission denied. Эта ошибка выводится, даже если вы использовали sudo.
Казалось бы, sudo есть, значит права суперпользователя получены и все должно работать но тут все не так просто. В этой статье мы рассмотрим почему возникает ошибка bash permission denied и как ее обойти.
Ошибка bash permission denied
Допустим, вы выполняете команду:
sudo echo «nameserver 8.8.8.8» >> /etc/resolv.conf
А в результате вместо записи строчки в /etc/resolv.conf получаете ошибку:
bash: /etc/resolv.conf permission denied
В русской локализации это будет отказано в доступе bash linux. Так происходит потому что вы запускаете с правами суперпользователя утилиту echo и она честно выводит вашу строку в стандартный вывод bash с правами суперпользователя. Но bash запущен от обычного пользователя, и когда интерпретатор bash пытается записать полученную строчку в системный файл, естественно, что вы получите ошибку.
Но существует несколько способов обойти это ограничение, вы можете, например, использовать команду tee, которая записывает стандартный вывод в файл или запустить саму оболочку от имени суперпользователя. Рассмотрим сначала вариант с tee:
echo ‘текст’ | sudo tee -a /путь/к/файлу
echo ‘nameserver 8.8.8.8’ | sudo tee -a /etc/resolv.conf
Это очень простое решение, но, кроме того, вы можете запустить оболочку bash с правами суперпользователя, чтобы дать ей доступ на запись:
sudo sh -c ‘echo текст >> /путь/к/файлу’
sudo bash -c ‘echo текст >> /путь/к/файлу’
sudo bash -c ‘echo nameserver 8.8.8.8 >> /etc/resolv.conf
Еще одно решение, призванное, упростить эту команду, добавить такой код в
sudoe() <
[[ «$#» -ne 2 ]] && echo «Usage: sudoe
» && return 1
echo «$1» | sudo tee —append «$2» > /dev/null
>
Дальше для вывода строки в файл выполняйте:
sudoe ‘текст’ >> /путь/к/файлу
sudoe «nameserver 8.8.8.8» > /etc/resolv.conf
Теперь все будет работать, как и ожидалось, и ошибка bash отказано в доступе не появится. Еще можно поменять права на файл, а потом уже выводить в него строку. Но это очень неправильное решение. И даже не потому, что это небезопасно, а больше потому что там намного больше действий.
Выводы
В этой небольшой статье мы разобрали почему возникает ошибка bash permission denied при использовании команды echo для системных файлов, а также несколько путей ее решения. Как видите, все достаточно просто. Надеюсь, эта информация была полезной для вас.
Источник
Ошибка «Permission denied» при попытке запуска программы
Не могу запустить свой «Hello world». Написал программу в текстовом файле, как положено. Hello.cpp
Далее в терминале, запущенном из папки с проектом:
. $g++ ./Hello.cpp -o ./Hello.exe (Это расширение указано в инструкции запуска программ в Linux, которой пользуюсь, но и с *.о расширением объектного кода результат тот же.)
Проверяем, что всё хорошо сделано и находим готовый файл в списке:
. $ls
Пробуем запустить:
. $./Hello.exe
И получаем:
bash: ./Hello.exe: Permission denied
Это же сообщение выбивает при попытке после точки и слеша записать любой файл с его расширением. Пробовал запускать *.exe файл из-под Wine — тоже выбивает ошибку — нет разрешения. Даже из-под root-пользователя. Пробовал запустить с помощью «Run software» — тоже ошибка. Перед тем, как запустить терминал, программу проверил на ошибки в Geany, так что в исходнике ошибок быть не должно. Что я не то сделал? Почему не запускается?
Xfce4-terminal 0.6.3 xubuntu 14.04 TT
Ошибка при компиляции «cannot open output file 780561.exe: Permission denied»
Сделал пару правок и код перестал работать, вернул все назад и снова ничего. Ошибка: .
«Failed to open stream: Permission denied», где ошибка?
Есть скрипт ротатора банеров. На денвере работает без ошибок. На хостинге после запуска скрипта.
Ошибка компиляции «cannot open output file GO.exe: Permission denied»
Подскажите в чем ошибка? Почему не хочет компилировать? 17:30:58 **** Incremental Build of.

Работаю с базой в которой нужно выполнять запросы SQL. При попытки создания запроса возникает: .
Источник
How to resolve the «Permission Denied» error in Linux
While using Linux, you may encounter the error, “permission denied”. This error occurs when the user does not have the privileges to make edits to a file. Root has access to all files and folders and can make any edits. Other users, however, may not be allowed to make such edits.
Remember that only root or users with Sudo privileges can change permissions for files and folders.
The permissions can be changed using the chmod keyword. The syntax for the command is:
chmod flags permissions filename
- flags are the additional options users can set.
- permissions define if the user can read, write, or execute the file. They can be represented using symbolic or octal numbers.
- filename is the name of the file whose permissions are changed.
Here is an example where users can read, write, and execute a file; whereas, group and others can only read it.
Here, each letter has a meaning:
r gives read permissions
w gives write permissions
x gives execute permissions
The same command can be run using octal notation:
Here, each digit represents the sum of the permissions allowed:
4 gives read permissions
2 gives write permissions
1 gives execute permissions
0 gives no permissions
The sum of these permissions is used to represent each type of author.
Источник